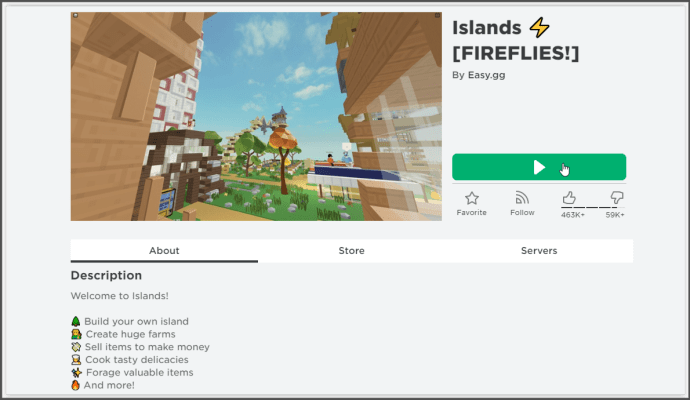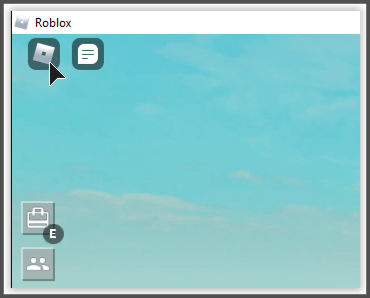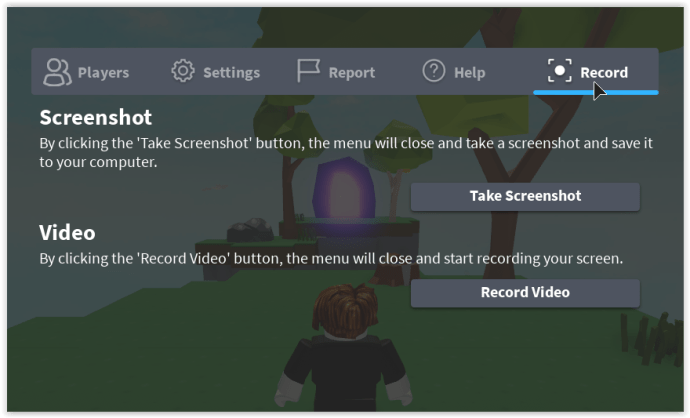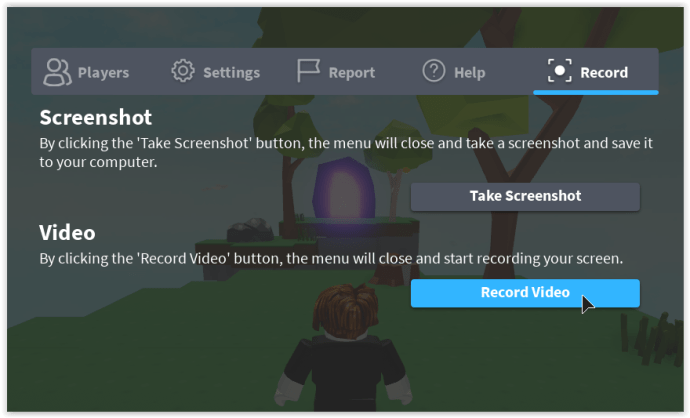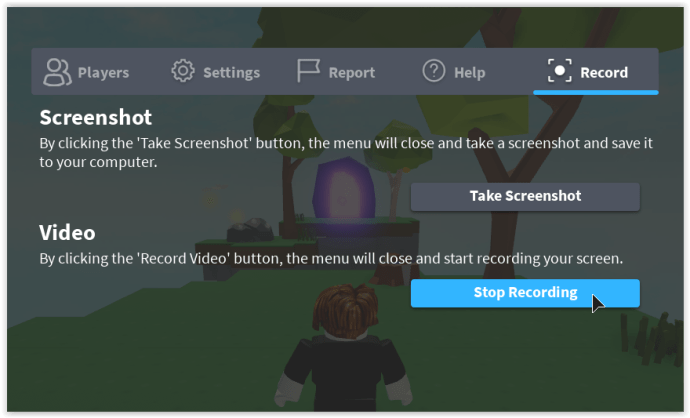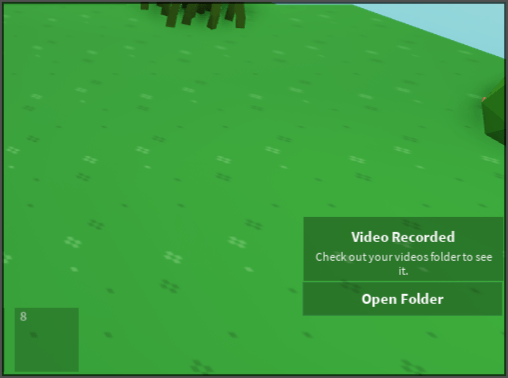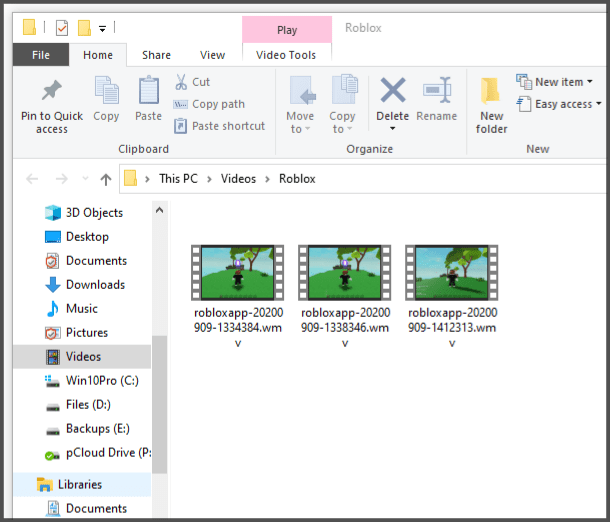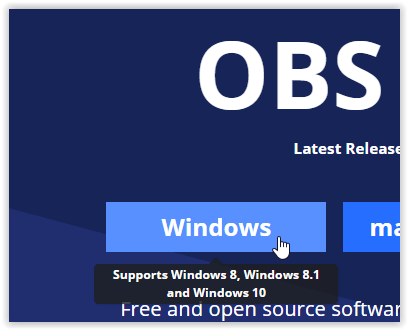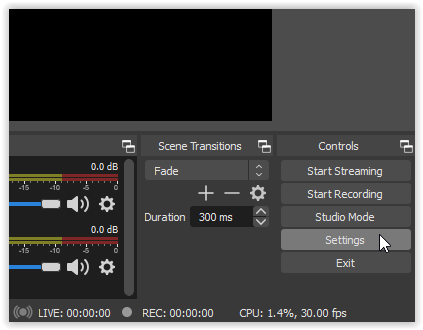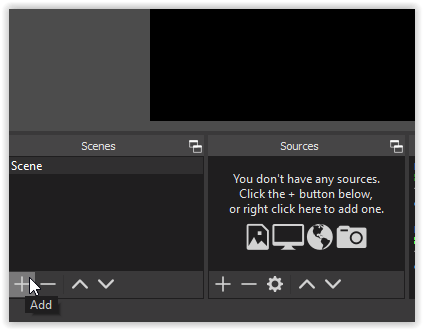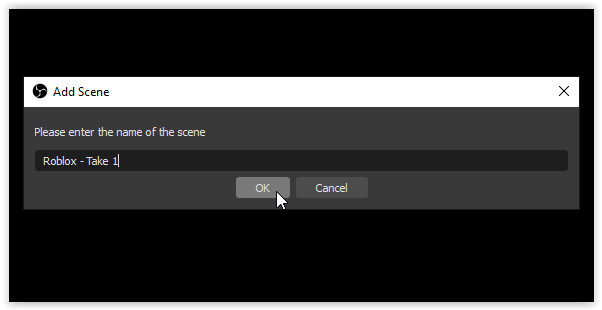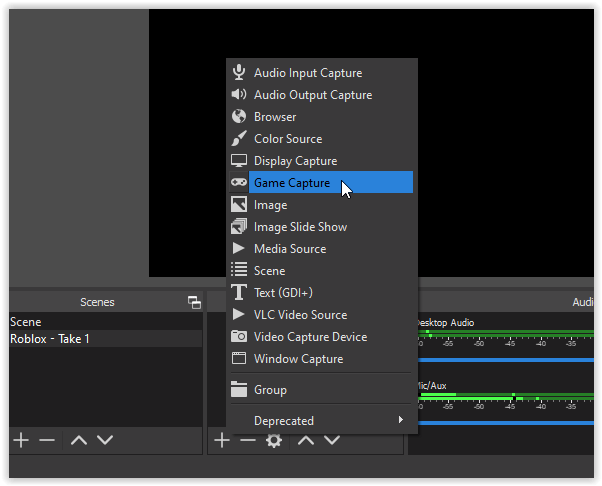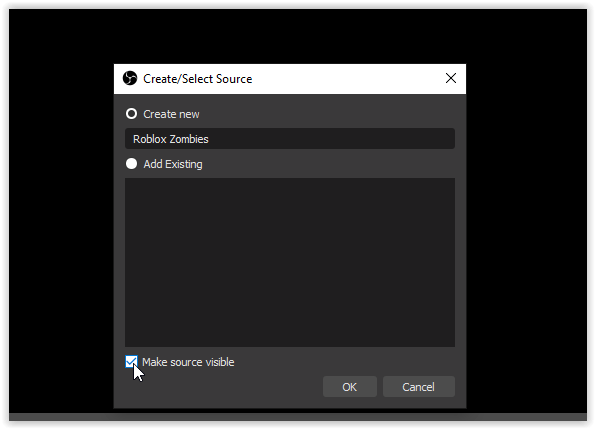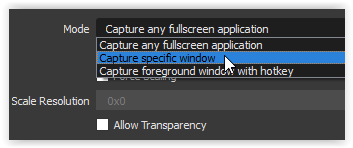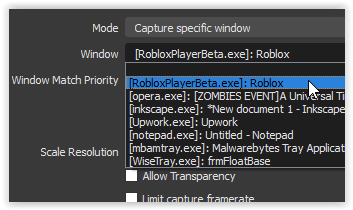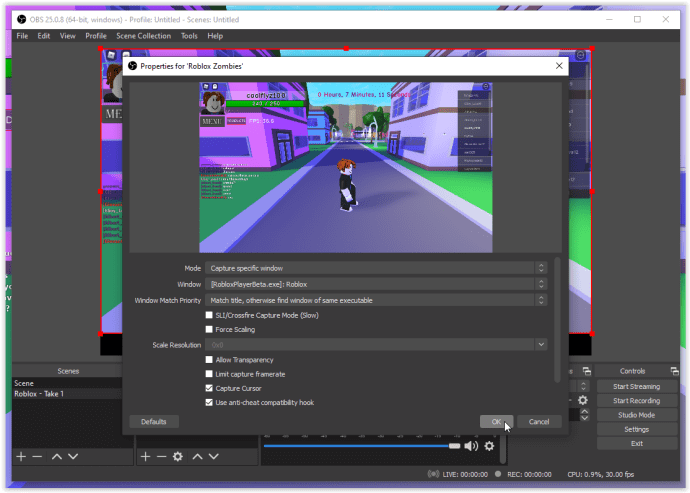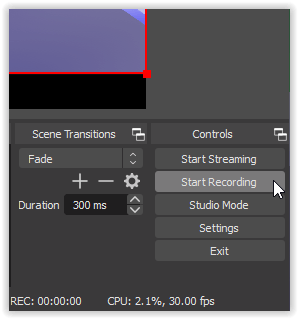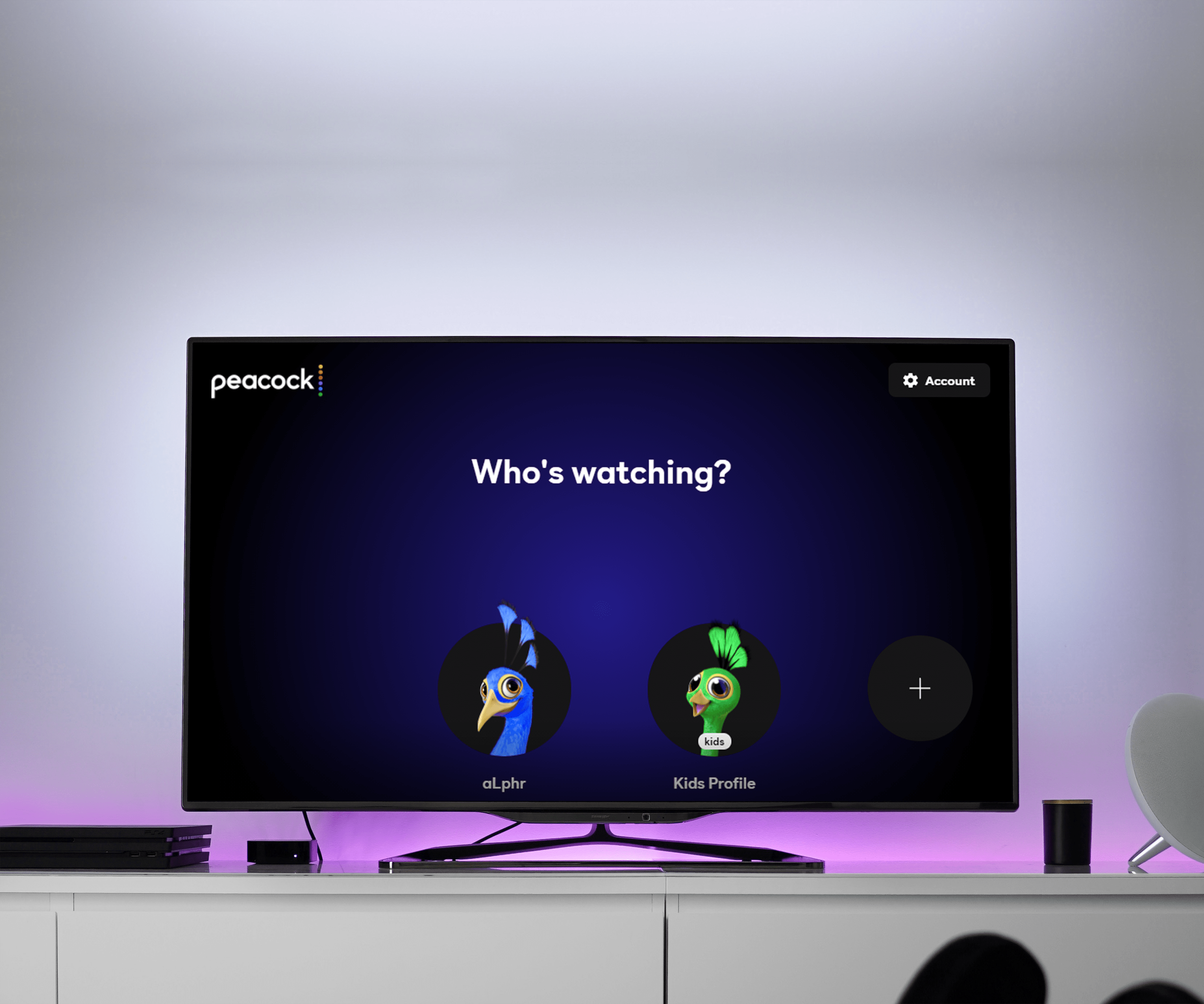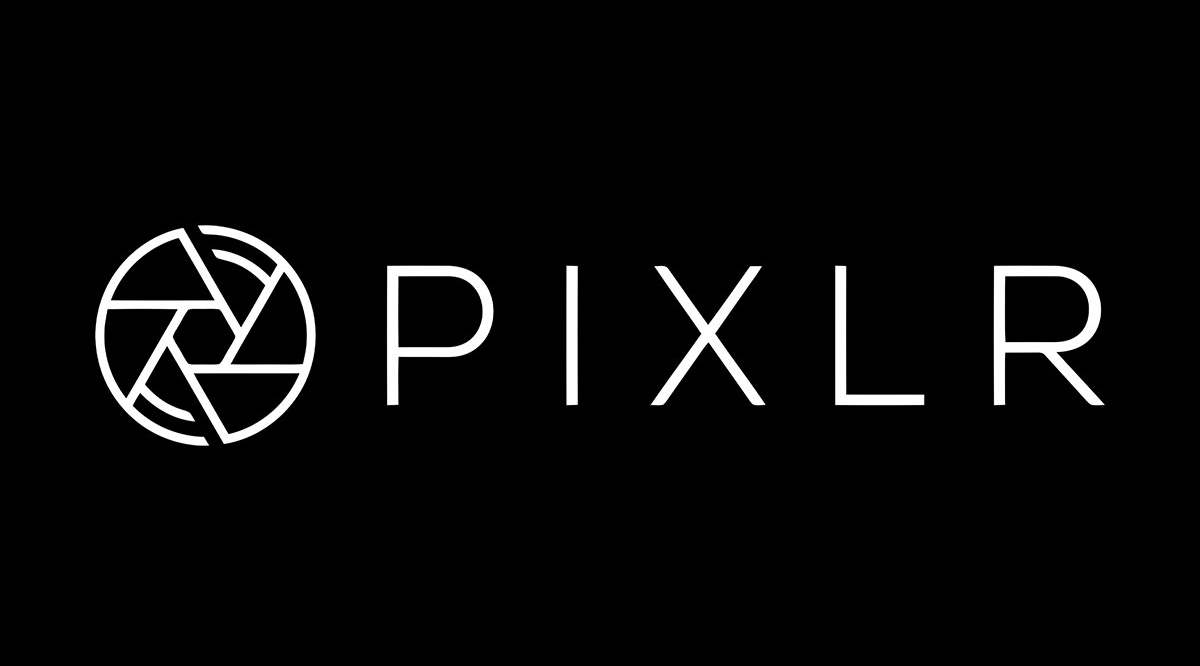Roblox este un univers în care oricine poate crea jocuri unice și îi poate lăsa pe alții să le joace. Jocul pare de bază, dar este destul de puternic, cu multă versatilitate și multe opțiuni avansate. Poți chiar să înregistrezi jocuri și apoi să le încarci pe site-ul tău video preferat, dar cum faci asta? Acest articol vă va arăta. Mai precis, acest articol este despre cum să înregistrați jocuri Roblox pe un computer Windows.

Cele mai bune modalități de a înregistra jocuri Roblox în Windows
La fel ca multe jocuri, Roblox vine cu o opțiune de înregistrare, dar există și alte alternative, cunoscute sub numele de instrumente terțe. Iată opțiunile de înregistrare a jocurilor tale Roblox live.
Opțiunea #1: Folosiți Roblox Built-In Game Recorder
Înregistratorul Roblox încorporat vă permite să vă capturați întregul joc sau doar părți ale acestuia folosind o interfață de utilizator (UI) în joc. Este relativ ușor de utilizat și va înregistra direct pe hard disk. Iată cum să o faci.
- Deschide Roblox și începe un joc.
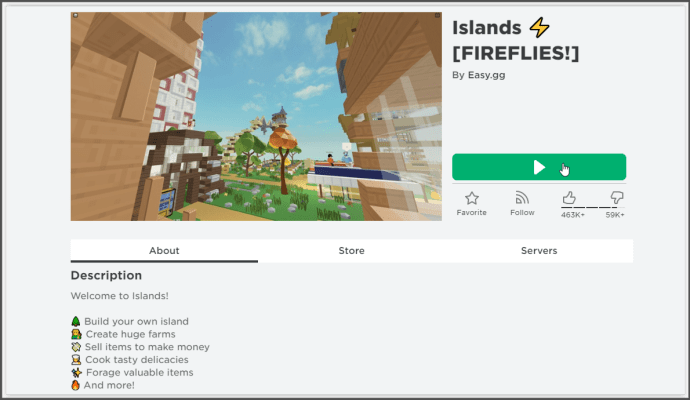
- Faceți clic pe pictograma Roblox din secțiunea din stânga sus pentru a deschide setările.
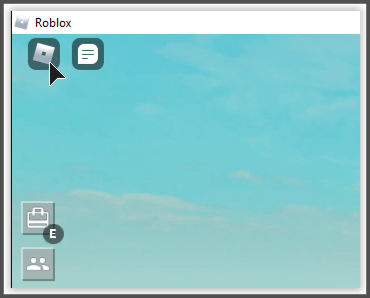
- Selectați Înregistrare din meniu și configurați setările de înregistrare.
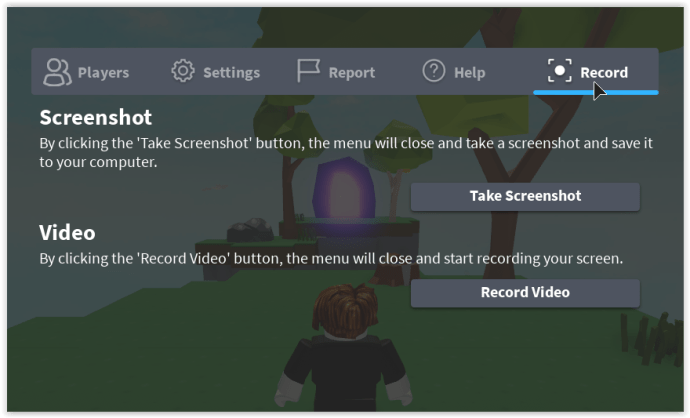
- Alegeți Înregistrare video când sunteți gata să începeți.
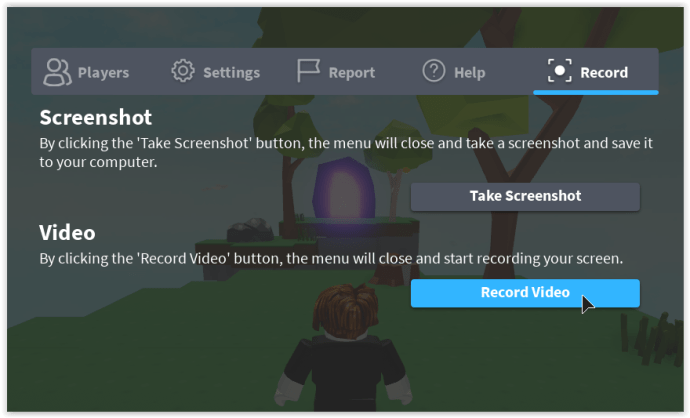
- Veți vedea un chenar subțire, roșu în jurul jocului, pentru a indica faptul că o înregistrare este în desfășurare.

- Pentru a opri înregistrarea, selectați pictograma Roblox în secțiunea din stânga sus, ca înainte, faceți clic pe opțiunea meniului Înregistrare și selectați Oprire înregistrare.
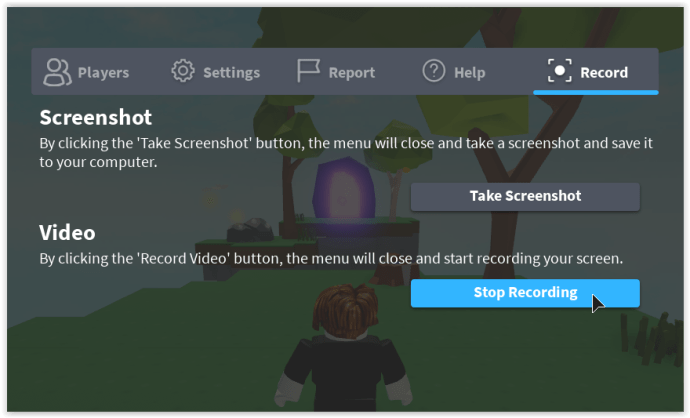
- Jocul se va relua, iar în dreapta apare o notificare care spune Video Recorded. Faceți clic pe Deschidere folder pentru a vizualiza înregistrările Roblox.
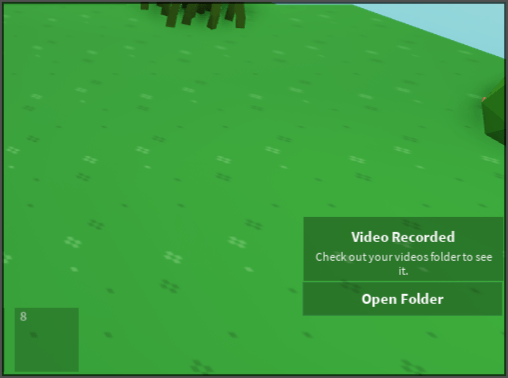
- Dacă ratați notificarea de mai sus, deschideți Windows Explorer și mergeți la folderul Videoclipuri -> Roblox al utilizatorului.
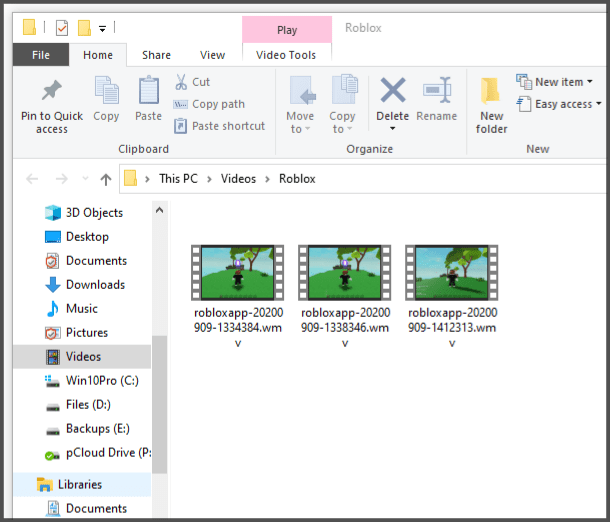
Din dosarul Videoclipuri -> Roblox, vă puteți edita înregistrările și le puteți trimite pe orice site web de partajare video doriți, cum ar fi YouTube sau Twitch. Mai precis, salvarea pe disc vă permite să tăiați și să decupați, să adăugați filtre și caracteristici și să încorporați voci off sau alte efecte.
Funcția de înregistrare încorporată în Roblox este destul de bună și vă va surprinde bine jocul. Nu se mai încarcă pe site-uri video și nu are opțiunea pentru voce în off sau imagine în imagine. Deci, dacă vrei să încarci pe Twitch sau să oferi tutoriale pe YouTube, trebuie să folosești altceva.
Opțiunea #2: Înregistrați jocuri Roblox cu OBS Studio

OBS (Open Broadcasting Software) este o aplicație gratuită pentru a înregistra orice pe un computer. Programul este de primă clasă și oferă videoclipuri de calitate difuzată cu o opțiune de imagine în imagine inclusă. OBS Studio are, de asemenea, funcționalitate de voce off și sute de alte opțiuni și efecte. Software-ul de înregistrare funcționează pe Windows, macOS și Linux și este 100% gratuit de descărcat și utilizat.
OBS Studio durează puțin timp pentru a se configura, dar odată terminat; puteți începe să înregistrați și să transmiteți videoclipuri de nivel profesional în cel mai scurt timp.
- Descărcați și instalați versiunea pentru Windows a OBS Studio.
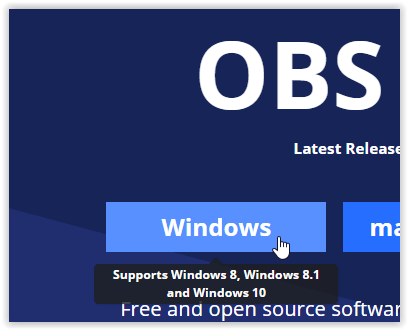
- Deschideți Roblox astfel încât să ruleze în fundal. Lansați OBS Studio dacă nu rulați deja. Selectați Setări în secțiunea din dreapta jos a ecranului.
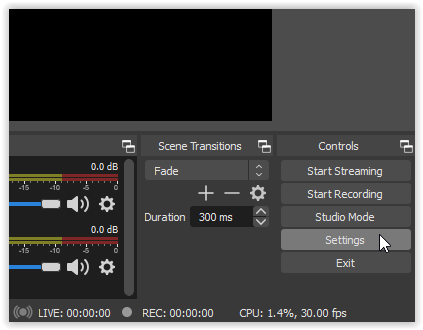
- Accesați caseta Scene din secțiunea din stânga jos, apoi faceți clic + pentru a adăuga o nouă intrare.
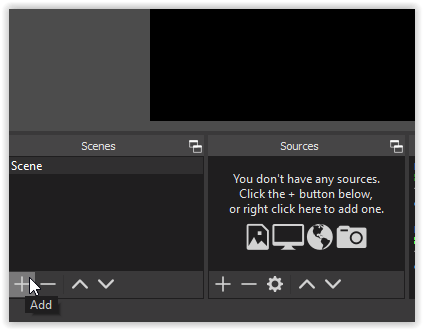
- Dați intrării un nume de scenă care va acționa ca titlu pentru videoclipul dvs.
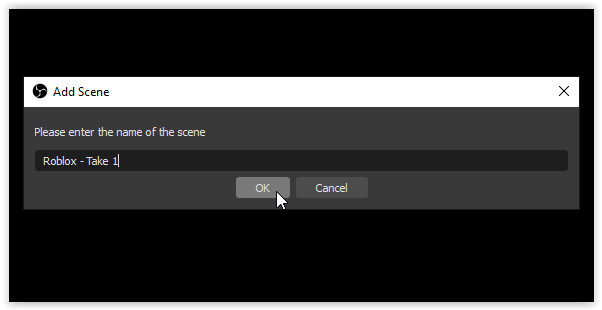
- Accesați caseta Surse și selectați “+” pentru a adăuga sursa, apoi selectați Game Capture.
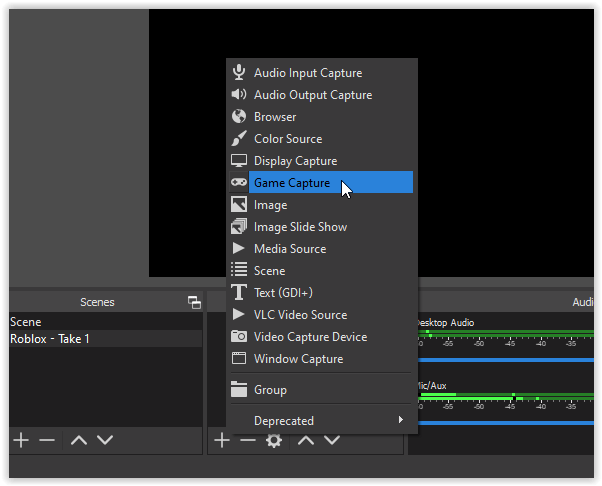
- În noua fereastră Creare/Selectare sursă, adăugați un nume de sursă sau selectați Adăugare existentă. Bifați caseta de lângă Faceți sursa vizibilă pentru a vă asigura că jocul apare în OBS, apoi faceți clic pe OK.
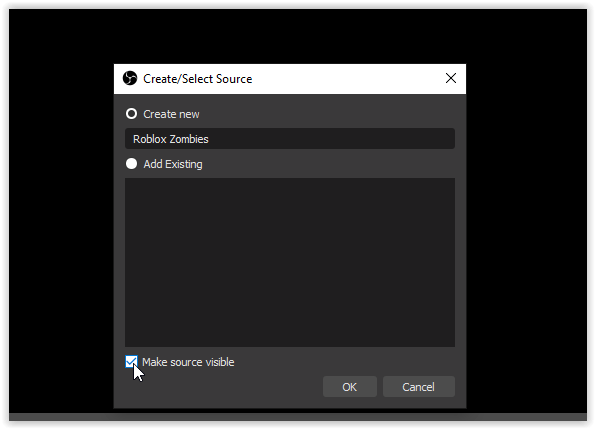
- Sub fereastra Proprietăți pentru [‘numele sursei dvs. aici’], selectați meniul drop-down Mod și alegeți Capturați fereastra specifică.
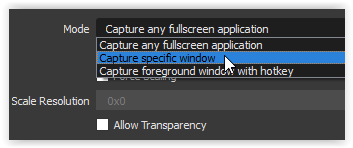
- În meniul derulant fereastră, selectați jocul dvs. Roblox.
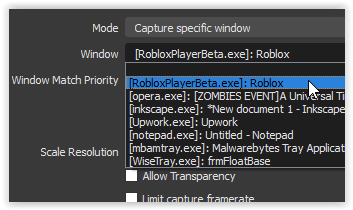
- Jocul tău va apărea în OBS pentru a reprezenta cum va arăta videoclipul în final. Faceți clic pe OK în secțiunea din dreapta jos pentru a salva modificările.
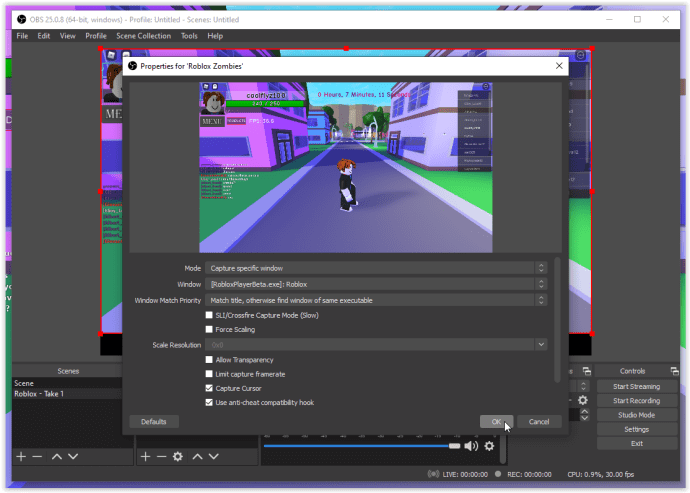
- Selectați Începeți înregistrarea când sunteți gata.
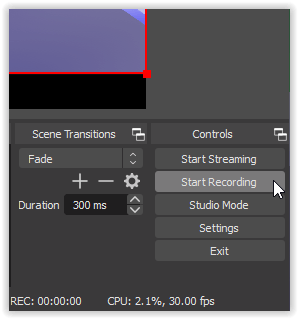
Pentru a vă îmbunătăți și mai mult opțiunile video pentru jocuri, puteți adăuga camera web ca sursă, folosind “+” semnează în secțiunea sursă ca înainte. Puteți, de asemenea, să adăugați Twitch, YouTube, Facebook Live și multe altele la OBS și apoi să transmiteți în flux videoclipul în direct, dacă asta vă place.
Pentru a utiliza camera web și imaginea în imagine (PIP) în videoclipul Roblox, adăugați camera ca sursă folosind “+” semnați, poziționați locația video a camerei web pe ecran și faceți clic pe Start Recording. Procesul este simplu odată ce vă simțiți confortabil cu setările din OBS.
Pentru a adăuga un site de streaming video, cum ar fi YouTube sau Twitch, faceți clic pe Setări -> Stream și apoi alegeți furnizorul dvs. din meniul drop-down. Apoi, tot ce trebuie să faci este să conectezi contul sau să folosești o cheie de flux. Privește cu atenție, asta nu spune cheie Steam.
În general, înregistrarea jocului Roblox este perfectă pentru a realiza videoclipuri simple pe care să le editați ulterior și să faceți ce doriți cu ele. OBS și alte programe de captură terță parte oferă mai multe funcții și opțiuni pentru a vă oferi extra, cum ar fi voci off, tranziții de ecran și PIP. OBS este excelent la prețul nimic și oferă o mulțime de opțiuni de configurare pe care le puteți experimenta pentru a obține videoclipul jocului Roblox așa cum doriți. Încercați doar câteva opțiuni până când aveți setările de care sunteți mulțumit, apoi mergeți de acolo.
Așa se înregistrează jocuri Roblox pe un computer Windows. Începeți și distrați-vă!