Pixlr vă permite să creați fotografii cu aspect profesional cu doar câteva clicuri. Există o mulțime de tutoriale online care vă arată cum să utilizați Pixlr pentru a vă edita fotografiile. Cu toate acestea, nu mulți menționează schimbarea culorii textului dvs.
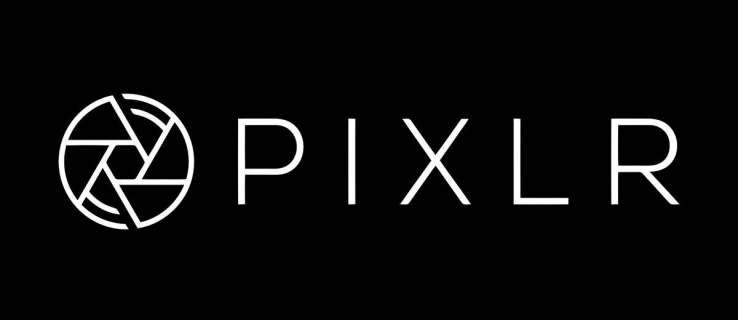
nu-ți face griji. Nu este deloc greu! În acest articol, vă vom arăta cum să schimbați culoarea textului și să formatați textele ca un profesionist.
Inainte sa incepi
Din moment ce ești aici, probabil știi cum să adaugi text pe orice imagine de pe Pixlr. Cu toate acestea, în cazul în care nu sunteți sigur cum să faceți acest lucru, vom explica și asta.
- Deschideți fotografia pe care doriți să o utilizați.
- Accesați meniul din partea stângă a ecranului.
- Faceți clic pe Adăugați text.
Veți vedea apoi un câmp nou în care puteți introduce textul. Sub aceasta, ar trebui să existe alte câteva câmpuri care vă permit să vă personalizați textul.
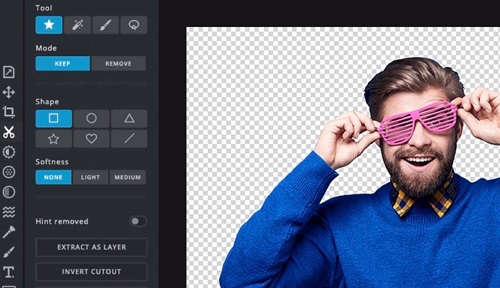
Schimbarea culorii textului
După ce ați introdus textul, aruncați o privire la câmpurile mai mici de sub textul în sine. Acolo îl personalizați. Veți vedea un câmp numit Culoare. Culoarea implicită este de obicei negru, dar o puteți schimba în orice culoare doriți. Tot ce trebuie să faceți este să faceți clic pe acel câmp pentru a obține o selecție de culori din care să alegeți.
Pixlr vă va oferi automat cele mai populare culori de text, cum ar fi roșu, verde sau albastru.
Faceți clic pe un semn mic din paletă de culori și veți putea vedea o varietate de culori. Mutați cursorul prin paletă până când găsiți o culoare care vă place. Desigur, puteți încerca diverse culori pentru a vedea cum arată.
Când găsiți culoarea perfectă, faceți clic pe OK. Iată-l! Tocmai ați salvat noua culoare de text.
Personalizarea textului dvs
Pentru rezultate excelente, vă puteți personaliza textul în câteva clicuri.
Dacă vă uitați sub text, veți vedea câmpuri precum Font, Dimensiune și Stil.
În primul rând, ar trebui să alegeți dimensiunea textului. Puteți selecta una dintre dimensiuni din meniul derulant sau puteți introduce un număr.
Când vine vorba de font, există o varietate de opțiuni. Puteți alege dintre fonturile standard care pot fi găsite în majoritatea celorlalte programe. Dar asta nu este tot! Unele fonturi unice Pixlr vă pot face textul să iasă în evidență de restul.
În cele din urmă, nu uitați de stilul textului. Ca și în cazul multor alte aplicații, puteți alege dintre obișnuite, aldine sau cursive, în funcție de efectul dorit.
Cum se utilizează degrade?
În prima parte, am vorbit despre schimbarea culorii textului. Dar dacă te-ai plictisit de text monocrom și vrei mai multe culori? Te avem acoperit!
Desigur, vă puteți separa scrisul în mai multe secțiuni și apoi puteți schimba culoarea fiecărui segment. Puteți chiar să o separați cuvânt cu cuvânt. Dar există ceva și mai bun decât atât! Pixlr vă permite să utilizați degrade frumoase care vă vor face textul elegant și profesionist.
Iată cum să le aplicați:
- Deschideți meniul Strat și rasterizați stratul care conține textul dvs.
- Deschideți meniul Editare și faceți clic pe Pixeli.
- Selectați instrumentul Gradient din bara de instrumente.
- Selectați una sau mai multe culori din meniu.
Înainte de a aplica un gradient, puteți verifica cum va arăta. Veți vedea o mică imagine de previzualizare în colțul din dreapta sus al ecranului. Dacă nu vă place culoarea pe care ați ales-o, puteți oricând să selectați o altă opțiune. Pixlr vă permite să vă jucați cu culorile și să vă exprimați creativitatea.
Când deschideți instrumentul Gradient, veți vedea o gamă de culori și combinații esențiale. Veți descoperi că multe modele creative pot arăta grozav în textul dvs.
Simțiți-vă liber să experimentați cu aceste degrade și modele. Folosește-le pentru a da acea notă finală designului tău. Chiar dacă faci o greșeală, poți oricând să revii textul la neutru.
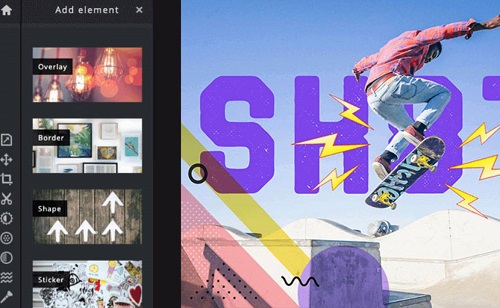
Stiluri de straturi
Culoarea este esențială, dar și stilul este important! Puteți stila textul pentru a crea efectul dorit. Aceeași culoare poate avea un efect complet diferit, în funcție de stil. Iată ce înțelegem prin stil.
În timp ce textul este încă selectat, deschideți Stilurile de straturi din bara de instrumente de sus. Veți vedea diverse opțiuni dintre care puteți alege. De la diferite tipuri de nuanțe la strălucire.
De exemplu, puteți selecta opacitatea textului și puteți utiliza strălucirea interioară sau exterioară. Poate suna ca un mic detaliu, dar îți poate transforma complet designul.
Încercați să utilizați strălucirea interioară și apoi exterioară pe textul verde, să spunem. Vei fi uimit de diferența pe care o face.
Desigur, depinde de tine să decizi dacă vei folosi efecte speciale sau nu. Depinde de tipul de design la care lucrați, precum și de gusturile dvs.
Puterea culorilor
Unii oameni se concentrează doar pe mesajul textului lor, ignorând complet culorile. Este o mare greșeală, deoarece culorile pot fi foarte puternice. Ei nu numai că pot schimba felul în care arată textul, dar au puterea de a schimba modul în care îl percepem. Gândiți-vă la asta data viitoare când selectați o culoare.
Sperăm că ați găsit ghidul nostru util. Spune-ne ce crezi în secțiunea de comentarii de mai jos.

