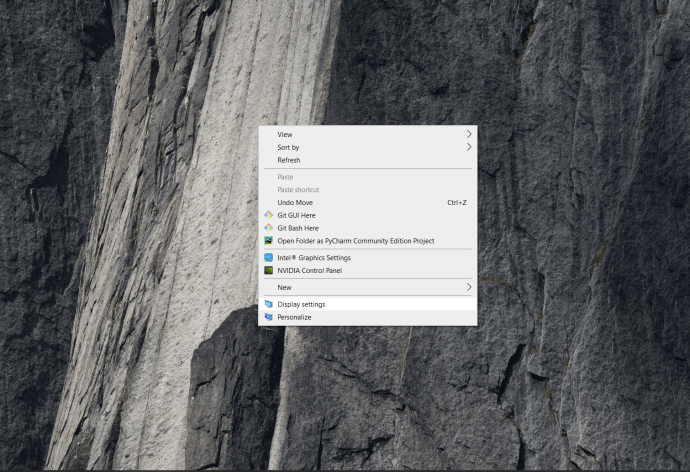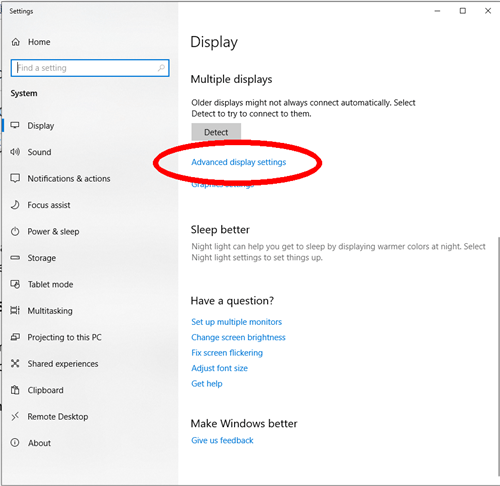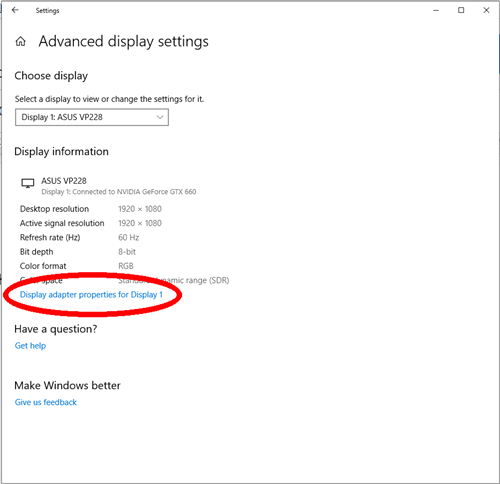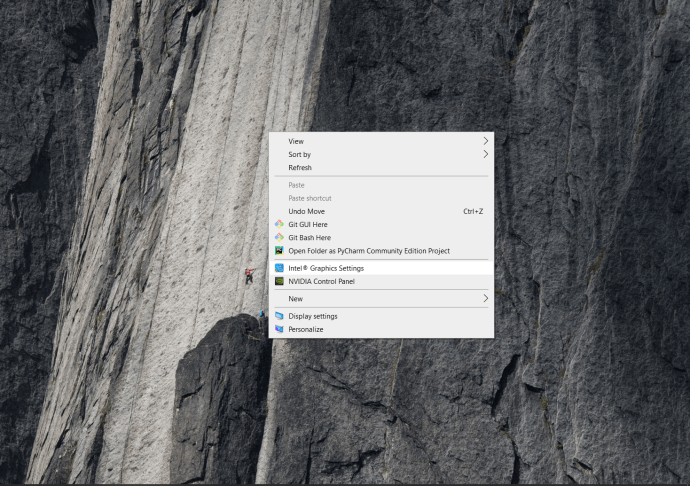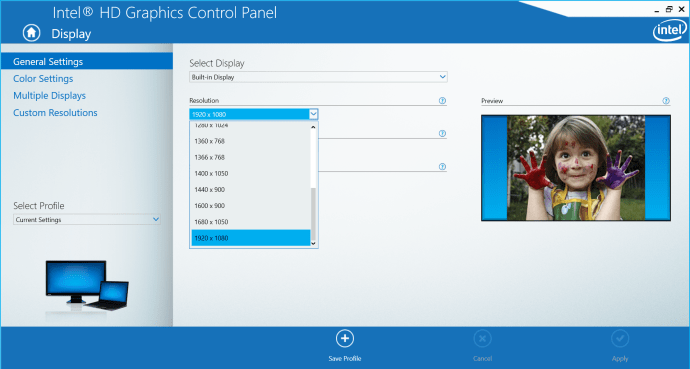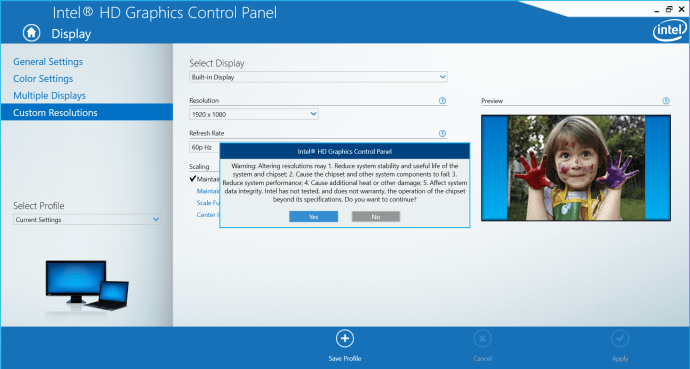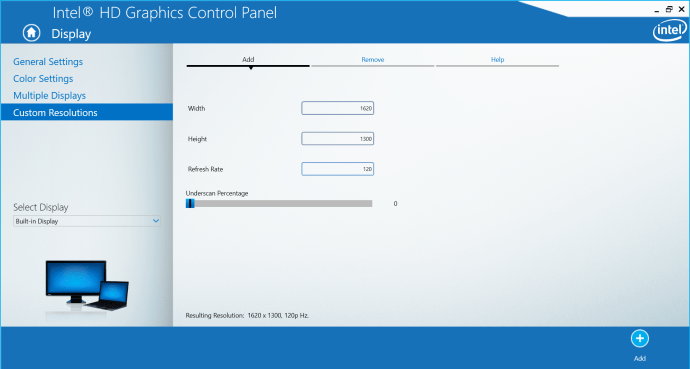Este greu de negat că Windows 10 are o gamă largă de opțiuni când vine vorba de rezoluția afișajului. Schimbarea rezoluției la una dintre presetări este o simplă simplă, dar schimbarea acesteia la o setare care nu este preîncărcată este un pic de proces.
Există multe motive pentru care este posibil ca Windows să nu vă ofere rezoluția optimă de care aveți nevoie. Dacă te trezești în căutarea acea rezoluție perfectă, există două opțiuni pentru tine. În acest articol, veți învăța cum să vă personalizați afișajul prin adaptorul video și utilizând software terță parte.
De ce să vă schimbați rezoluția?
Printre numeroasele scopuri ale utilizării unei rezoluții în afara parametrilor stabiliți se numără jocurile. Unul dintre cele mai frecvente cazuri este pentru utilizatorii care doresc să experimenteze jocuri „retro” în rezoluția lor originală. Ca și alte tehnologii, monitoarele de computer au parcurs un drum lung în ultimul deceniu și ceva, iar rezoluțiile pentru care au fost concepute multe jocuri mai vechi pur și simplu nu mai sunt acceptate. Pentru jucătorii hardcore care doresc o experiență autentică, aceasta este o provocare care merită acceptată.
O altă aplicație potențială este să vă faceți o idee despre ceea ce ne rezervă viitorul. Monitoarele 4K sunt deja aici, dar nu toată lumea are acces la ele. Dacă doriți să obțineți o idee aproximativă despre cum arată acele rezoluții ultra-înalte, puteți face acest lucru. Pentru a fi perfect clar, nicio manipulare software nu va îmbunătăți calitatea monitorului, dar cel puțin puteți vedea cum se simte dacă aveți tot acel spațiu pe desktop.
În cele din urmă, poate doriți doar o altă rezoluție. Mai multe proprietăți imobiliare pe ecran, comoditatea pentru lectură sau simpla preferință sunt toate motive valabile pentru a încerca o rezoluție personalizată. Dacă folosiți aceste metode pentru a experimenta rezoluții ultra-înalte, s-ar putea, de asemenea, să vă fie util să vă redimensionați fonturile și pictogramele pentru a ține pasul.
Modificarea setărilor adaptorului de afișare
Prima modalitate de a obține acces la mai multe rezoluții este prin adaptorul de afișare. Acesta este un proces simplu care nu necesită nimic în afară de ajustarea unor setări. Nu există niciun risc în utilizarea acestei metode, deoarece rezoluțiile la care vă oferă acces sunt garantate a fi acceptate de placa dvs. grafică, așa că sunteți bine sfătuit să utilizați această procedură dacă este potrivită pentru nevoile dvs.
- Faceți clic dreapta oriunde pe desktop pentru a dezvălui un meniu și selectați „Setări de afișare” din meniul respectiv; de asemenea, puteți deschide meniul Setări și selecta „Sistem”.
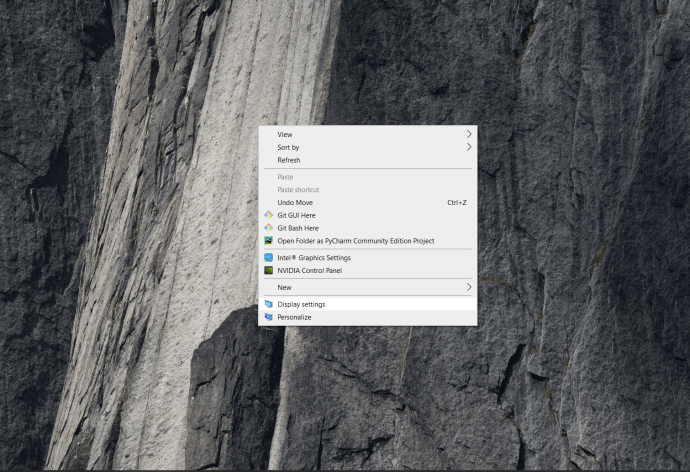
- În fereastra de setări de afișare, derulați în jos pentru a găsi „Setări avansate de afișare”.
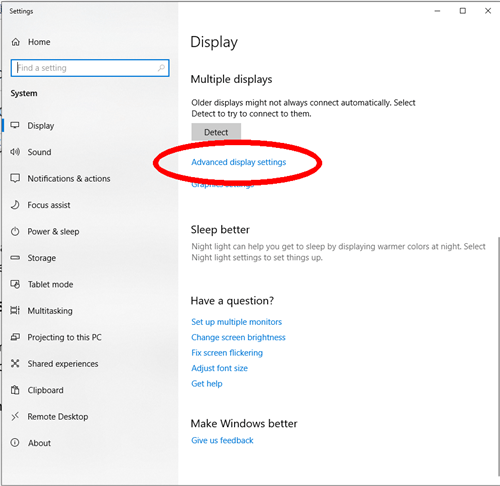
- După ce ați accesat setările avansate, faceți clic pe „Proprietățile adaptorului de afișare” pentru monitorul dvs.
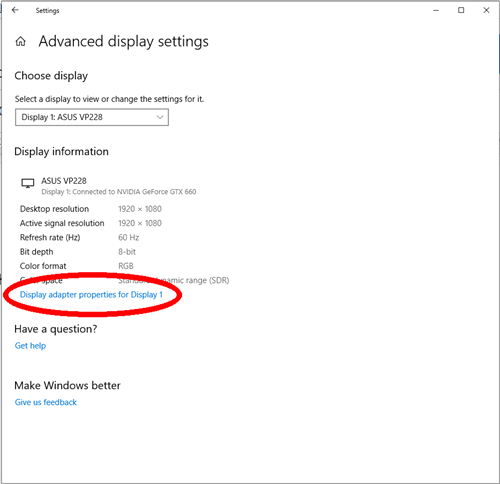
- În proprietăți, faceți clic pe butonul care citește „Listați toate modurile”. Acest lucru va afișa toate rezoluțiile pe care le acceptă adaptorul dvs. de afișare, ceea ce este probabil să fie mult mai mult decât Windows 10. Alegeți rezoluția dorită și faceți clic pe „Aplicați” pentru a trece la ea. Acest lucru va acționa identic cu schimbarea rezoluției din setările afișajului. După ce activați rezoluția dorită, vi se va solicita să anulați modificarea sau să o păstrați.

Aceasta este o procedură destul de simplă, care vă va oferi o gamă mai largă de opțiuni pentru rezoluția dvs. Totuși, acestea sunt și presetări și poate doriți să mergeți și mai departe și să alegeți o rezoluție complet definită de dvs. În acest caz, veți avea nevoie de software terță parte.
Puțină asistență externă din partea utilitarului de rezoluție personalizată
Dacă tot nu sunteți mulțumit, există o aplicație concepută pentru a vă ajuta să personalizați cu meticulozitate rezoluția monitorului. Se numește Custom Resolution Utility și îl puteți descărca aici. Un cuvânt de avertizare: aplicația nu funcționează cu adaptoare de afișare Intel și funcționează făcând modificări în registry. De asemenea, este o idee bună să respectați rezoluțiile care ar fi acceptate în mod normal pe dispozitivul dvs.
Software-ul este gratuit și nu necesită instalare. Odată ce îl descărcați, pur și simplu rulați-l și vă va detecta automat monitorul. Faceți clic pe butonul „Adăugați” când ați selectat afișajul și vi se va oferi opțiunea de a crea o rezoluție complet personalizată.
Când ați terminat de ales, rulați aplicația „repornire” care se află în fișierul arhivat pe care l-ați descărcat. Aceasta va reporni adaptorul de afișare și va aplica rezoluția.

Urmați instrucțiunile de bază pentru raporturile de aspect pentru a evita problemele. Dacă ajungeți cu un afișaj care nu funcționează, utilizați fișierul executabil „reset-all” care se află și în descărcarea arhivată.
Cum să setați rezoluția personalizată în Windows 10 cu Intel Graphics
Dacă aveți o placă grafică Intel, puteți pur și simplu să utilizați panoul de control încorporat pentru a vă modifica și personaliza rezoluția.
- Faceți clic dreapta pe desktop și selectați „Setări Intel Graphics”.
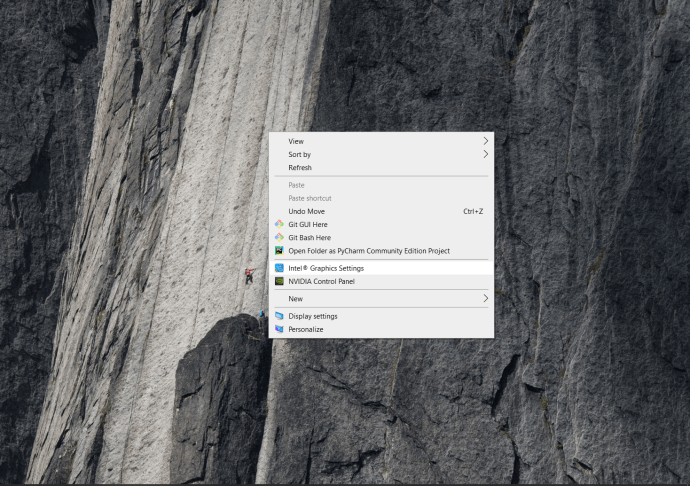
- Pentru setări simple de afișare, puteți rămâne pe pagina Setări generale și puteți ajusta meniul derulant Rezoluție.
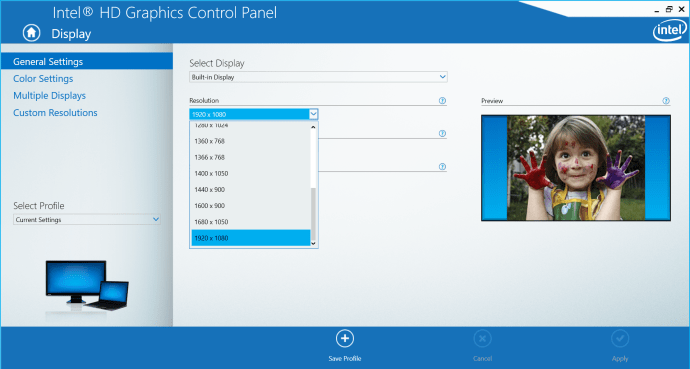
- Dacă aveți nevoie de o setare personalizată, apoi selectați „Afișaje personalizate”, vi se va solicita un avertisment despre riscul de supraîncălzire etc., așa că asigurați-vă că știți ce faceți.
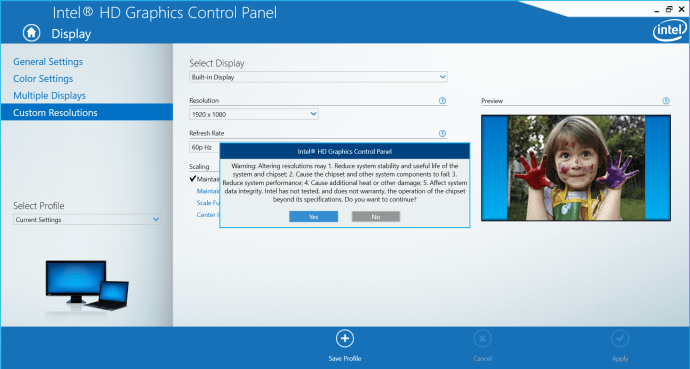
- Introduceți setările de rezoluție dorite și faceți clic pe „Adăugați”.
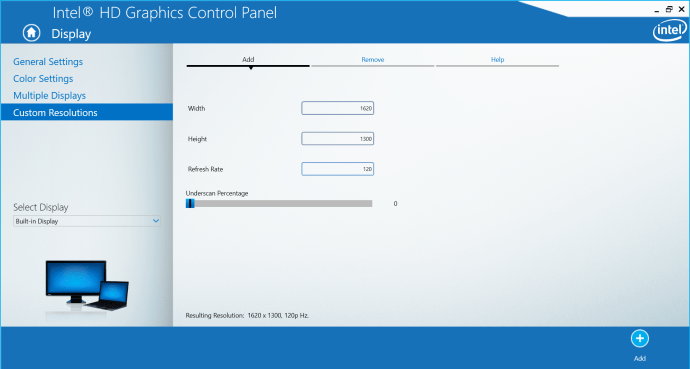
S-a rezolvat Personalizarea
Pe lângă codificarea propriei aplicații sau editarea manuală a registrului, acestea sunt mai multe opțiuni disponibile pentru a aplica o rezoluție personalizată în Windows 10. Puteți alege ruta adaptorului pentru a evita orice probleme potențiale, dar sacrificați unele personalizări, puteți merge cu utilitarul de rezoluție personalizată. care vă oferă control deplin, dar poate provoca sughițuri minore în unele setări sau puteți utiliza funcțiile oferite de Intel, AMD și Nvidia. Personalizează-ți rezoluția până la conținutul inimii tale.
Cunoașteți o altă modalitate de a personaliza rezoluția pe un sistem Windows? Ce v-a făcut să doriți să vă personalizați rezoluția în primul rând? Spune-ne în comentariile de mai jos.