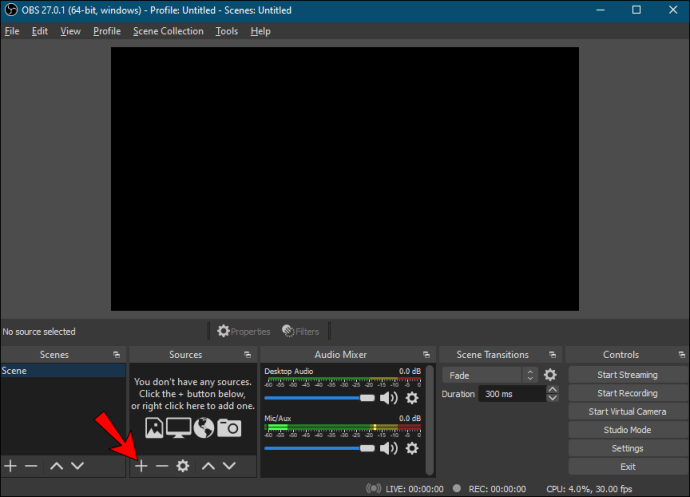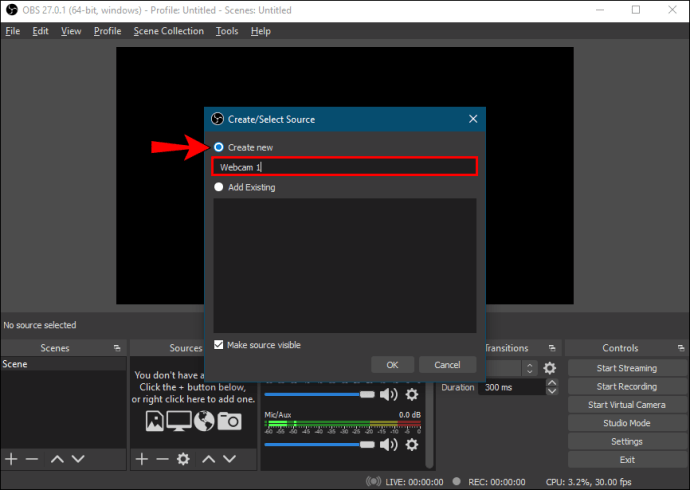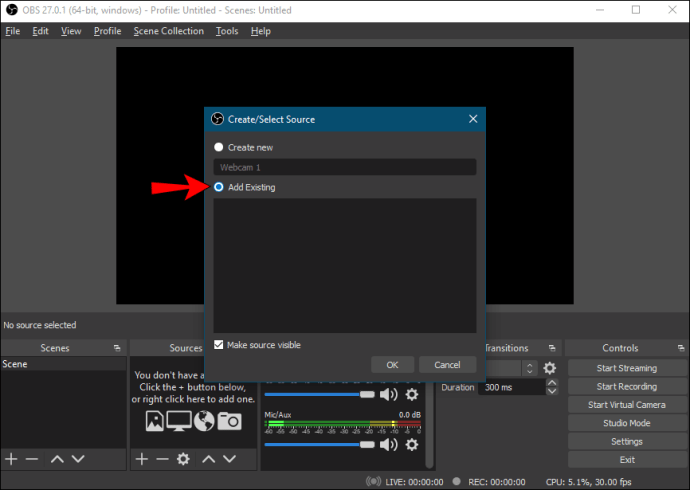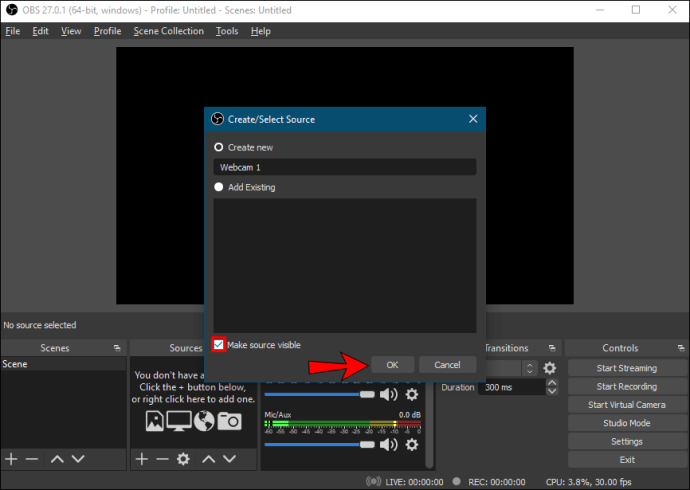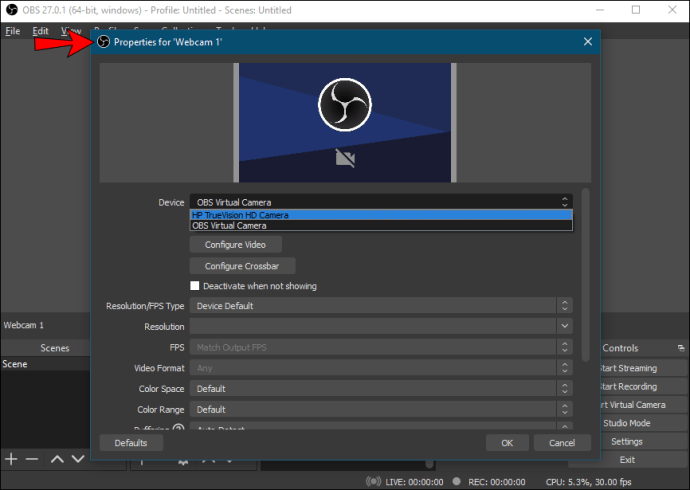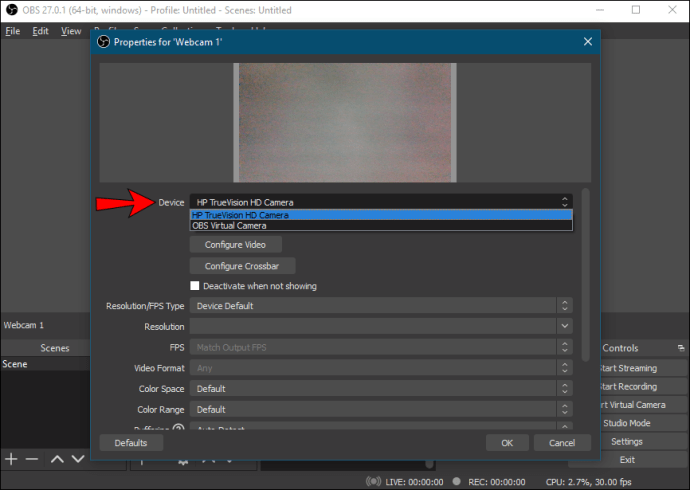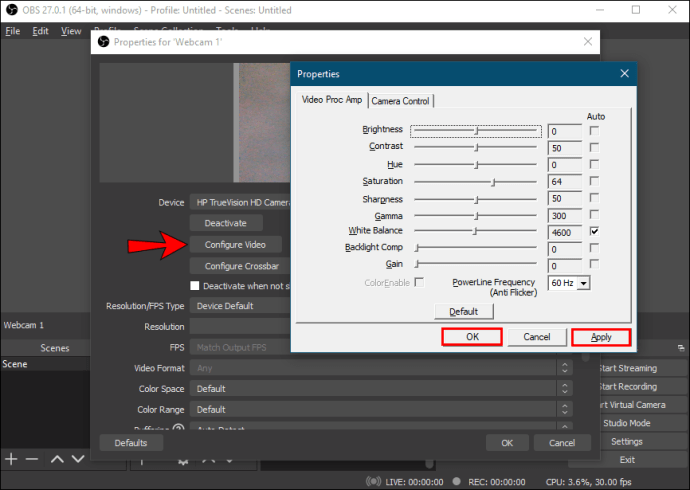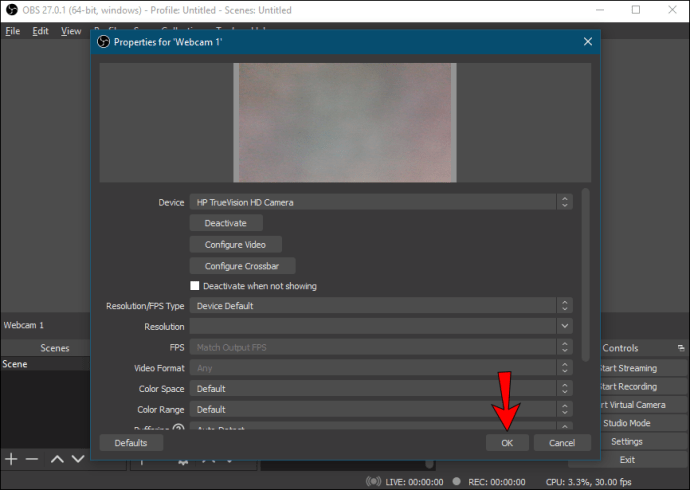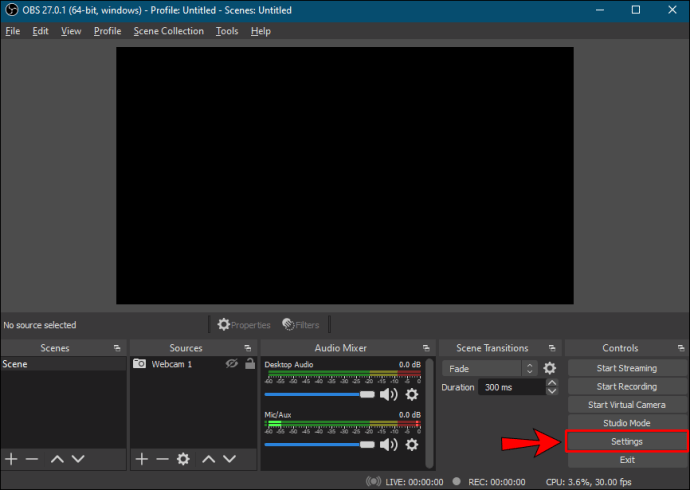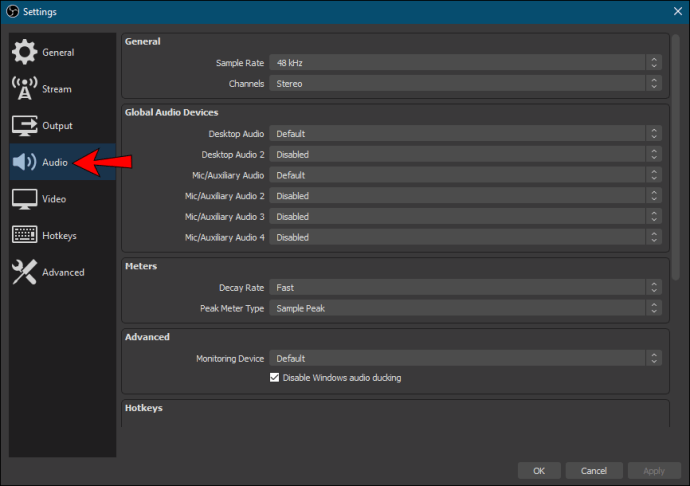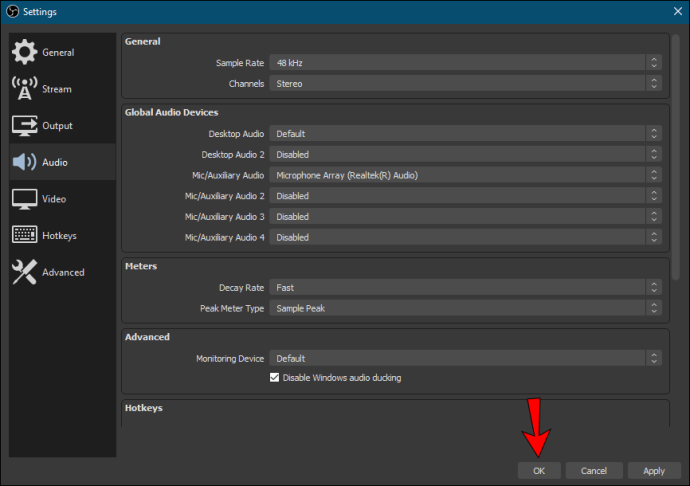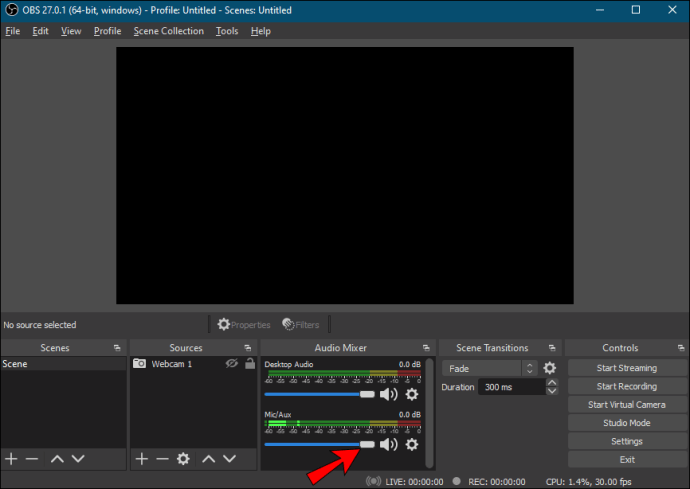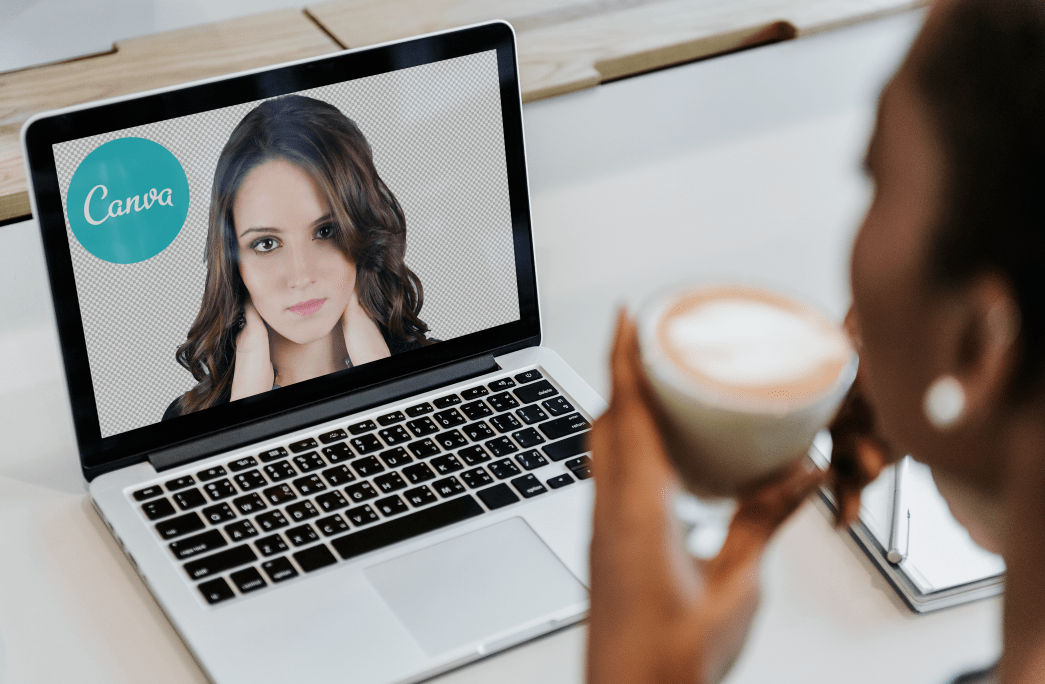Adăugarea unei camere web la Open Broadcaster Software (OBS) este unul dintre primele lucruri pe care majoritatea utilizatorilor le învață despre program. Este un proces foarte simplu, datorită interfeței de utilizare simplificate. În plus, puteți integra microfonul camerei web dacă nu aveți echipament audio adecvat.

Mai jos veți găsi o detaliere pas cu pas a modului de adăugare a unei camere web la OBS. Am inclus, de asemenea, câteva sfaturi despre ajustarea setărilor pentru a îmbunătăți calitatea imaginii și ce să faceți dacă camera web nu răspunde.
Cum să adăugați o nouă cameră web la OBS
OBS vă permite să conectați orice dispozitiv video pe care îl aveți la dispoziție, de la camere video la camere web. Cu toate acestea, majoritatea streamer-urilor folosesc camerele integrate pe computerele lor pentru difuzare. În secțiunile următoare, vom explica cum să adăugați o cameră web la OBS cu instrucțiuni pas cu pas. În plus, vă vom arăta cum să reglați setările audio dacă doriți să integrați microfonul camerei web.
Intrare dispozitiv de captură video
Cu funcția „Dispozitiv de captură video”, puteți difuza orice driver video din sistemul dvs. de operare. Desigur, asta include camera web. Iată cum să începeți integrarea:
- Lansați OBS și navigați la caseta „Surse” din partea de jos a ferestrei.

- Faceți clic pe butonul mic plus pentru a accesa un panou pop-up.
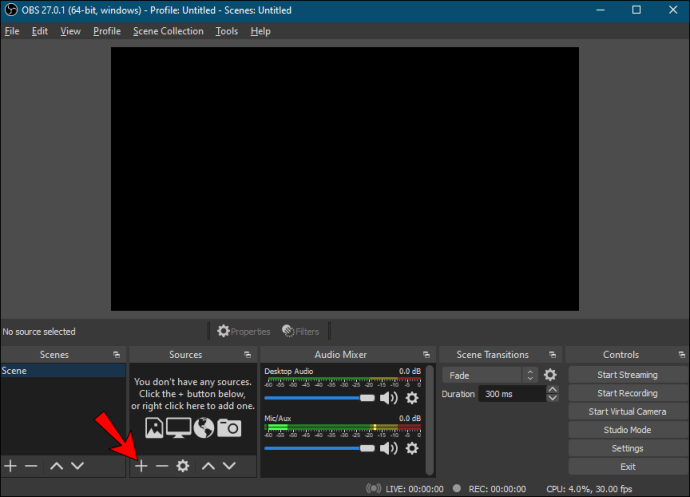
- În cele din urmă, din lista de opțiuni, alegeți „Dispozitiv de captură video”.

Denumirea stratului
Apoi, doriți să etichetați stratul webcam pentru o navigare mai bună. Este deosebit de important dacă intenționați să adăugați mai mult de un dispozitiv video. Iată cum să o faci:
- După ce ați selectat dispozitivul de captură video, va apărea o mică fereastră pop-up.

- Marcați cercul de lângă „Creați o sursă nouă”. În caseta de dialog de mai jos, introduceți numele stratului. De exemplu, „Camera web 1”.
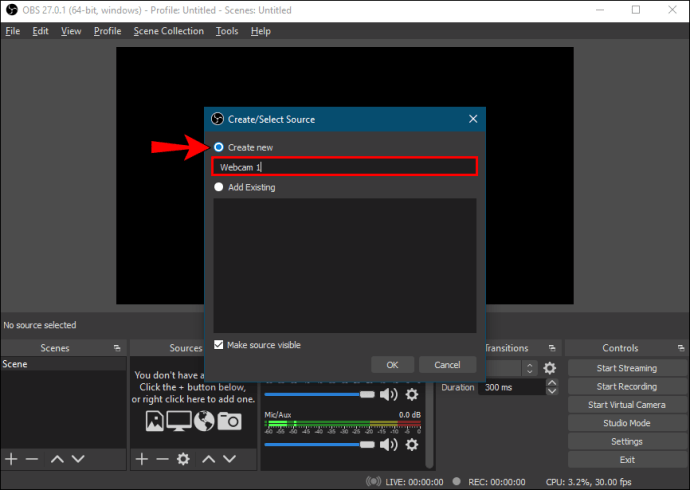
- Dacă doriți să adăugați un strat existent la difuzare, selectați cercul de mai jos. Apoi, alegeți stratul din lista furnizată.
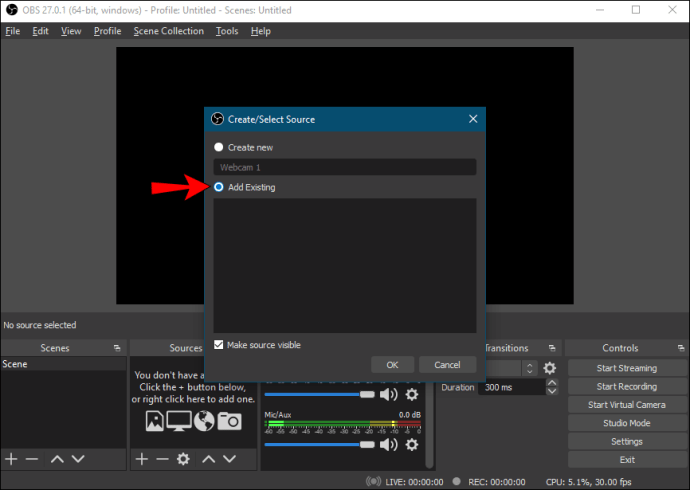
- În cele din urmă, asigurați-vă că bifați caseta mică marcată „Faceți sursa vizibilă”; altfel, nu o veți putea localiza. După ce ați terminat, faceți clic pe „OK”.
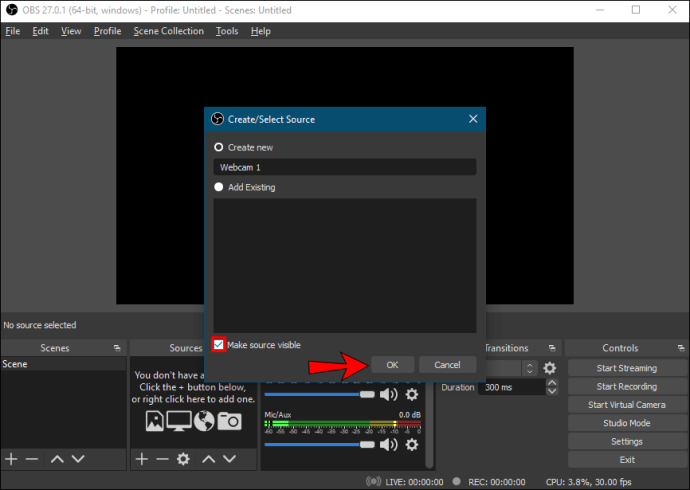
Selectarea dispozitivului
Dacă aveți mai multe camere web, trebuie să o selectați pe cea care doriți să fie Dispozitivul dvs. de captură video. Iată ce trebuie să faci:
- După denumirea stratului, va apărea o nouă fereastră „Proprietăți”.
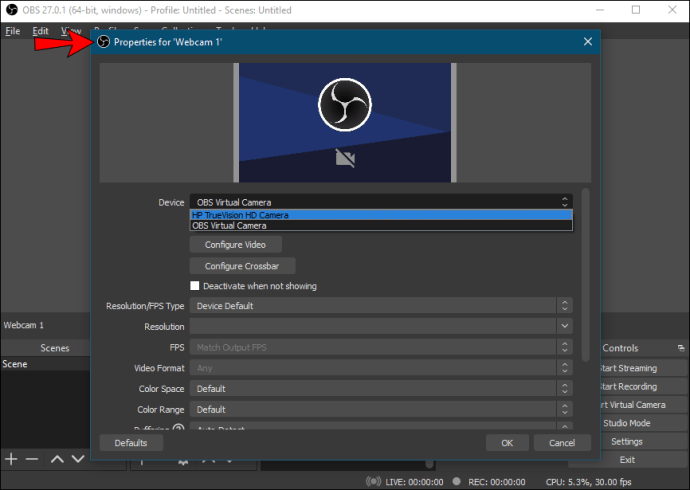
- Faceți clic pe caseta de dialog „Dispozitive” pentru a deschide o listă derulantă de dispozitive. Apoi, alegeți camera web.
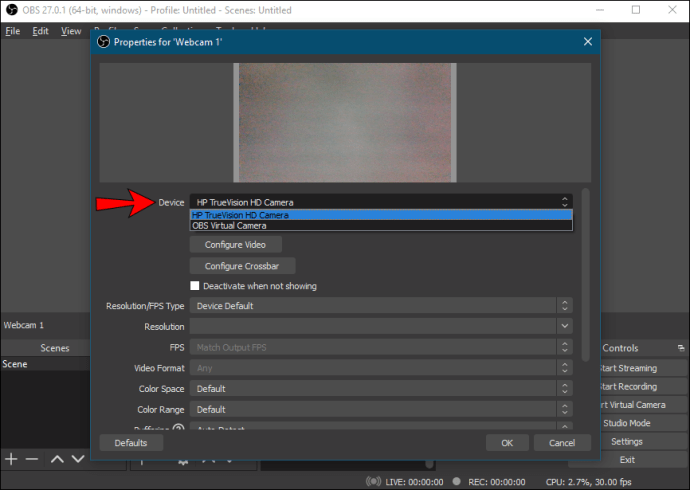
- Dacă observați ceva neregulat la imagine, puteți modifica setările camerei web. Faceți clic pe butonul „Configurare video” de mai jos pentru a accesa setările. Apoi configurați proprietățile camerei prin mișcarea glisoarelor. După ce ați terminat, faceți clic pe „Aplicați”, apoi pe „OK”.
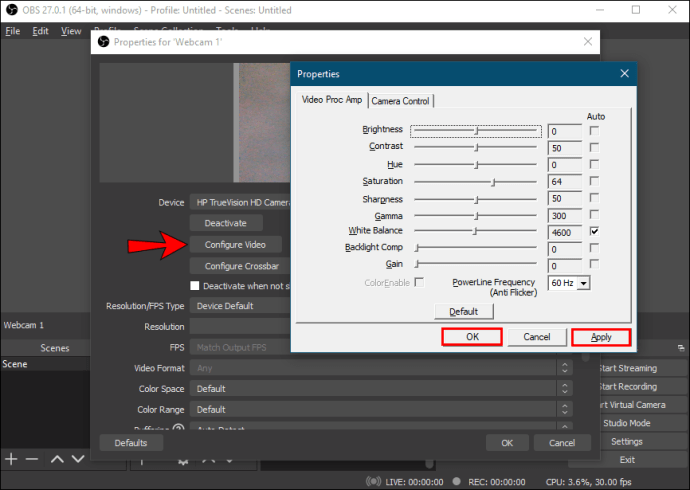
- Dacă doriți să schimbați rezoluția implicită, faceți clic pe caseta de dialog „Rezoluție/Tip FPS”. Selectați setarea preferată din lista verticală.

- În cele din urmă, faceți clic pe „OK” când ați terminat.
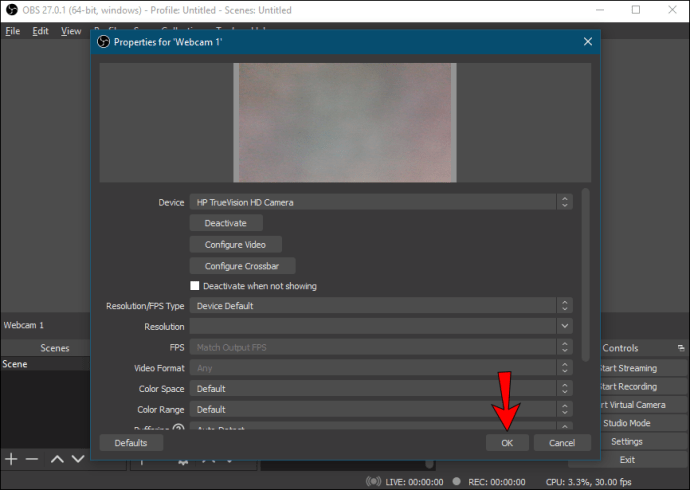
Adăugarea microfonului camerei web
Microfonul camerei web nu este adăugat automat ca sursă audio, așa că va trebui să o faceți manual. Din fericire, nu este nimic prea complicat și o poți face prin „Setări”. Urmați instrucțiunile de mai jos pentru a selecta sunetul camerei web ca sursă principală.
Selectați camera web sub fila Audio
Iată pașii:
- Faceți clic pe „Setări” în colțul din dreapta jos al ferestrei OBS.
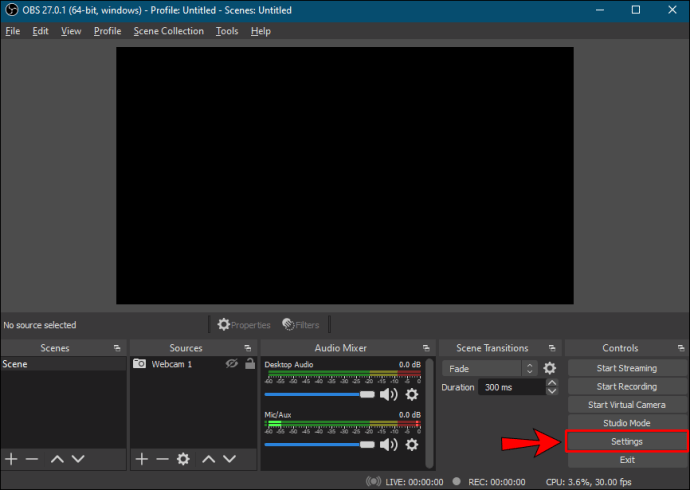
- Va apărea o nouă fereastră. Din panoul din partea stângă, faceți clic pe fila „Audio”.
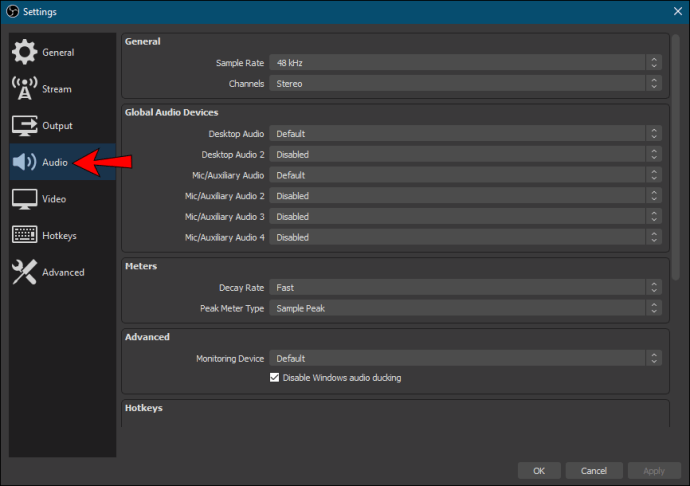
- Apoi, faceți clic pe caseta de dialog „Mic/Dispozitiv audio auxiliar” pentru a accesa o listă derulantă.

- Selectați camera web ca sursă audio și faceți clic pe „OK”.
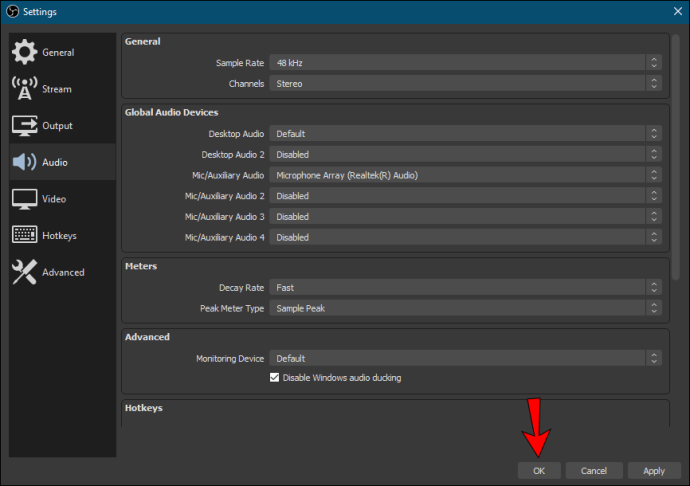
- Dacă doriți să reglați nivelul volumului, derulați la caseta „Mixer audio”. Mutați glisorul la stânga sau la dreapta, în funcție de dacă doriți să fie mai jos sau mai sus.
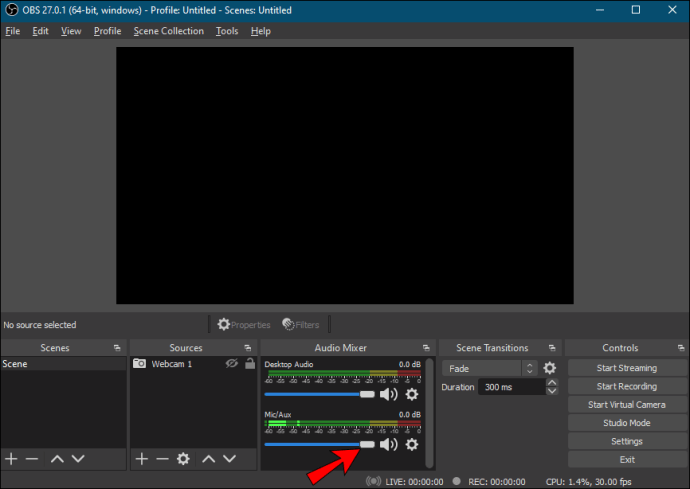
Întrebări frecvente suplimentare
Care sunt setările optime ale camerei web pentru OBS?
Dacă nu sunteți mulțumit de calitatea imaginii, puteți oricând să reajustați setările camerei web pentru un rezultat mai bun. În timp ce configurația implicită a dispozitivului dvs. video poate face de obicei truc, mulți factori pot împiedica calitatea imaginii. De exemplu, iluminarea din camera dvs. poate fi prea întunecată pentru expunerea implicită pe camera dvs. web.
Indiferent de motiv, există o posibilă remediere. Așadar, iată cum să ajustați setările camerei web pentru o experiență de difuzare mai bună:
1. Navigați la caseta „Surse” și faceți dublu clic pe camera web pentru a accesa setările.
2. Dacă nu ați făcut-o deja, modificați rezoluția și FPS-ul la o setare personalizată. Faceți clic pe caseta de dialog „Rezoluție/Tip FPS” și alegeți o rezoluție și rata de cadre preferate.
3. Apoi, faceți clic pe „Configurare video”. Va apărea fereastra „Setări”.
4. Dacă problema este luminozitatea scăzută, mutați glisorul „Luminozitate” la dreapta pentru a crește nivelul.
5. Dacă imaginea este încă prea întunecată, încercați să măriți expunerea. În schimb, dacă este translucid la limită, trebuie să îl reduceți deplasând cursorul spre stânga.
6. Dacă doriți ca imaginea să pară „mai caldă”, trebuie să fixați temperatura culorii. Mutați glisorul marcat „Echilibrul de alb” la dreapta pentru nuanțe mai calde și la stânga dacă doriți ca imaginea să fie „mai rece”.
7. Dacă imaginea pare „granulată”, probabil că camera web are probleme cu iluminarea. Încercați să comutați funcția „Câștig” pentru a remedia problema.
De ce camera mea web nu funcționează cu OBS?
Uneori, pot apărea probleme cu integrarea camerei web. De obicei, nu este nimic prea grav și poate fi gestionat cu o simplă repornire. Există, de asemenea, câteva măsuri mai avansate de depanare pe care le puteți încerca dacă remediile rapide nu funcționează.
Dacă camera web nu răspunde, încercați să închideți și apoi să relansați OBS. Și dacă acest lucru nu funcționează, este posibil să fie necesar să actualizați software-ul. Firmware-ul învechit poate duce uneori la erori, așa că descărcarea noii versiuni de OBS ar putea ajuta. Iată cum să o faci:
1. Deschideți browserul și accesați site-ul oficial OBS.
2. Faceți clic pe fila „Descărcare” din partea de sus a paginii.
3. Apoi, selectați versiunea potrivită pentru sistemul de operare. Există trei ediții disponibile pentru Windows, Linux și Mac.
4. În cele din urmă, urmați instrucțiunile de pe ecran pentru a finaliza descărcarea.
O altă posibilă rădăcină a problemei ar putea fi aplicațiile de fundal. Dacă programe precum Skype sau Zoom utilizează în prezent camera web, atunci OBS nu o va adăuga ca dispozitiv video. Asigurați-vă că închideți toate aplicațiile de fundal când adăugați camera web și reporniți software-ul de difuzare.
Dacă ați încercat toate aceste remedieri rapide și camera web încă nu răspunde, este timpul să treceți la măsuri mai avansate. De exemplu, dacă aveți mai multe „Scene” în OBS, va trebui să activați manual o anumită setare a camerei web pentru fiecare. Iată ce trebuie să faci:
1. Derulați în jos la „Scene” și faceți clic pe prima.
2. Apoi, faceți dublu clic pe camera web în caseta „Surse” pentru a accesa „Setări”.
3. Bifați caseta marcată „Dezactivați când nu se afișează”.
4. Repetați aceiași pași pentru fiecare Scenă și Sursă pe care o aveți în OBS.
În cele din urmă, asistența OBS recomandă reinstalarea camerei web ca măsură eficientă de depanare. Poate crește performanța driverului video, ceea ce, la rândul său, va facilita integrarea OBS. Iată cum să o faci:
1. Lansați aplicația „Manager dispozitive” pe computer.
2. Localizați camera web pe lista de dispozitive disponibile. Faceți clic dreapta pentru a deschide un panou derulant și alegeți „Dezinstalare”.
3. Dacă doriți doar să actualizați driverele video, faceți clic pe „Actualizați driverul”.
4. După ce ați deconectat camera, așteptați câteva minute înainte de a o reconecta.
5. În cele din urmă, reporniți computerul.
Zâmbește pentru Cameră
OBS vă permite să adăugați orice dispozitiv video disponibil în prezent pe sistemul dvs. de operare, inclusiv camera încorporată a computerului. Vă puteți integra camera web în câțiva pași simpli. În plus, puteți utiliza microfonul camerei ca sursă audio principală.
Dacă există probleme cu calitatea imaginii, OBS vă permite să modificați setările pentru un rezultat optim. Și în cazul oricăror erori sau erori, există mai multe remedieri posibile pe care le puteți încerca. Cel mai bine este întotdeauna să începeți cu elementele de bază, cum ar fi repornirea software-ului și, dacă aceasta nu funcționează, treceți la depanare mai avansată.
Folosiți OBS pentru difuzarea în direct sau există un alt software pe care îl preferați? Cunoașteți alte remedieri posibile pentru erorile camerei web? Anunțați-ne dacă am omis ceva în secțiunea de comentarii de mai jos.