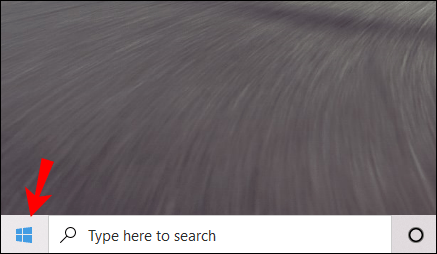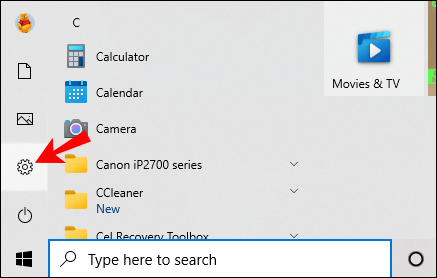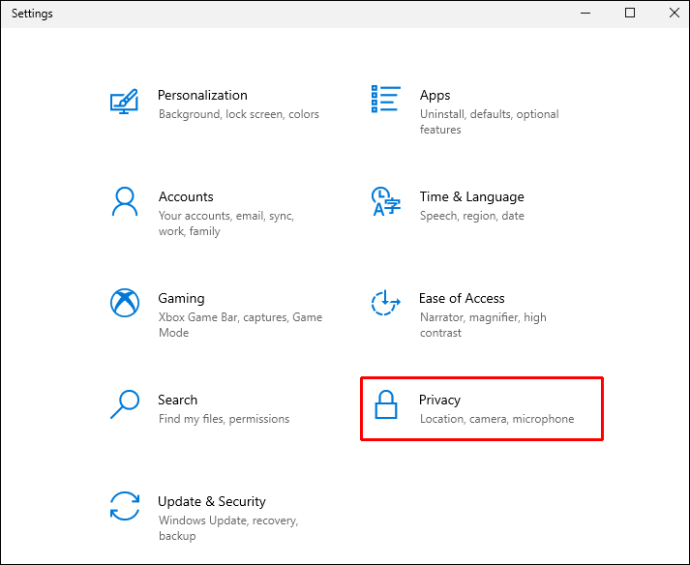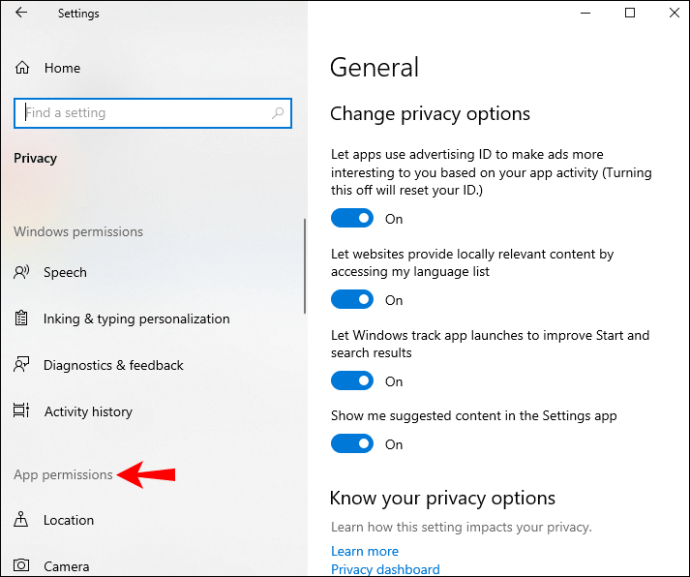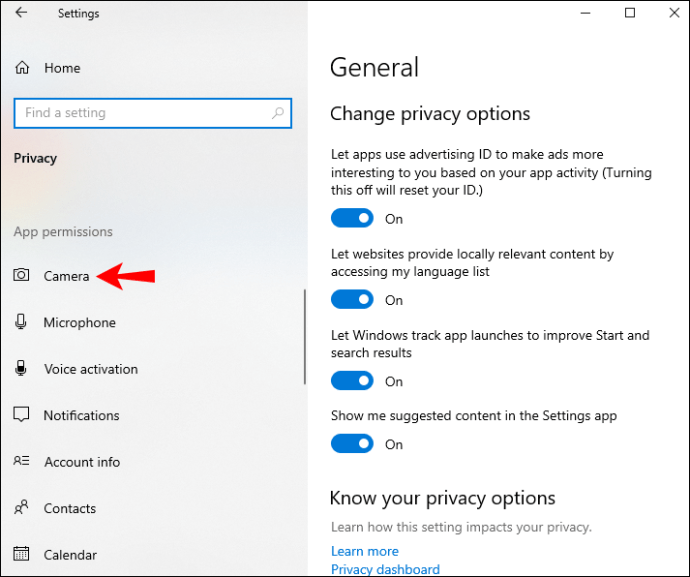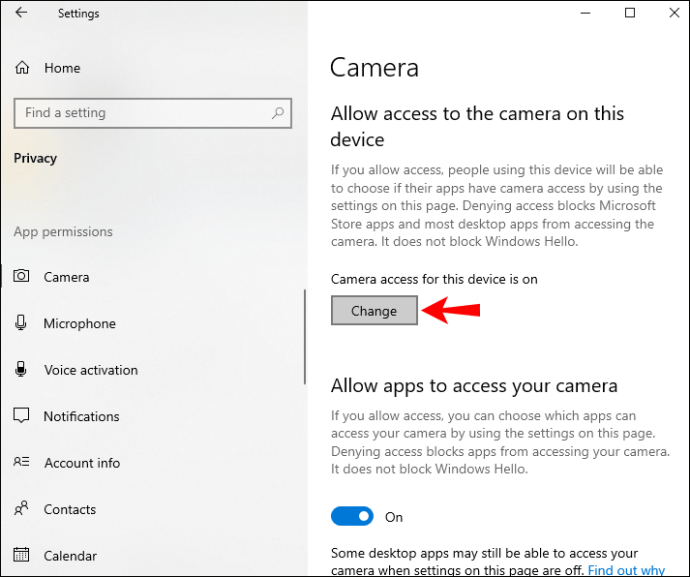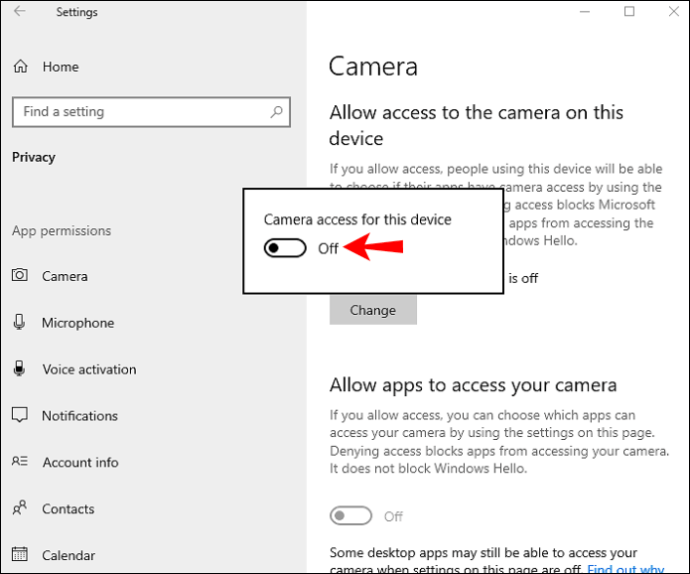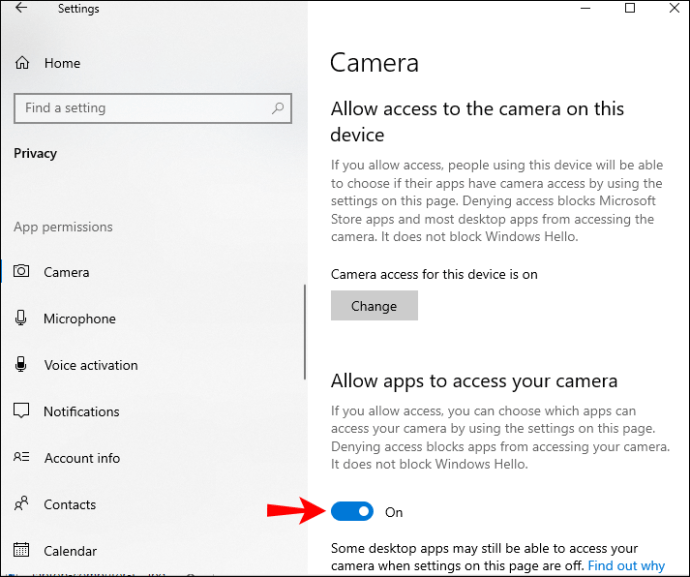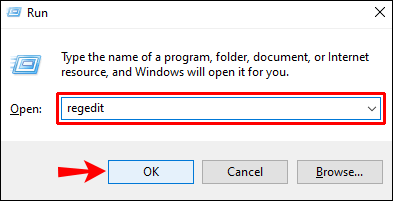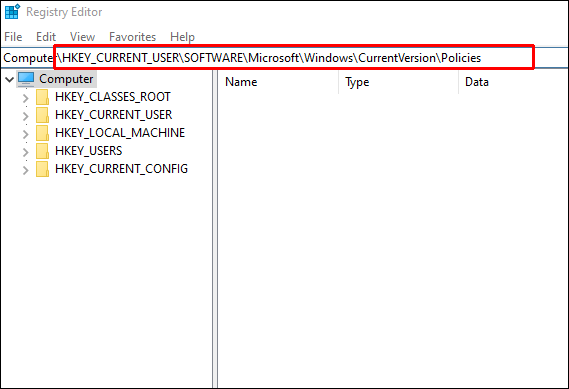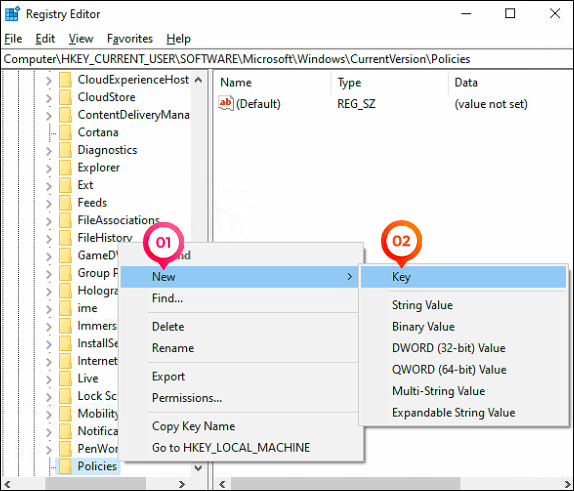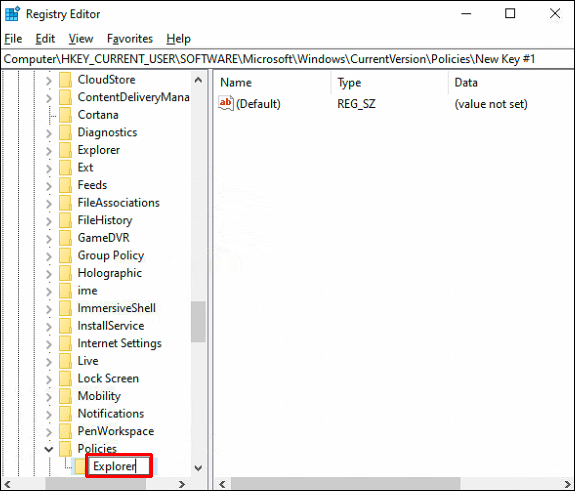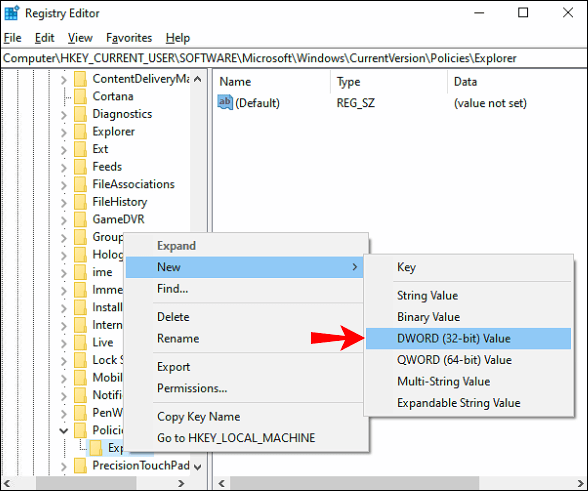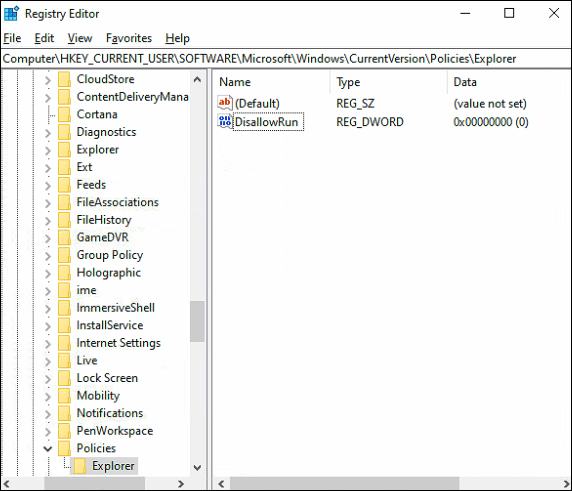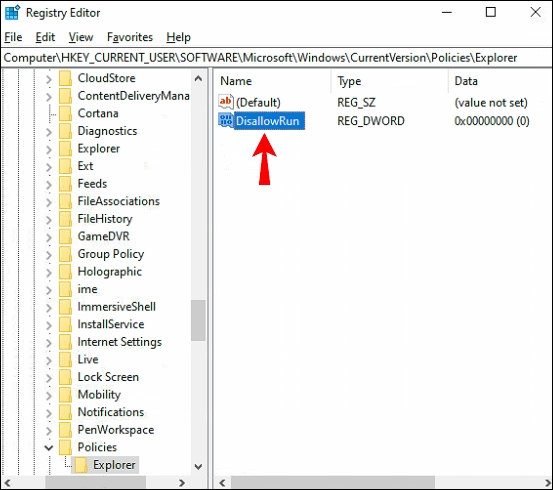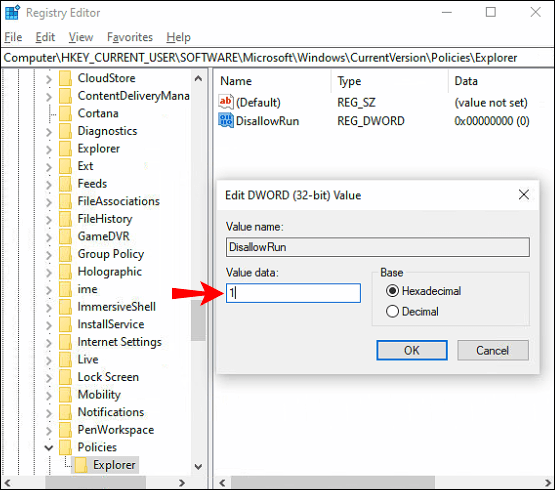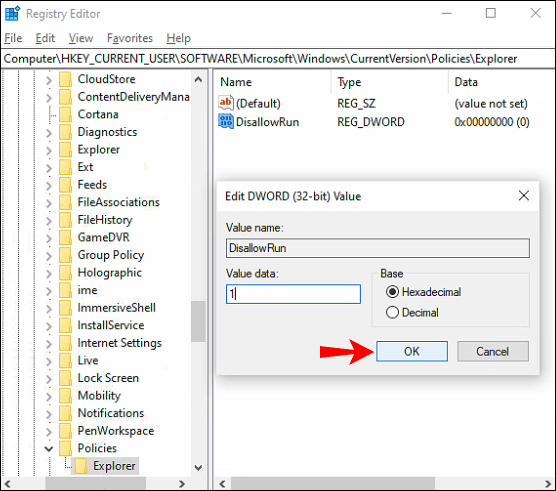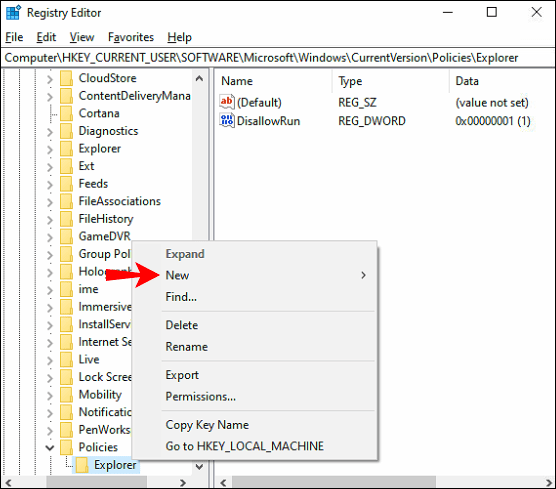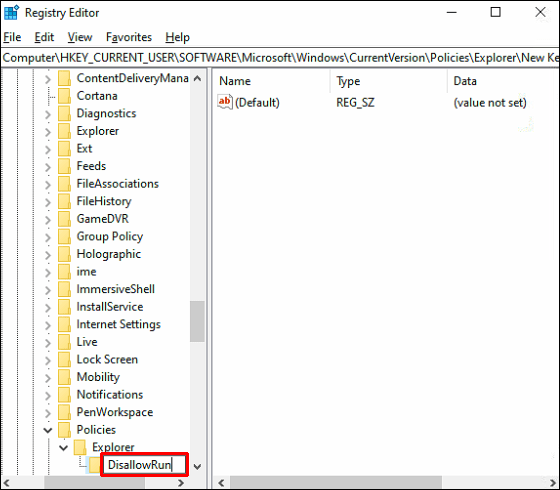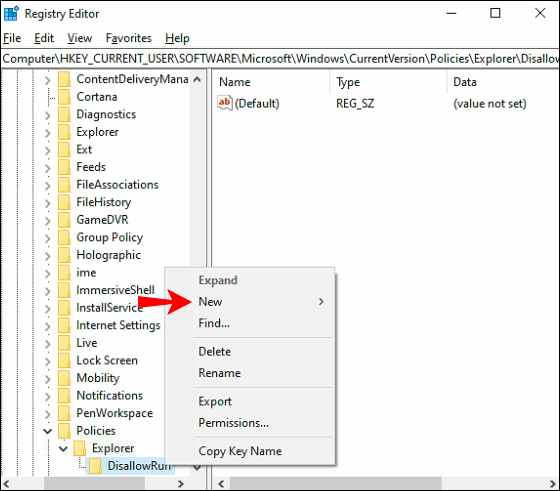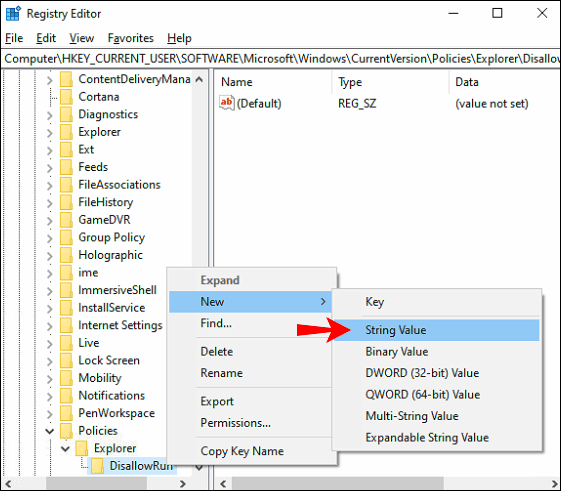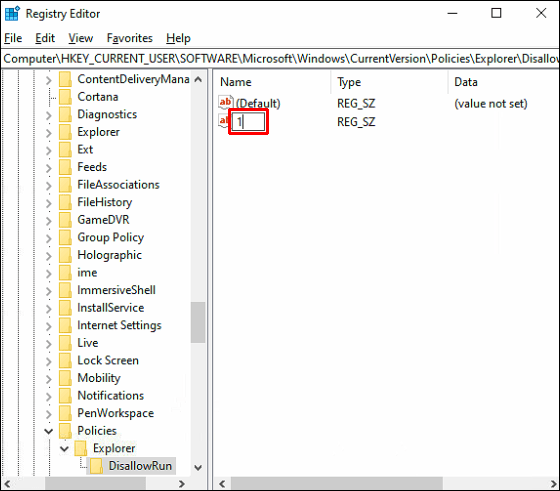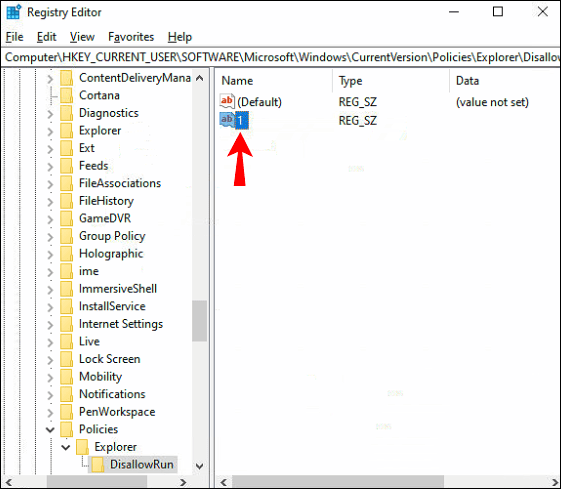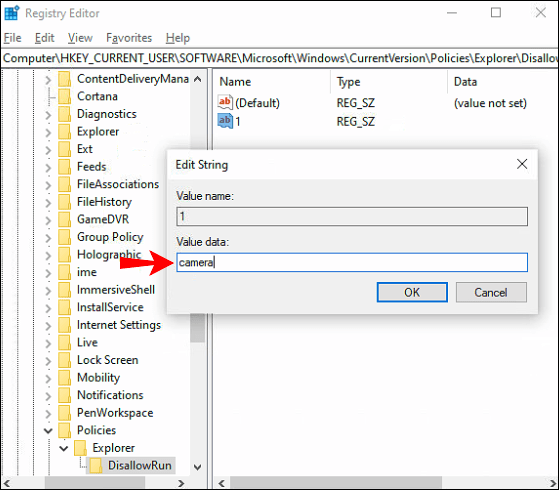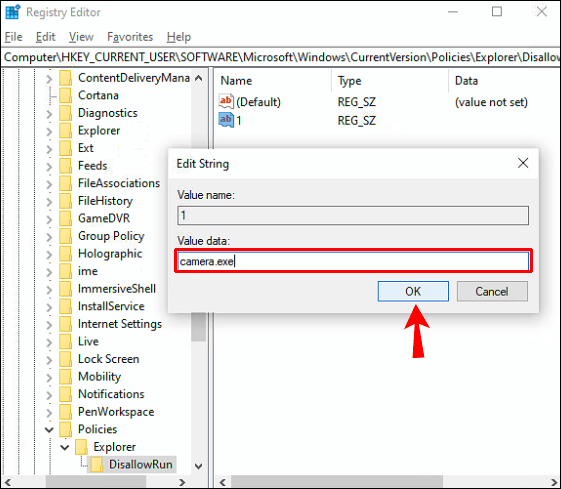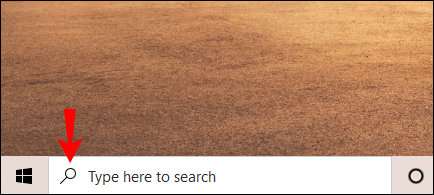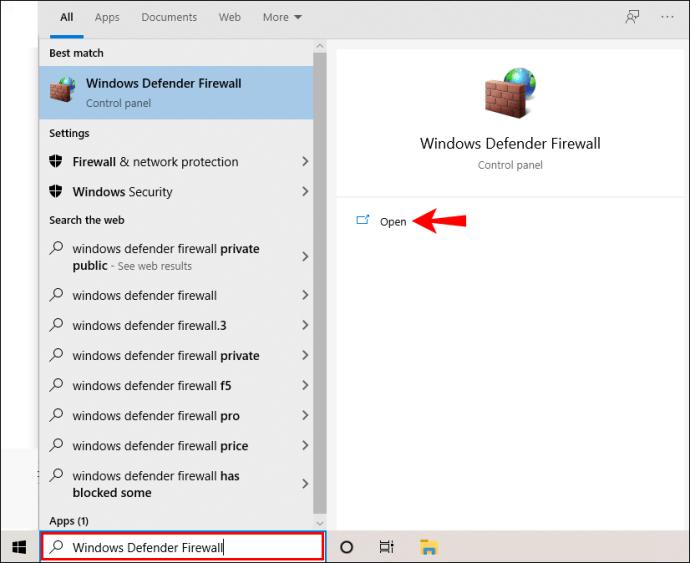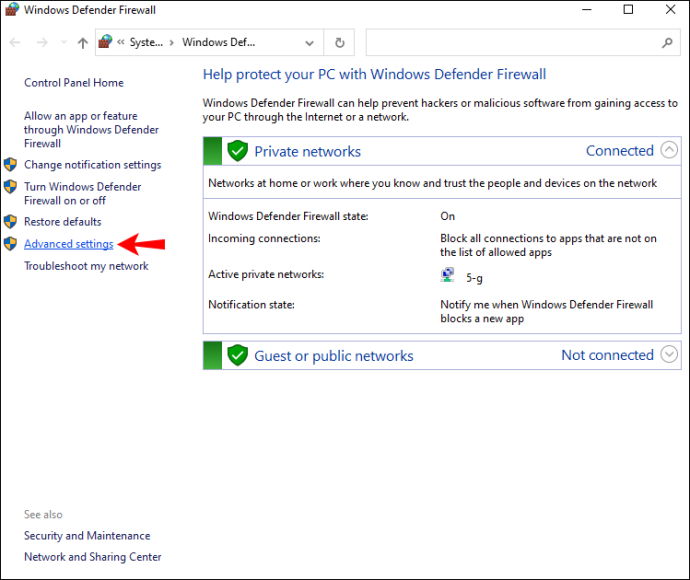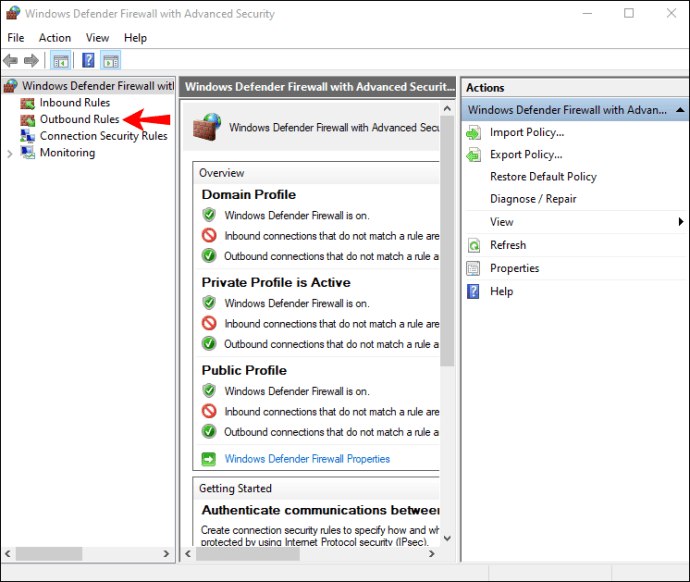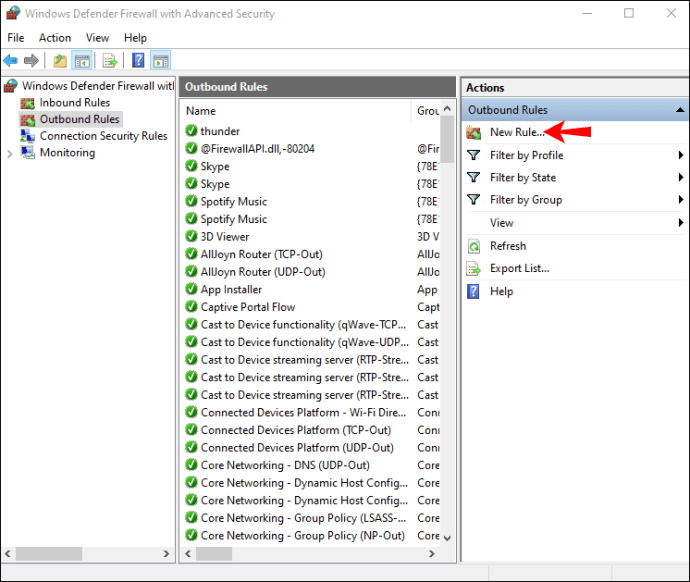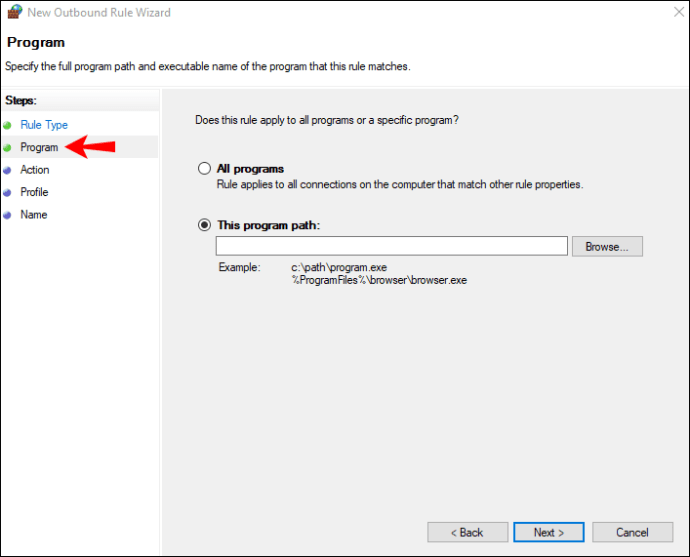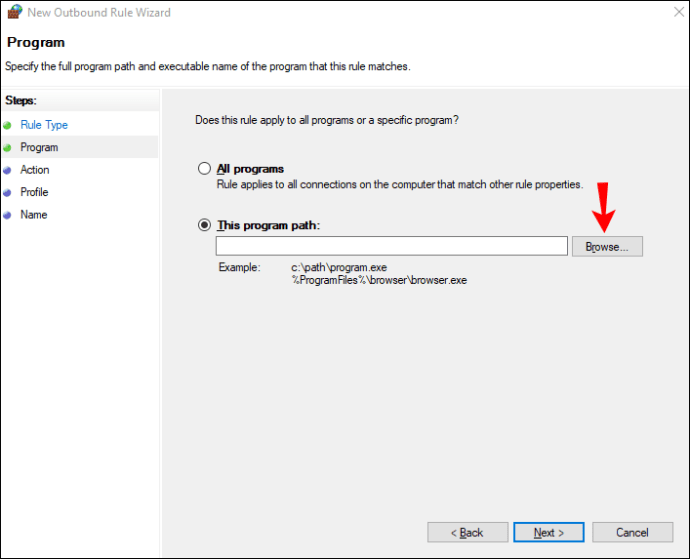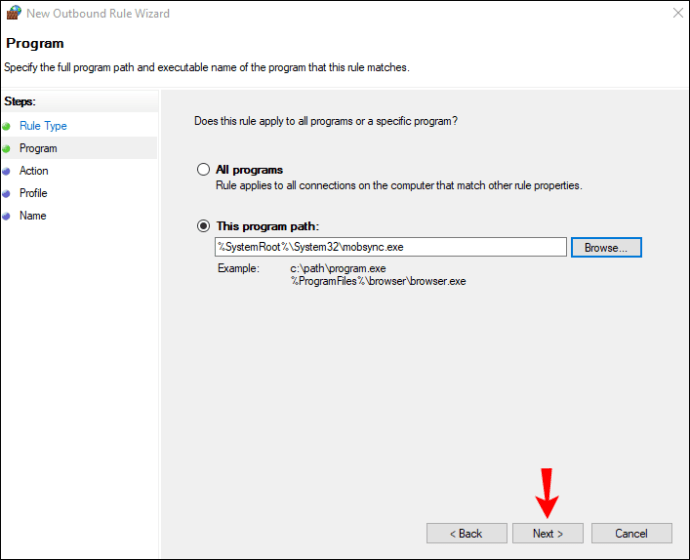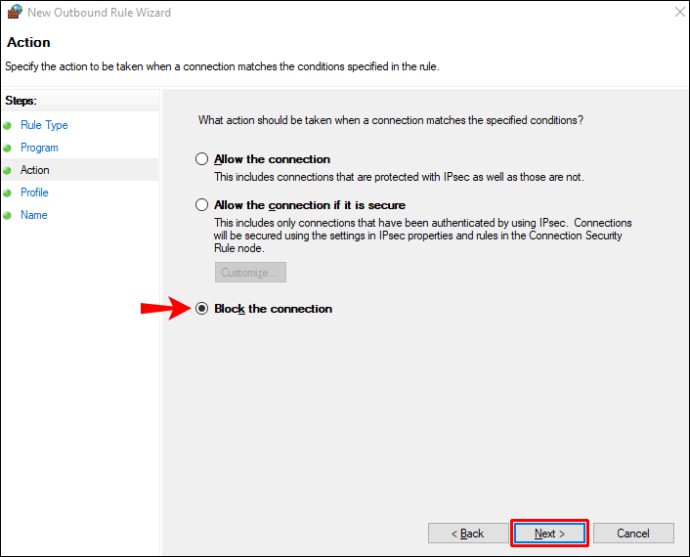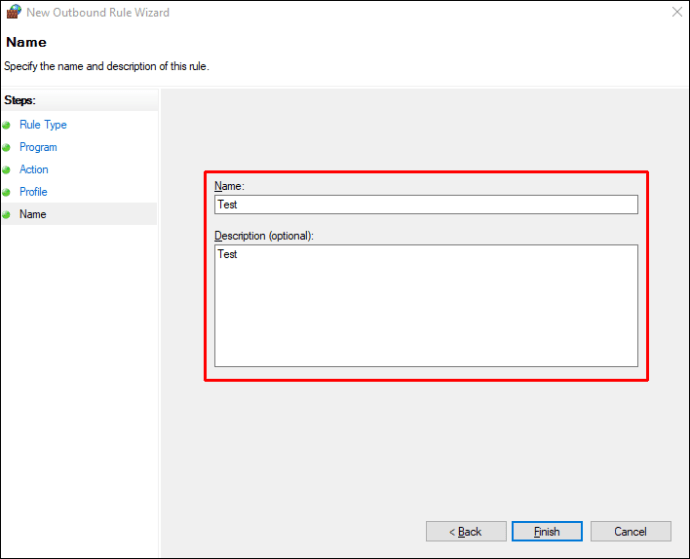Pot exista multe motive pentru care ați dori să împiedicați alți utilizatori să acceseze anumite aplicații de pe un computer folosind Windows 10. De exemplu, a ști cum să restricționați accesul la aplicații poate fi deosebit de util dacă partajați computerul cu membrii familiei sau colegii de serviciu.

Indiferent dacă doriți să restricționați permisiunile aplicației sau să blocați în întregime accesul la aplicație, există câteva moduri de a face acest lucru. În acest articol, vă vom arăta cum să restricționați accesul la aplicații în Windows 10. De asemenea, vom trece prin procesul de restricționare a accesului la internet la anumite aplicații în Windows 10.
Cum să restricționați accesul la anumite aplicații în Windows 10
Nu trebuie să descărcați o aplicație terță parte pentru a limita accesul la o anumită aplicație în Windows 10. Puteți face acest lucru în setările sistemului. Iată ce trebuie să faci:
- Accesați „Start” în colțul din stânga jos al ecranului.
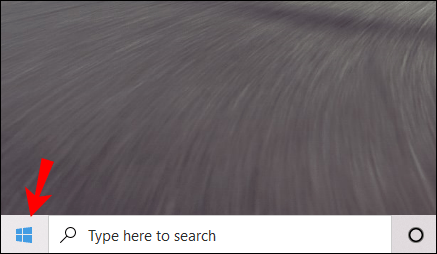
- Faceți clic pe pictograma Setări din bara laterală din stânga.
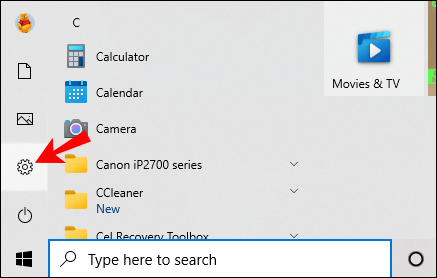
- Derulați în jos până când găsiți „Confidențialitate”.
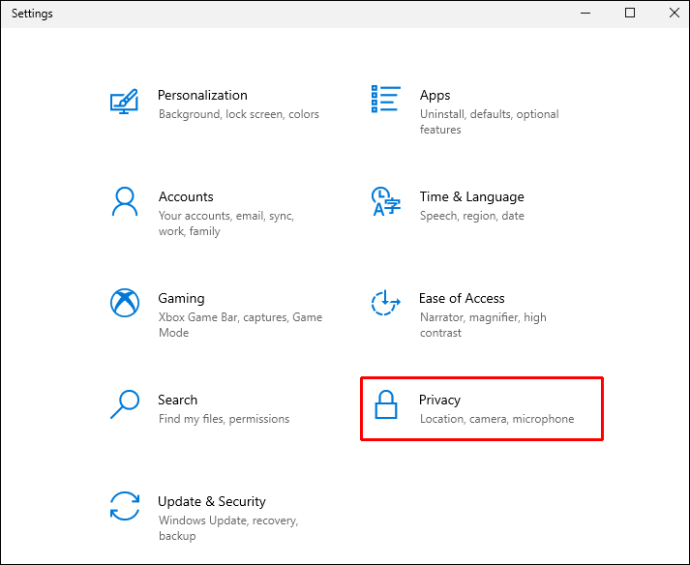
- Accesați „Permisiunile aplicației” din bara laterală din stânga.
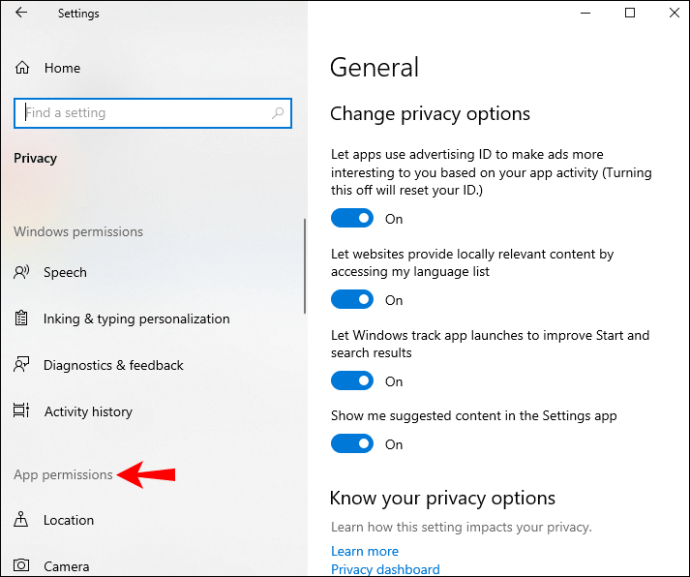
- Derulați în jos până când găsiți aplicația la care doriți să restricționați accesul. De exemplu, vom folosi aplicația „Cameră”.
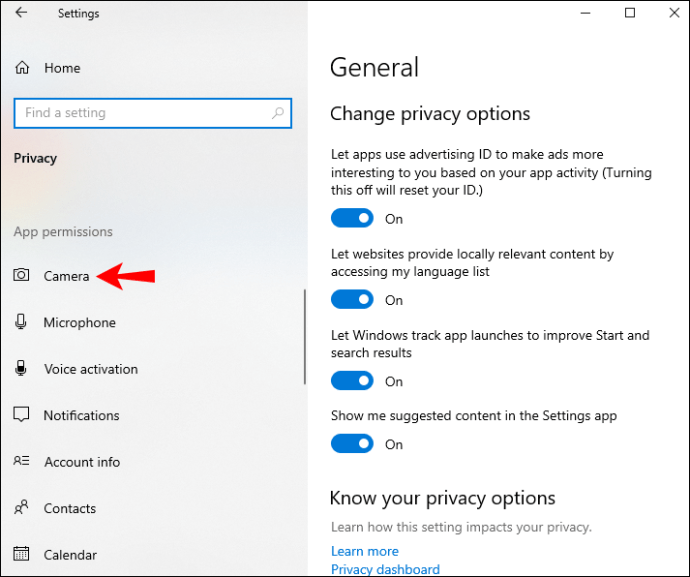
- Sub „Permiteți accesul la camera de pe acest dispozitiv”, faceți clic pe „Schimbați”.
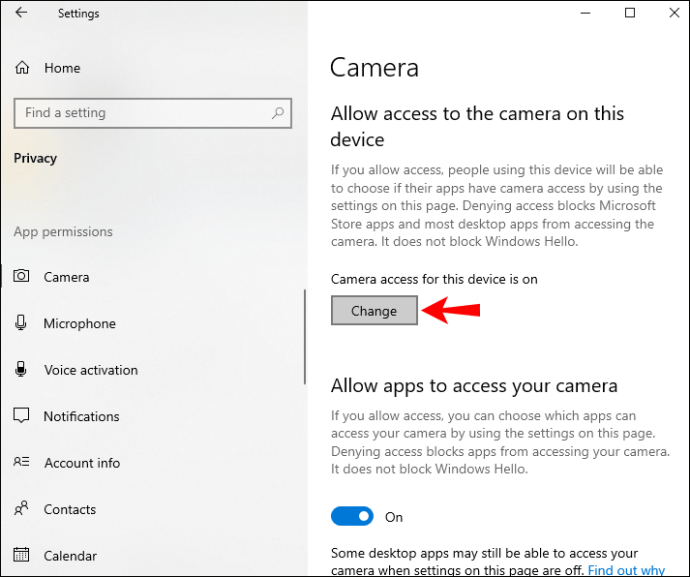
- Comutați comutatorul la „Oprit”.
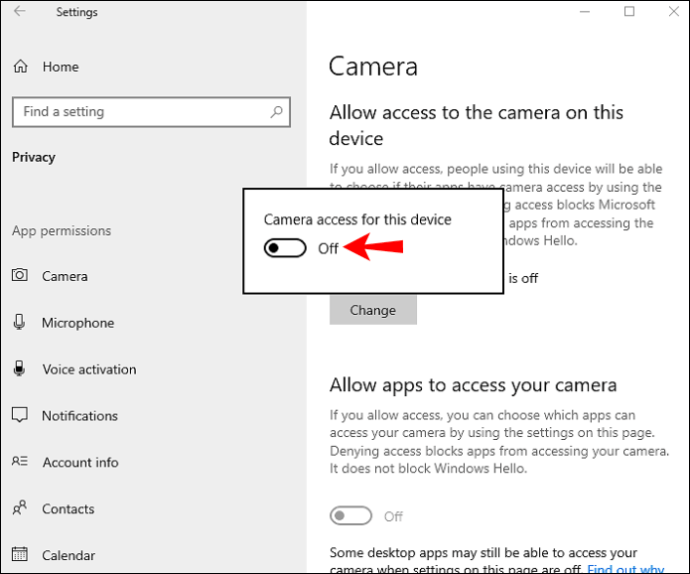
- Sub „Permiteți aplicațiilor să vă acceseze camera”, comutați comutatorul.
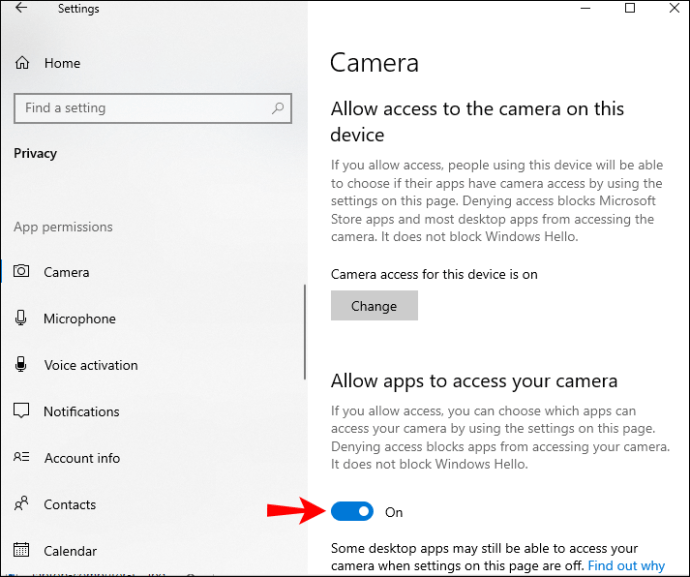
Pentru a merge mai departe, puteți alege să blocați aplicațiile desktop de la utilizarea camerei dvs. și puteți, de asemenea, să selectați ce aplicații din Microsoft Store pot avea acces la camera dvs.
De asemenea, rețineți că aplicațiile care au permisiunea de a utiliza toate resursele sistemului nu vor fi listate în setările de confidențialitate. În schimb, puteți restricționa permisiunile specifice numai pentru aplicațiile care sunt listate. Deși, veți observa că aplicațiile desktop sunt toate acolo în setările de confidențialitate.
Fiecare aplicație are acces la diferite tipuri de fișiere și le puteți ajusta manual. După ce ați terminat, dezactivați fereastra de confidențialitate. Data viitoare când încercați să lansați aplicația la care ați restricționat accesul, veți observa că accesul dvs. a fost limitat.
Restricționați accesul la aplicații prin Editorul de politici de grup
O altă modalitate de a restricționa accesul la aplicații este cu Editorul de politici de grup. Cu toate acestea, această metodă este posibilă numai dacă aveți Windows 10 Pro sau Enterprise. Iată cum se face:
- Accesați pictograma lupă din colțul din stânga jos al ecranului.
- Introduceți "
Alerga” pentru a deschide aplicația Run. - În caseta de căutare, tastați „
gpedit.msc,” și selectați „OK”. - Faceți clic pe „Configurare utilizator” din bara laterală din stânga.
- Treceți la folderul „Șabloane administrative”.
- Accesați folderul „Sistem”.
- Găsiți fișierul „Nu rulați aplicațiile Windows specificate” în panoul din dreapta.
- Faceți dublu clic pe el. Aceasta va deschide o nouă fereastră.
- În partea stângă a ferestrei, bifați cercul „Activat”.
- Sub „Opțiuni”, accesați „Afișați”.
- Introduceți numele aplicației la care doriți să restricționați accesul. Nu uitați să adăugați „
.exe” extensie după numele aplicației. - Accesați butonul „Aplicați”.
- Alegeți „OK”.
După ce închideți Editorul de politici de grup, accesul la aplicația respectivă ar trebui să fie deja limitat. Dacă nu, reporniți computerul.
Dacă vă răzgândiți, puteți elimina limitările repetând aceiași pași până la pasul nouă. În loc de „Activat”, faceți clic pe „Neconfigurat”.
Restricționați accesul la aplicații prin editarea registrului
Editarea Registrului este o altă modalitate de a restricționa accesul la aplicațiile dvs. Când utilizați Registrul, trebuie să aveți întotdeauna grijă să nu pierdeți date în acest proces. De aceea, este întotdeauna o idee bună să faceți copii de rezervă pentru toate fișierele și să păstrați o copie a acestora într-un loc sigur. Backup-ul va fi, de asemenea, util dacă vă răzgândiți și doriți să restabiliți accesul la aplicațiile dvs.
Pentru a restricționa accesul la o aplicație folosind Editorul Registrului, urmați pașii de mai jos:
- Căutați aplicația Run sau apăsați simultan tasta Windows și tasta „R”.
- Introduceți "
regedit” în bara de căutare și faceți clic pe „OK”. Aceasta va deschide Editorul Registrului.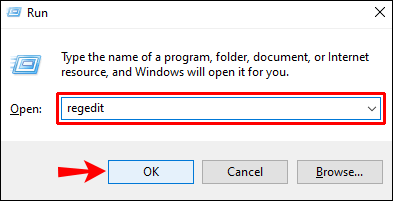
- Copiați această cheie:
“\
HKEY_CURRENT_USER\SOFTWARE\Microsoft\Windows\CurrentVersion\Policies” - Lipiți-l în Registry. Aceasta vă va duce la folderul „Politici”.
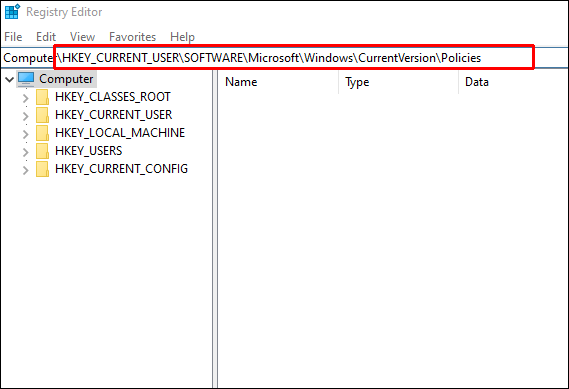
- Faceți clic dreapta pe el și accesați „Nou”, apoi „Cheie”.
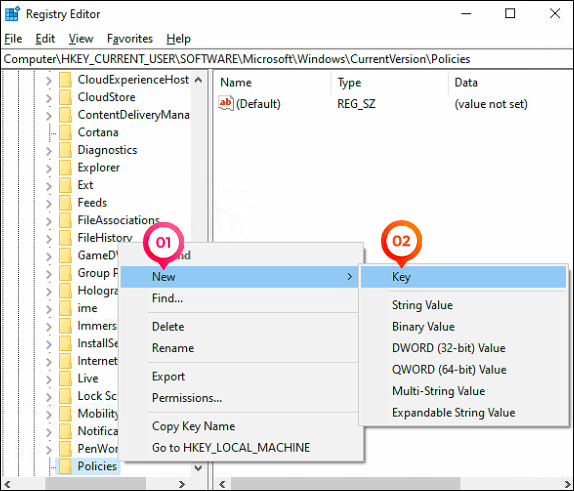
- Introduceți "
Explorator” pentru noua cheie.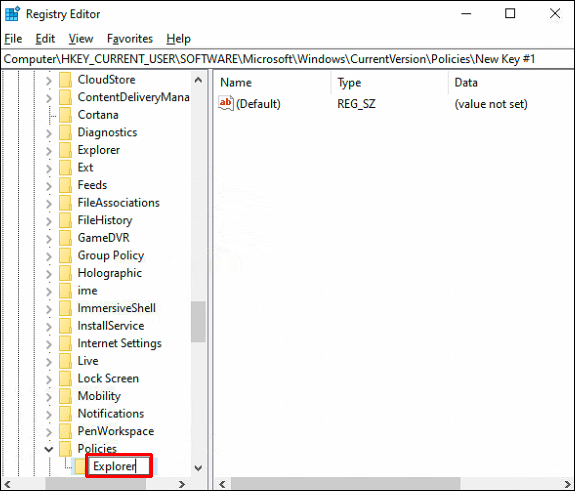
- Faceți clic dreapta pe folderul „Explorer” și alegeți „Nou” din meniul derulant.

- Selectați „DWORD (32 de biți).”
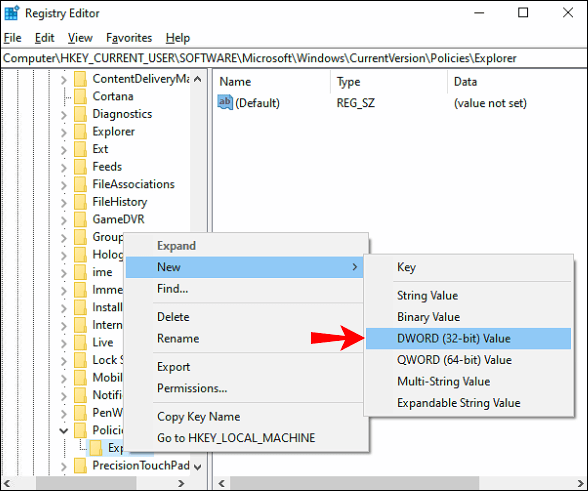
- Această valoare ar trebui să fie numită „DisallowRun”.
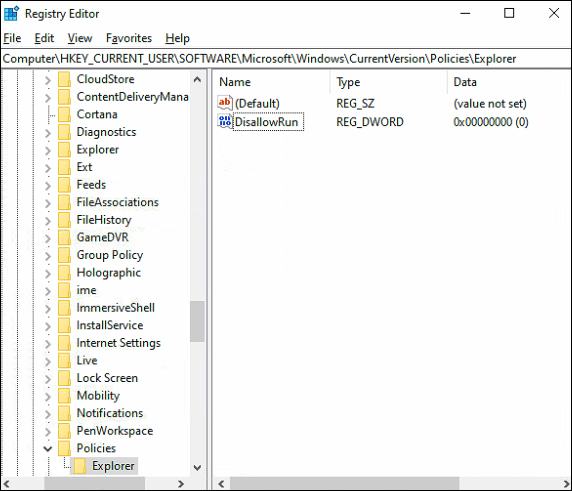
- Faceți dublu clic pe valoare. Aceasta vă va duce la fereastra Proprietăți.
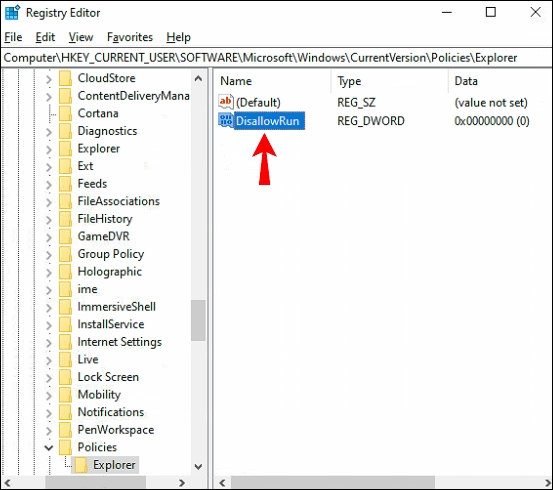
- Sub „Date despre valoare”, tastați „1”.
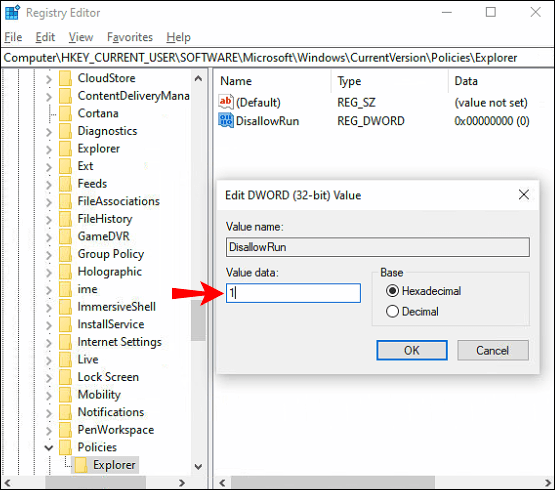
- Selectați „OK”.
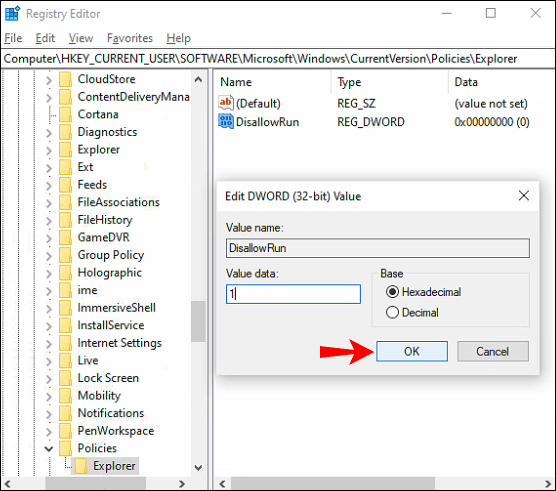
- Reveniți la fereastra principală a Editorului de registry.
- Faceți clic dreapta pe folderul „Explorer” și alegeți „Nou”.
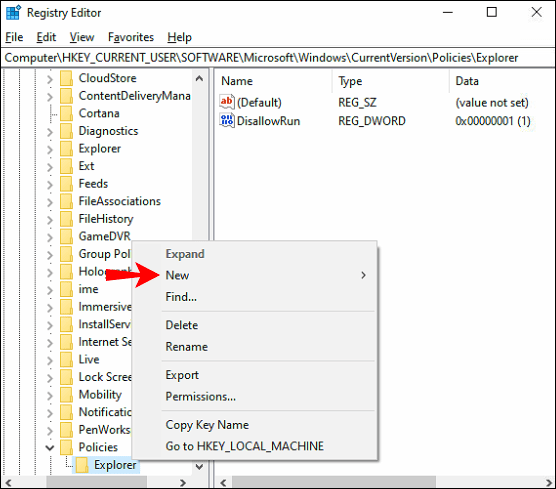
- Selectați „Cheie”.

- Introduceți "
DisallowRun” ca nume pentru subcheie.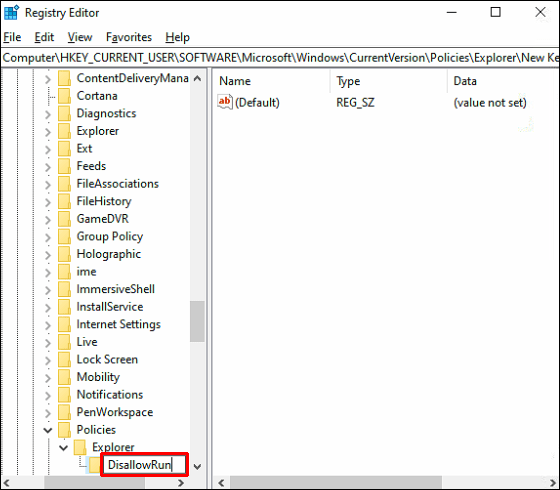
- Faceți clic dreapta pe tasta DisallowRun și selectați „Nou” din meniul drop-down.
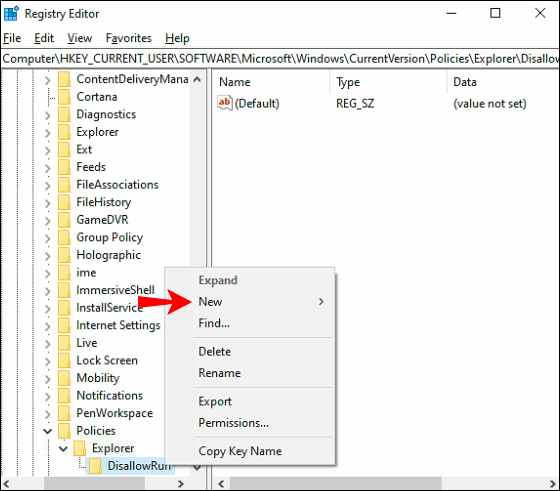
- Alegeți „Valoare șir”.
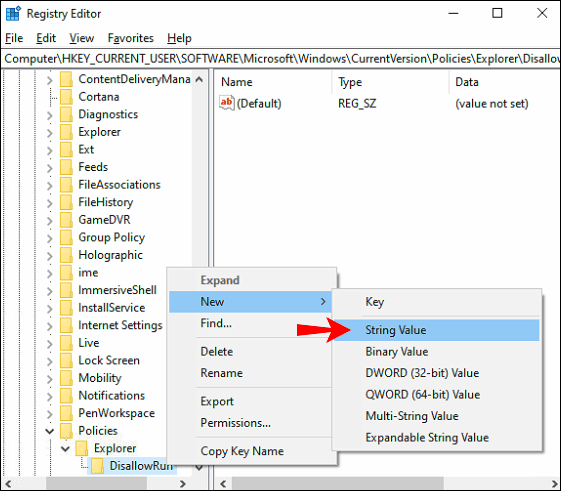
- Introduce "
1” pentru acea valoare a șirului în caseta Value Data. Selectați „OK”.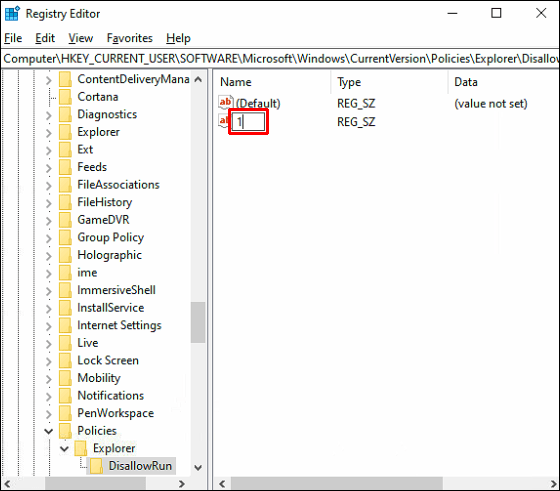
- Faceți dublu clic pe valoarea șirului „1”.
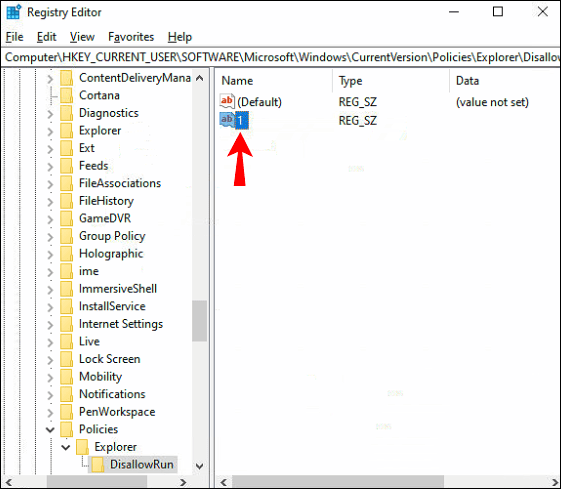
- Sub „Date valori” din fereastra Proprietăți, introduceți numele aplicației la care doriți să restricționați accesul.
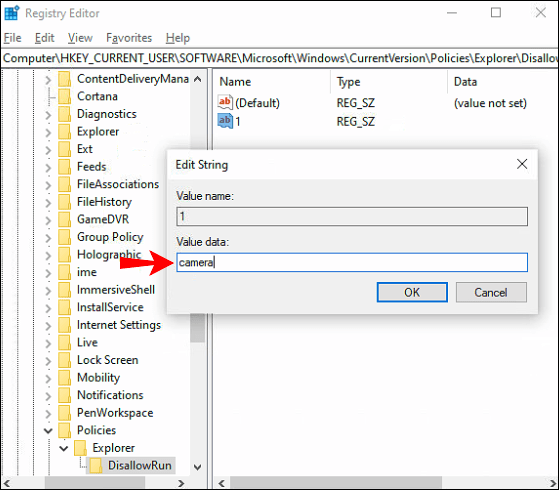
- După numele aplicației, adăugați „.exe” și faceți clic pe „OK” când ați terminat.
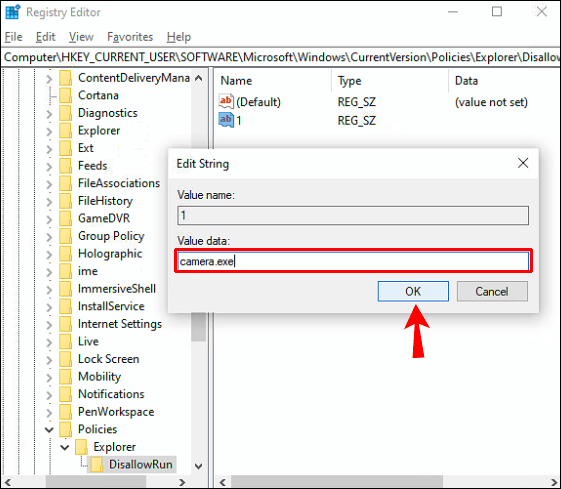
Dacă doriți să restricționați accesul la mai multe aplicații, va trebui să repetați pașii de la 17 la 22 pentru fiecare dintre ele. Pentru fiecare aplicație, faceți clic dreapta pe tasta DisallowRun, alegeți „Nou”, apoi „Valoare șir”. Denumiți valoarea șirului pentru a doua aplicație „2”, pentru a treia „3” și așa mai departe.
Această metodă vă poate ocupa o parte din timp, dar dacă o faceți corect, va merita. Când ați terminat, va trebui să reporniți dispozitivul. Data viitoare când încercați să accesați una dintre aceste aplicații, veți primi un mesaj de restricție, care vă va informa că accesul v-a fost refuzat.
Rețineți că, dacă aveți mai mult de un cont de utilizator și doriți să restricționați accesul la aplicații pe toate, va trebui să repetați întregul proces de Registry pentru toate.
Dacă vă răzgândiți, există o modalitate de a restabili aplicațiile pe care le-ați blocat. Puteți face acest lucru pur și simplu ștergând cheia „Explorer” din folderul „Politici”. Cu toate acestea, faceți acest lucru numai dacă doriți să permiteți accesul la toate aplicațiile pe care le-ați blocat. Pentru a face acest lucru pentru o aplicație individuală, va trebui să modificați datele valorii de la „1” la „0” în dialogul de proprietăți.
Cum să restricționați accesul la Internet la anumite aplicații în Windows 10
Există o modalitate simplă de a restricționa accesul la internet la anumite aplicații în Windows 10 și este cu Windows Defender Firewall. Știind cum să faceți acest lucru poate fi deosebit de util atunci când nu doriți ca anumite aplicații să fie actualizate automat sau dacă nu doriți ca o aplicație să vă utilizeze în exces datele. Cu toate acestea, ar trebui să restricționați accesul la internet doar la aplicațiile care nu au nevoie de internet pentru a funcționa corect. Iată cum se face:
- Accesați pictograma lupă din colțul din stânga jos al ecranului.
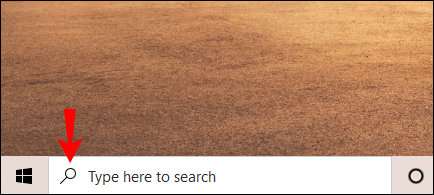
- Introduceți "
Windows Defender Firewall” și deschide-l.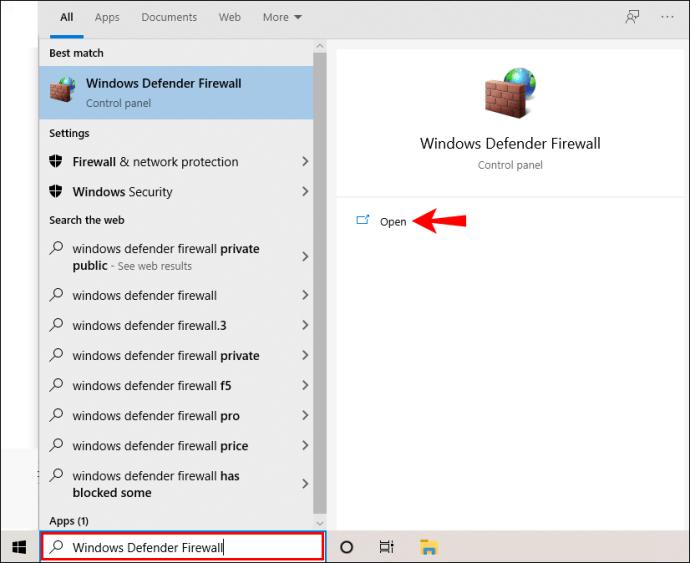
- Treceți la „Setări avansate” din bara laterală din stânga. Aceasta va deschide o nouă fereastră.
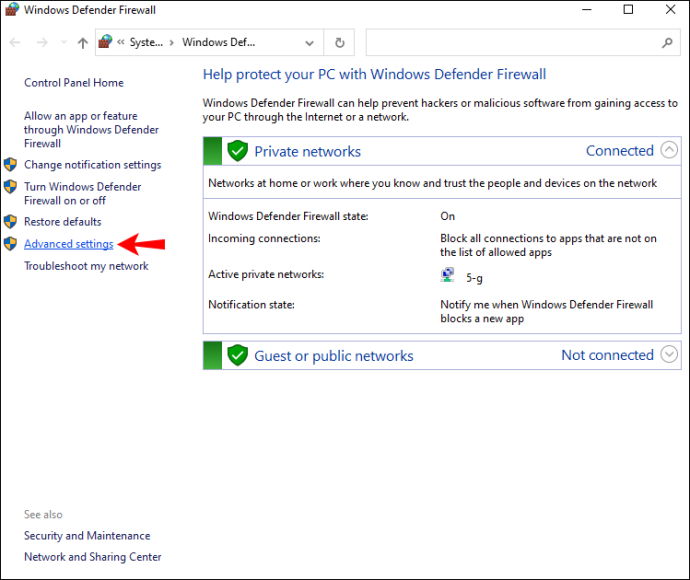
- Selectați „Reguli de ieșire” din bara laterală din stânga.
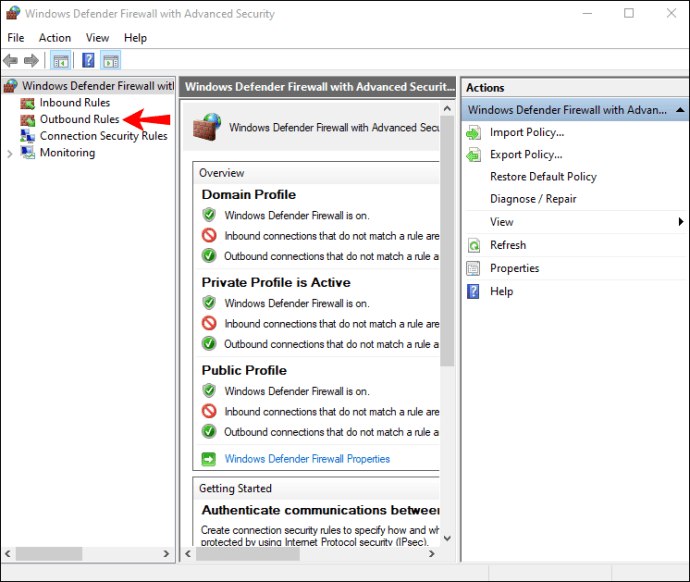
- Accesați „Regulă nouă” din partea dreaptă a ferestrei.
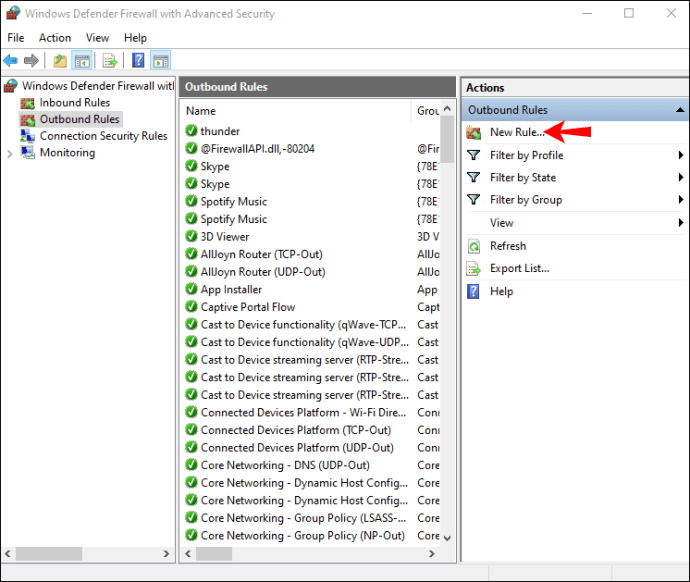
- Alegeți „Program” în noua fereastră, apoi faceți clic pe „Next”.
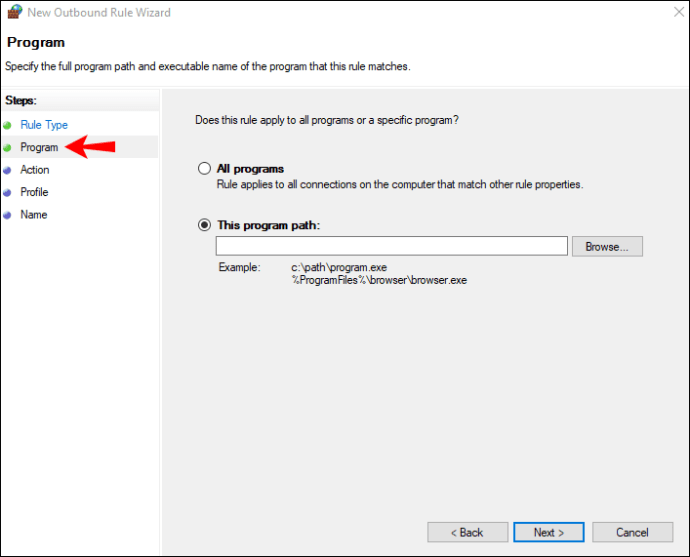
- Lângă „This Program Path”, faceți clic pe butonul „Browse”.
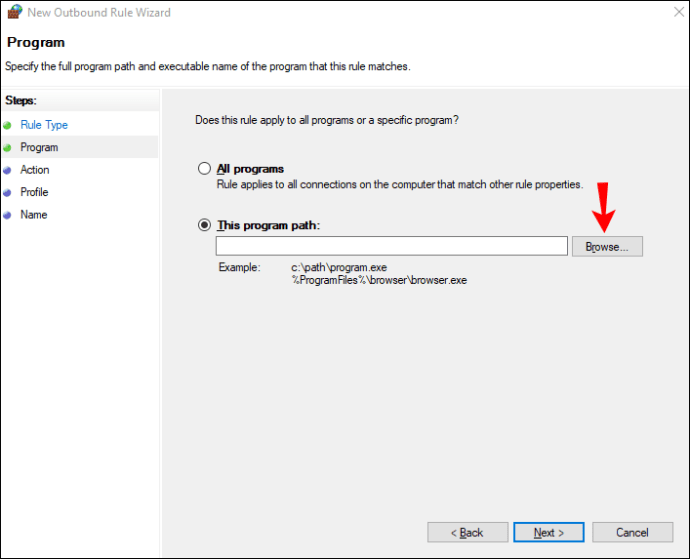
- Găsiți aplicația pentru care doriți să restricționați accesul la internet.
- Faceți clic din nou pe „Următorul”.
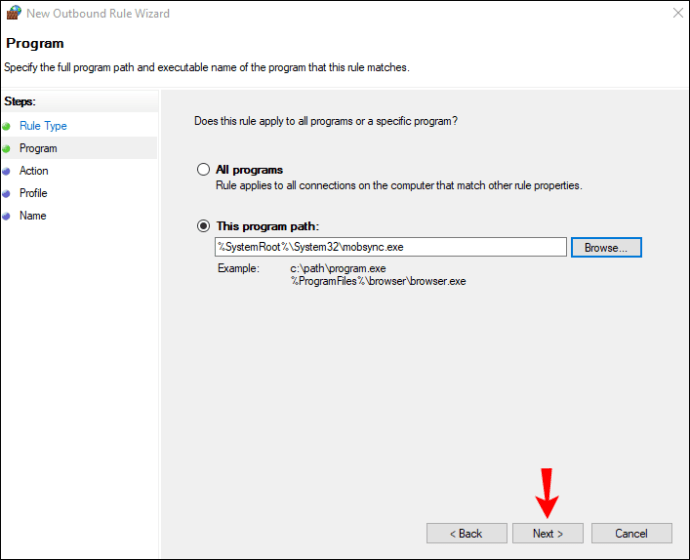
- Faceți clic pe cercul „Blocați conexiunea”, apoi pe „Următorul”.
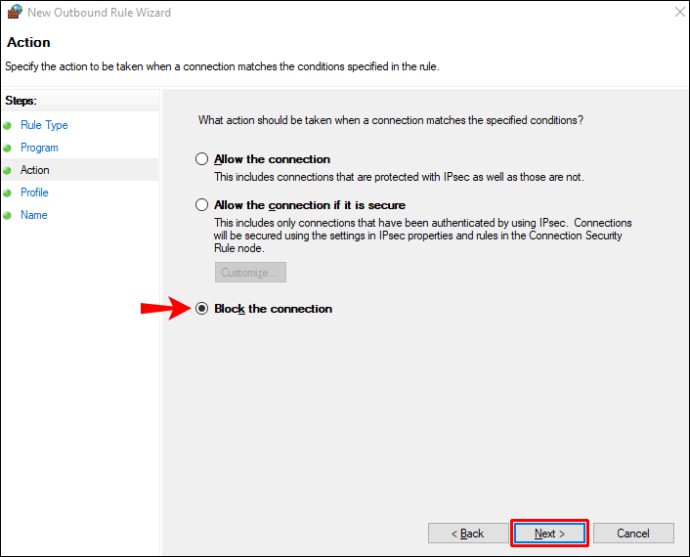
- Bifați casetele „Domeniu”, „Privat” și „Public”.

- Accesați „Următorul”.

- Introduceți numele regulii, precum și o descriere.
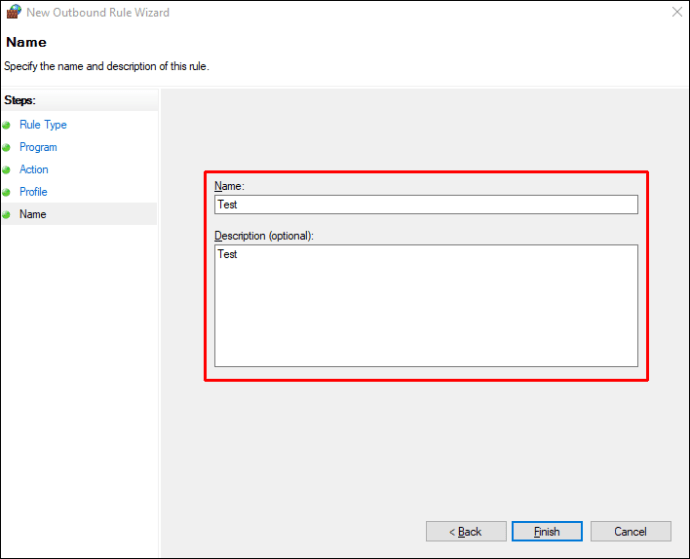
- Selectați „Terminare”.

Cam asta este. Această metodă este rapidă și ușoară și vă va permite să restricționați accesul la internet din orice aplicație doriți.
Controlați cine are acces la toate aplicațiile dvs
După ce v-ați dat seama cum să restricționați accesul la aplicații în Windows 10, vă puteți asigura că nimeni, în afară de dvs., nu are acces la anumite aplicații. Aveți și opțiunea de a restricționa accesul la internet pentru unele aplicații, ceea ce poate fi foarte util.
Ați restricționat vreodată accesul la o aplicație în Windows 10? Ați încercat vreuna dintre metodele explicate în acest ghid? Anunțați-ne în secțiunea de comentarii de mai jos.