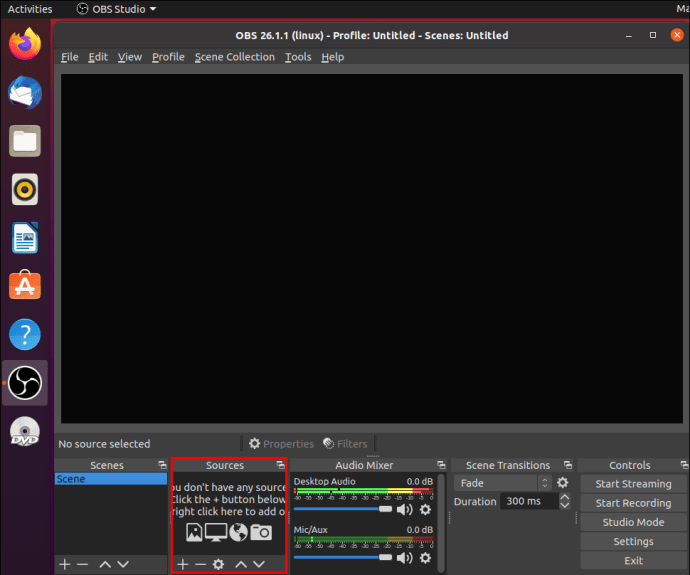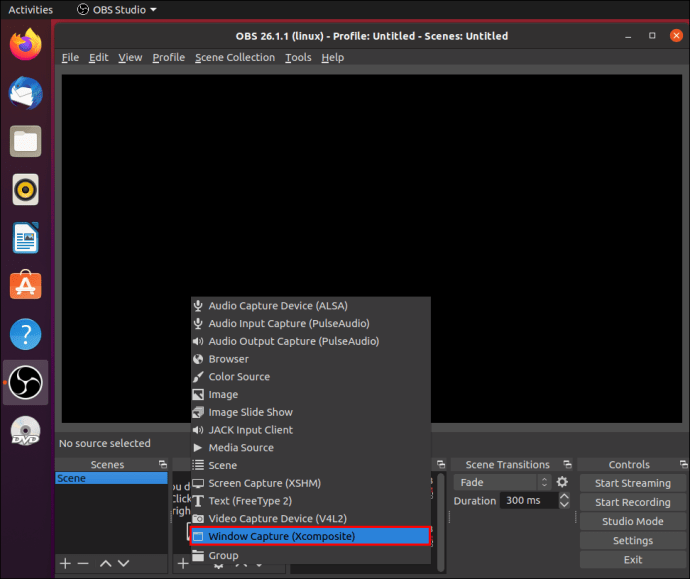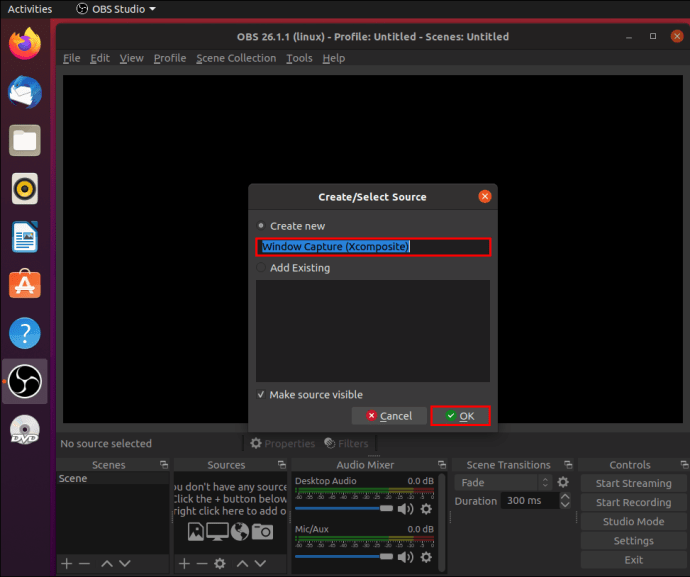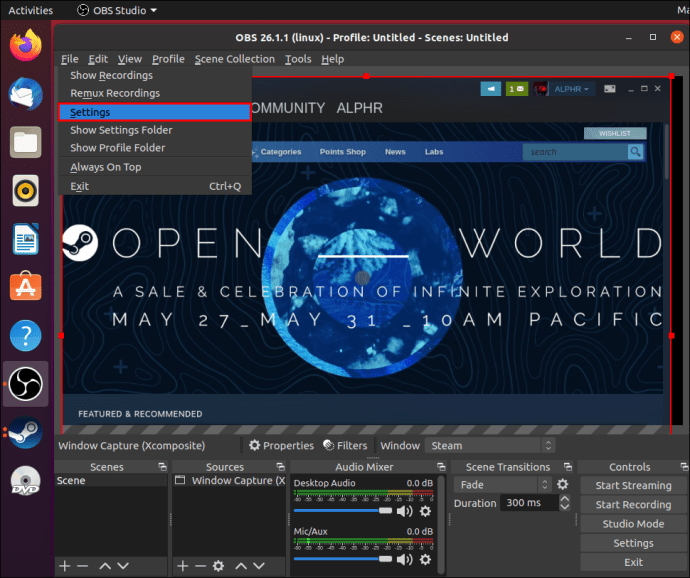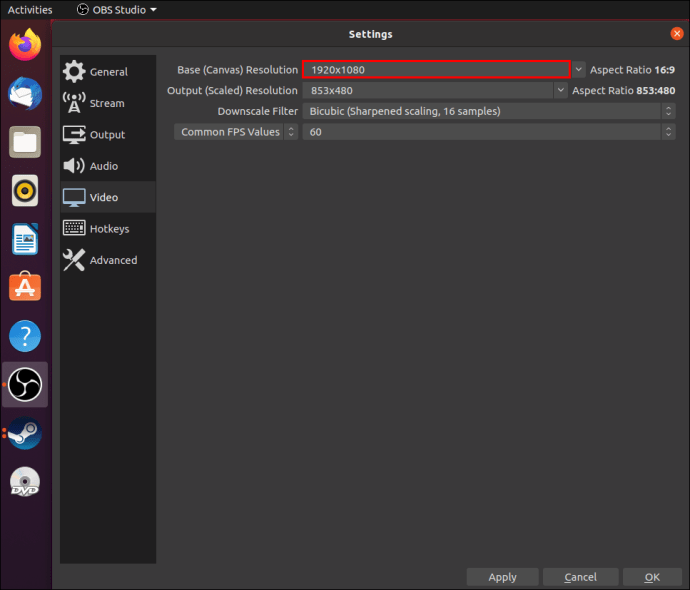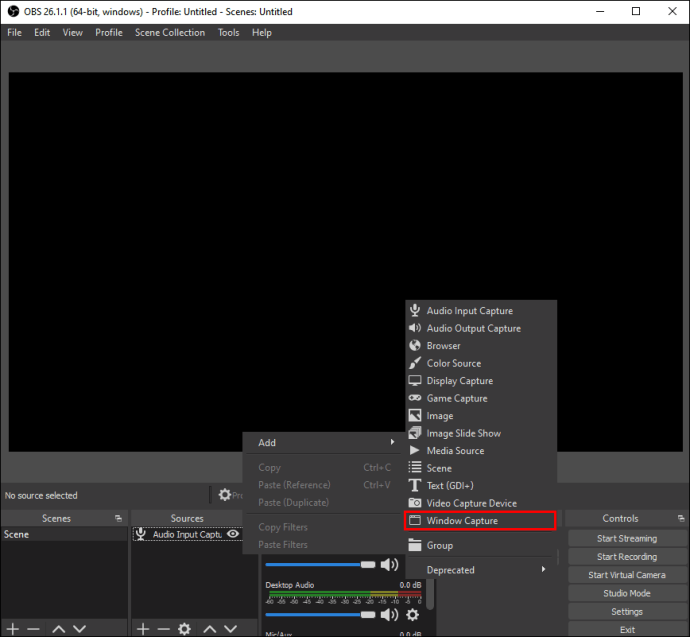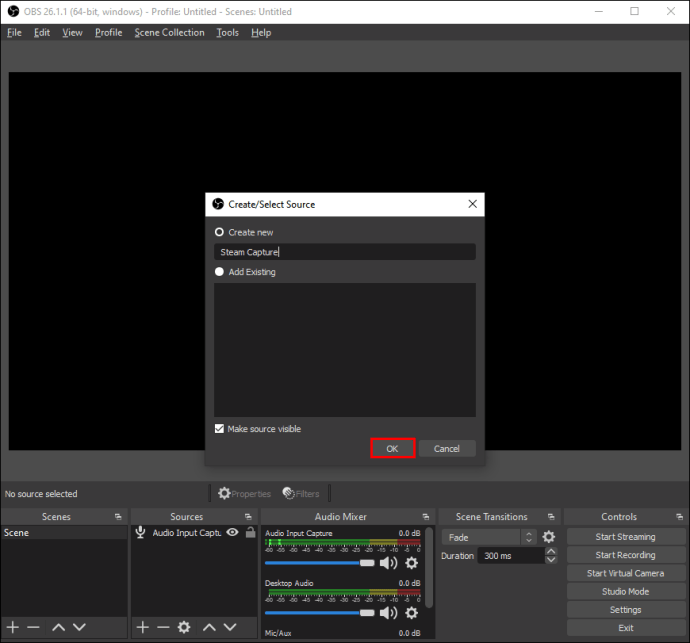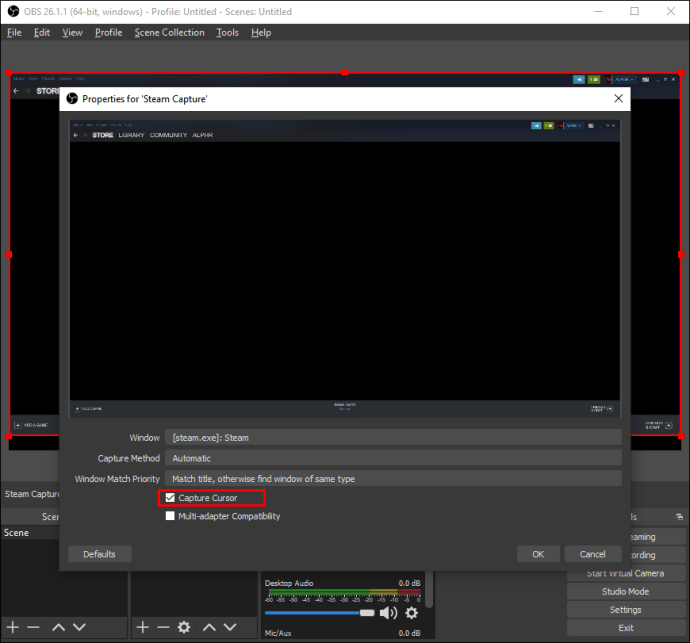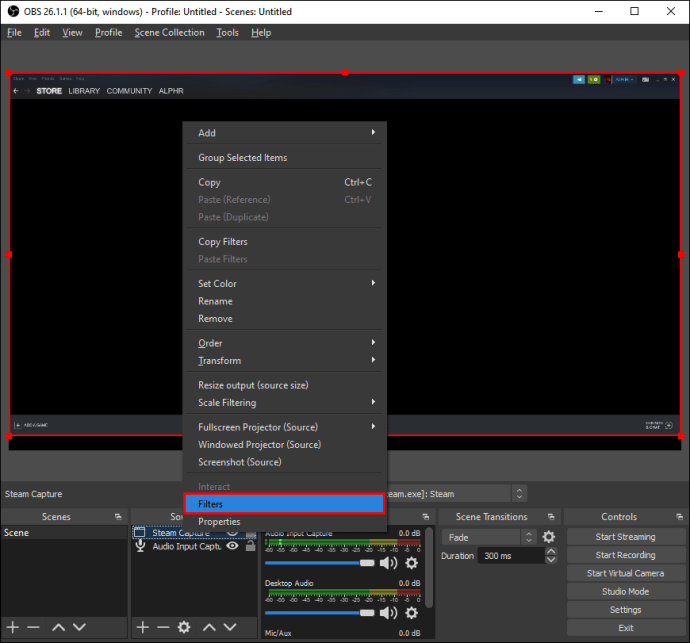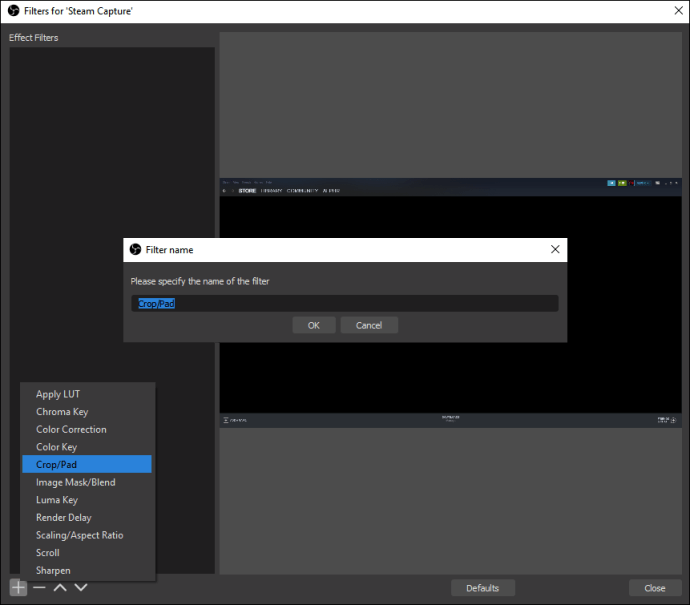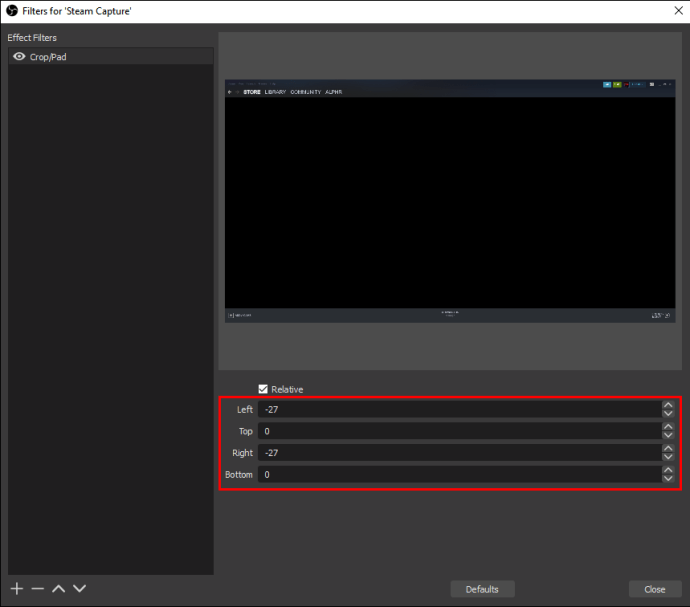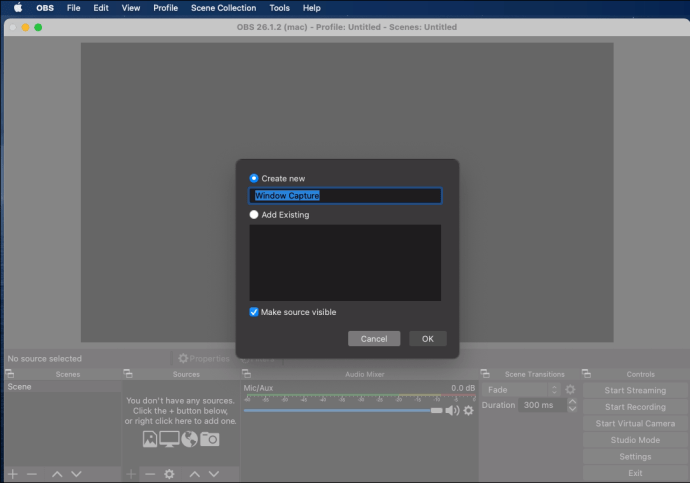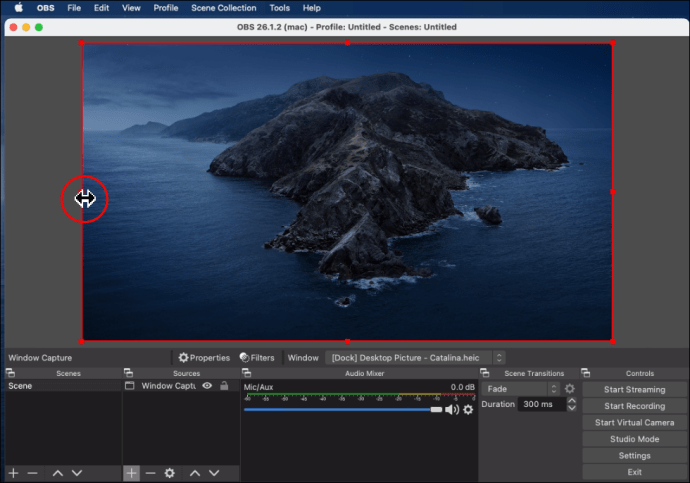OBS Studio este unul dintre cele mai populare programe de difuzare open-source de pe piață. Pe lângă caracteristicile avansate de streaming, programul vine și cu o mulțime de opțiuni de captare a ecranului. În acest tutorial, ne vom concentra asupra modului de utilizare a OBS pentru a înregistra o parte a ecranului în locul capturii standard de afișare completă.
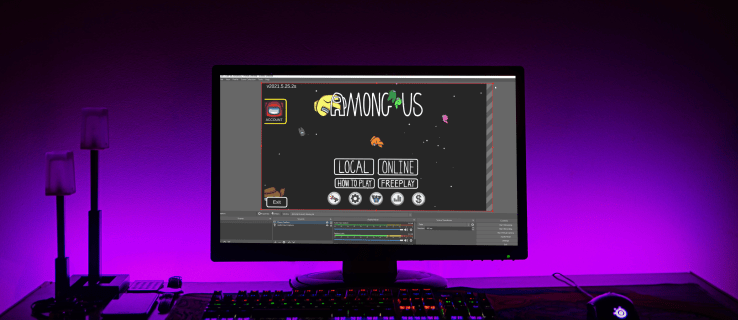
Deoarece software-ul funcționează bine cu mai multe sisteme de operare, am inclus instrucțiuni pas cu pas pentru Windows, Linux și, respectiv, Mac. Toate versiunile de OBS Studio au aceeași interfață ușor de utilizat, astfel încât procesul este aproape identic pentru toate cele trei platforme. Continuați să citiți pentru a afla mai multe despre aplicație și multele sale caracteristici interesante.
Cum să înregistrați o parte a ecranului cu OBS
Dacă doriți să evitați înregistrarea întregului ecran, există mai multe soluții alternative. O modalitate de a face acest lucru este să utilizați Window Capture pentru a proiecta o singură fereastră deschisă. O altă opțiune este să aplicați filtrul Crop/Pad și să ajustați parametrii la o setare preferată. A treia metodă (și probabil cea mai ușoară) presupune redimensionarea afișajului cu o simplă comandă.
Mai jos veți găsi instrucțiuni detaliate pentru fiecare funcție de capturare a ecranului. Aceiași pași se pot aplica tuturor celor trei platforme OS, datorită interfeței uniforme OBS. Desigur, toate discrepanțele potențiale vor fi evidențiate ca parte a procesului de trecere.
Linux
Să începem cu ecranul care captează o fereastră individuală. Iată ce trebuie să faci:
- Lansați OBS și derulați la caseta „Surse”.
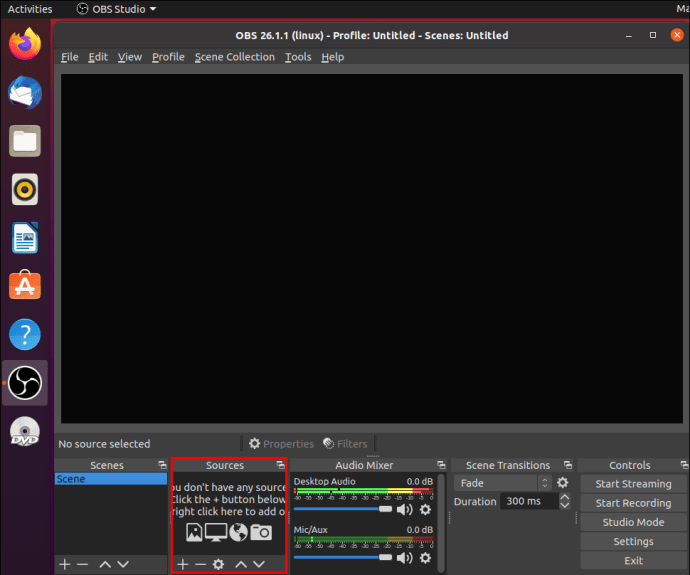
- Faceți clic pe pictograma plus mic din partea de jos a casetei pentru a accesa un panou de opțiuni derulant. Selectați „Captură fereastră” din listă.
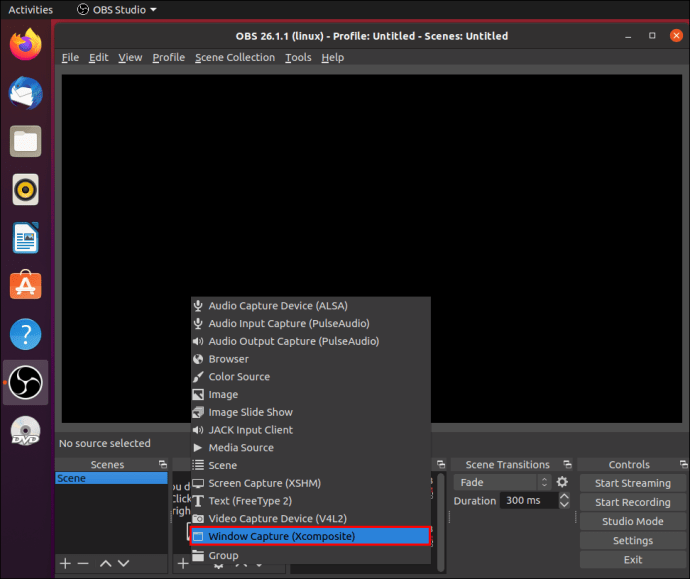
- Va apărea o casetă pop-up. Adăugați un titlu la sursă și apăsați „OK”.
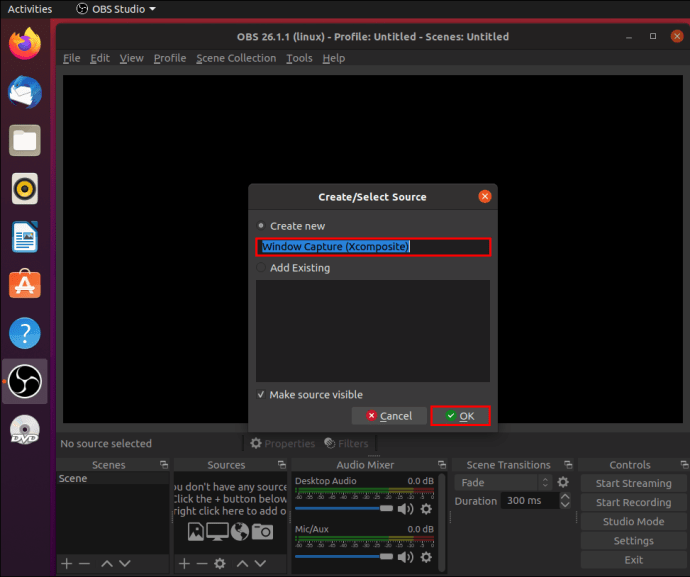
- Mai jos, faceți clic pe săgeata în jos de lângă „Fereastră” din partea stângă. Alegeți fereastra pe care doriți să o înregistrați din lista derulantă. Asigurați-vă că opțiunea „Capture Cursor” este activată. Faceți clic pe „OK”.

- Fereastra trebuie să aibă aceeași dimensiune ca și afișajul. Dacă nu este cazul, navigați la bara de meniu din partea de sus a ecranului și accesați Fișier > Setări.
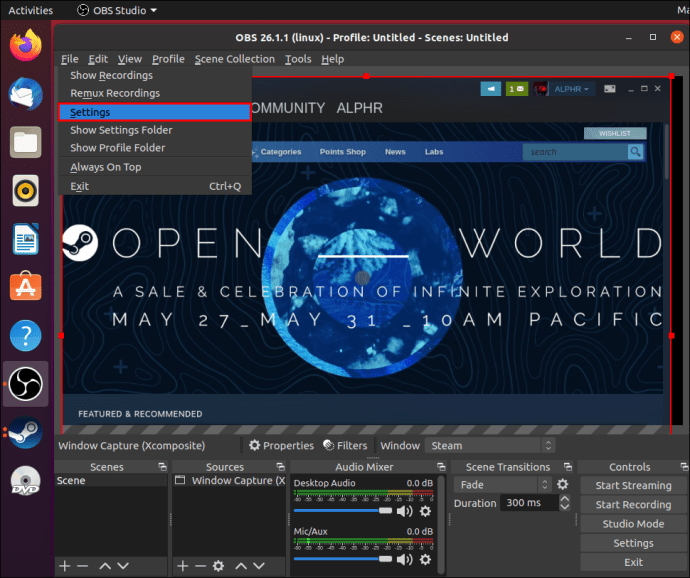
- Deschideți fila „Video” și reduceți rezoluția de bază. Acesta va micșora automat pânza pentru a găzdui fereastra.
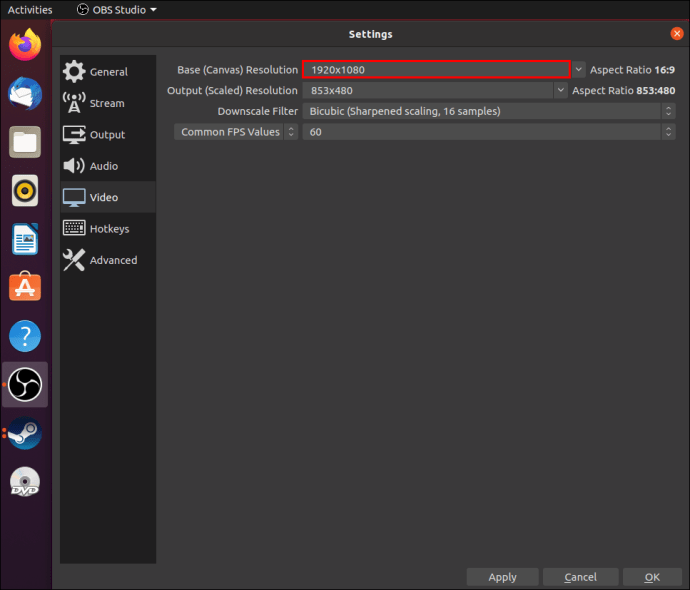
Notă: Asigurați-vă că fereastra pe care intenționați să o capturați nu este minimizată. În caz contrar, nu va apărea pe lista ferestrelor disponibile. Pune-l să ruleze în fundal.
Windows 10
Dacă Window Capture nu reușește, puteți utiliza filtrul Crop/Pad pentru a izola părți mai mici ale ecranului. Doar urmați acești pași simpli:
- Deschideți aplicația OBS și derulați în partea de jos a ferestrei. Faceți clic dreapta în panoul „Surse” pentru a deschide un meniu pop-up. Faceți clic pe „Adăugați”, apoi selectați „Captură afișare”.
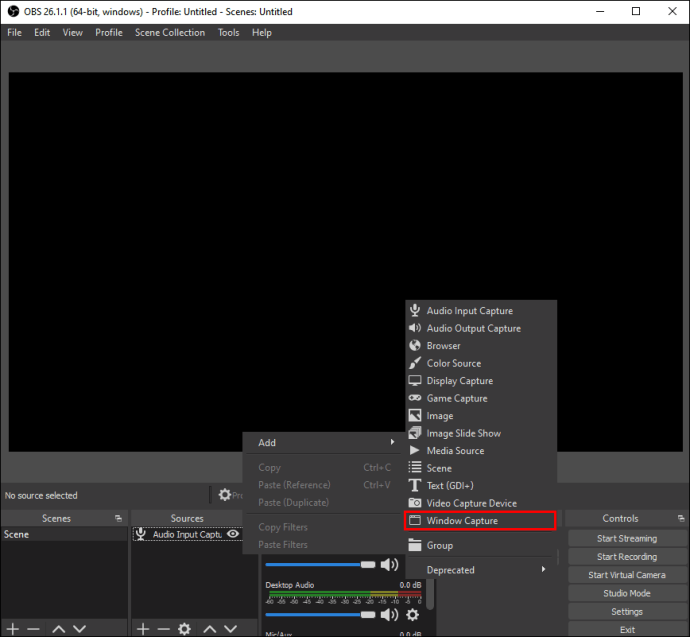
- Va apărea o casetă pop-up. Introduceți titlul capturii și apăsați „OK”.
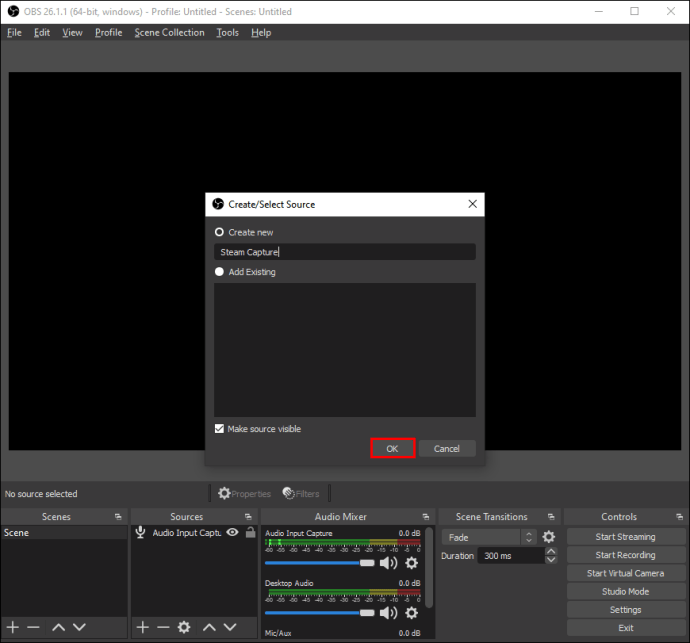
- Dacă aveți mai mult de un monitor, faceți clic pe caseta de dialog „Afișare” și selectați-l pe cel potrivit din lista derulantă. Bifați caseta „Capture Cursor” și apăsați „OK”.
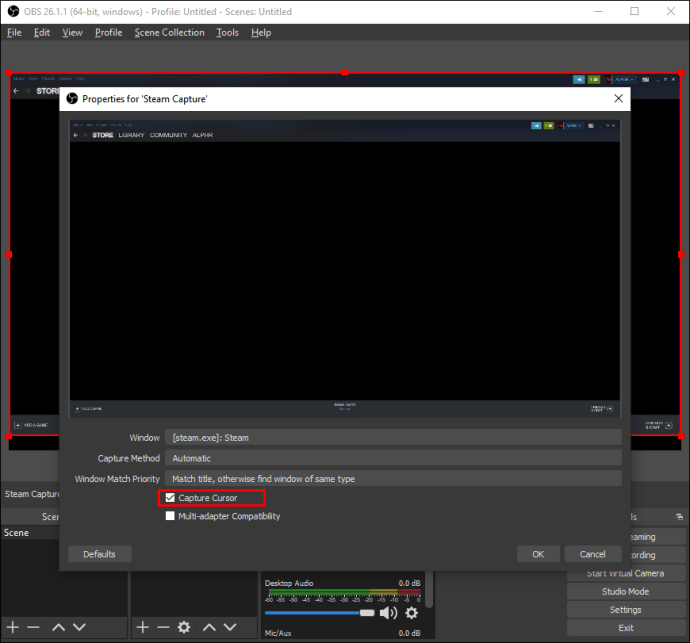
- Derulați în jos la sursă și faceți clic dreapta. Va apărea un meniu pop-up. Selectați „Filtru” din lista de opțiuni.
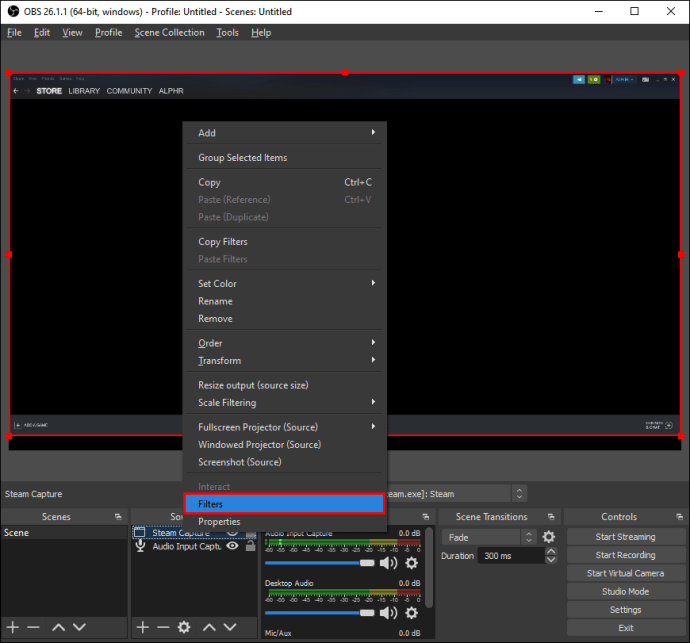
- Va apărea o nouă fereastră. Faceți clic pe pictograma plus mic din colțul din stânga jos al ecranului. Adăugați filtrul „Tăiere/Pad” și faceți clic pe „OK”.
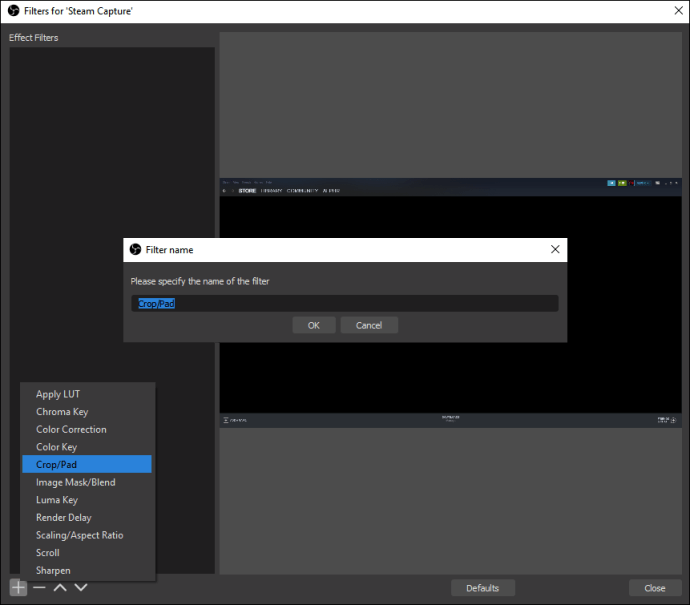
- Redimensionați afișajul prin modificarea parametrilor de decupare. Scrieți valorile pixelilor corespunzătoare în câmpul corespunzător. Închideți fereastra după ce ați terminat. Părțile ecranului pe care nu doriți să le înregistrați vor fi decupate
.
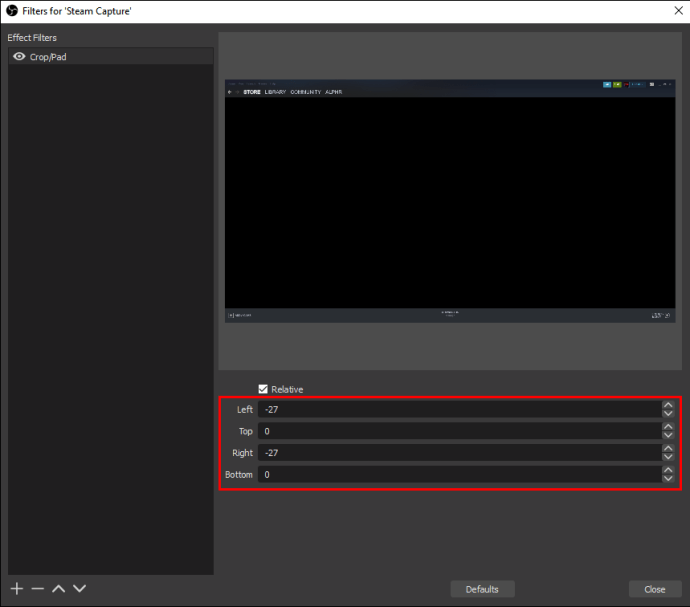
Mac
În cele din urmă, cea mai elegantă soluție este să folosiți cursorul pentru a redimensiona captura de afișare. Cu alte cuvinte, puteți identifica manual părțile ecranului pe care doriți să le înregistrați. Iată cum să o faci:
- Faceți clic pe pictograma plus din partea de jos a casetei „Surse” și alegeți „Captură afișare” din meniul de opțiuni.

- Introduceți titlul dacă doriți să creați o captură nouă. Pentru a adăuga unul existent, selectați unul din lista de mai jos.
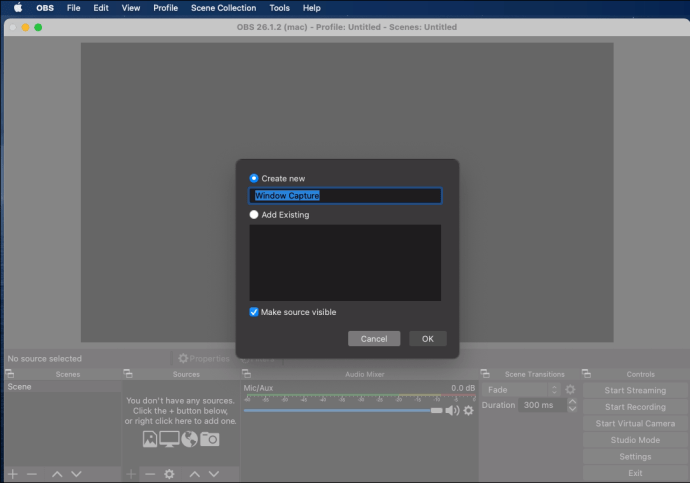
- Captura de afișare este conturată cu linii și cercuri roșii. Treceți cursorul peste cercurile roșii și apăsați tasta „Opțiune”. Acum puteți decupa manual ecranul și selectați părțile pe care intenționați să le înregistrați.
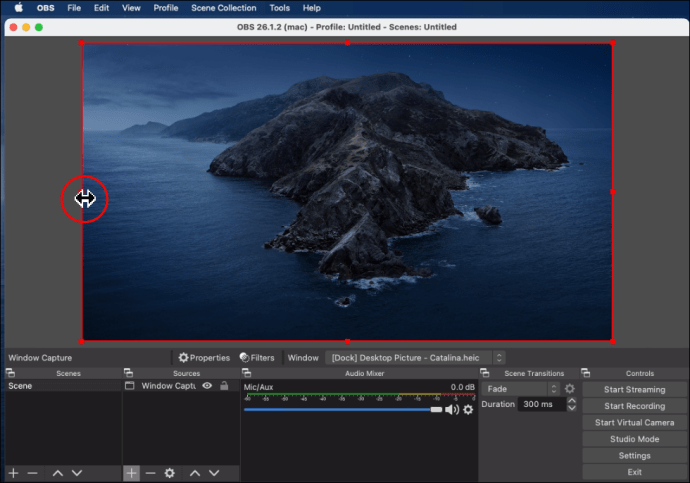
Notă: Comanda pentru tastatura unui computer este mouse-ul „clic + Alt”.
iPhone
Deocamdată, nu există o versiune mobilă a OBS disponibilă pentru smartphone-uri. Cu toate acestea, puteți utiliza un cablu fulger pentru a vă conecta iPhone-ul la un computer și pentru a adăuga dispozitivul ca sursă. Iată cum:
- Conectați telefonul la un computer printr-un cablu fulger.
- Deschideți aplicația OBS și faceți clic pe butonul mic plus din partea de jos a casetei „Surse”.
- Selectați „Dispozitiv de captură video” din lista pop-up. Denumiți sursa și faceți clic pe „OK”.
- Faceți clic pe săgeata mică în jos din caseta de dialog „Dispozitive”. Găsiți iPhone-ul dvs. în lista de dispozitive și faceți clic pe el.
- Va apărea afișajul iPhone. De aici înainte, repetați pașii din secțiunile anterioare dacă nu doriți să înregistrați întregul ecran.
Notă: Deoarece OBS nu este compatibil cu smartphone-urile, această metodă poate duce adesea la blocaje. Este mult mai bine să utilizați recorderul de ecran preinstalat pe care îl au majoritatea iPhone-urilor.
Android
Din păcate, același lucru este valabil și pentru dispozitivele Android. Nu există o versiune mobilă a aplicației OBS disponibilă pe Google Play. Puteți încerca să vă conectați telefonul cu un conector fulger și să repetați pașii din secțiunea anterioară. Cu toate acestea, cea mai bună opțiune este să utilizați aplicația de înregistrare a ecranului încorporată, care este concepută pentru a se potrivi culturii de afișare a telefonului dvs.
Întrebări frecvente suplimentare
Cum încep să îmi înregistrez ecranul?
Aplicația OBS este extrem de ușor de navigat. Funcția „Surse” vă permite să simplificați diferite aspecte ale înregistrării și să ajustați setările audio și video după bunul plac. Iată cum să începeți:
1. Lansați aplicația și navigați la caseta „Surse” din partea de jos a ecranului. Faceți clic pe pictograma plus pentru a accesa un meniu pop-up.
2. Pentru utilizatorii Mac și Windows, alegeți opțiunea „Captură afișare”. Pe Linux, caracteristica este etichetată „Captură ecran”.
3. Va apărea o mică casetă pop-up. Adăugați un titlu în câmpul corespunzător și apăsați „OK”.
4. Apoi, accesați Setări și „Ieșire” și determinați unde doriți să fie salvat fișierul.
5. Derulați în jos la caseta „Mixer” pentru a ajusta setările audio. Faceți clic pe pictograma roată mică pentru a alege o sursă audio preferată (Desktop sau Mic/Aux).
6. După ce ați terminat de configurat, faceți clic pe butonul albastru din colțul din dreapta jos al ecranului pentru a începe înregistrarea.
De ce există un ecran negru pe OBS?
În timp ce OBS este un software de difuzare remarcabil, nu este imun la erori și erori. Cea mai frecventă problemă pe care o au utilizatorii când încearcă să partajeze ecranul este infama eroare Black Screen. Dacă vi se întâmplă acest lucru, există mai multe cauze potențiale:
• Computerul dumneavoastră funcționează de prea mult timp. Dacă este cazul, încercați să îndepărtați toate sursele de alimentare și să le lăsați să se odihnească câteva minute.
• Ați instalat o versiune incompatibilă a aplicației. Verificați dacă sistemul dvs. de operare funcționează mai bine cu versiunea pe 32 de biți sau pe 64 de biți.
• Aplicația este învechită. Dezinstalați software-ul OBS actual și descărcați cel mai recent cadru de pe site-ul oficial.
• Există probleme cu placa grafică. Încercați să comutați la un alt GPU când utilizați aplicația.
• Aplicația nu are privilegii de administrator. OBS are uneori nevoie de drepturi de administrator pentru înregistrarea și difuzarea ecranului.
• Conținutul pe care îl înregistrați este criptat. Unele platforme, cum ar fi Netflix, își protejează conținutul de capturarea și partajarea ecranului.
Piese în mișcare
Există trei moduri diferite de a captura părți individuale ale ecranului cu OBS Studio. Puteți folosi caracteristica Captură fereastră pentru a înregistra o singură fereastră sau puteți aplica filtrul Crop/Pad pentru detalii mai complexe. Cea mai ușoară metodă este utilizarea comenzii „clic mouse-ul + Alt” pentru a decupa părțile pe care nu doriți să le înregistrați.
Puteți comuta între cele trei în funcție de nevoile dvs. OBS este faimos ușor de utilizat și ușor de navigat. Și dacă aveți ghinionul să întâlniți Ecranul Negru, există o modalitate de a remedia și asta.
Care este metoda ta preferată de a înregistra părți ale ecranului cu OBS? Există un alt software de captură de ecran care vă place mai mult? Comentează mai jos și spune-ne dacă am omis ceva.