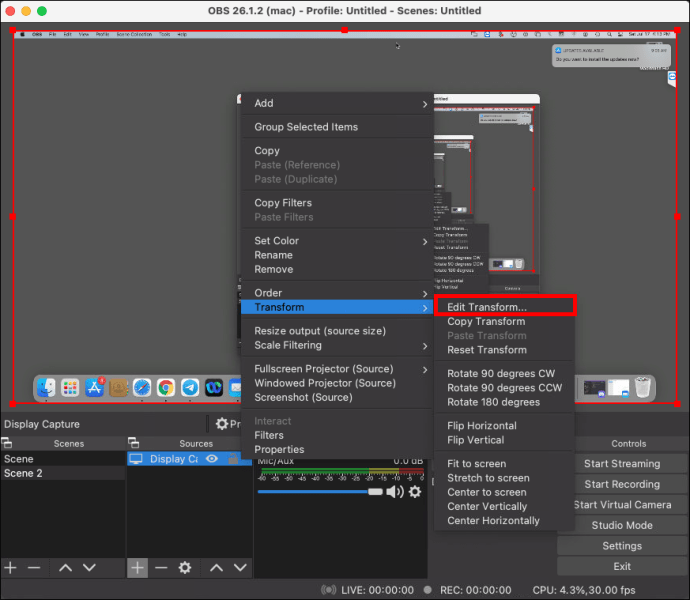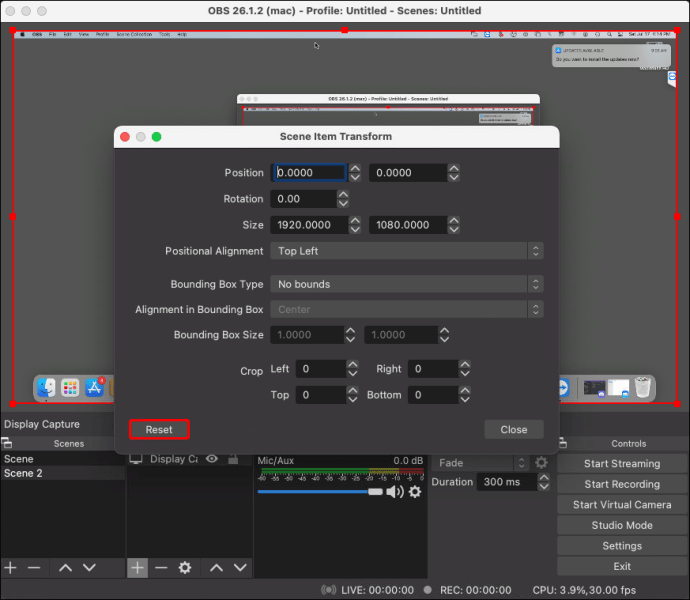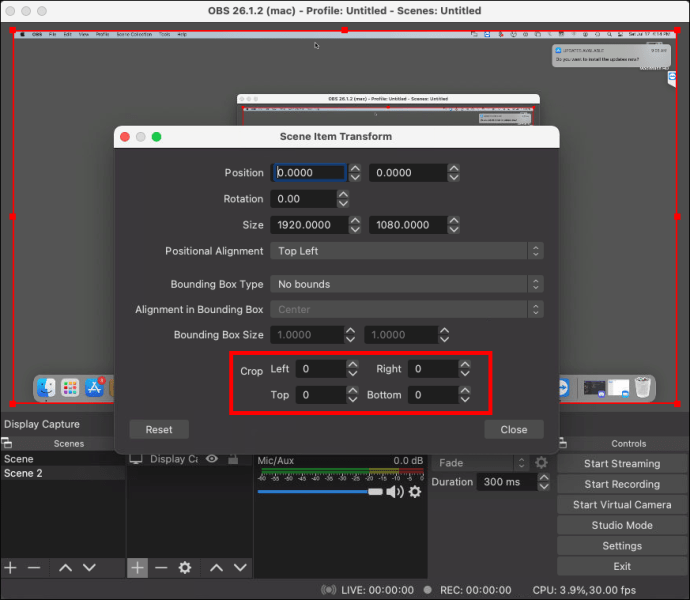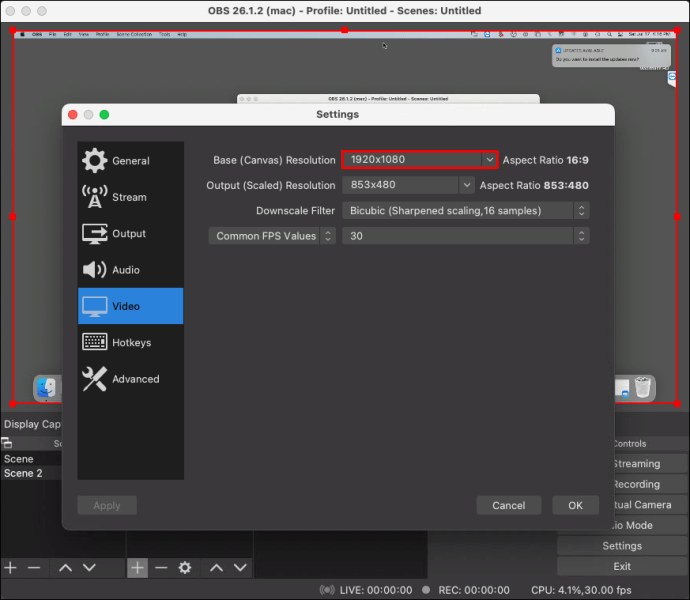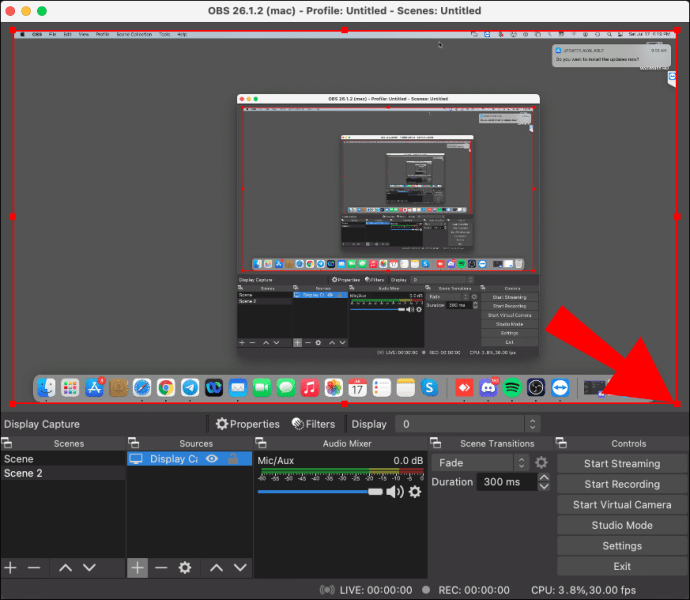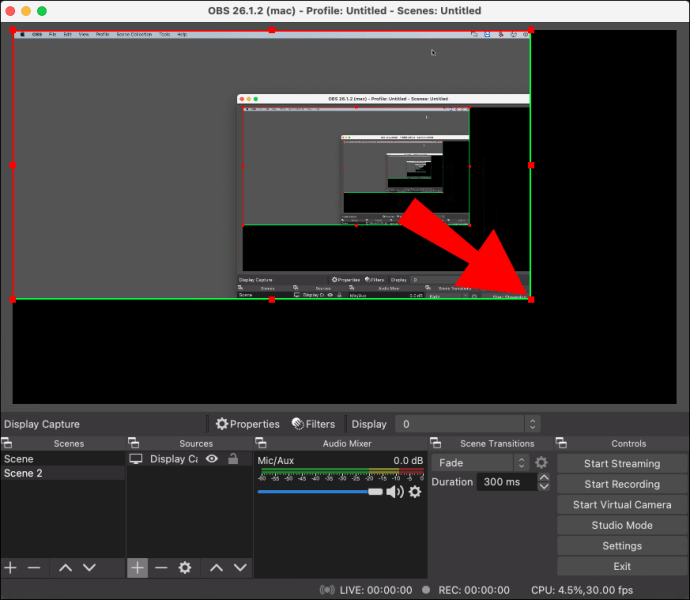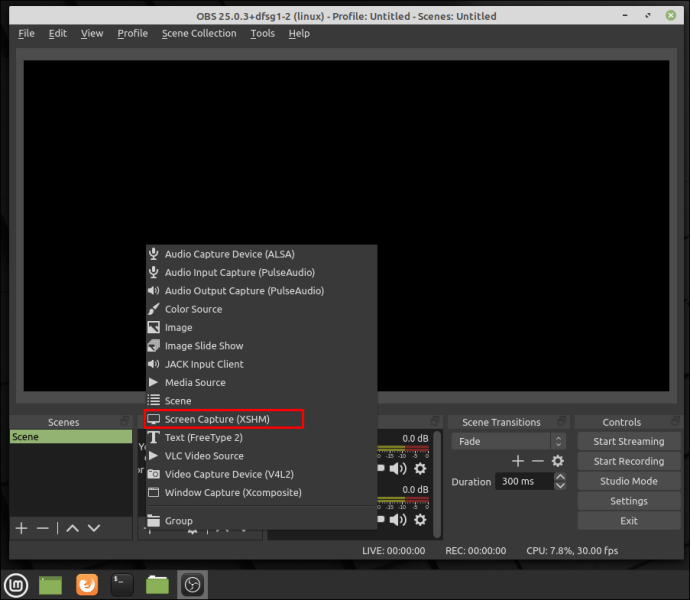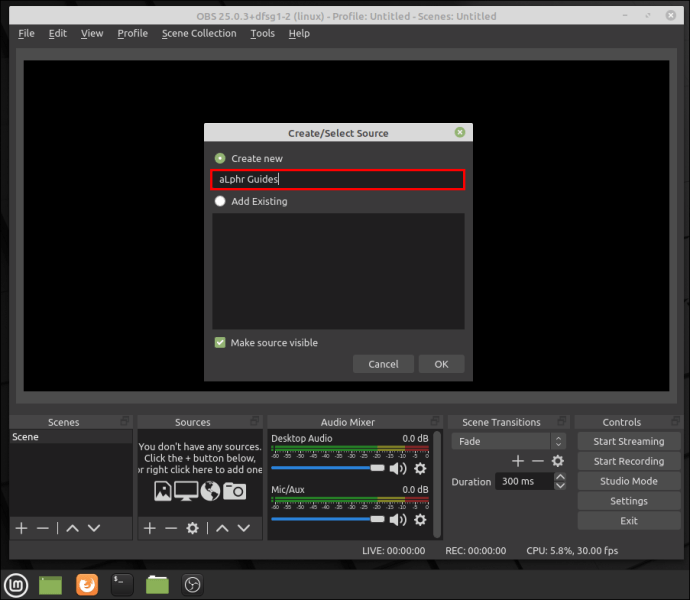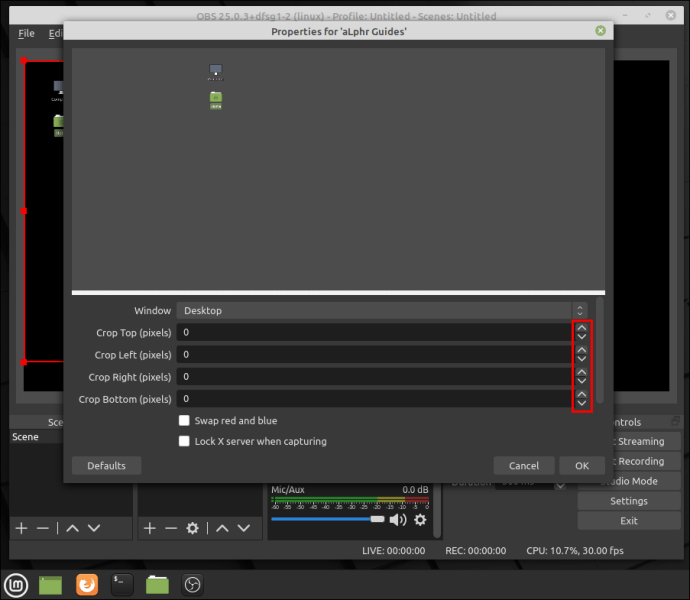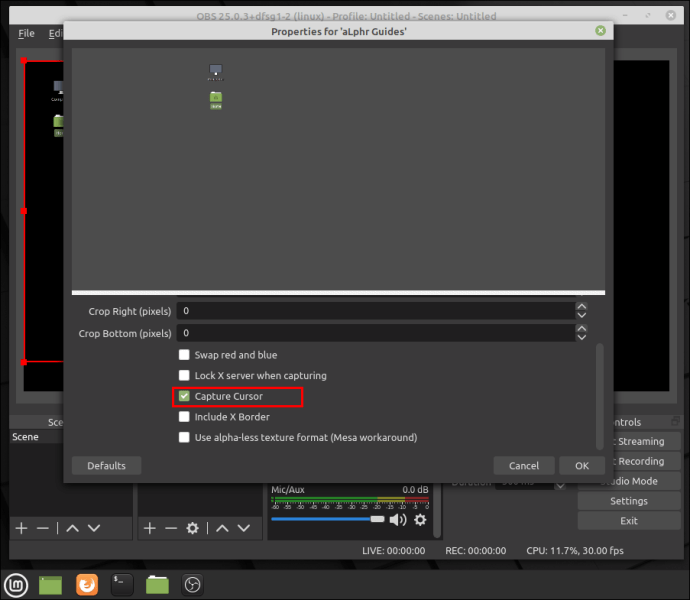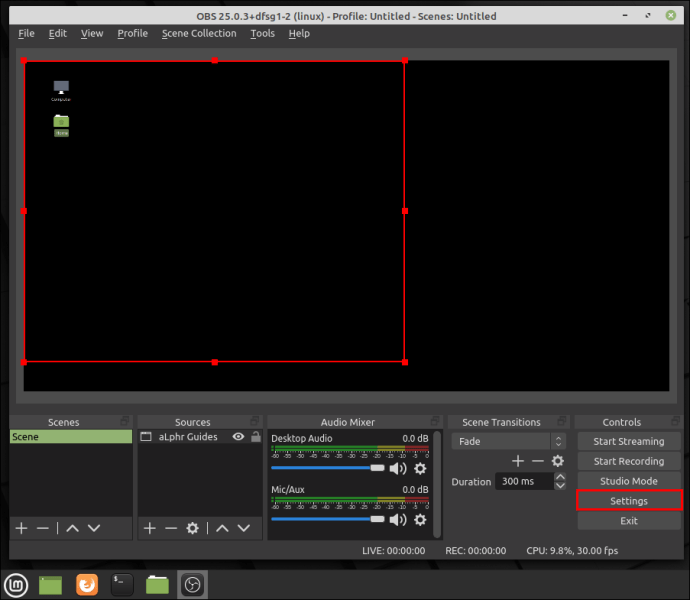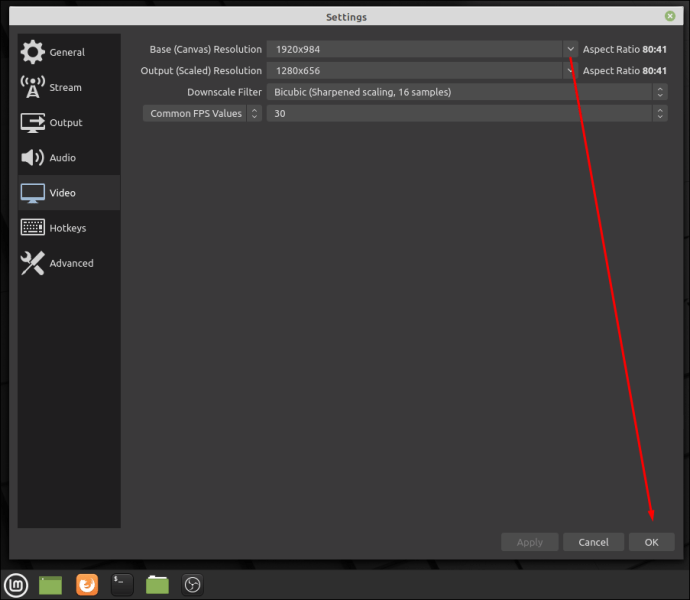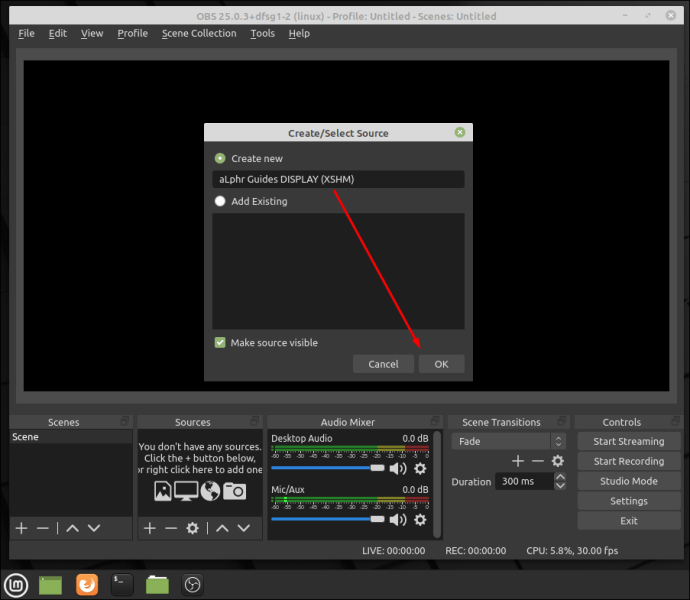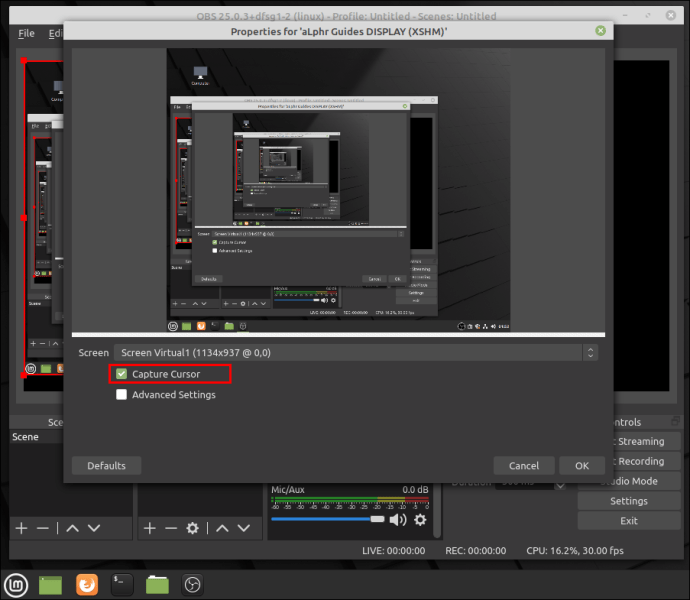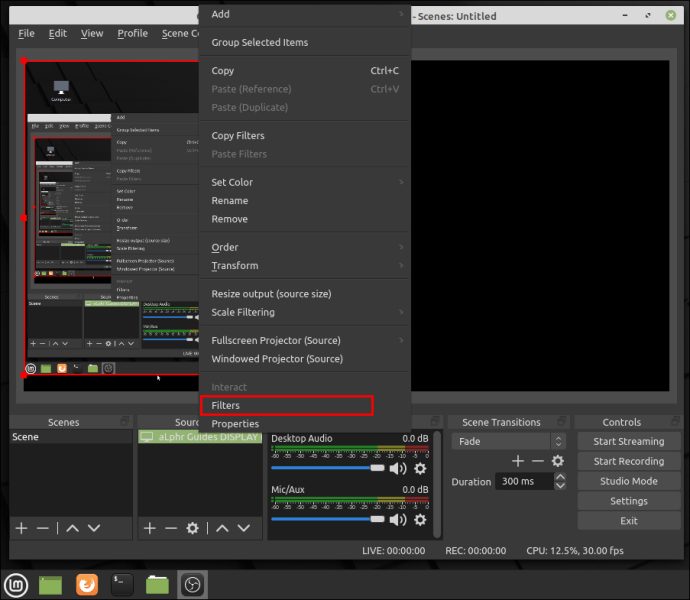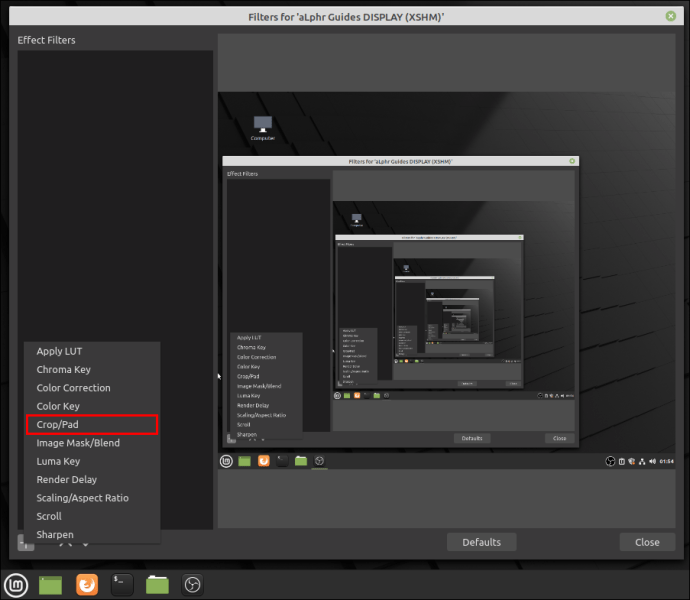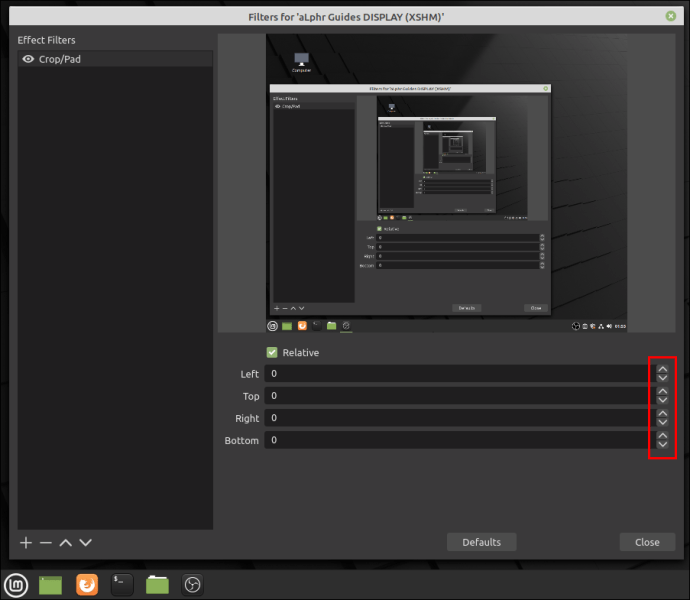OBS Studio are mai multe opțiuni care vă permit să capturați atât întregul afișaj, cât și părțile individuale. De exemplu, cu Window Capture, puteți filma o singură fereastră deschisă în loc de ecranul complet. Cu toate acestea, caracteristica nu funcționează bine cu tutoriale și conținut similar, deoarece se limitează la capturarea ferestrei principale și la nimic altceva. Asta înseamnă că dacă doriți să înregistrați ferestre pop-up, meniuri și panouri suplimentare, va trebui să decupați o captură de afișare standard pentru a se potrivi cu ecranul.

Din fericire, există mai multe modalități de a face asta cu OBS Studio. Pe lângă o serie de funcții de editare încorporate, există și soluții terțe pentru platforme precum Windows. Window Capture funcționează excelent cu jocurile în modul fereastră, permițându-vă să înregistrați mai multe monitoare simultan. Cu toate acestea, există câteva limitări de reținut. În principal, nu veți putea captura ferestre pop-up sau meniuri.
Dacă doriți să faceți un tutorial cuprinzător, cel mai bun pariu este să decupați o captură de afișare standard pentru a afișa numai fereastra deschisă. Apoi, puteți decupa aproape toate părțile inutile, cum ar fi barele de instrumente, pictogramele de pe desktop, fundalul și multe altele. Există trei moduri diferite în care puteți face acest lucru: prin aplicarea filtrului Crop/Pad, folosind funcția Edit/Transform sau cu ALT Cropping.
Cum să decupați o fereastră în OBS activat Mac sau PC Windows
Pentru început, puteți utiliza funcția Editare/Transformare pentru a decupa o captură de fereastră. Iată ce ar trebui să faci:
- Derulați în jos la caseta „Surse” și faceți clic dreapta pe Captură afișare. Din meniul pop-up, alegeți „Transformare”, apoi faceți clic pe „Editați transformarea”.
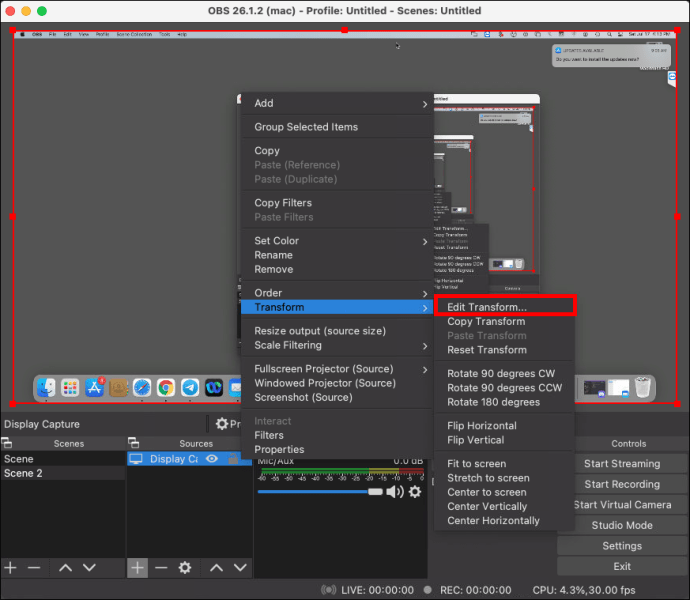
- Va apărea o nouă fereastră. Dacă este necesar, apăsați „Reset” pentru a reconfigura setările sursei.
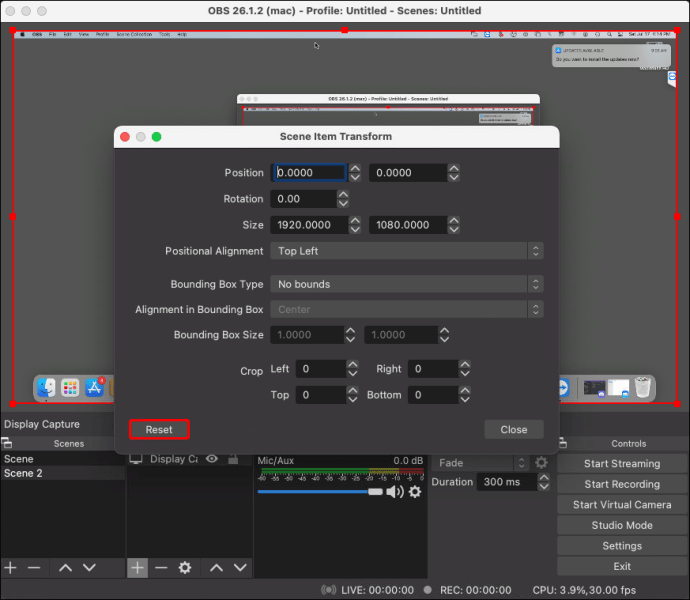
- Introduceți lățimea corespunzătoare în câmpul marcat „Tăiere: dreapta”. Câmpul de înălțime este etichetat „Decupare: de jos”. Dacă nu știți câți pixeli trebuie să decupați, încercați să scădeți dimensiunea ferestrei din raportul de aspect general al monitorului.
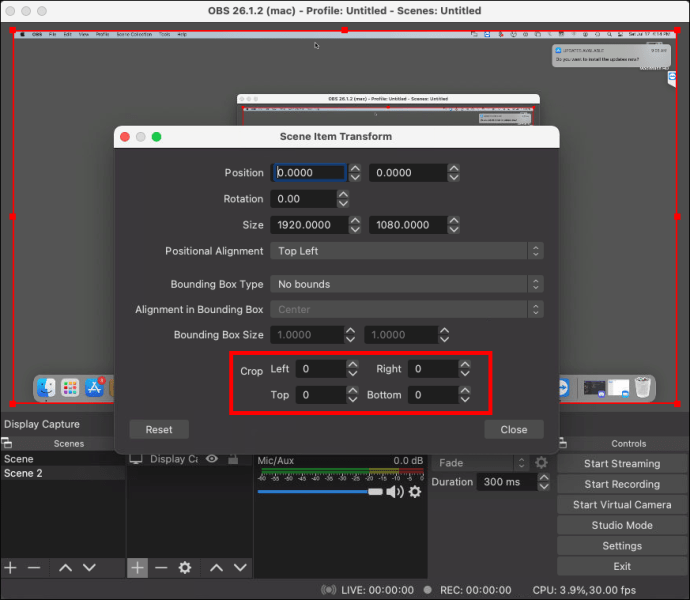
- După ce ați terminat, închideți fereastra și accesați „Setări”. Deschideți fila „Video” și setați rezoluția pânzei să se potrivească cu cea a capturii ferestrei.
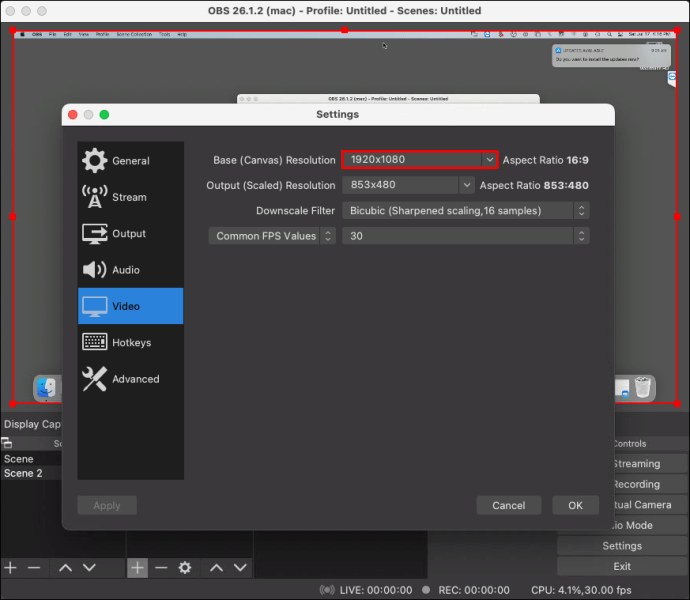
În cele din urmă, puteți decupa o captură de fereastră în modul de modă veche: folosind cursorul. Există o comandă ingenioasă care vă permite să redimensionați manual captura de ecran în OBS. Este probabil cea mai ușoară metodă dintre cele patru. Doar urmați acești pași și veți putea decupa sau întinde captura după bunul plac:
- Selectați sursa Captură afișare cu cursorul. Veți vedea un contur roșu cu mai multe puncte roșii mici plasate în partea de sus, de jos, laturi și colțuri.
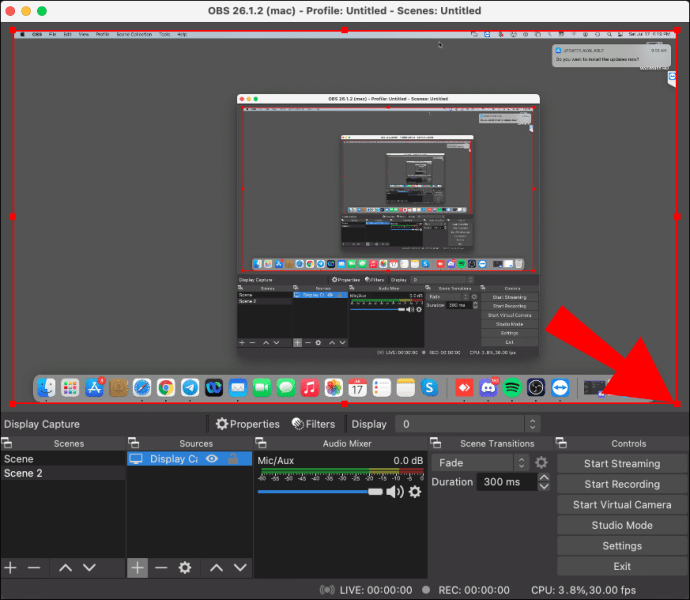
- Treceți cursorul peste punctele roșii și apăsați „Comandă”. Pentru utilizatorii Windows și Linux, țineți apăsată tasta „ALT”.
- Faceți clic stânga și mutați cercurile roșii în timp ce țineți apăsată tasta pentru a decupa Captura afișată.
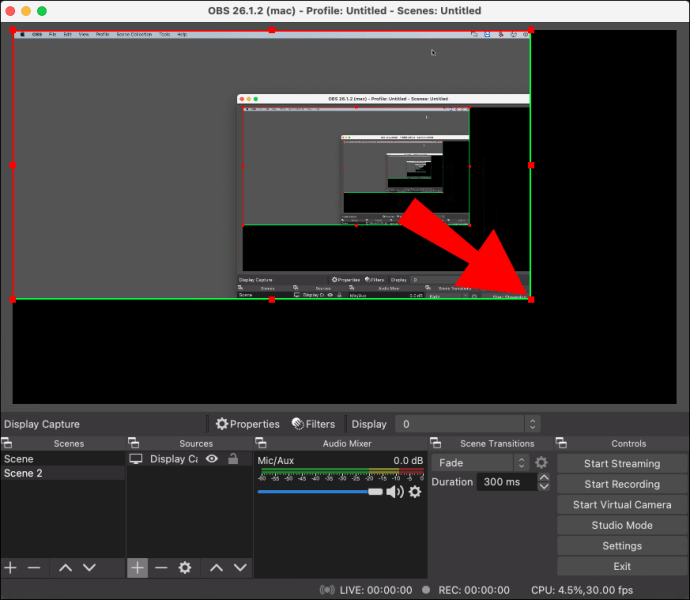
Linux
Deși Window Capture are restricțiile sale, poate fi totuși destul de util. De exemplu, dacă doriți doar să proiectați o singură fereastră fără conținut suplimentar, funcția funcționează ca un farmec. De asemenea, vă va scuti de problemele de a edita și redimensiona captura, ceea ce este foarte convenabil. Deci, iată cum să faceți o captură de fereastră în OBS Studio:
- Deschideți OBS și derulați în jos la caseta „Surse”.

- În colțul din stânga jos al casetei, faceți clic pe butonul mic „+”. Apoi, selectați „Captură ecran” din meniul pop-up.
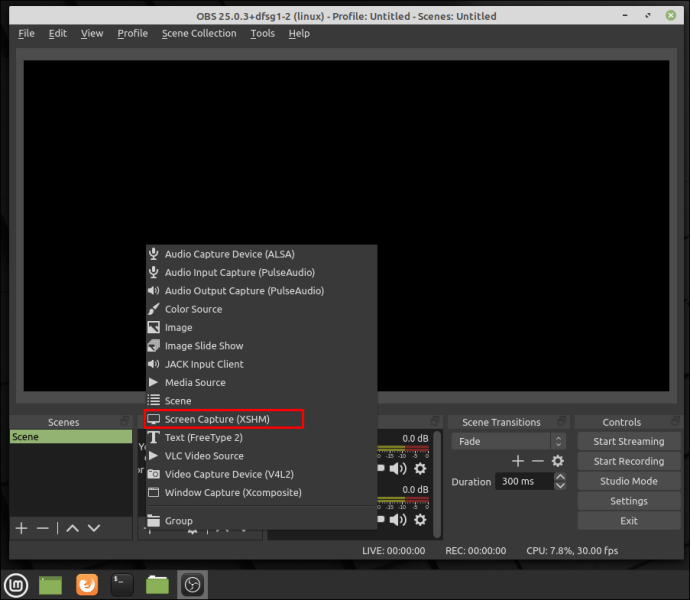
- Va apărea o mică fereastră pop-up. Denumiți sursa tastând în câmpul corespunzător și faceți clic pe „OK”.
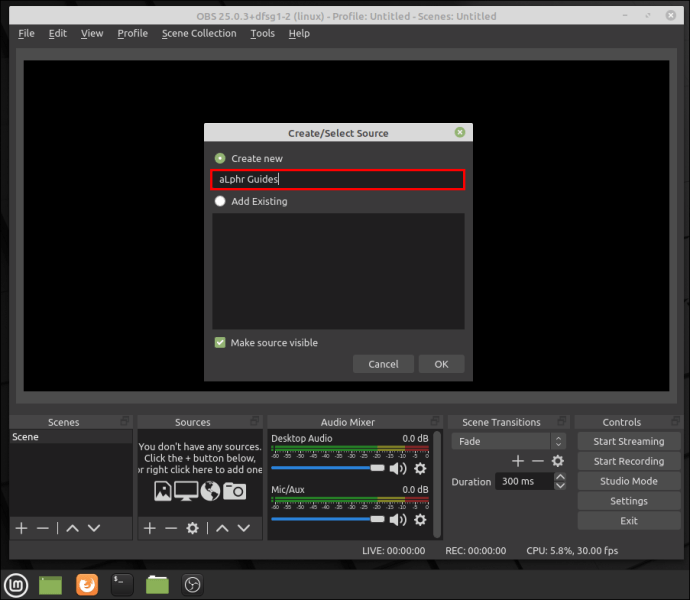
- Lângă „Fereastră” din partea stângă, faceți clic pe săgeata mică în jos pentru a accesa o listă derulantă. Selectați fereastra pe care doriți să o capturați din listă.
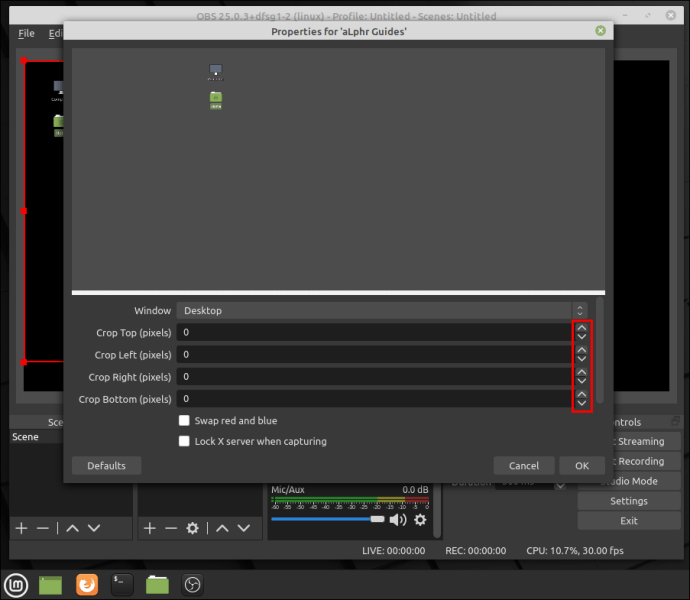
- Asigurați-vă că bifați caseta care spune „Capture Cursor”. În caz contrar, cursorul dumneavoastră va rămâne ascuns în timpul înregistrării. Apăsați „OK”.
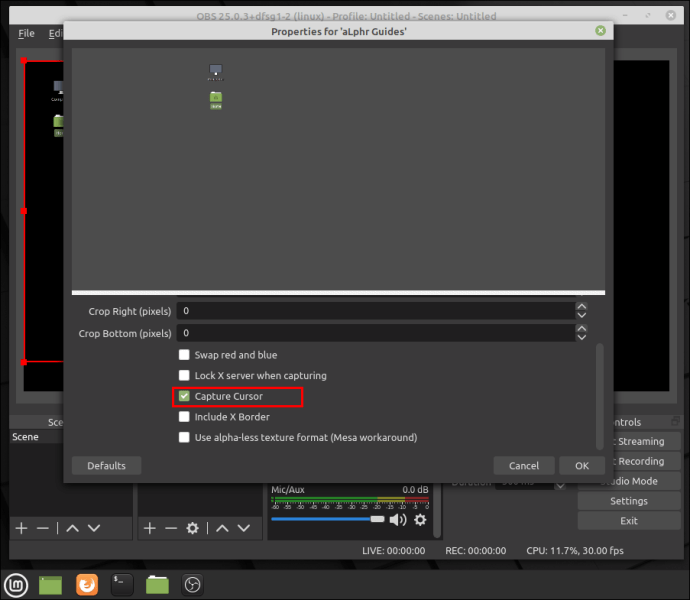
- Dacă captura ferestrei nu are aceeași dimensiune cu ecranul, accesați „Setări”.
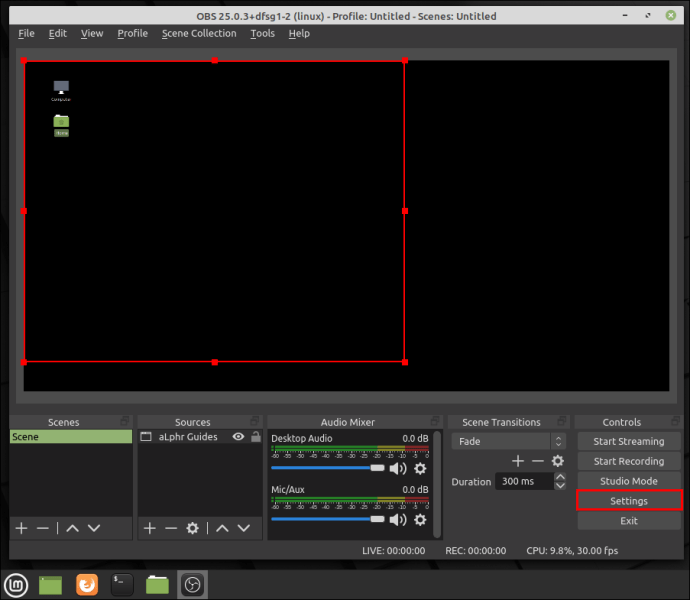
- Deschideți fila „Video” și setați rezoluția de bază la o valoare mai mică. Acesta va micșora pânza pentru a se potrivi cu captarea ferestrei.
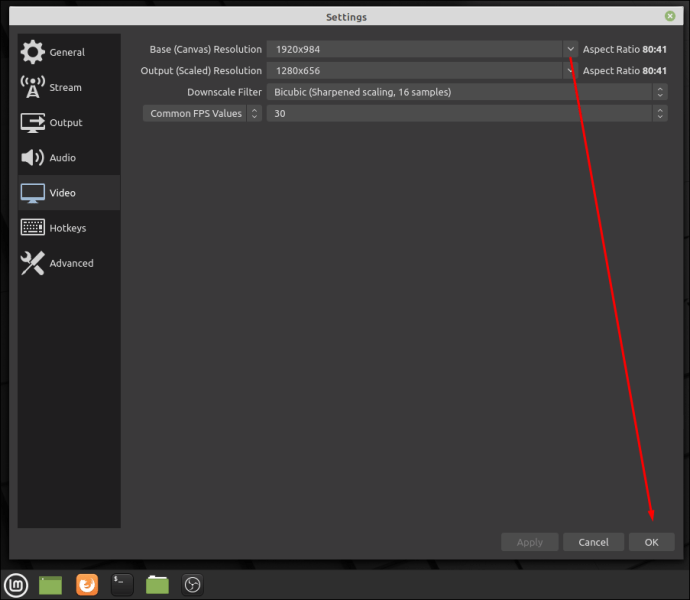
Rețineți că fereastra pe care doriți să o capturați nu poate fi minimizată. Îl puteți rula în fundal, dar trebuie să fie deschis pentru a apărea pe lista ferestrelor disponibile.
Dacă nu sunteți mulțumit de difuzarea ecranului într-o singură fereastră, puteți utiliza Captura de afișare ca sursă și puteți decupa părțile suplimentare. OBS Studio are un filtru de decupare încorporat, care este foarte ușor de utilizat. Iată cum să o faci:
- Lansați aplicația OBS Studio și derulați în jos până la caseta „Surse”. Faceți clic dreapta pentru a accesa un meniu pop-up cu opțiuni. Selectați „Adăugați” și apoi faceți clic pe „Captură afișare” ca sursă.

- Va apărea o mică casetă pop-up. Denumiți sursa și apoi faceți clic pe „OK”.
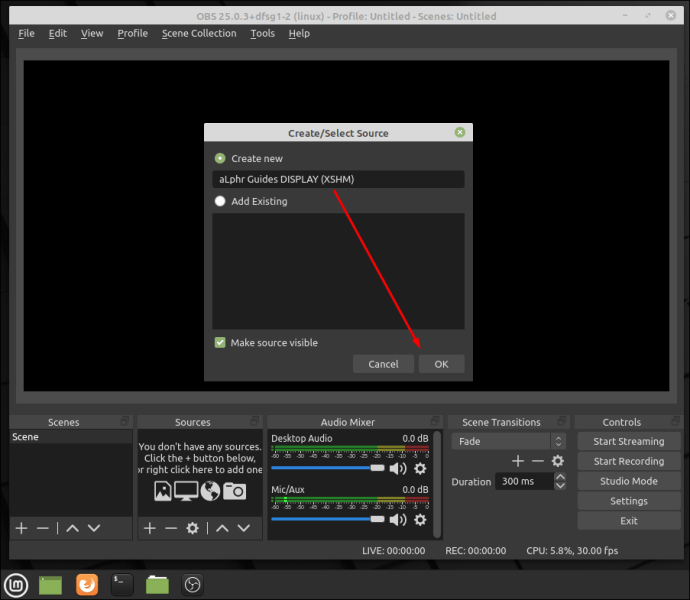
- Dacă aveți mai multe monitoare, trebuie să-l selectați manual. Derulați la bara „Afișare” și faceți clic pe săgeata mică în jos din partea dreaptă. Alegeți monitorul din lista verticală.
- Asigurați-vă că bifați caseta „Capture Cursor” înainte de a apăsa „OK”.
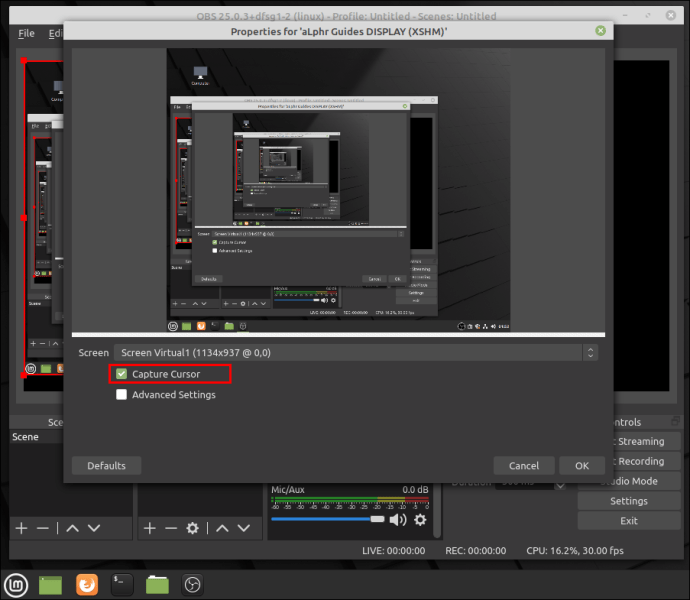
- Derulați înapoi în jos la caseta „Surse” și faceți clic dreapta pentru a accesa un meniu pop-up. Din lista de opțiuni, alegeți „Filtre”.
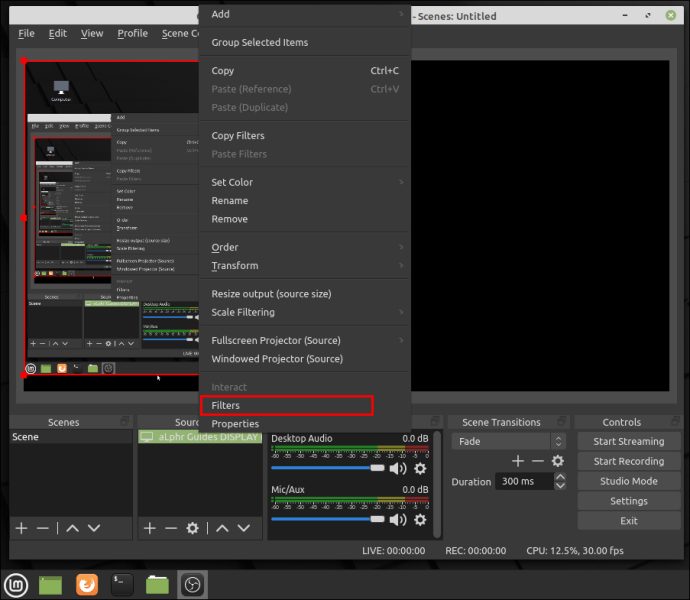
- Va apărea o fereastră pop-up. Faceți clic pe butonul mic „+” din colțul din stânga jos. Găsiți filtrul „Crop/Pad” din listă și faceți clic pe el. Apăsați „OK” pentru a aplica.
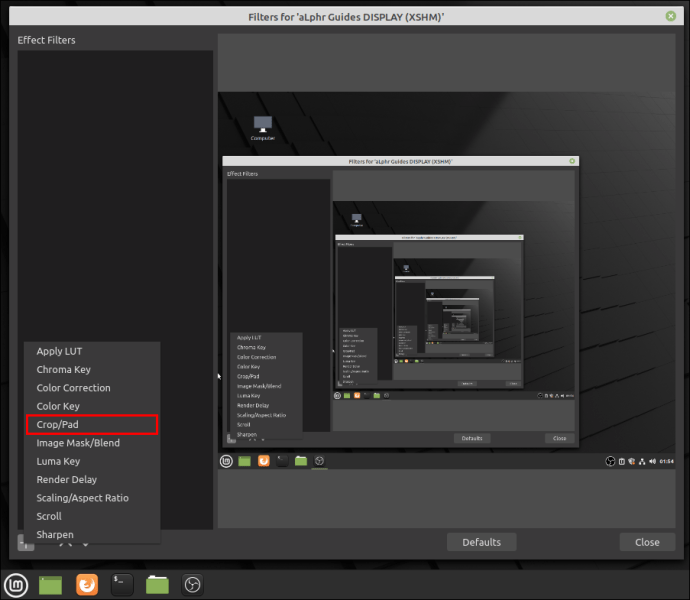
- Modificați parametrii de decupare în funcție de nevoile dvs. Apoi, în câmpurile corespunzătoare, introduceți valorile pixelilor pe care doriți pentru captură. După ce ați terminat, faceți clic pe „Închidere”.
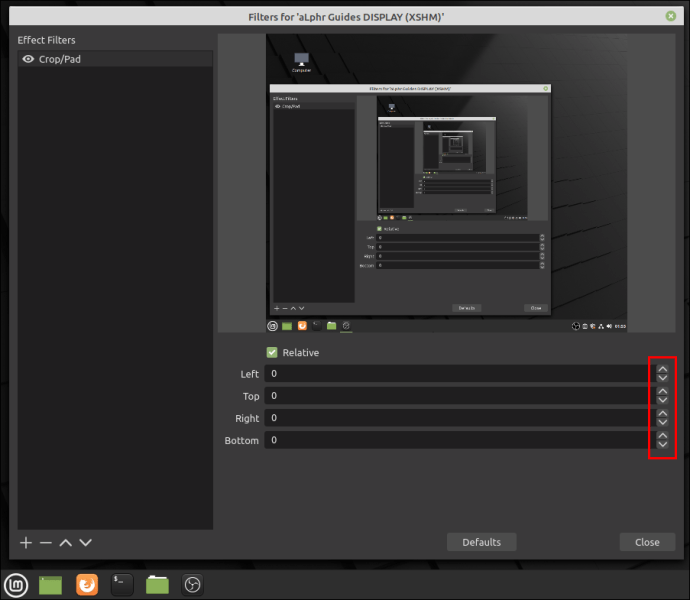
După ce ați terminat, fereastra și pânza OBS ar trebui să fie perfect aliniate.
Întrebări frecvente suplimentare
De ce nu funcționează capturarea ferestrei OBS?
OBS Studio este la fel de susceptibil la erori și erori ocazionale, la fel ca alte programe de streaming. Cu toate acestea, cea mai frecventă problemă cu care se confruntă utilizatorii Windows este eroarea Ecran negru. Există mai multe motive pentru care acest lucru se poate întâmpla. Pentru a numi doar câteva:
• Ai ținut computerul pornit prea mult timp.
• Versiunea OBS Studio pe care o aveți este incompatibilă.
• Nu ați descărcat cel mai recent cadru.
• OBS Studio nu are privilegii administrative.
• Există o problemă cu placa grafică.
După cum puteți vedea, puteți remedia majoritatea acestor probleme doar reinstalând aplicația sau pornind computerul. Cu toate acestea, dacă eroarea este cauzată de interferența cu grafica, necesită unele măsuri mai avansate de depanare.
GPU incompatibil și grafica care interferează sunt de obicei cauza principală a erorii Ecran negru, în special cu laptopurile cu adaptoare grafice multiple. Din fericire, există o modalitate de a o remedia. Asigurați-vă că urmați cu atenție acești pași, deoarece veți modifica procesorul:
1. Faceți clic dreapta oriunde pe afișaj pentru a accesa un meniu derulant.
2. Din lista de opțiuni, alegeți „Panou de control NVIDIA”.
3. Faceți clic pe meniul „Setări 3D” pentru a-l extinde.
4. Din lista derulantă, selectați „Gestionați setările 3D”, apoi faceți clic pe „Setări program”.
5. Găsiți OBS Studio în lista de programe și selectați-l.
6. Apoi, setați GPU-ul preferat la „Grafică integrată”. În cele din urmă, selectați „Aplicați” pentru a salva modificările.
7. După ce ați terminat, redeschideți OBS și verificați dacă eroarea a fost remediată.
Dacă Altceva apare
OBS Studio este extrem de popular tocmai datorită interfeței sale simplificate. Deși anumite funcții precum Window Capture au limitele lor, ele sunt încă destul de utile. În plus, există o gamă largă de soluții alternative la care poți apela.
Puteți folosi mai multe instrumente și funcții de decupare pentru a redimensiona o Captură de afișare pentru a se potrivi într-o singură fereastră. Există, de asemenea, o aplicație de utilitate terță parte care este disponibilă gratuit. Problema este că funcționează doar cu computerele Windows. Și chiar dacă apare o eroare sau o eroare, pur și simplu reinstalarea aplicației sau trecerea la un alt GPU va face truc.
Folosiți OBS Studio pentru streaming și înregistrarea ecranului? Care este metoda ta de decupare preferată? Comentați mai jos și spuneți-ne dacă există o altă modalitate de a decupa o captură de fereastră în OBS.