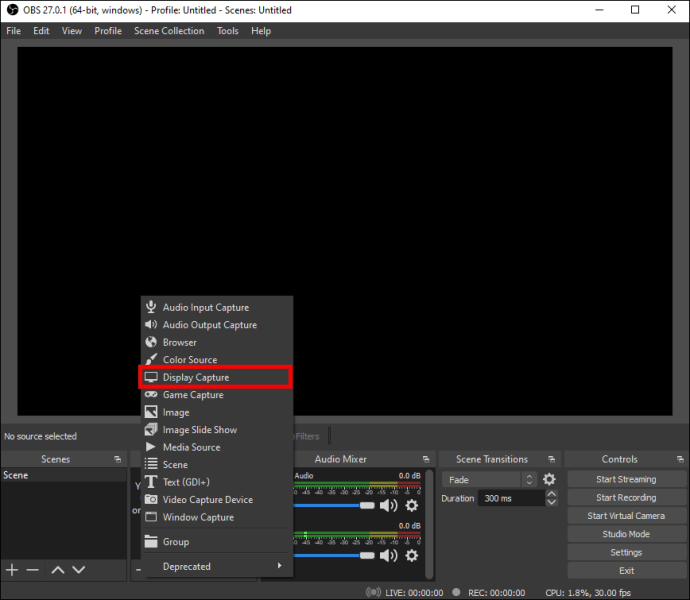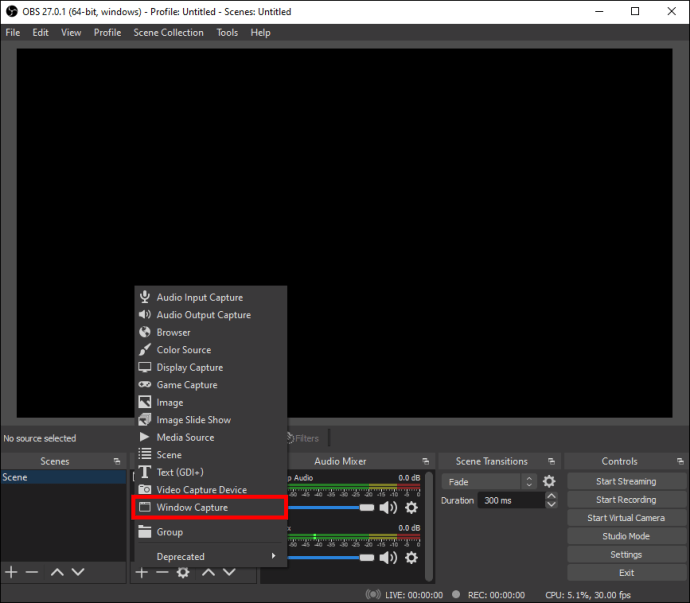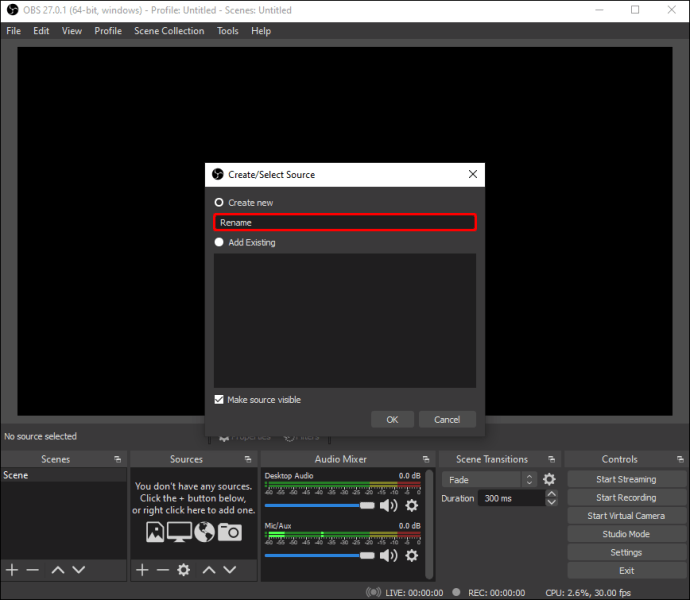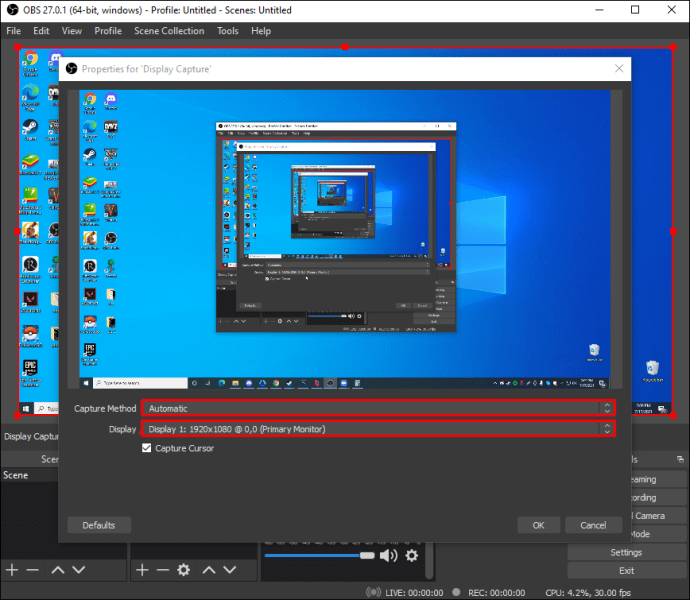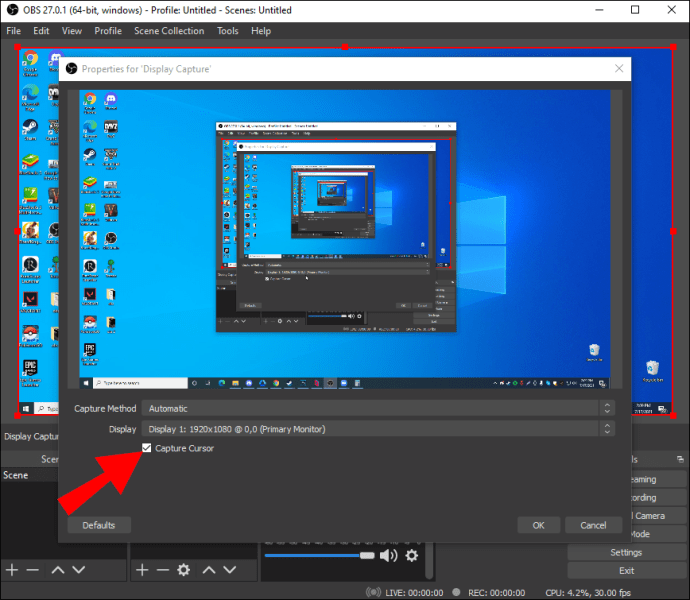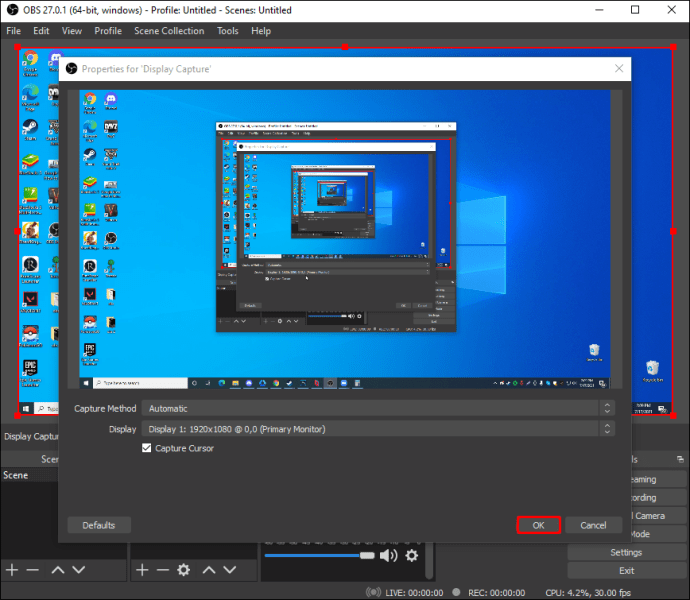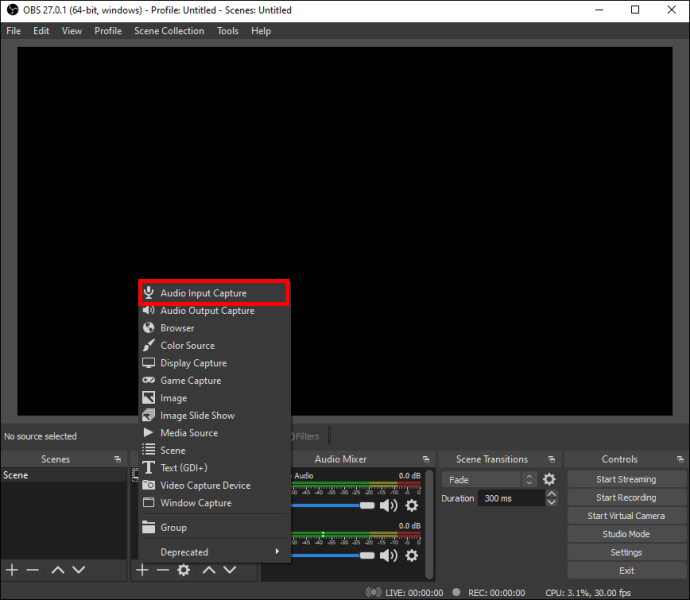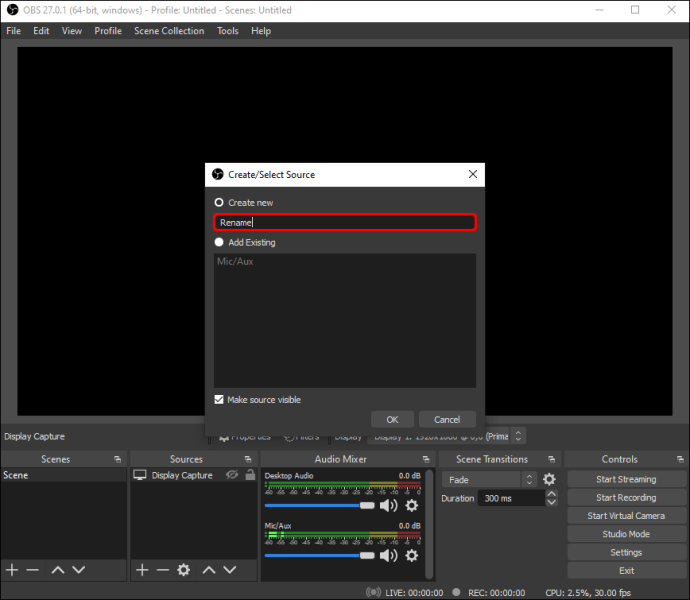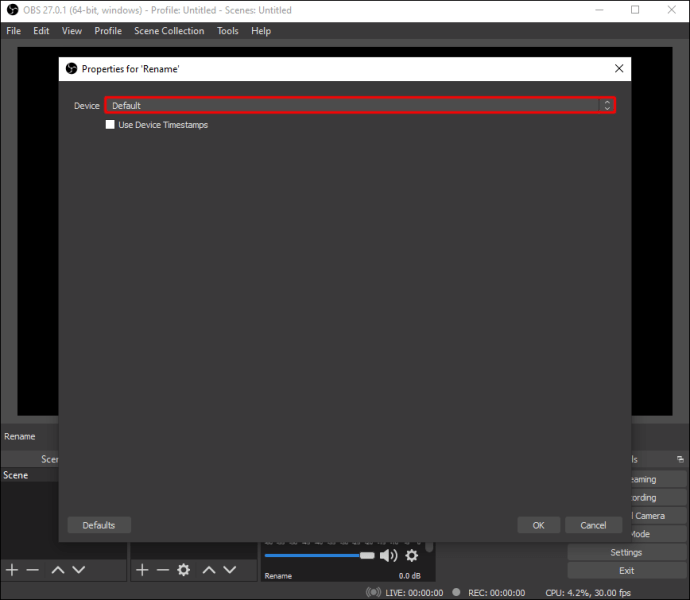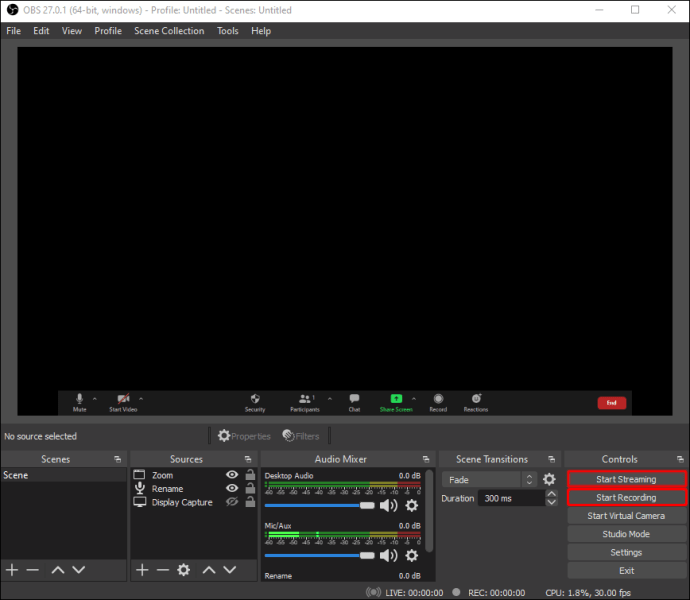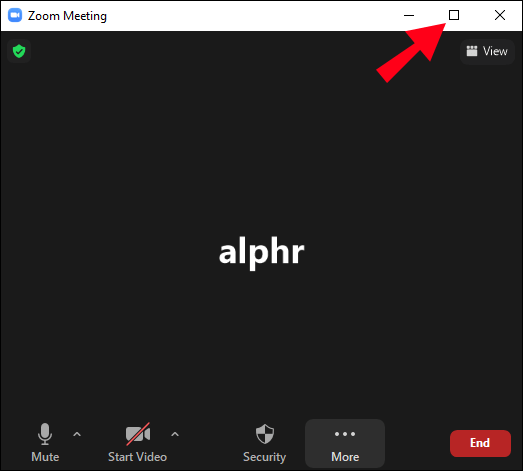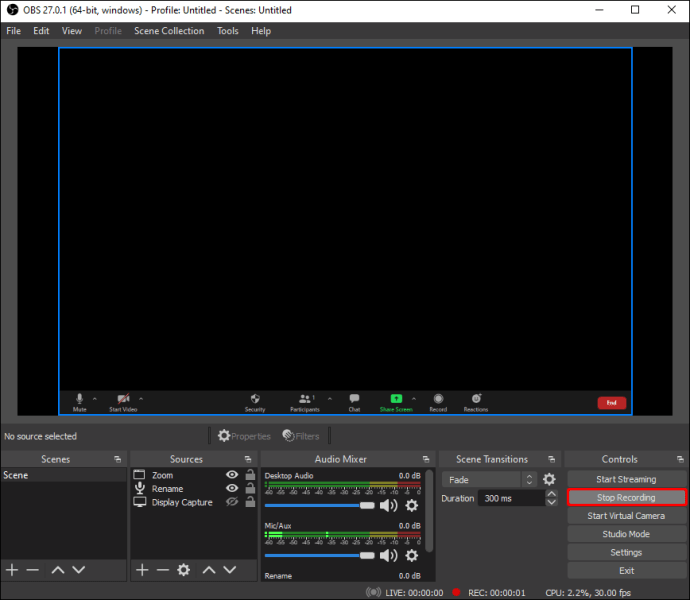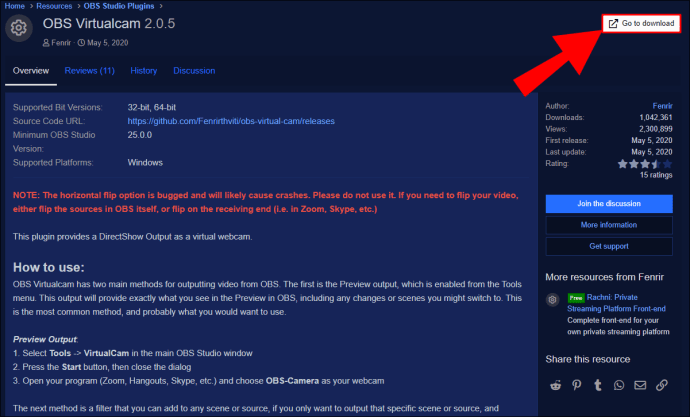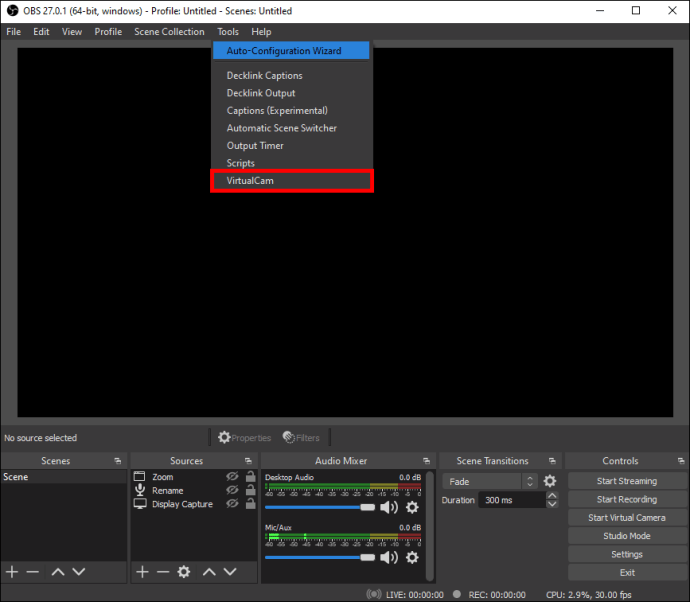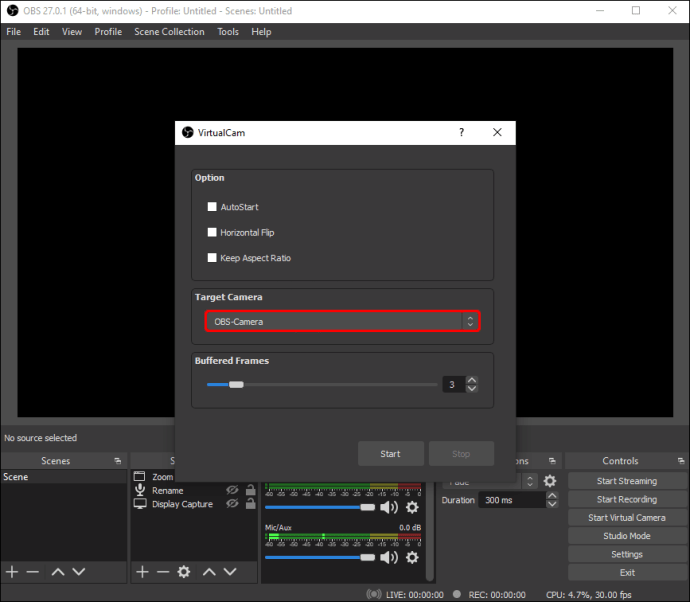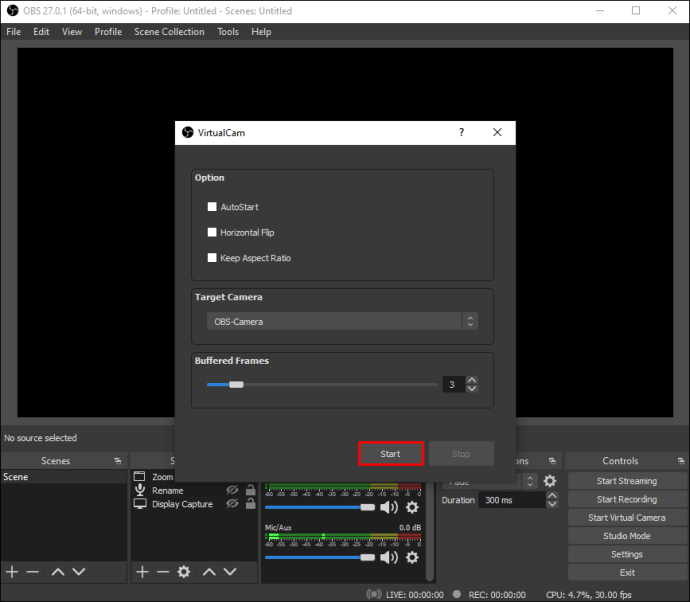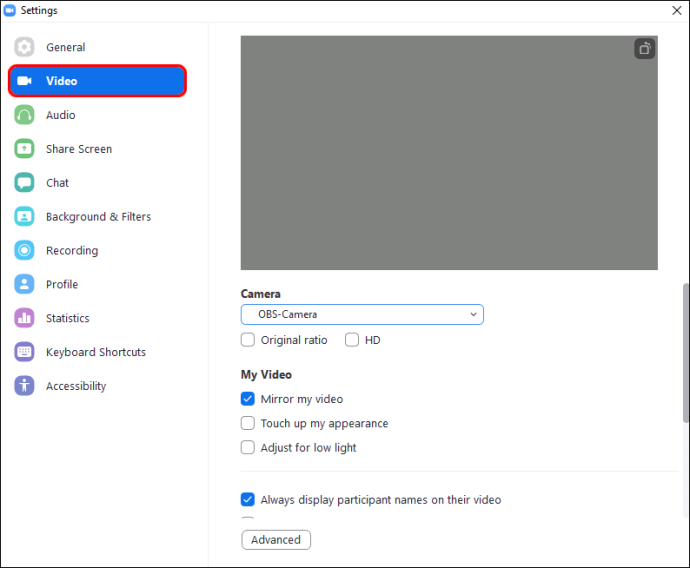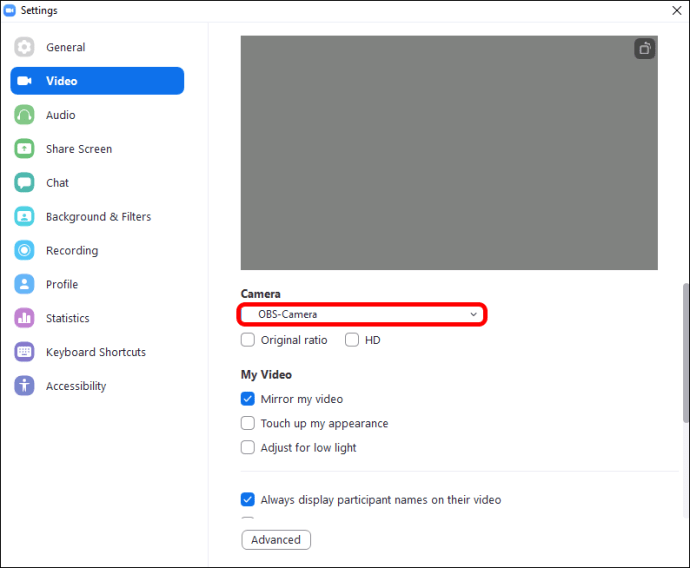Zoom a devenit rapid unul dintre cele mai populare instrumente de conferință la nivel mondial, permițând companiilor și grupurilor să programeze și să se alăture la întâlniri fără probleme. Cu toate acestea, capacitățile implicite de înregistrare Zoom lasă mult de dorit și, de obicei, suferă din punct de vedere al calității, deoarece încearcă să mențină eficientă partea de streaming live. De aceea, mulți utilizatori apelează la programe de înregistrare terță parte pentru a-și îmbunătăți calitatea înregistrării și a îmbunătăți capacitățile Zoom.

Există două moduri principale de a utiliza OBS cu Zoom. Prima este pur și simplu să înregistrați tot ceea ce iese Zoom și să utilizați rezoluția superioară și calitatea sunetului OBS pentru a edita acea înregistrare pentru o utilizare ulterioară. Cu toate acestea, OBS se poate conecta direct cu Zoom pentru a vă permite să faceți modificări în timp real, să adăugați mai multe canale de sunet și chiar să îmbunătățiți difuzarea live a conferințelor Zoom.
Cum se înregistrează o întâlnire Zoom cu OBS
Dacă doriți să înregistrați întâlniri Zoom și să le stocați pentru mai târziu, puteți obține rezultate excelente fără instrumente terțe. Singurele lucruri pe care va trebui să le instalați sunt OBS și Zoom. Iată ce trebuie să faci:
- Lansați Zoom și OBS.
- În OBS, sub „Surse”, faceți clic pe pictograma + și selectați „Captură afișare”. Acest lucru va funcționa cel mai bine dacă aveți mai mult de un monitor pentru computer, dar va funcționa în continuare dacă aveți doar unul.
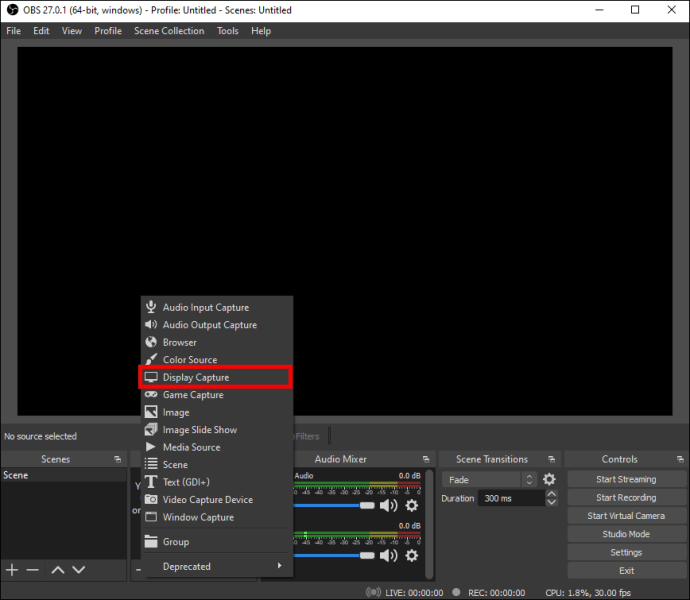
Puteți utiliza opțiunea „Captură fereastră” și selectați „Zoom.exe” ca sursă, dar este posibil să nu funcționeze întotdeauna.
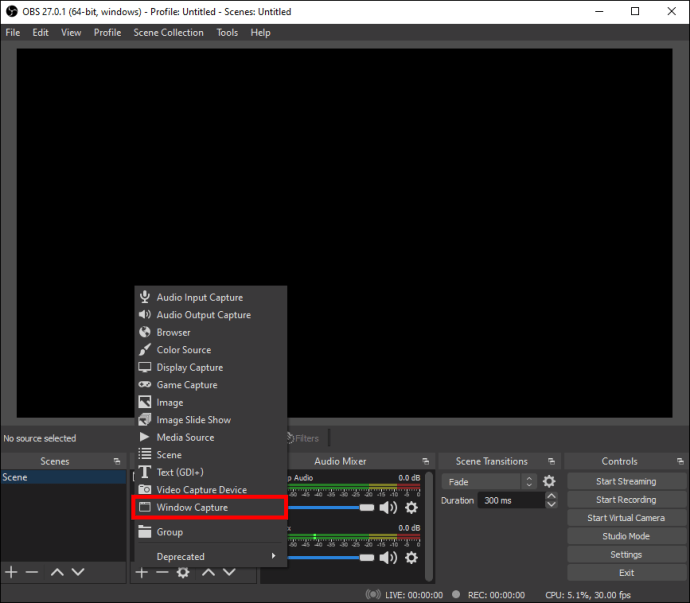
- Denumiți captura după cum doriți, apoi faceți clic pe „OK”. Puteți folosi numele monitorului pe care îl utilizați pentru Zoom pentru a rămâne simplu.
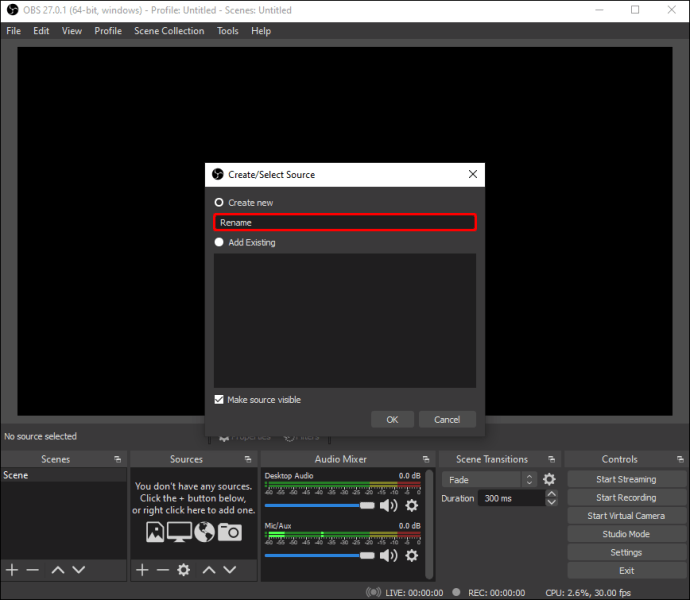
- Alegeți monitorul pentru a afișa videoclipul din lista verticală. Previzualizarea va afișa fluxul curent al monitorului.
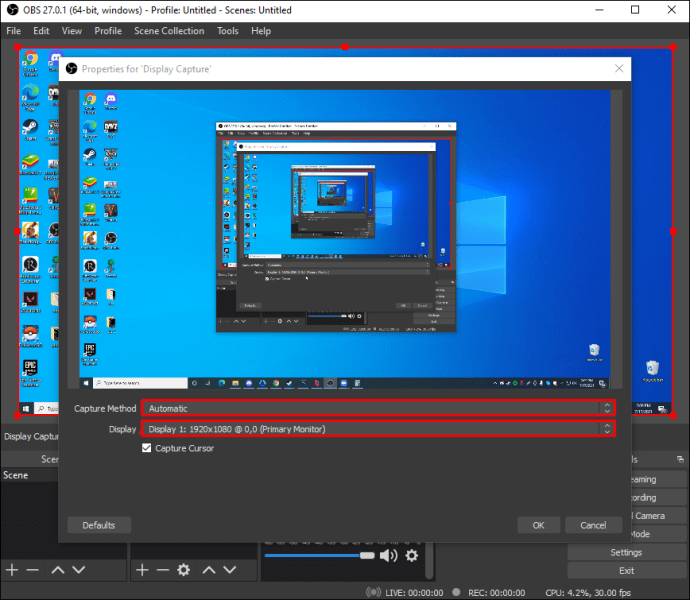
- Debifați caseta „Capture Cursor”.
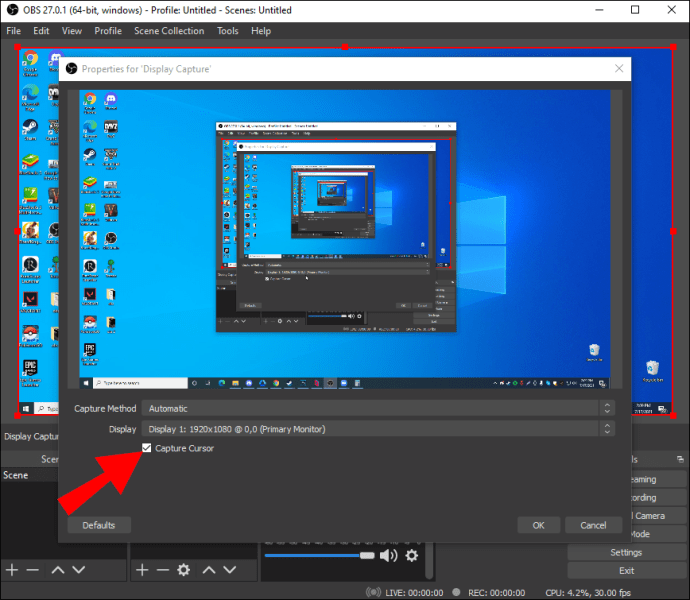
- Faceți clic pe „OK” când sunteți mulțumit de alegere. OBS-ul dvs. are acum fluxul monitorului curent pe afișaj. De obicei, veți vedea previzualizări în cascadă dacă OBS este și pe acel monitor.
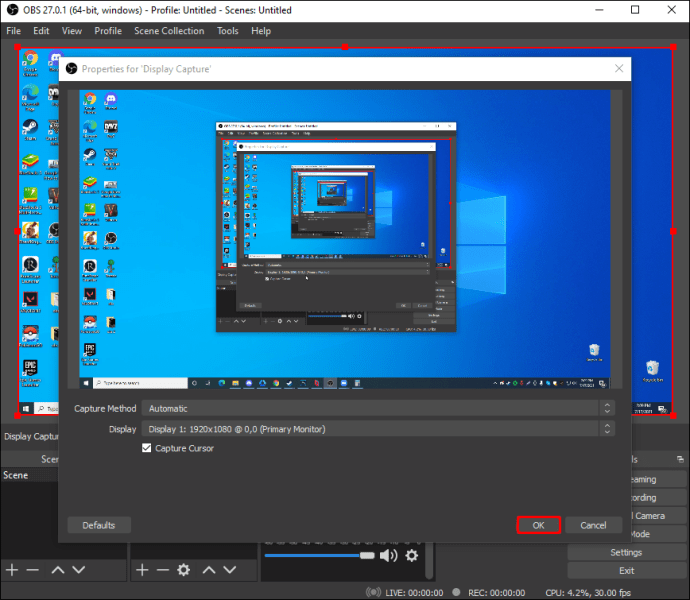
Acum trebuie să adăugați sunetul care vine de la dvs. (microfon) și participanți (audioul computerului).
- În OBS, faceți clic din nou pe „+” sub „Surse”, apoi alegeți „Captură de intrare audio”.
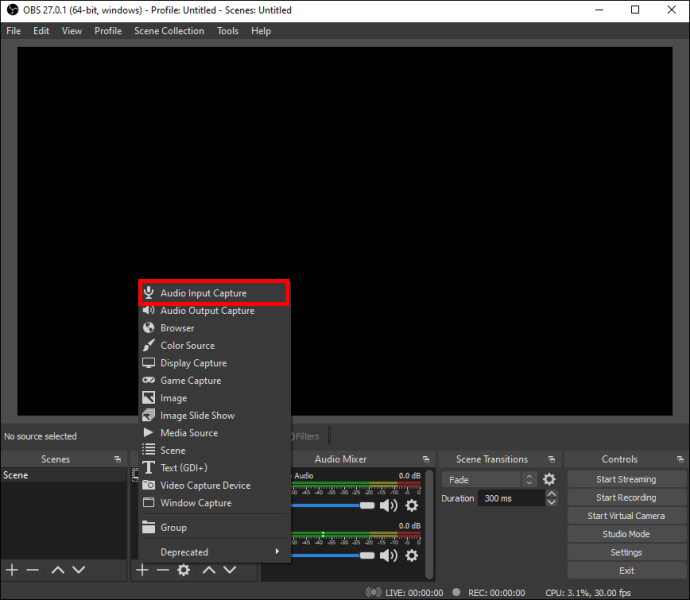
- Redenumiți sursa de captură dacă doriți să o păstrați separat de cealaltă sursă și să evitați confuzia, apoi apăsați „OK”.
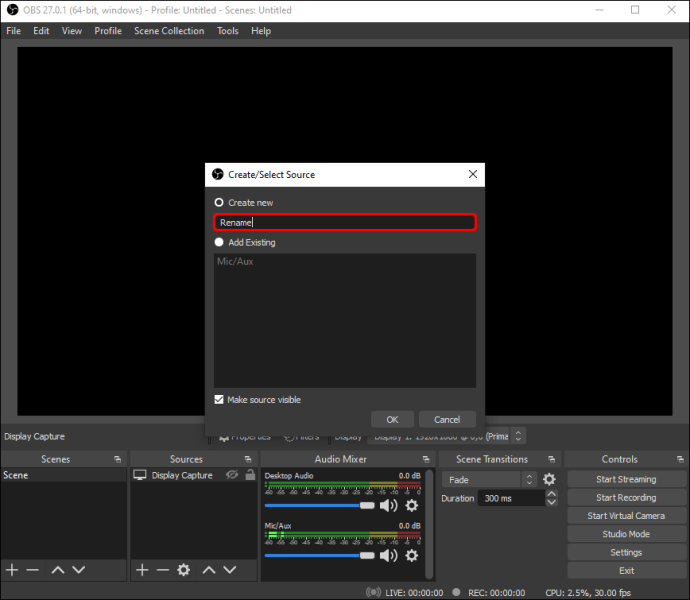
- Selectați dispozitivul de intrare din lista verticală, apoi apăsați OK. Veți vedea acum o nouă intrare audio în ecranul „Audio Mixer” sub previzualizarea video care vă arată captura de la microfon.
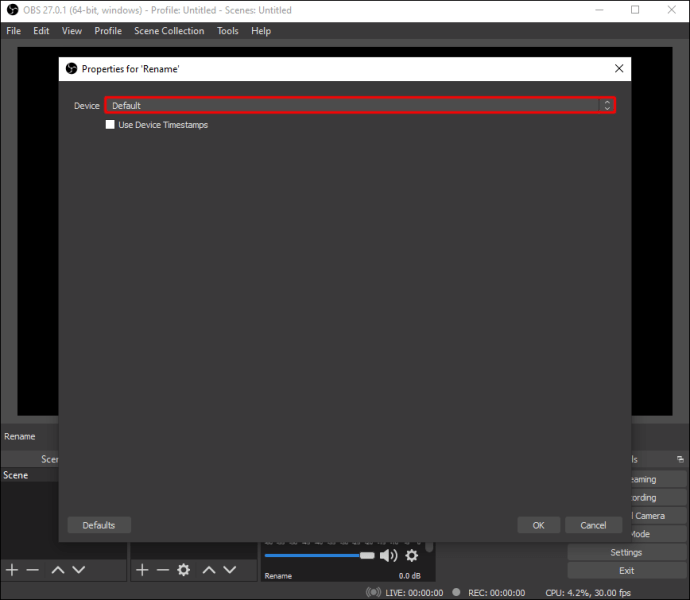
- Adăugați o altă sursă (faceți clic pe „+”). Selectați „Captură ieșire audio”.
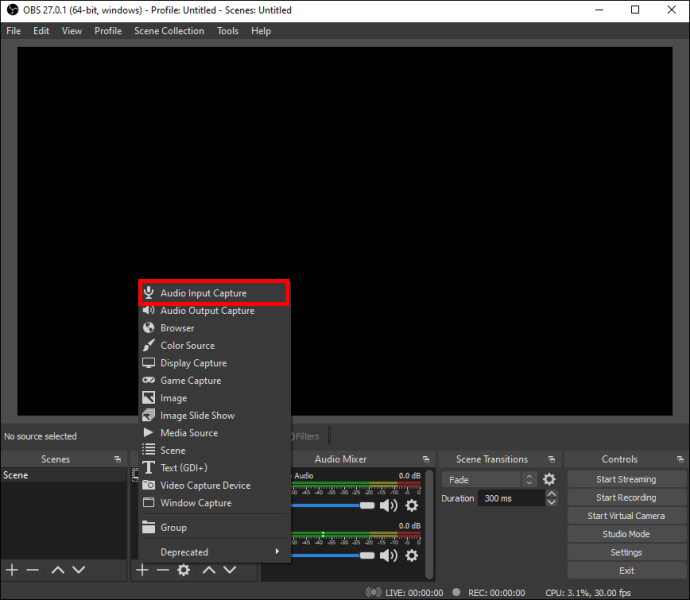
- Redenumiți sursa dacă doriți, apoi selectați „OK”.
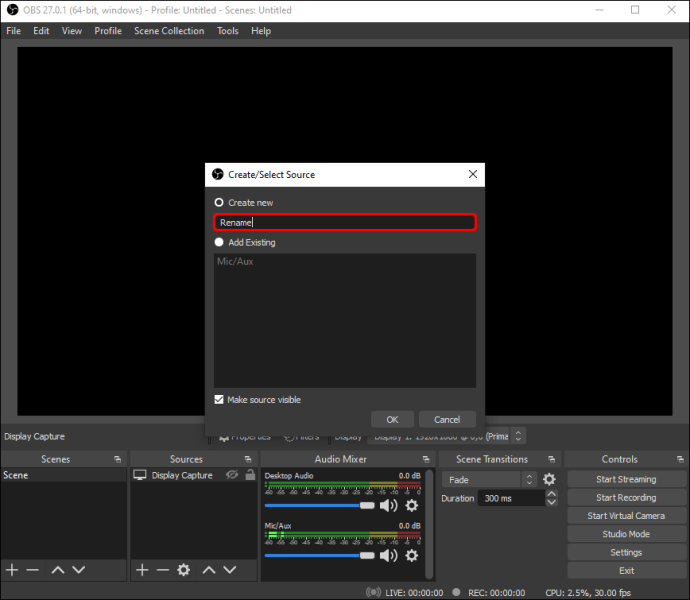
- Alegeți dispozitivul de ieșire din listă. Pentru a evita dublarea sunetelor, vă recomandăm să folosiți căști. Apăsați „OK”. Veți vedea acum a doua linie în secțiunea „Mixer audio”.
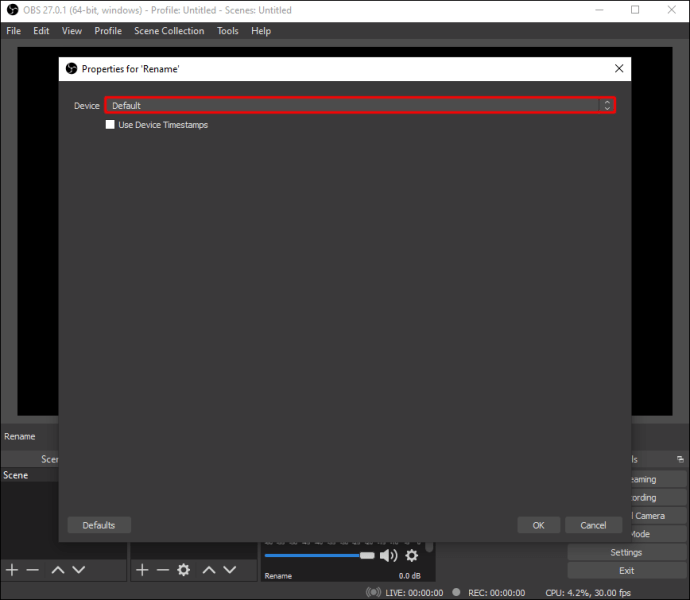
- Apăsați „Începe înregistrarea”. De asemenea, puteți utiliza „Start Streaming” dacă aveți nevoie să transmiteți conferința în altă parte.
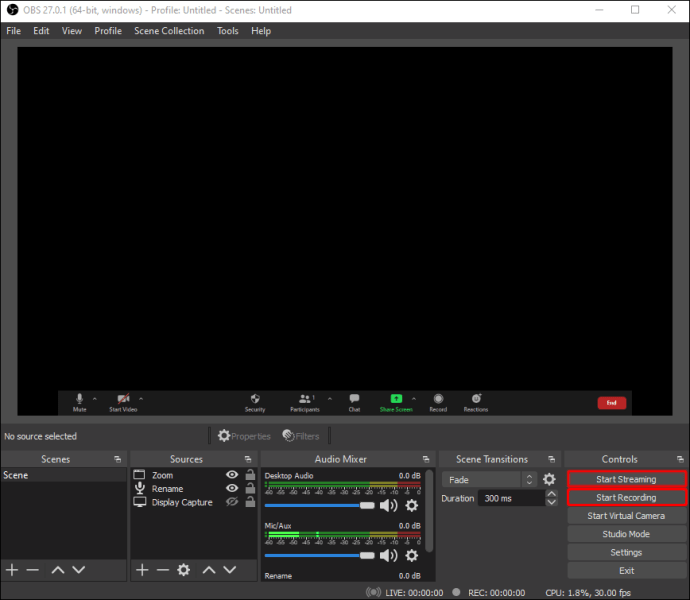
- Maximizați Zoom la modul ecran complet pentru a deveni singurul program vizibil pe ecran.
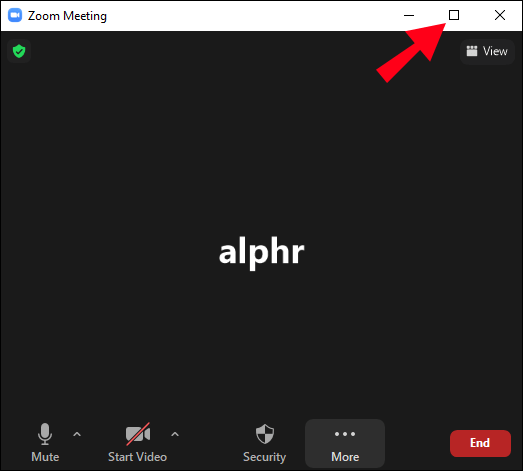
- Când ați terminat de înregistrat, reveniți la Zoom la modul fereastră și selectați „Opriți înregistrarea”.
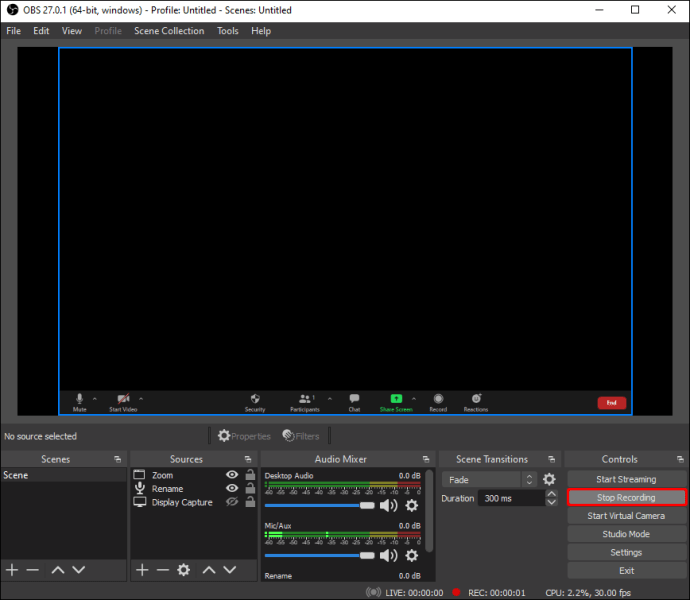
Videoclipul va avea o perioadă scurtă când Zoom nu este pe ecran complet, iar previzualizarea în cascadă va arăta dacă OBS este pe același afișaj. Puteți elimina asta în post-editare, dacă este necesar.
Sunetul din înregistrare va fi dublat dacă utilizați difuzoare, deoarece microfonul va prelua sunetul de ieșire de pe dispozitiv. Folosiți căști pentru a evita acest lucru.
Conectarea OBS și Zoom
Dacă doriți mai multă libertate în întâlnirile Zoom și doriți ca OBS să fie programul de comandă pentru video și audio, va trebui să le conectați. Pentru aceasta, vă recomandăm să utilizați pluginul OBS VirtualCam.
Iată ce trebuie să faci:
- Descărcați pluginul OBS. Urmați instrucțiunile din programul de instalare.
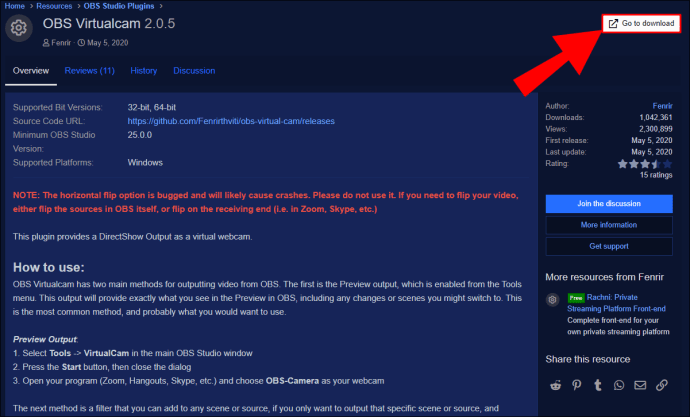
- În OBS Studio, accesați „Instrumente” din bara de sus. Selectați „VirtualCam”.
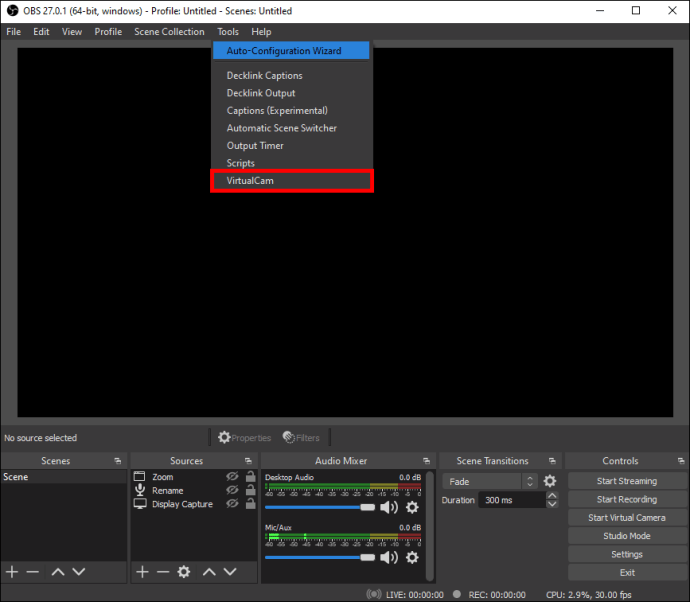
- Setați camera virtuală la „OBS-Camera” și faceți clic pe „OK” pentru a salva setările.
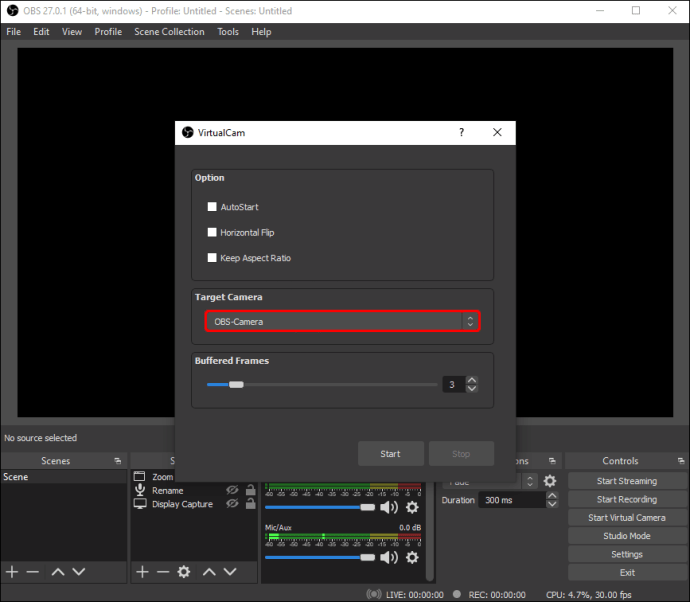
- Faceți clic pe „Start Virtual Camera” în dreapta jos (sub „Controle”).
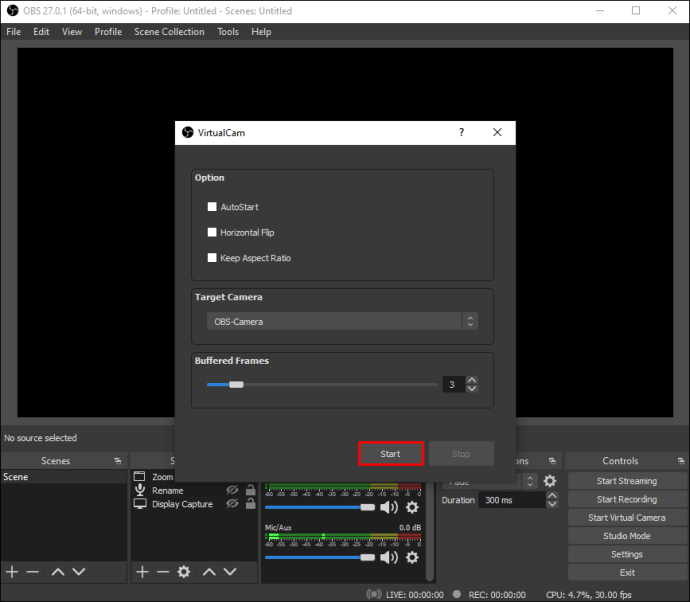
- În aplicația Zoom, selectați „Sursă video” în întâlnire sau în setările generale.
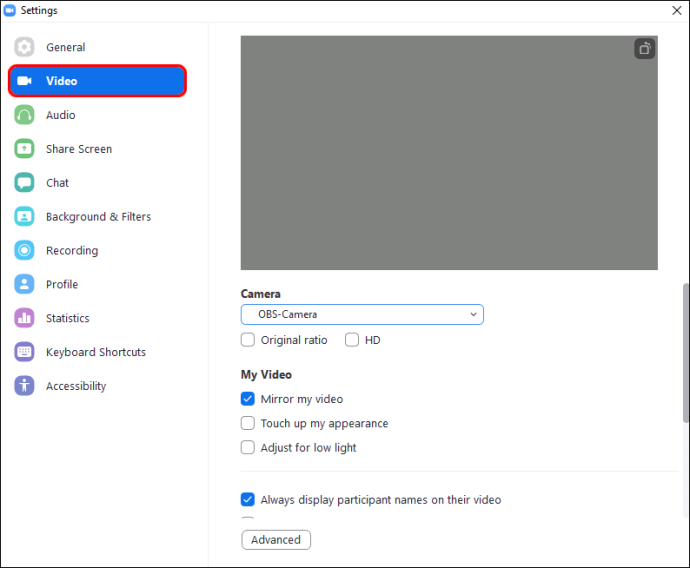
- Selectați „OBS-Camera” ca sursă video. Dacă nu începe să arate camera, selectați „Start Video”. Fluxul dvs. video de la OBS este acum direcționat direct către Zoom și fiecare modificare sau efect pe care îl faceți se va afișa în Zoom.
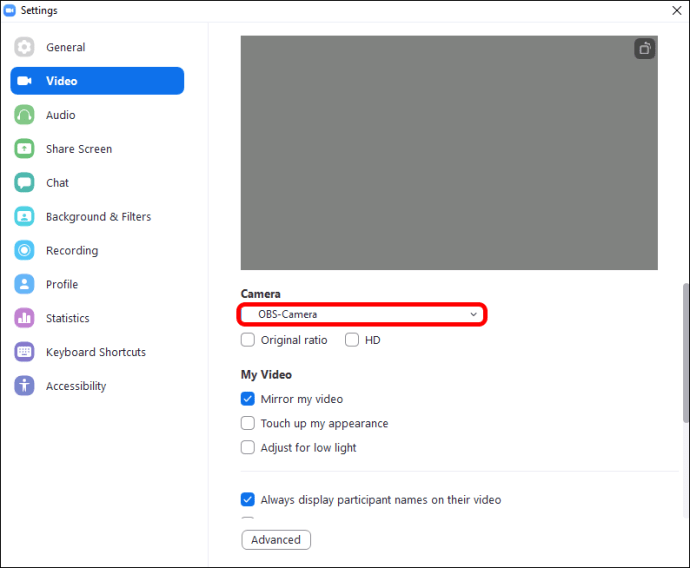
OBS și Zoom sunt acum conectate, astfel încât fiecare modificare în OBS se va reflecta pe Zoom.
Utilizați „Captură fereastră” sau „Captură afișare” pentru a începe înregistrarea sau transmiterea în flux a întâlnirii dvs. Zoom în OBS.
Calitate superioară cu OBS și Zoom împreună
Când utilizați OBS pentru a înregistra și a controla întâlnirile dvs. Zoom, puteți obține videoclipuri și sunet de rezoluție mai mare. În timp ce Zoom este perfect util ca platformă de întâlnire live, lucrurile pe care le puteți face cu OBS depășesc cu mult costurile de configurare a sistemului. Joacă-te cu setările pentru a obține rezultatele care funcționează cel mai bine pentru tine.
Cum este configurat sistemul dvs. Zoom și OBS? Anunțați-ne în secțiunea de comentarii de mai jos.