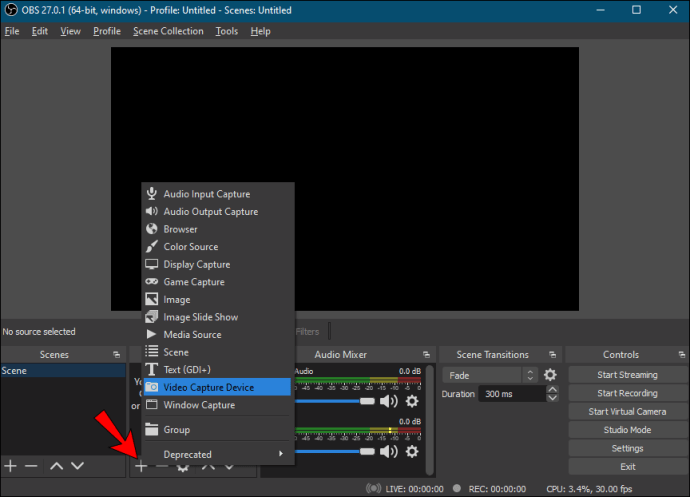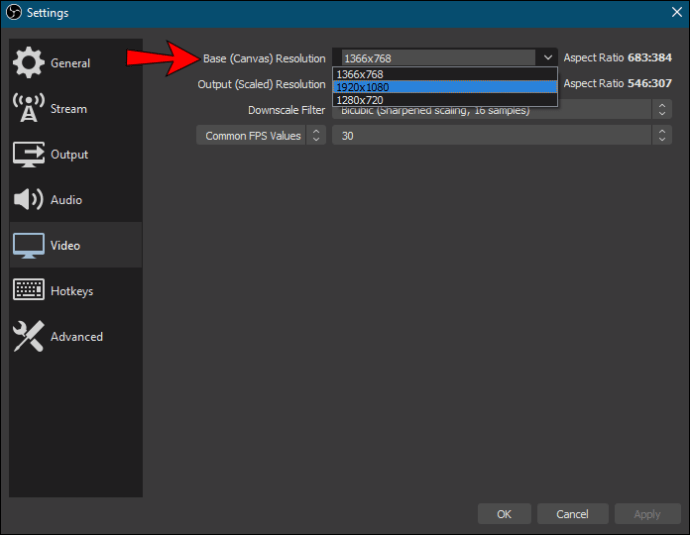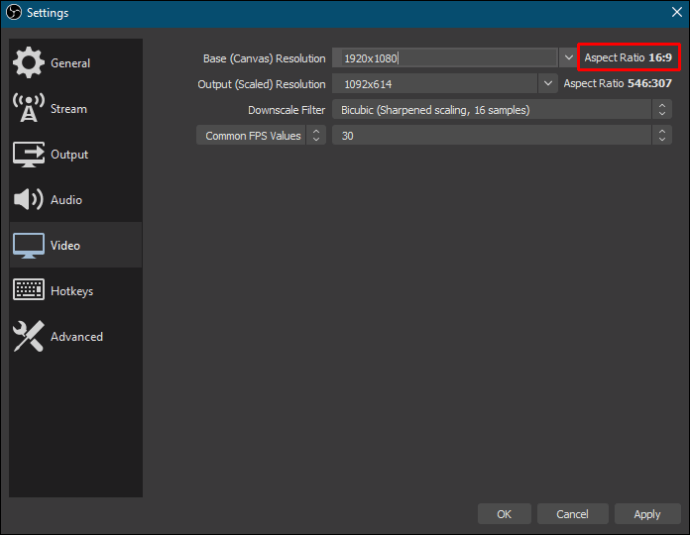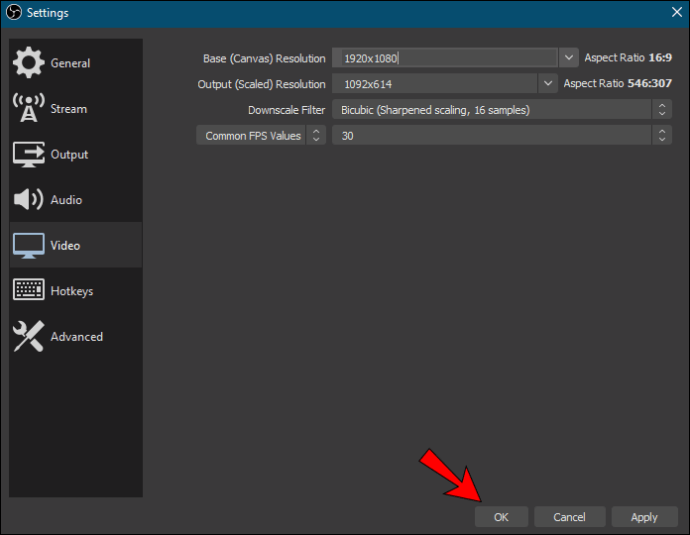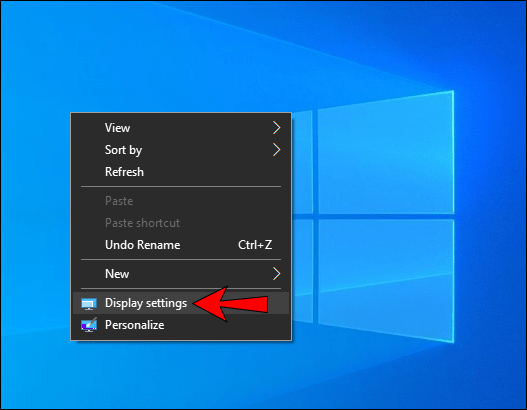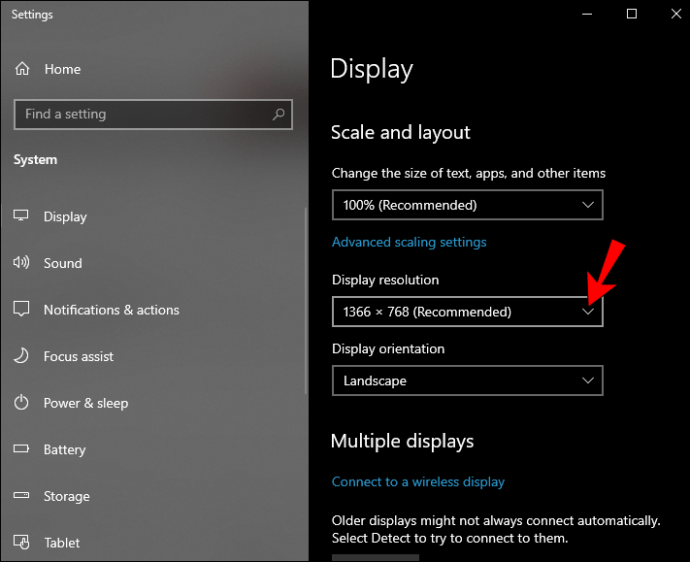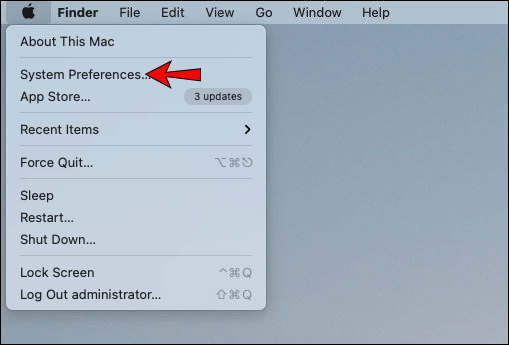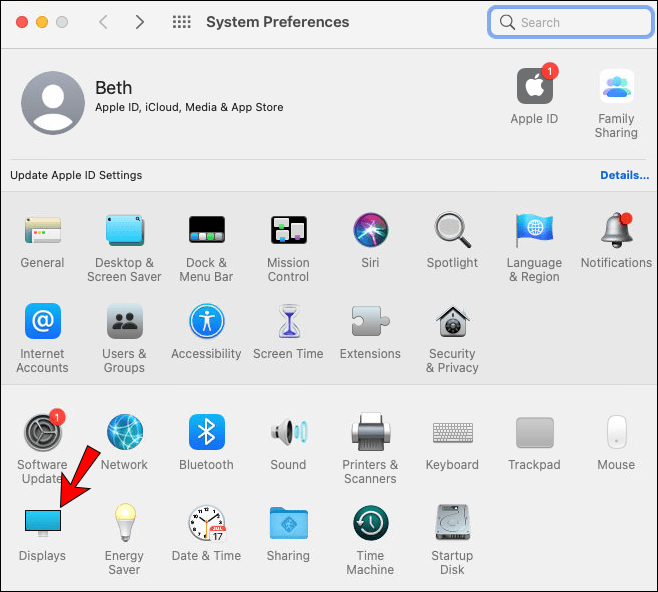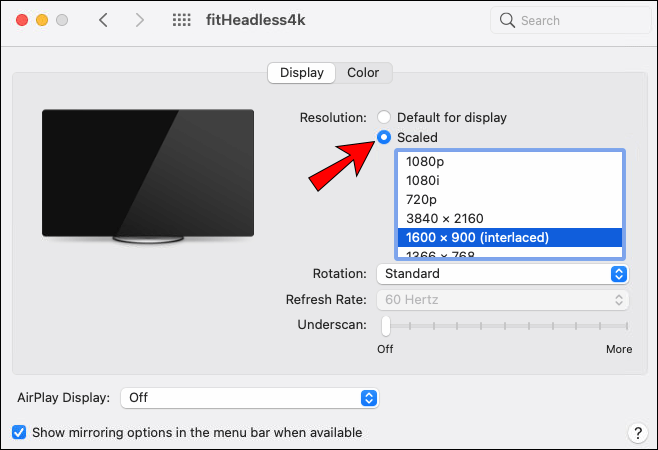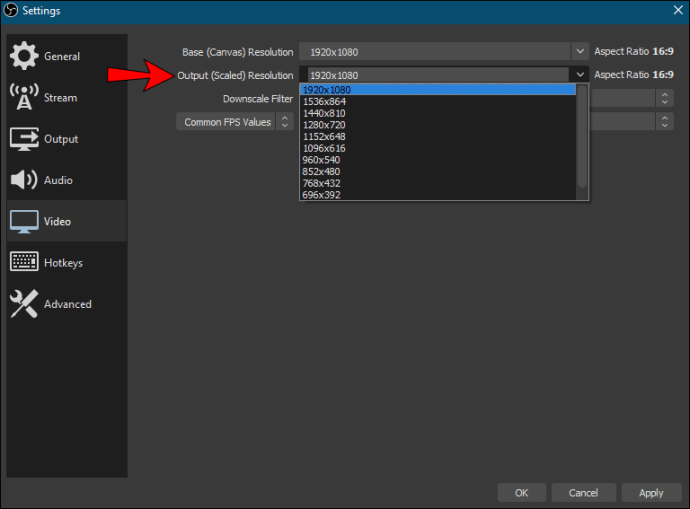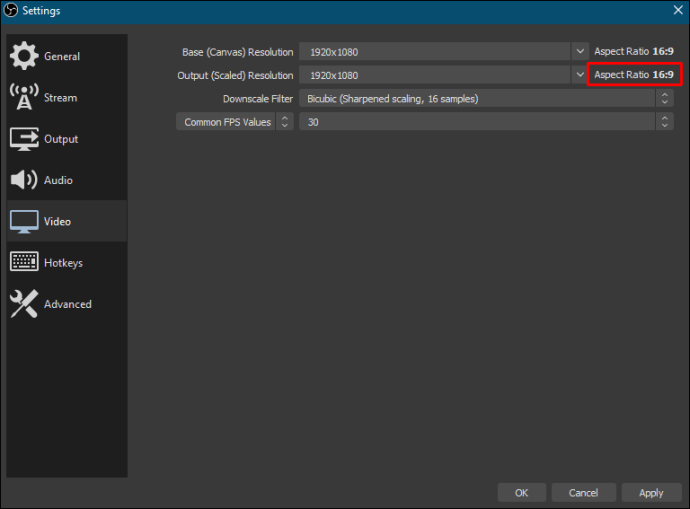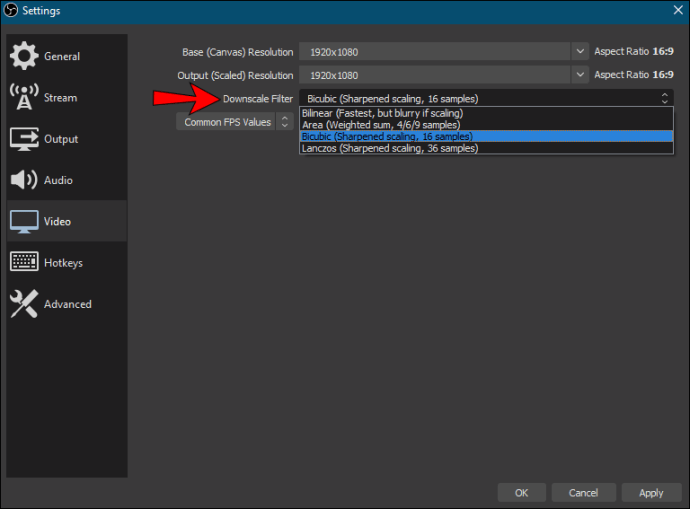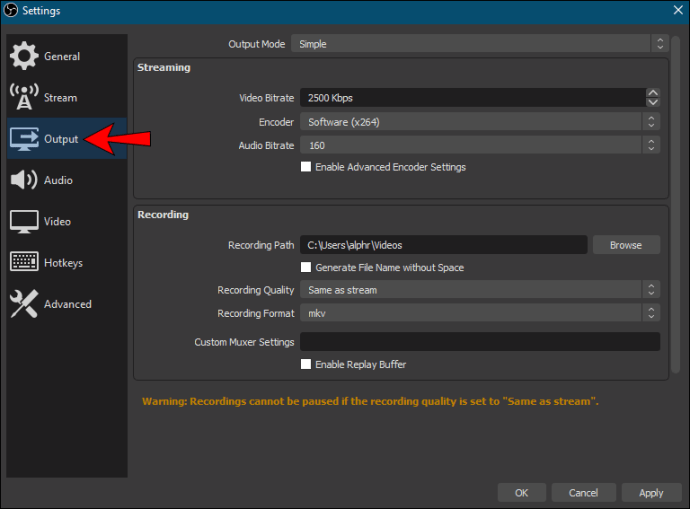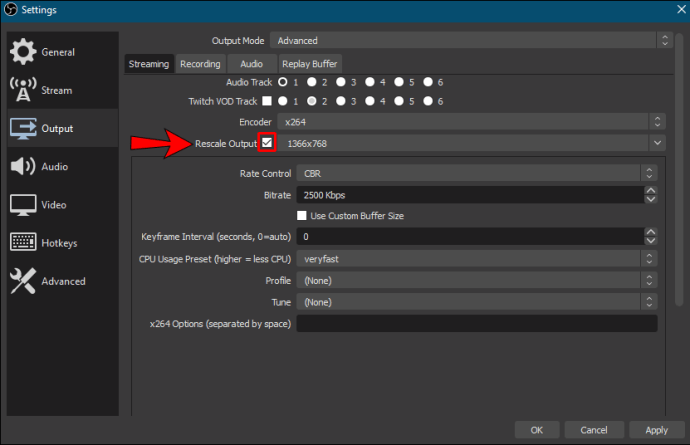Setările video implicite din Open Broadcast Software (OBS) funcționează de obicei ca un farmec în majoritatea cazurilor. Cu toate acestea, unii streameri preferă să schimbe manual rezoluția și raportul de aspect pentru o experiență de streaming mai personalizată. Din fericire, software-ul este incredibil de ușor de utilizat, permițându-vă să încercați diferite configurații pentru fiecare sesiune.

Mai jos, veți găsi instrucțiuni pas cu pas despre cum să schimbați rezoluția în OBS, împreună cu o defalcare a setărilor video principale. Am inclus și câteva sfaturi despre cum să pregătiți totul pentru flux și să vă faceți conținutul să apară. Așa că continuați să citiți pentru a afla despre cele mai bune configurații OBS.
Cum se schimbă rezoluția în OBS
Rezoluția este o măsurătoare utilizată pentru a determina claritatea și claritatea unei anumite imagini. Este unul dintre cele mai critice aspecte ale streamingului, iar greșirea poate împiedica serios experiența spectatorilor. Vrei să te asiguri că spectatorii pot vedea tot ce se întâmplă pe ecran, în loc să privească din ochi la imaginile pixelate.
Din fericire, OBS vă oferă diferite setări video și de ieșire pentru o sesiune de streaming fără întreruperi. Configurația implicită a software-ului open-source este decentă. Cu toate acestea, există întotdeauna loc de îmbunătățire. Vă puteți juca cu diferite rezoluții și raporturi de aspect pentru a găsi cea mai bună configurație pentru conținutul dvs.
Să ne uităm la fiecare setare video și la instrucțiunile pas cu pas despre cum să o ajustam.
Rezoluție de bază
Rezoluția de bază sau a pânzei afectează calitatea imaginii întregului flux, inclusiv suprapunerile și înregistrările. Deoarece este sursa video principală, trebuie să fiți atenți când o ajustați. Rezoluția de bază greșită poate duce la întârzieri și alte erori enervante.
Există două configurații recomandate pentru rezoluția de bază: 1920×180 sau 1280×720. Cu 1080p și 720p, raportul de aspect este setat automat la 16:9, care este soluția optimă pentru majoritatea ecranelor de computer. Cu toate acestea, unii streameri preferă setarea 1600×900 ca jumătate de punct între cele două rezoluții standard. Dacă doriți să încercați singur, iată pașii pentru a schimba rezoluția de bază în OBS:
- Lansați software-ul OBS și derulați la caseta „Surse”. Faceți clic pe pictograma plus (+) din partea de jos a panoului pentru a adăuga o sursă video.
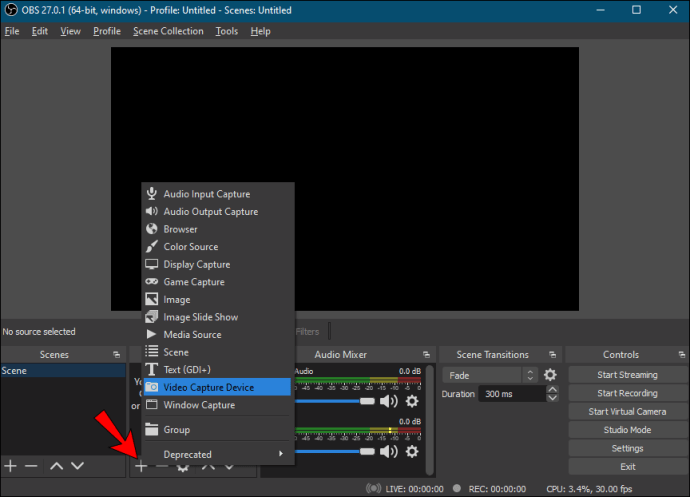
- Apoi, faceți clic pe „Setări” în colțul din dreapta jos al ecranului. Va apărea fereastra „Setări”.

- Din panoul de meniu din partea stângă, faceți clic pe fila „Video”.

- Faceți clic pe caseta de dialog marcată „Rezoluție pânză (de bază)”. Din lista derulantă, selectați o valoare preferată.
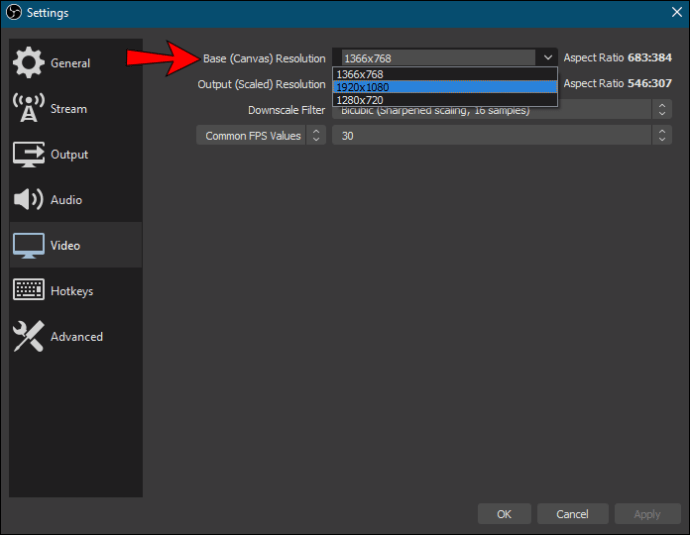
- Verificați raportul de aspect din partea dreaptă, lângă caseta de dialog. În mod ideal, doriți să-l păstrați la 16:9, dar și 4:3 poate face truc.
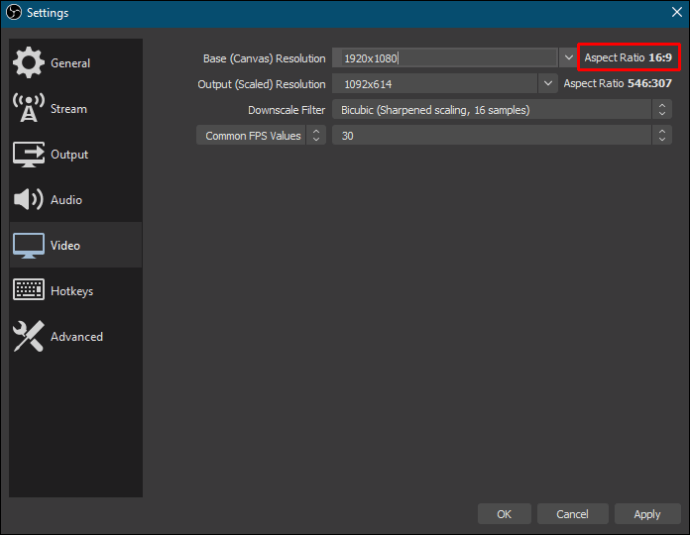
- După ce sunteți mulțumit de setări, faceți clic pe „OK” pentru a aplica modificările.
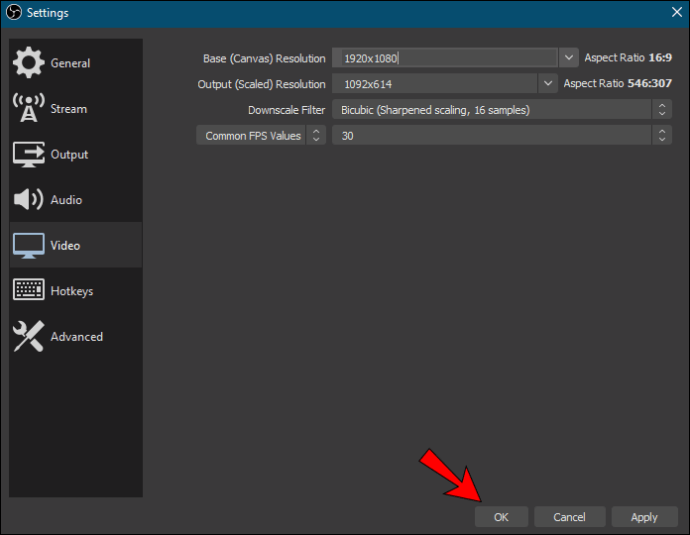
O altă modalitate de a influența rezoluția de bază este să schimbi rezoluția ecranului computerului. Nu este în întregime necesar, dar uneori poate ajuta la îmbunătățirea calității imaginii dacă toate celelalte nu reușesc. Iată cum să o faci cu un PC Windows:
- Faceți clic dreapta oriunde pe afișaj pentru a deschide un meniu derulant.
- Din lista de opțiuni, selectați „Setări afișare” pentru a accesa Panoul de control.
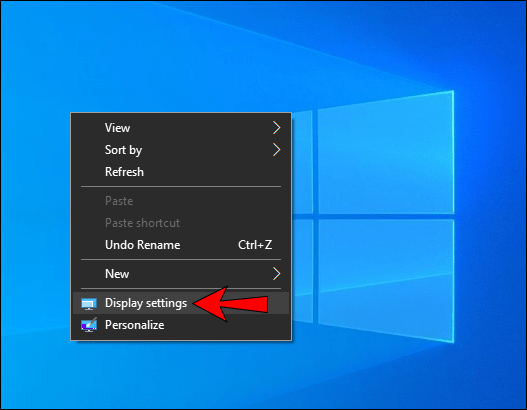
- Sub „Rezoluția afișajului”, faceți clic pe săgeata minusculă derulantă de lângă rezoluția curentă. Apoi, selectați setarea preferată din lista derulantă.
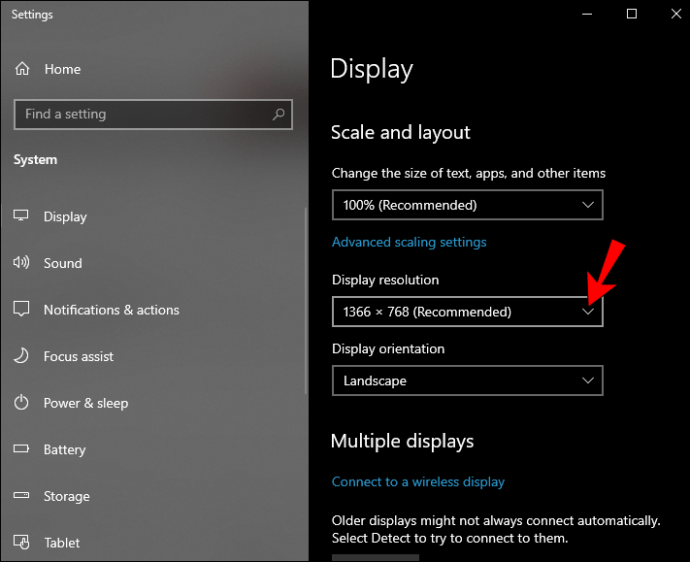
- În cele din urmă, faceți clic pe „Aplicați” și „OK”.
Și iată cum să o faci cu un Mac:
- Faceți clic pe „Meniul Apple” din colțul din stânga sus al ecranului și accesați „Preferințe de sistem”.
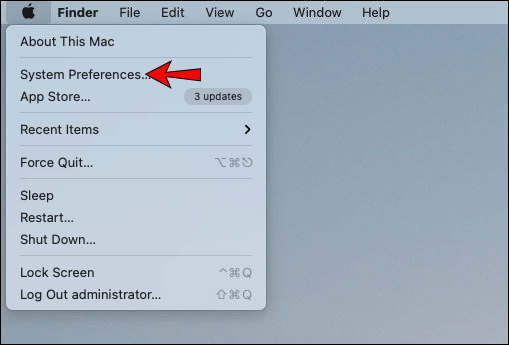
- Deschideți fila „Afișaj” și selectați „Afișare”.
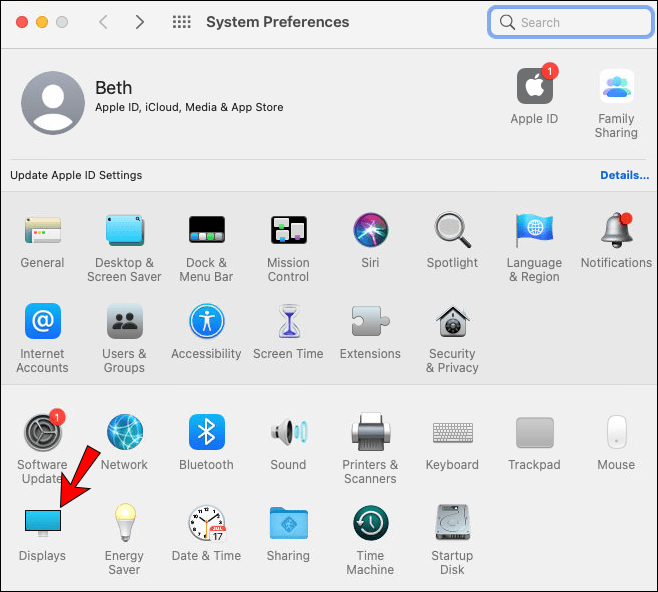
- Apoi, faceți clic pe opțiunea „Scaled” pentru a o dezactiva. În cele din urmă, alegeți o rezoluție diferită din listă.
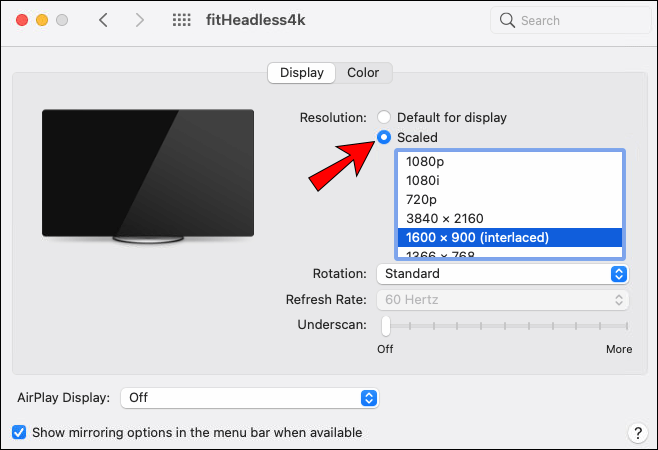
Rezoluție de ieșire
OBS nu este doar un software de streaming fantastic; îl puteți folosi și pentru înregistrarea ecranului. Rezoluția de ieșire este măsurarea calității imaginii unei anumite capturi de afișare. Este esențial să o faci corect dacă conținutul tău se bazează în principal pe tutoriale.
Rezoluția de ieșire este complet independentă de rezoluția de bază, ceea ce înseamnă că puteți seta cele două rapoarte diferite. Cu toate acestea, uneori, acest lucru poate duce la erori, cum ar fi bare negre care apar pe părțile laterale ale ecranului. De aceea, cel mai bine este să se potrivească cele două setări.
Din fericire, schimbarea rezoluției de ieșire este destul de simplă, astfel încât să puteți rezolva orice probleme potențiale relativ rapid. Iată cum să o faci:
- Lansați OBS și faceți clic pe „Setări” în colțul din dreapta jos al ecranului.

- Va apărea o nouă fereastră. Selectați „Video” din panoul de meniu din partea stângă.

- Apoi, faceți clic pe caseta de dialog „Rezoluție de ieșire (scalată)” pentru a o extinde. Apoi alegeți un raport preferat din lista derulantă.
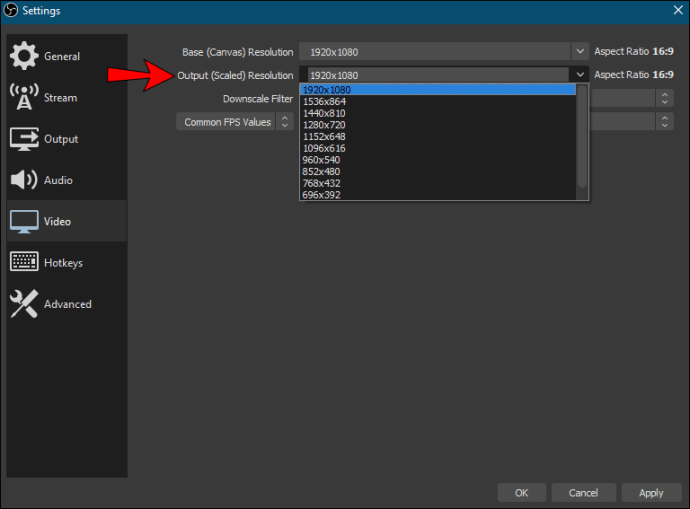
- Verificați dacă raportul de aspect este adecvat. Amintiți-vă, ar trebui să fie fie 16:9, fie 4:3.
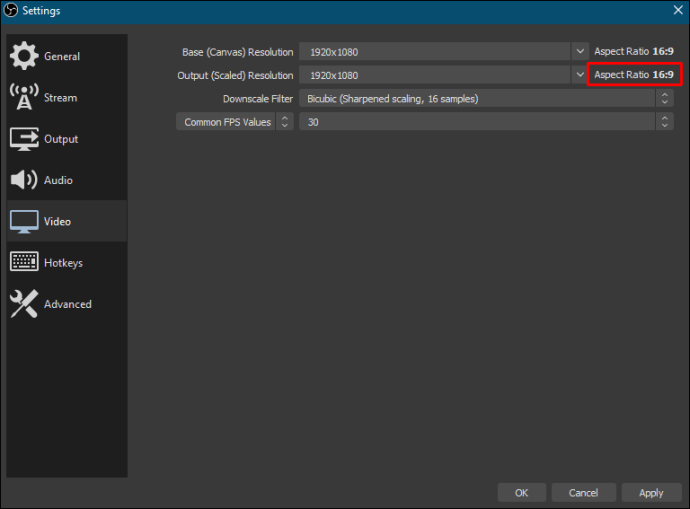
- În cele din urmă, faceți clic pe „Aplicați” pentru a salva noua rezoluție.

Filtru de reducere
Unii streameri preferă să transmită în flux în 720p, chiar dacă Rezoluția de bază și de ieșire este setată la 1080p. OBS are un filtru special pentru downscaling care vă permite să faceți acest lucru. Iată cum se aplică:
- Faceți clic pe „Setări” în colțul din dreapta jos al ferestrei OBS.

- În panoul „Setări”, selectați fila „Video”.

- Găsiți caseta de dialog marcată „Downscale Filter” pentru a accesa lista de filtre. Există mai multe opțiuni din care să alegeți. Cu toate acestea, filtrul recomandat este Lanczos. Rețineți că poate pune presiune pe procesorul și GPU-ul dvs. Dacă vrei o versiune mai ușoară, încearcă Bicubic. Celelalte două filtre, Bilinear și Area, sunt oarecum depășite.
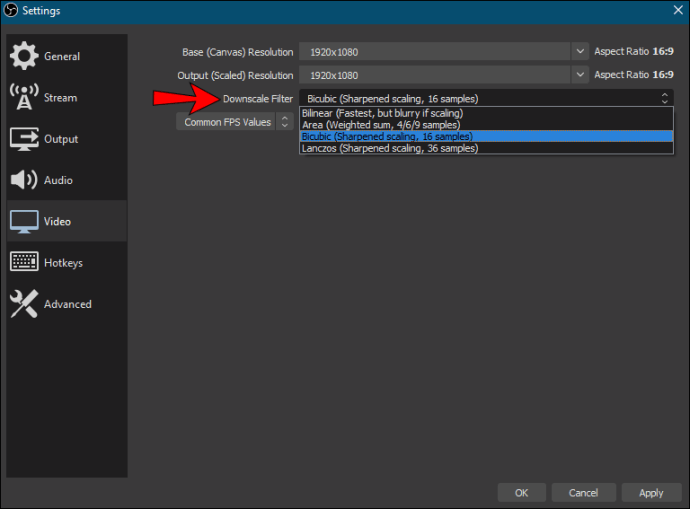
- După ce ați ales filtrul, faceți clic pe „Aplicați”.

Rescalare ieșire
Mai există o funcție pe care trebuie să o activați dacă doriți să transmiteți în flux la o rezoluție mai mică decât configurația de bază. Ieșirea de redimensionare va scala imaginea pe baza filtrului redus în loc să urmeze rezoluția de bază. Trebuie doar să-l activați:
- Deschideți OBS și accesați „Setări”.

- Din panoul de meniu din partea stângă, faceți clic pe fila „Ieșire”.
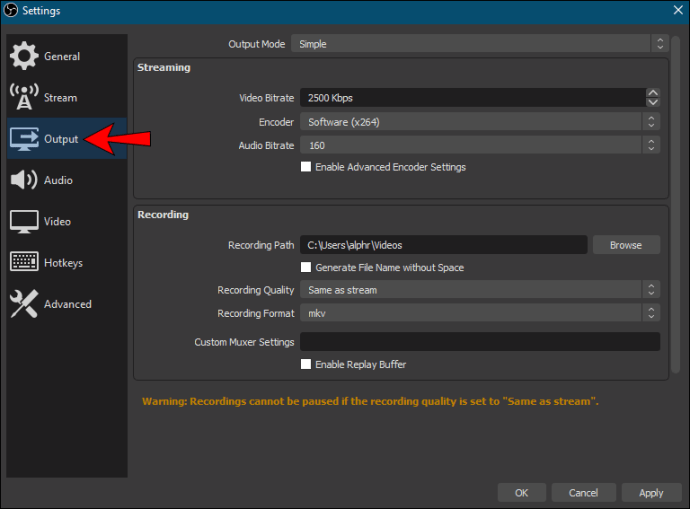
- Apoi, bifați caseta mică etichetată „Rescale Output”.
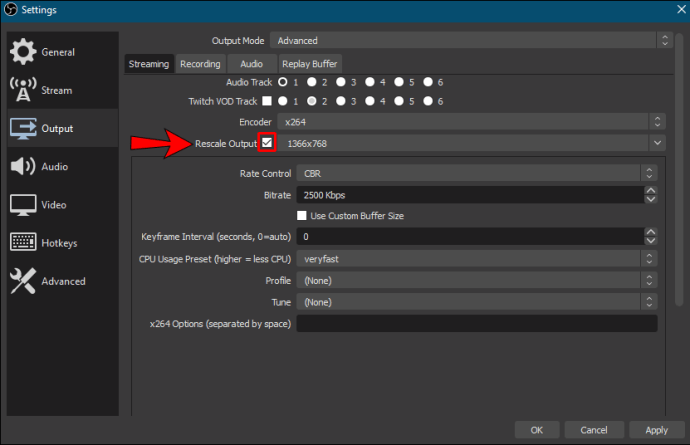
Cele mai bune opțiuni de configurare pentru OBS
Deoarece am acoperit aproape toate setările video OBS, ne vom concentra pe fila „Ieșire” din această secțiune. După cum am menționat, configurația implicită funcționează pentru majoritatea streamer-urilor. Totuși, asta depinde și de tipul de conținut pe care îl produci. De aceea, jocul cu diferite setări vă poate ajuta să vă îmbunătățiți sesiunile de stream și poate să vă sporiți urmărirea.
Dacă doriți să optimizați configurația OBS, cel mai bine este să o faceți cu modul „Avansat”. Vă va permite să micro-gestionați fiecare aspect al fluxului, de la rata de biți la calitatea audio. Iată cum să o faci:
1. Lansați OBS și deschideți fereastra „Setări”.
2. Apoi, faceți clic pe fila „Ieșire” din partea stângă.
3. În cele din urmă, extindeți bara „Mod de ieșire” făcând clic pe săgeata în jos din extrema dreapta. Din lista derulantă, selectați „Avansat”.
Odată ce ați terminat, veți putea să vă ajustați configurația OBS cu o eficiență suplimentară. Dar pentru a face asta, trebuie să vă familiarizați cu diferitele setări. Deci, să trecem peste fiecare și să explorăm modul în care afectează fluxul:
• Codificator. Codificarea hardware va ajuta la minimizarea utilizării procesorului, ceea ce poate fi util dacă nu aveți un computer puternic. Dar, din păcate, uneori poate împiedica fidelitatea vizuală. Pentru a evita acest lucru, încercați setarea codificatorului x264.
• Bitrate. Rata de „biți pe pixel” este determinată de FPS, rezoluție și lățimea de bandă de încărcare. Prin urmare, doriți ca ratele de biți audio și video să se coreleze cu aceste trei aspecte. De obicei, o rezoluție de 1080p necesită o rată de biți video de 6.000 Kbps și audio de 128 Kbps.
• Controlul ratei. Acesta determină consistența ratelor de biți. De obicei, CBR este rata de biți preferată, dar dacă aveți lățime de bandă limitată, alegeți VBR.
• Interval de cadre cheie. Setarea recomandată pentru streamurile live este un interval de două cadre cheie. Aceasta înseamnă că software-ul va reda întregul cadru video la fiecare două secunde.
• Utilizarea procesorului presetat. În mod ideal, doriți să îl setați la „foarte rapid” dacă utilizați codare software.
• Profil. Cel mai bine este să păstrați setarea OBS implicită, deoarece profilul „Principal” are toate caracteristicile de care aveți nevoie pentru un flux de succes.
• Audio. După cum am menționat, setarea recomandată pentru rata de biți audio este de 128 Kbps. Cu toate acestea, dacă utilizați mai mult de o piesă atunci când înregistrați, o puteți împinge la 320 Kbps.
Faceți mingea să ruleze cu OBS
OBS este un software de streaming extrem de personalizabil. Deși setările implicite sunt destul de eficiente, aveți și libertatea de a face ajustări și de a profita la maximum de conținut. Pentru început, puteți modifica rezoluția de bază și de ieșire pentru a îmbunătăți calitatea video atât a fluxurilor dvs., cât și a înregistrărilor de pe ecran. În plus, puteți folosi un filtru de reducere a dimensiunii la singurul flux în 720p dacă acesta este ceea ce funcționează cel mai bine pentru jocul dvs.
Datorită modului de ieșire „Avansat”, puteți merge chiar mai departe de atât. Dacă aveți timp și dedicare pentru a explora diferitele configurații, OBS este incredibil de ușor de navigat. Nu va trece mult până când veți începe să rulați și să vă optimizați sesiunile de streaming.
Folosești OBS pentru streaming live? Care este experiența ta cu software-ul? Spune-ne în secțiunea de comentarii de mai jos dacă am omis ceva.