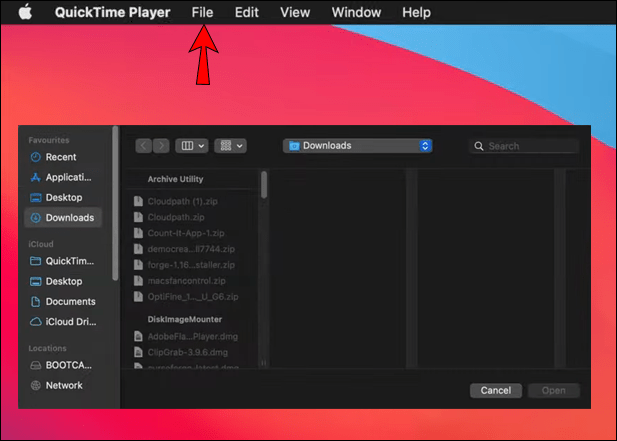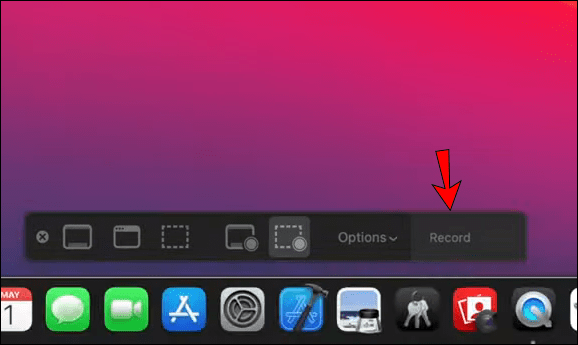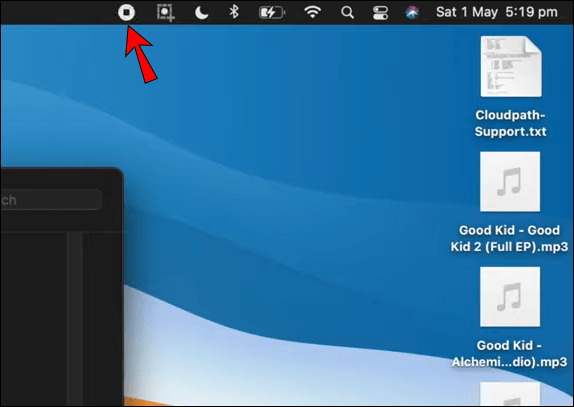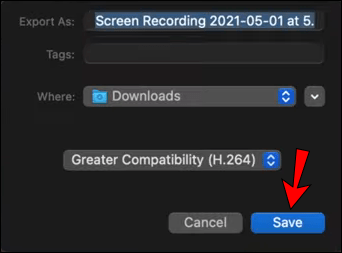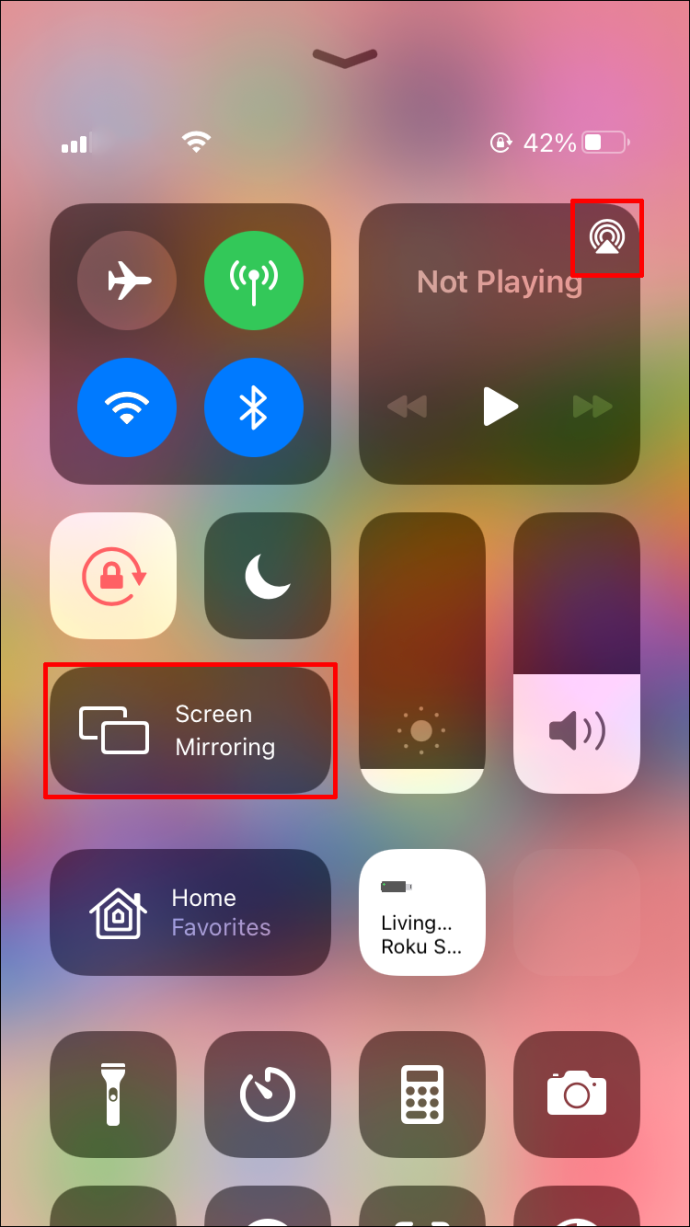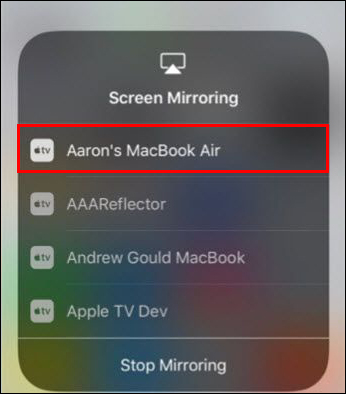Dacă sunteți mândru proprietar al unui Mac și un pasionat de filme, Netflix vă prezintă serviciul de streaming perfect pentru a vă ajuta să fiți la curent cu filmele și serialele TV în tendințe. Puteți chiar să descărcați favoritele și să vă bucurați de ele din mers. Dar pentru a face acest lucru, aveți nevoie de aplicația Netflix.
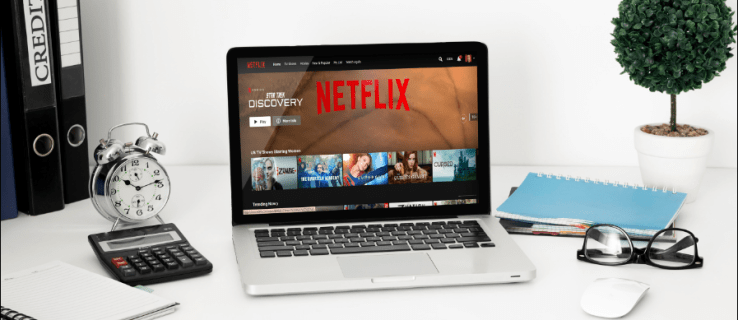
Din păcate, Netflix nu a lansat o aplicație pentru Mac, așa că nu puteți descărca conținutul. Deci asta înseamnă visul tău să vizionezi conținutul tău preferat în timp ce nu mai este offline? Nu.
Puteți profita de câteva soluții legale și sigure și puteți ajunge din urmă cu acele succese pe Mac chiar și fără o conexiune la internet. În acest articol, vom împărtăși câteva sfaturi despre cum puteți descărca filme pe Mac.
Este posibil să vizionați Netflix offline pe Mac?
De la inventarea sa, Netflix s-a dovedit a fi un serviciu de streaming inovator care oferă o bibliotecă vastă de filme și emisiuni TV. Puteți găsi aproape orice doriți să vizionați, de la programele în tendințe la clasicele obscure din anii trecuți. Una dintre caracteristicile care îndrăgește Netflix de pasionații de filme este capacitatea de a descărca filme. Puteți salva filmele preferate în spațiul de stocare local și le puteți viziona oricând doriți.
Deși Netflix nu a lansat încă o versiune de aplicație compatibilă cu MacOS, vă puteți bucura în continuare de filmele offline, datorită mai multor soluții dovedite. Să ne uităm acum la diferitele moduri în care puteți descărca filme pe Mac.
Metoda 1: Utilizați QuickTime Player
Înainte de a încerca ceva complex, poate fi util să priviți mai aproape de casă. Netflix a dezvoltat deja o aplicație pentru alte dispozitive din familia mai mare Apple, inclusiv iPhone, iPad și iPod Touch. Aceste aplicații vin cu o opțiune de descărcare. Puteți salva filmele pe spațiul de stocare local și le puteți viziona mai târziu, chiar și fără o conexiune la internet. Cel mai important, apoi puteți transfera aceste fișiere pe Mac folosind QuickTime Player.
QuickTime Player este un instrument de redare media digitală care vine la pachet cu MacOS. Recunoaște și redă toate formatele video principale. Poate fi folosit și pentru a captura, înregistra și partaja filme sau muzică.
Să vedem cum vă puteți reda filmele pe Mac folosind QuickTime Player. Vom demonstra pașii necesari, presupunând că utilizați un iPhone.
- Conectați-vă Mac-ul la iPhone folosind un cablu USB.
- Lansați QuickTime Player pe Mac. Puteți face acest lucru fie prin folderul Aplicații, fie prin Launchpad.
- Faceți clic pe „Fișier” în colțul din dreapta sus și apoi selectați „Înregistrare film nouă”. Alternativ, puteți utiliza comanda rapidă „Opțiune+Comandă+N”.
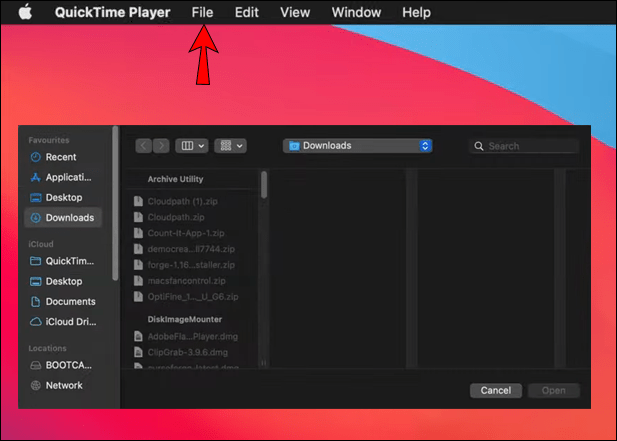
- Deschideți panoul de control și faceți clic pe pictograma săgeată de lângă butonul roșu de înregistrare.
- Acum trebuie să instruiți QuickTime Player să transmită conținut de pe iPhone. Pentru a face acest lucru, selectați „iPhone” sub „Microfon și cameră”.
- Lansați aplicația Netflix pe iPhone și apoi navigați la film sau arătați că doriți să transmiteți în flux.
- Faceți clic pe butonul de înregistrare de pe QuickTime Player (pe Mac) și apoi atingeți „Play” pe iPhone. În acest moment, filmul ar trebui să înceapă redarea pe Mac prin intermediul aplicației QuickTime Player. În timp ce se redă, aplicația va înregistra totul în fundal.
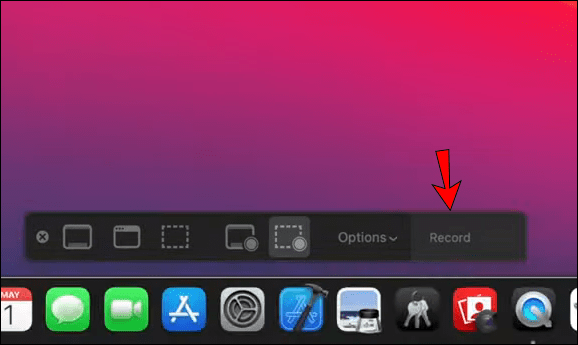
- De îndată ce filmul se termină, faceți clic pe butonul de înregistrare pentru a opri înregistrarea.
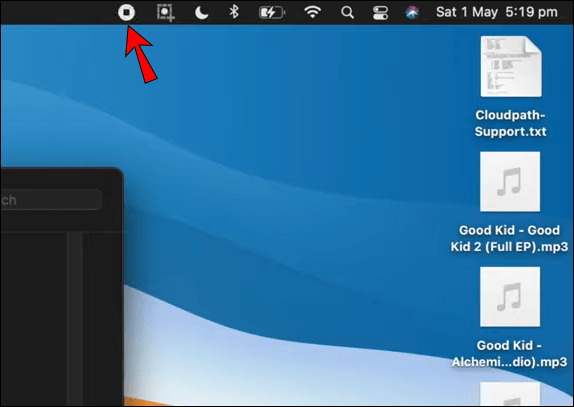
- Faceți clic pe „Fișier” în colțul din dreapta sus și apoi selectați „Salvare”.
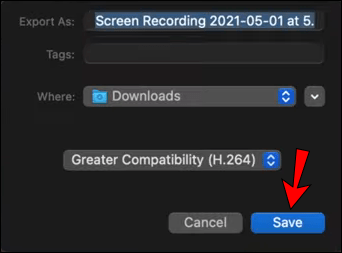
Et voila! Din punct de vedere tehnic, ați descărcat filmul pe Mac. Deși este posibil ca calitatea video să nu se potrivească cu aplicația Netflix, veți putea salva fișierul în spațiul de stocare local al Mac-ului dvs.
Metoda 2: Streaming de pe un iPad sau iPhone
Puteți transmite în flux filme de pe un iPad sau iPhone pe Mac folosind AirPlay. Este o stivă/suită de protocoale proprietară de interfețe de programare a aplicațiilor (API) deținută de Apple, care permite streaming media între dispozitive. Unul dintre cele mai bune lucruri despre AirPlay este că vă permite să transmiteți în flux audio și video de pe dispozitivul dvs. iOS către alte dispozitive acceptate, cum ar fi televizoare sau Mac, fără fir. Tot ce ai nevoie este Wi-Fi.
Aplicația Netflix pentru dispozitivele iOS este compatibilă cu AirPlay. Aceasta înseamnă că puteți transmite în flux orice film sau emisiune TV pe care le descărcați de pe iPad sau iPhone pe Mac în doar câteva clicuri. Iată cum:
- Asigurați-vă că există o conexiune Wi-Fi între dispozitivul iOS și Mac.
- Lansați AirPlay pe dispozitivul iOS și atingeți „Oglindă ecran”.
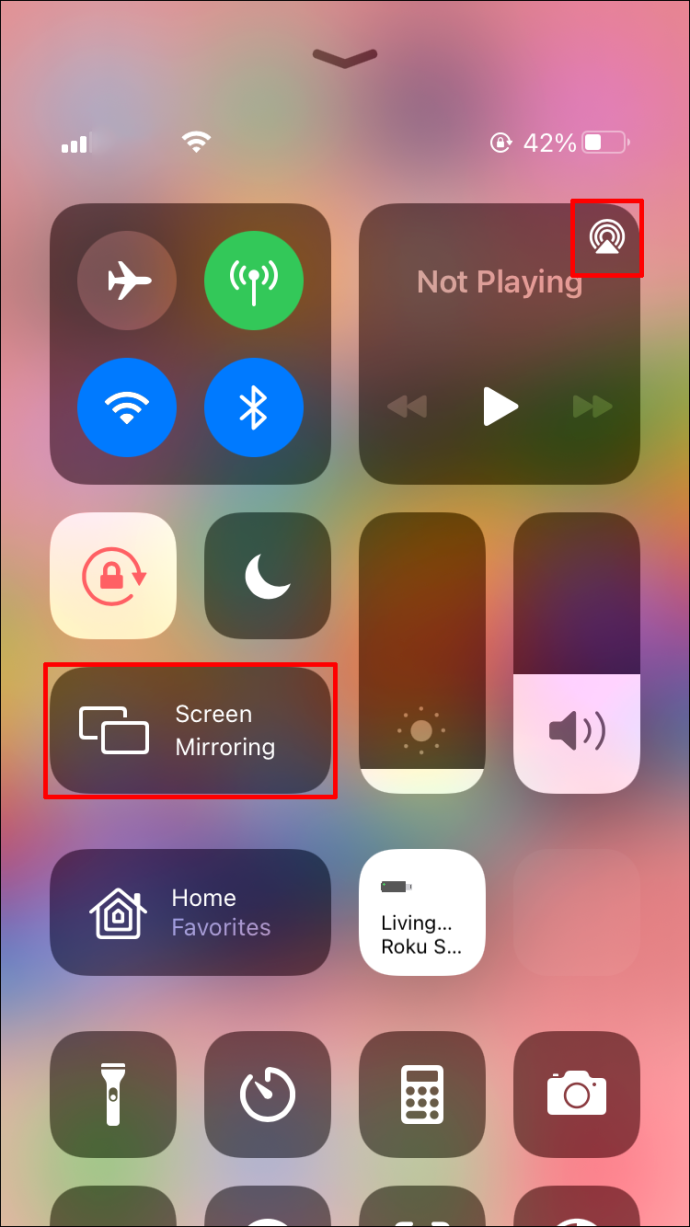
- Selectați Mac-ul dvs. din meniul AirPlay.
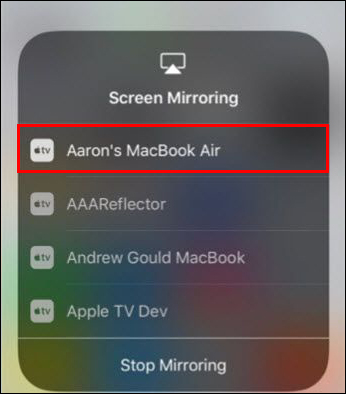
- Lansați Netflix pe dispozitivul dvs. IOS și apoi deschideți filmul sau serialul descărcat pe care doriți să îl vizionați.
- Faceți clic pe „Play”. În acest moment, filmul ar trebui să înceapă redarea pe Mac.
Din punct de vedere tehnic, această metodă nu vă permite să descărcați conținut Netflix pentru vizionare offline, dar poate fi o soluție utilă, în special pentru mai mulți spectatori. Dezavantajul este că conexiunea la rețeaua Wi-Fi poate afecta durata de viață a bateriei dispozitivelor dvs.
Metoda 3: Boot Camp și Windows
Netflix a dezvoltat deja o aplicație pentru sistemele de operare Windows care vă permite să descărcați conținut pe computer. Deși computerele Mac rulează în principal pe MacOS, puteți instala Windows 7 (sau o versiune ulterioară) pe Mac. Cum poți să o faci? Soluția este Boot Camp.
Dacă vă întrebați ce este Boot Camp, este un software dezvoltat de Apple care vă permite să utilizați atât MacOS, cât și Microsoft Window pe Mac în același timp. Dacă aveți două monitoare conectate la Mac, puteți deschide și rula Windows și aplicațiile sale pe un ecran în timp ce rulați Mac pe celălalt. Toate hardware-urile și driverele sunt optimizate pentru a vă asigura că nu va trebui să cumpărați nimic în plus. Boot Camp este compatibil în special cu computerele Mac bazate pe Intel.
După ce ați instalat Windows pe Mac, tot ce trebuie să faceți este să descărcați și să instalați aplicația Netflix. Veți putea apoi să descărcați filme sau emisiuni TV și să le vizionați mai târziu, după cum doriți. Singurul dezavantaj al acestei abordări este că va trebui să achiziționați o copie a Windows pentru a o instala pe Mac.
Întrebări frecvente suplimentare
Cum descarc conținut de pe Netflix pe un iPad?
Descărcarea de filme și emisiuni TV de pe Netflix pe un iPad este simplă:
1. Lansați aplicația Netflix și conectați-vă la contul dvs.
2. Răsfoiți printre listări pentru a găsi filmul sau emisiunea dorită.
3. Dacă selecția dorită este un film, atingeți butonul de descărcare situat chiar sub descrierea filmului. Dacă nu vedeți niciun buton de descărcare, atunci filmul nu este aprobat pentru descărcare.
4. Dacă selecția dorită este un serial, va trebui să descărcați fiecare episod. După ce ați deschis serialul, veți vedea o listă cu toate episoadele cu un buton de descărcare în extrema dreaptă.
5. După ce ați descărcat toate elementele dorite, apăsați pe „Descărcări” în partea de jos a ecranului. Veți vedea apoi o listă cu toate descărcările dvs.
Urmărește Netflix fără limitări
Netflix este o modalitate excelentă de a vă relaxa și de a viziona filmele preferate, dar vă recomandăm să descărcați conținutul, astfel încât să îl puteți vizualiza mai târziu sau să îl puteți partaja prietenilor. Deși nu puteți descărca Netflix direct pe Mac, mai multe soluții sunt foarte bune pentru toate computerele Mac. Indiferent dacă vă aflați într-un avion sau într-un tren pentru a vizita familia și prietenii, nimic nu ar trebui să vă împiedice să vă bucurați de Netflix. Datorită acestui articol, acum cunoașteți fiecare soluție. Pur și simplu alege-l pe cel mai convenabil și bucură-te de emisiunile tale preferate.
Ați încercat să descărcați Netflix pe Mac folosind oricare dintre abordările discutate în acest tutorial? Cum a mers? Anunțați-ne în secțiunea de comentarii de mai jos.