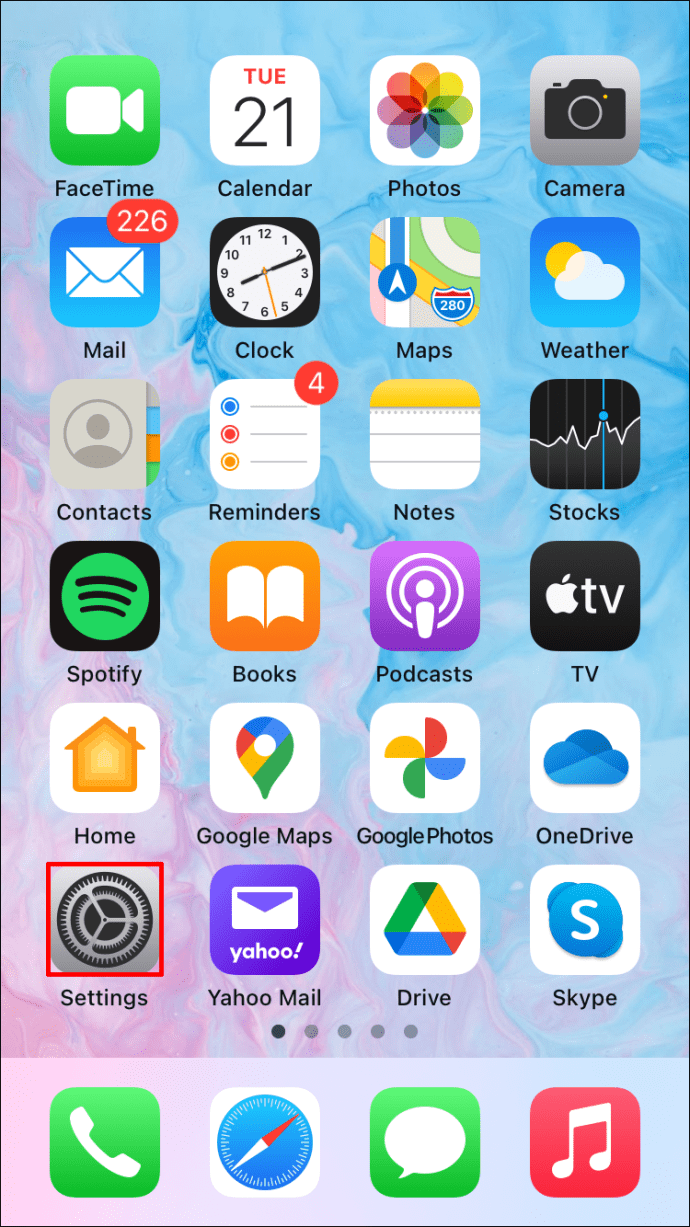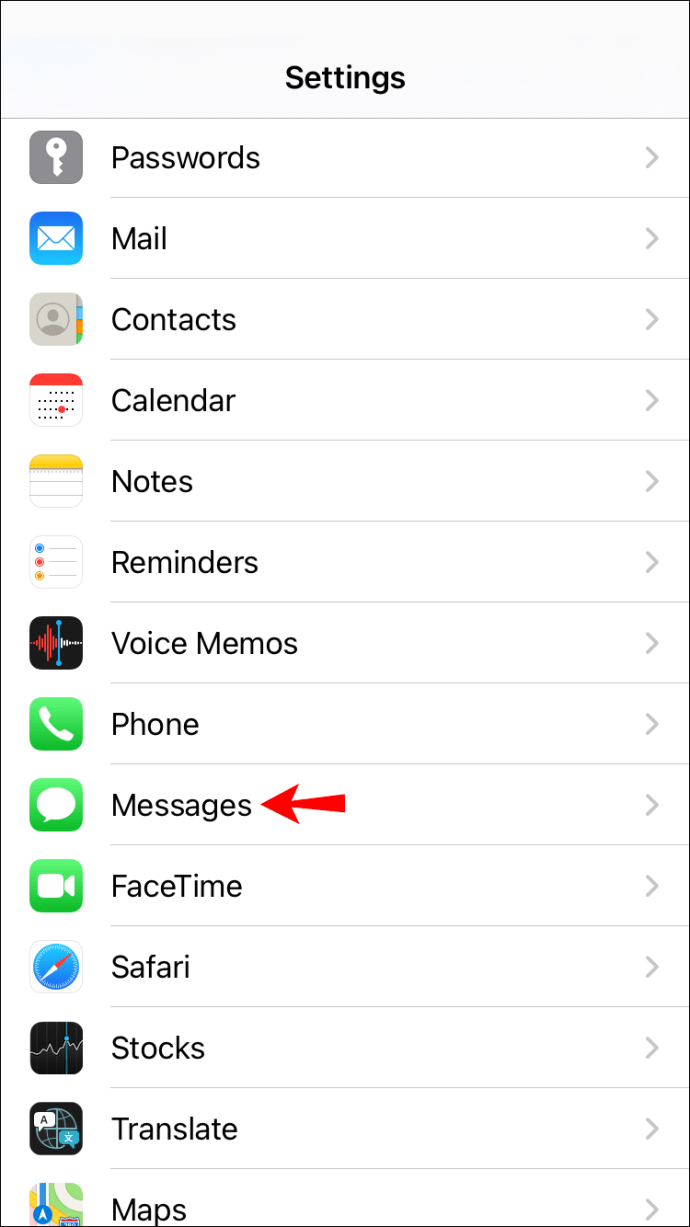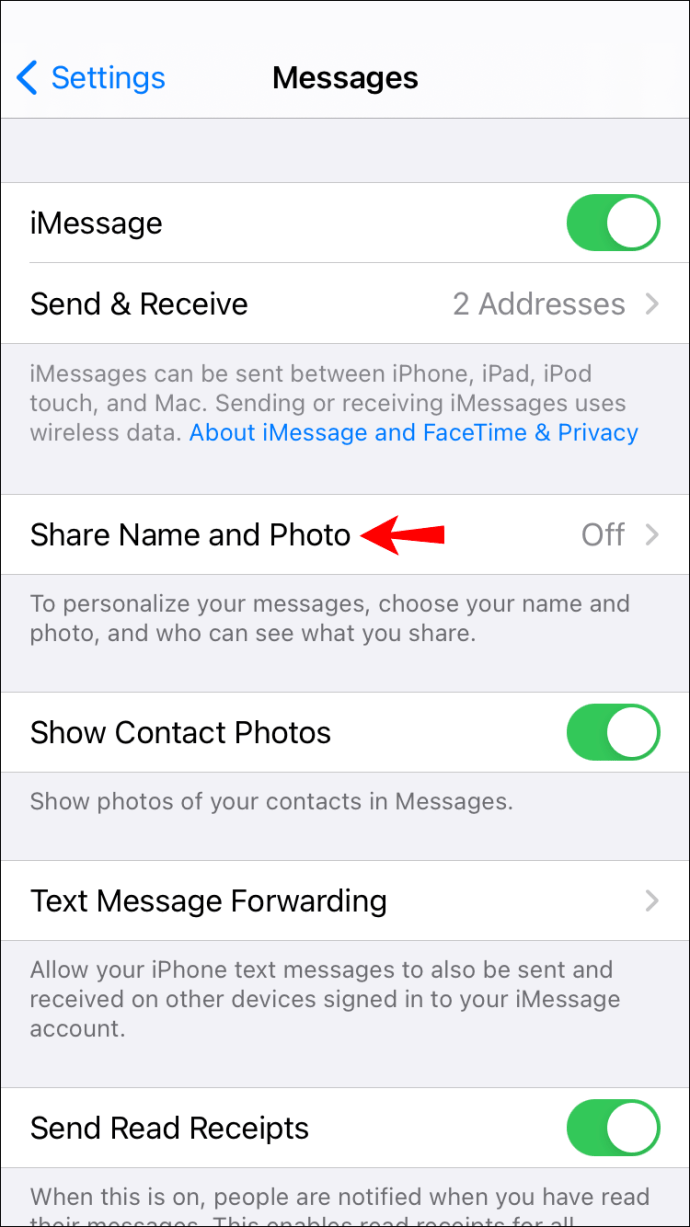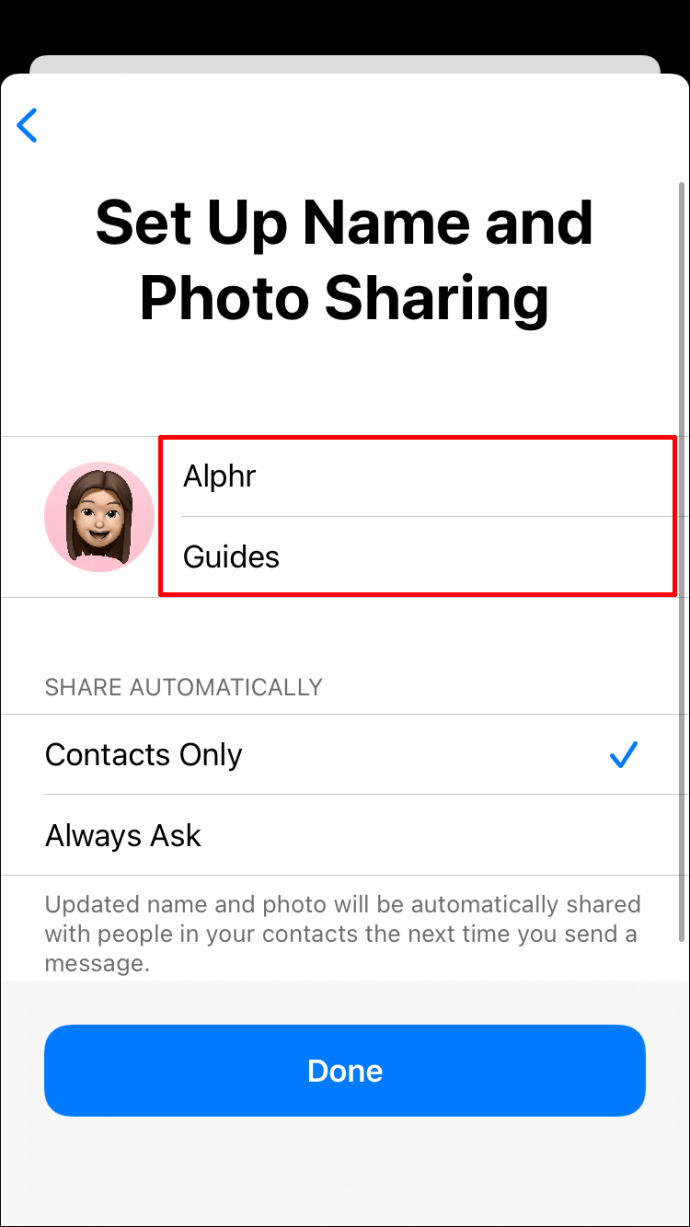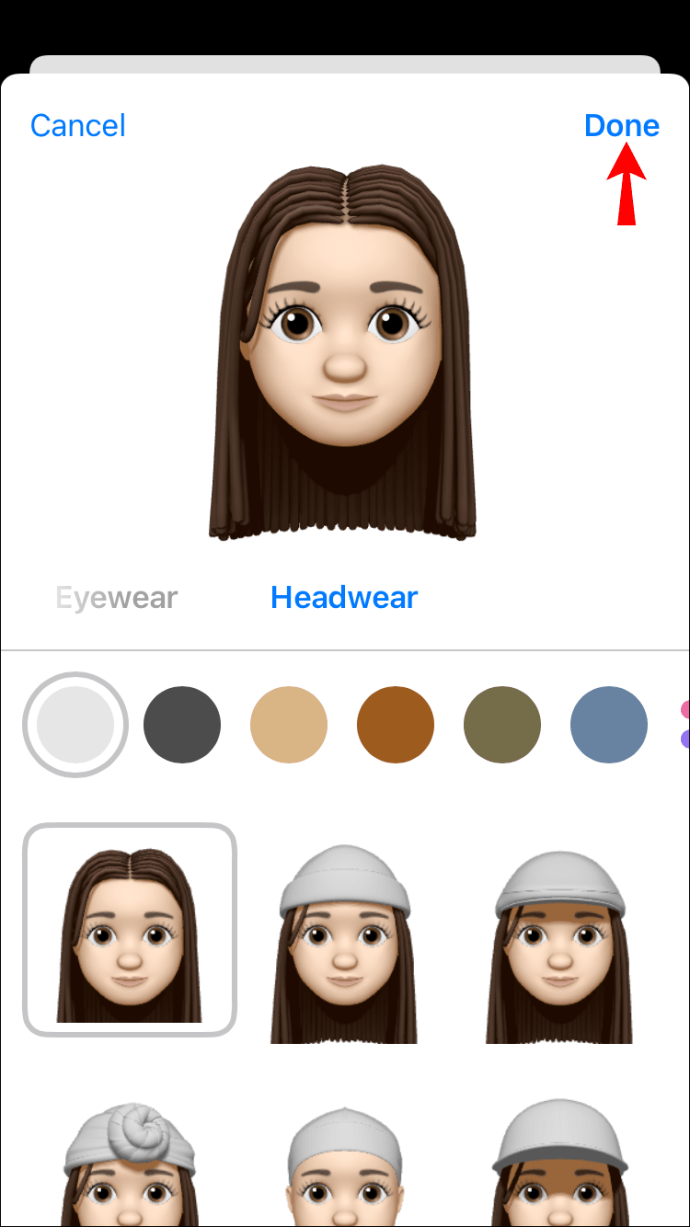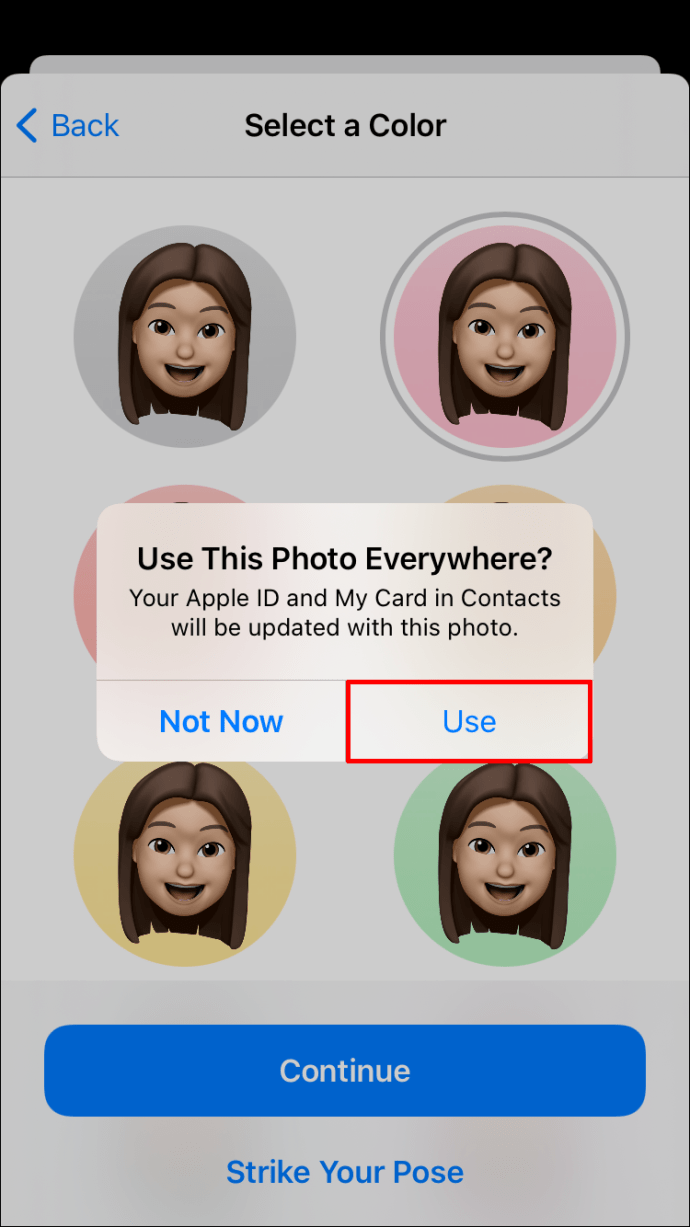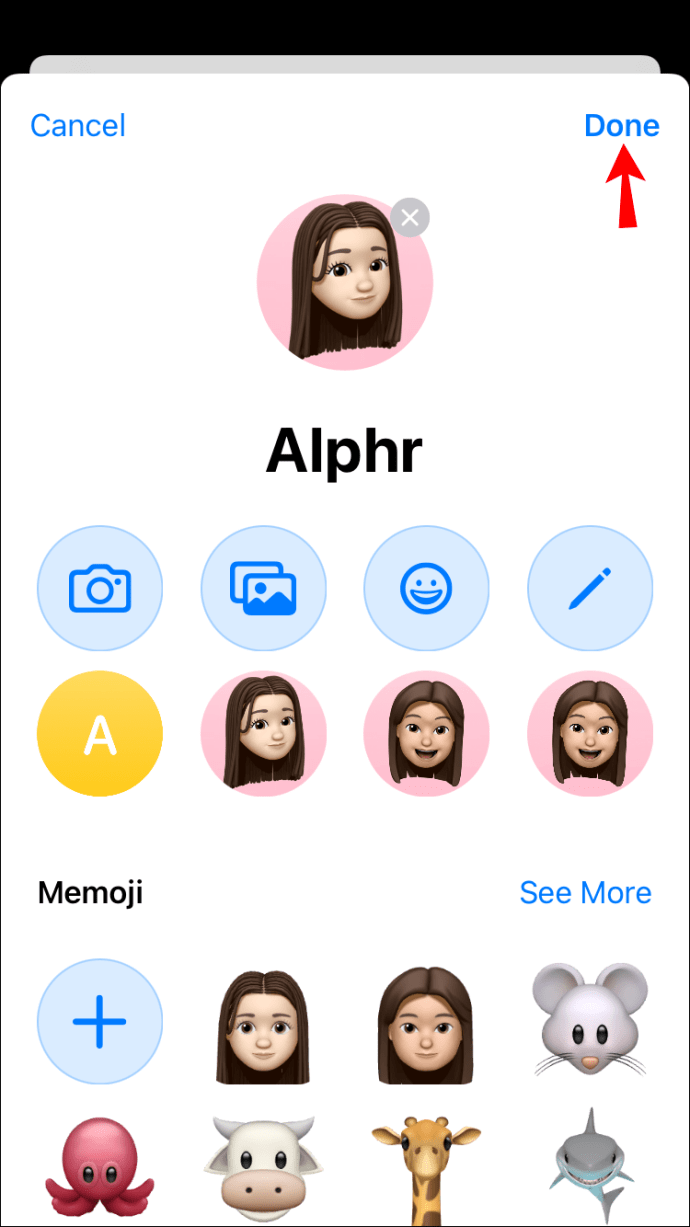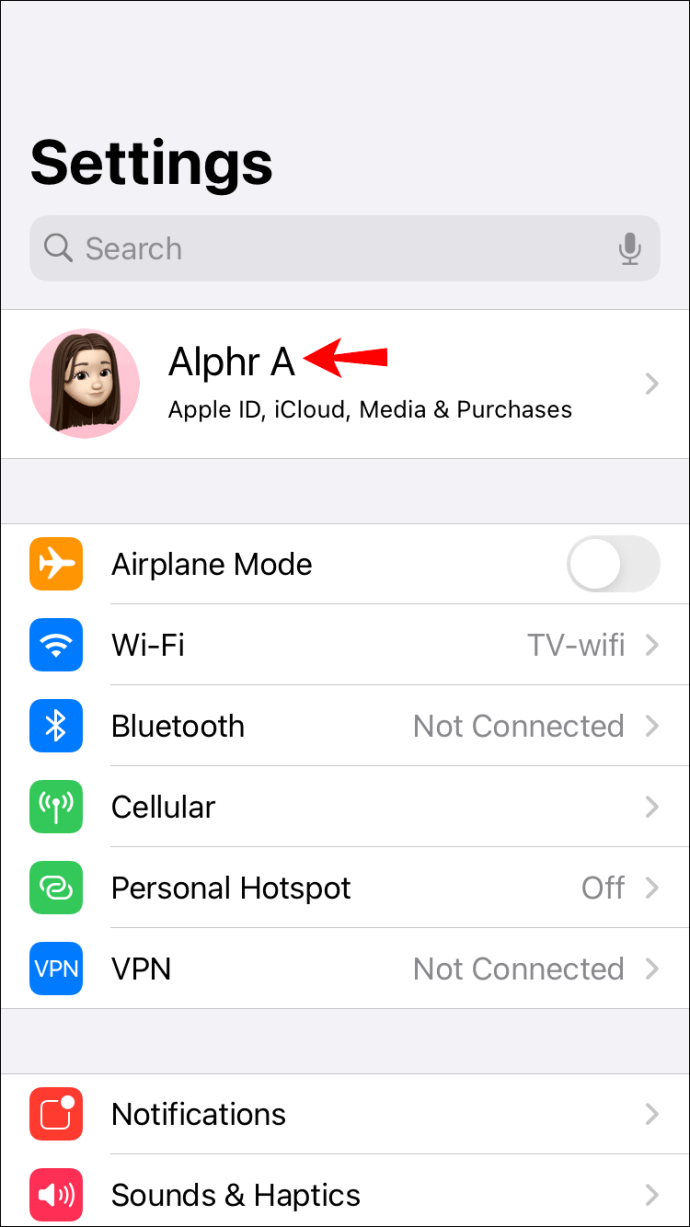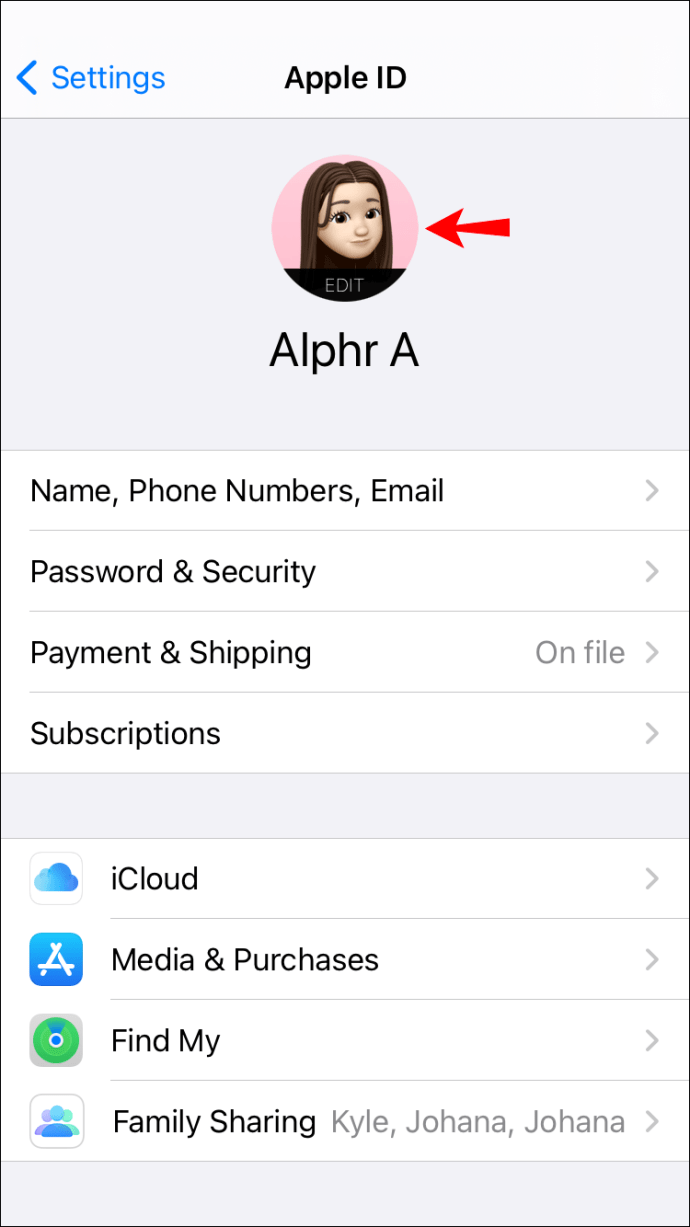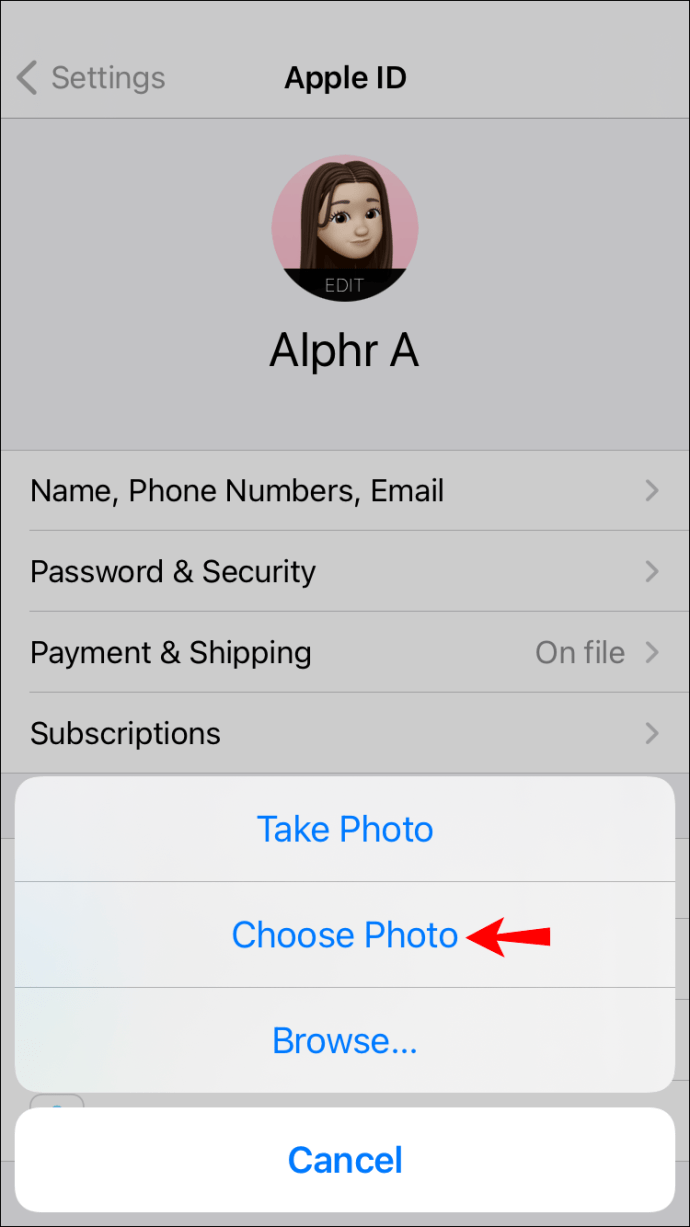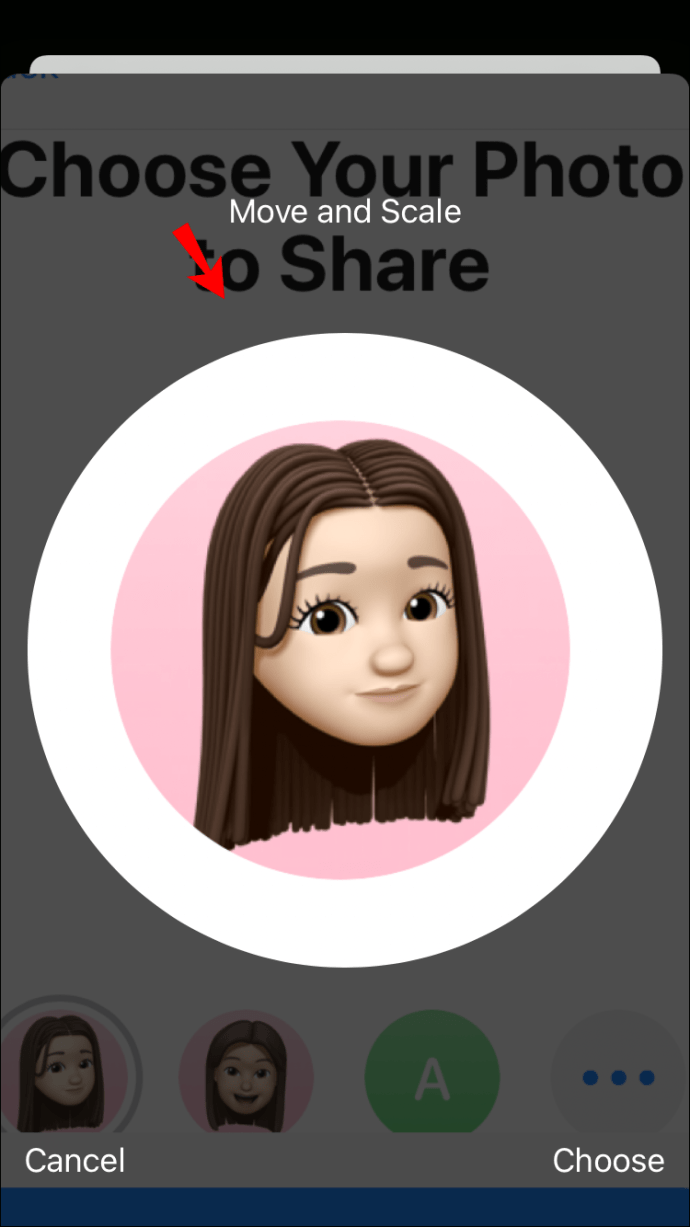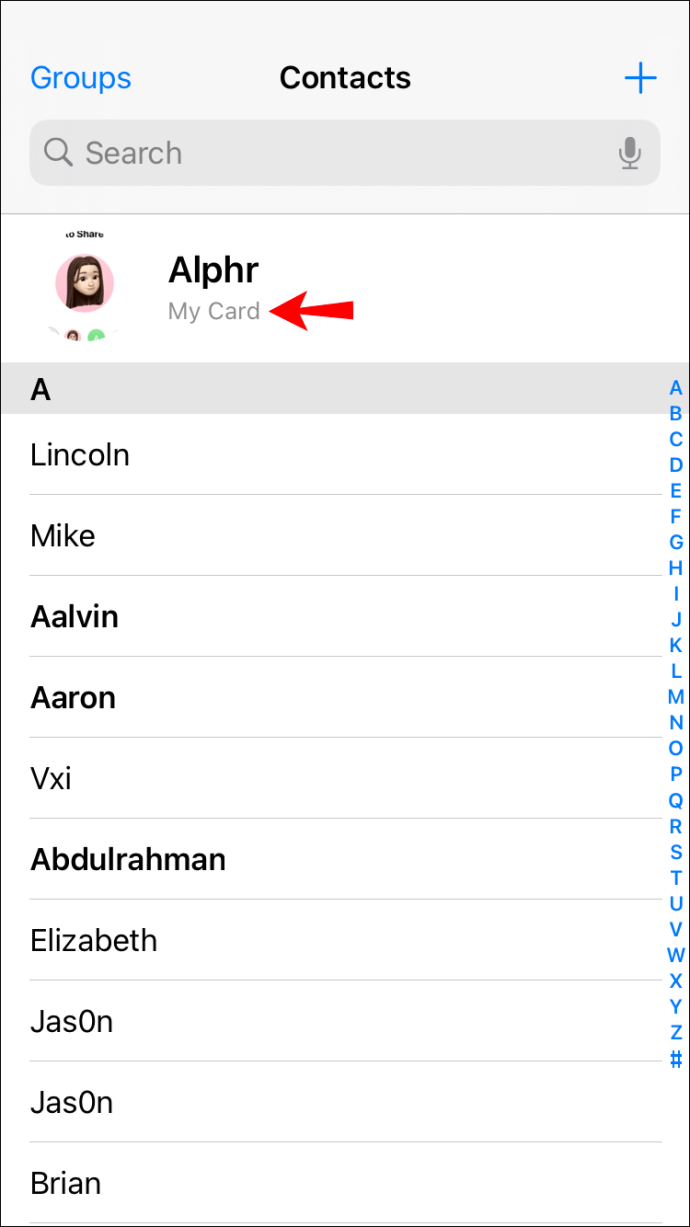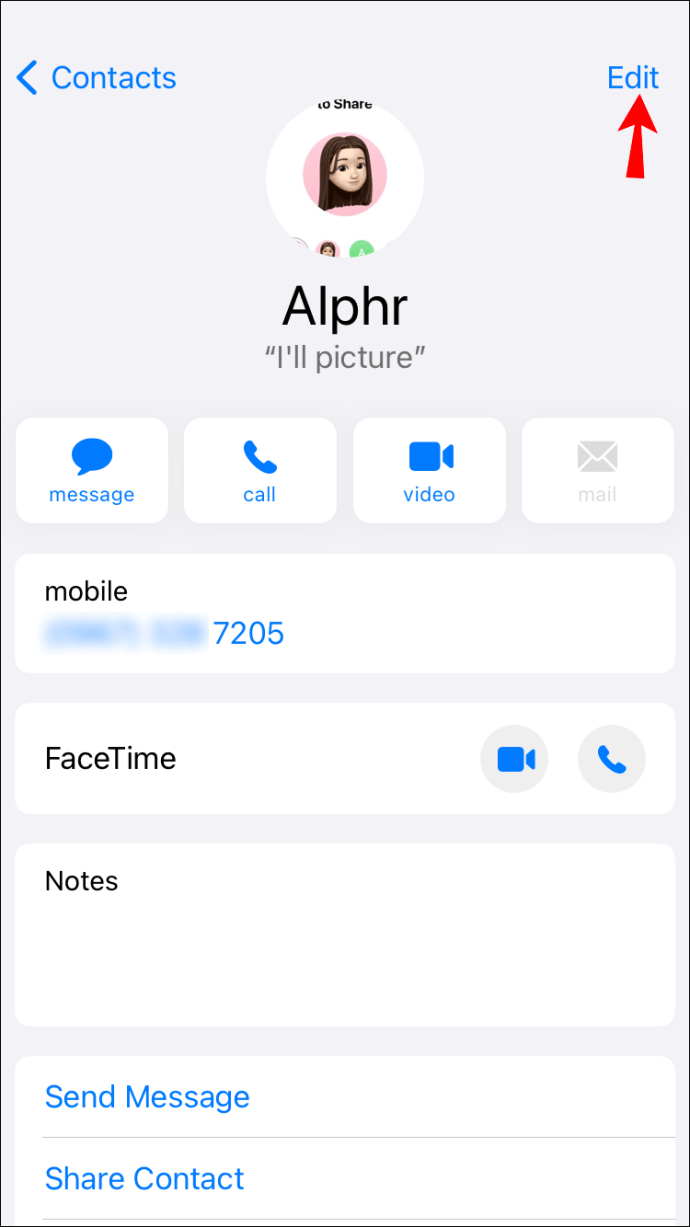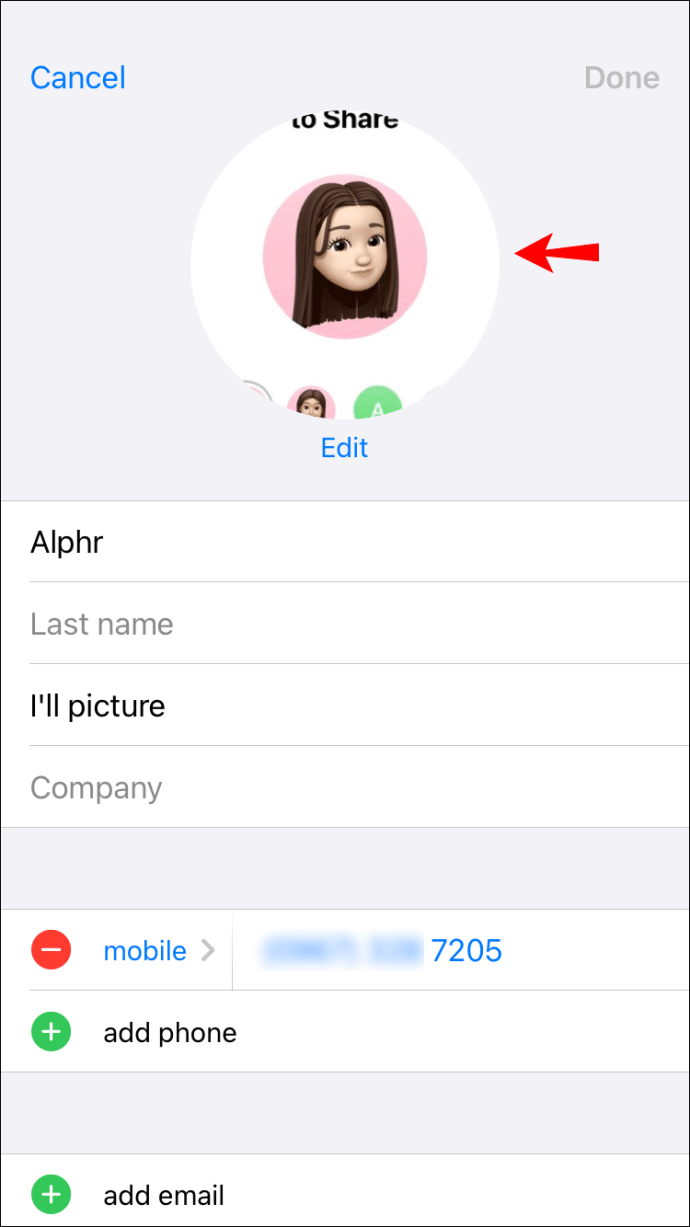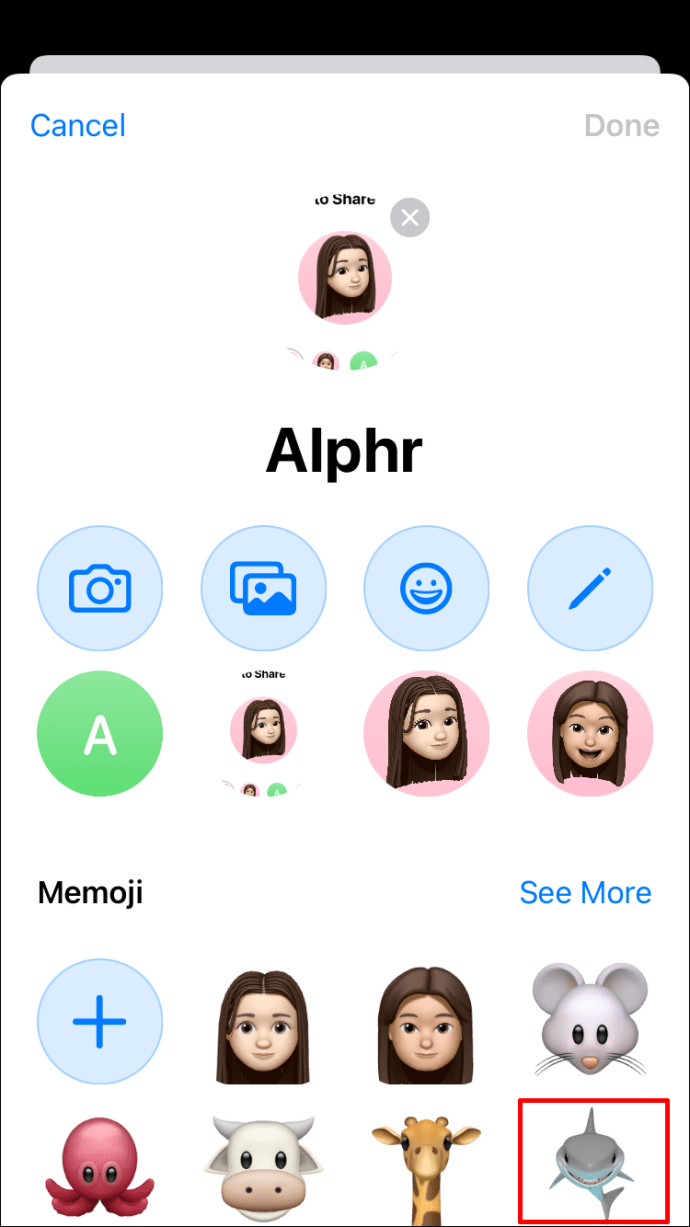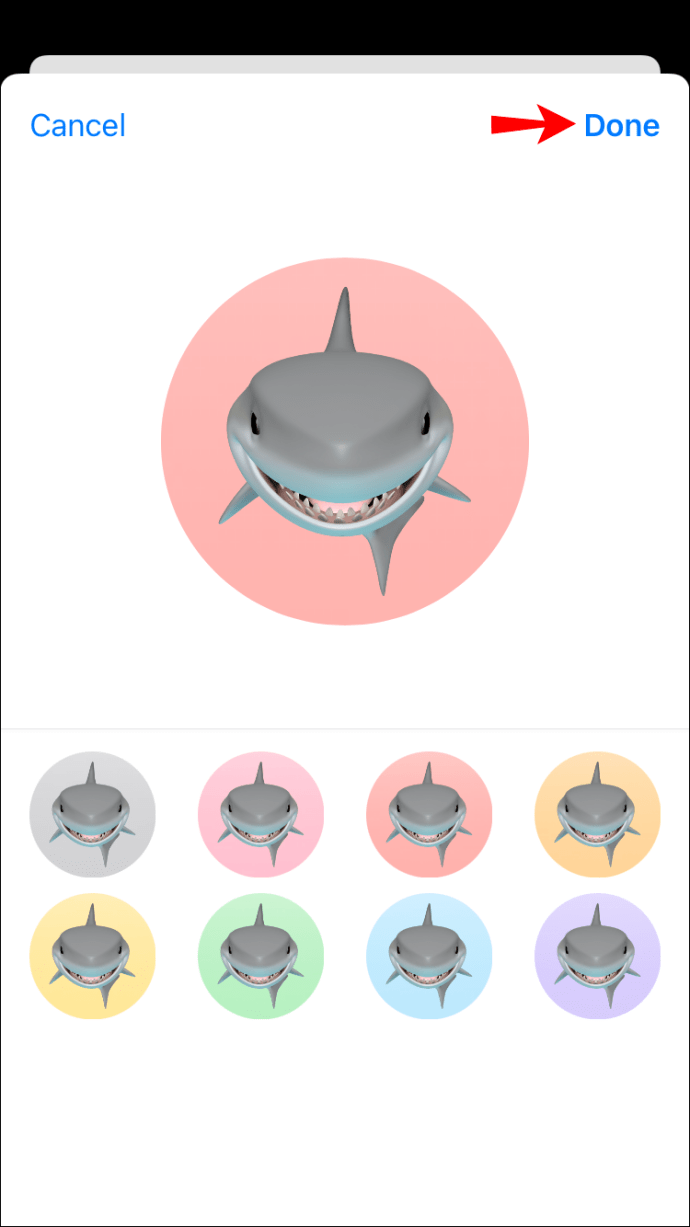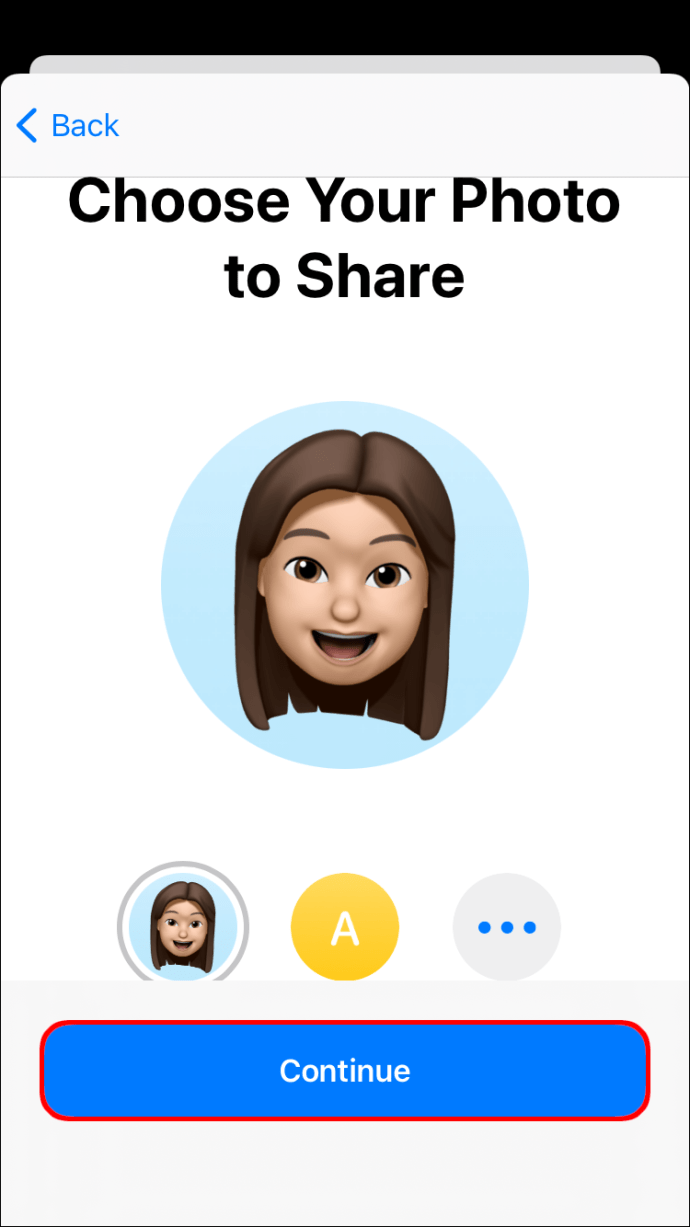Dacă sunteți un pasionat de Apple, cel mai probabil sunteți familiarizat cu memoji-urile. Aceasta este o caracteristică relativ nouă care vă permite să vă creați un avatar. Îl poți personaliza cu diferite costume, pălării, bărbi, culori de păr, expresii faciale sau orice altceva îți place.

Un memoji poate fi modalitatea perfectă de a-ți elibera creativitatea și de a te exprima mai bine. Ele nu sunt folosite doar pentru fotografiile Apple ID, ci servesc și ca emoji-uri animate în conversațiile iMessage. Dar cum să setați unul pe dispozitiv?
În această intrare, vă vom arăta cum să setați un memoji ca fotografie Apple ID sau fotografie de contact și să creați conversații mai interesante cu prietenii și familia.
Cum să setați Memoji ca fotografie Apple ID
Dacă dispozitivul tău Apple rulează pe iOS 13 sau o versiune ulterioară, poți renunța la acel avatar de modă veche în favoarea unui memoji personalizat care iese în evidență. Puteți seta un memoji ca fotografie Apple ID în două moduri:
Setarea Memoji prin iMessage
iMessage – aplicația proprie de mesagerie Apple – vă permite să setați o fotografie de profil care va apărea lângă mesajele dvs.
Când configurați fotografia de profil, iOS vă oferă opțiunea de a utiliza acea fotografie ca fotografie Apple ID. Puteți folosi această oportunitate și creați un memoji personalizat care va servi drept fotografie ID-ul Apple. Iată cum:
- Deschide Setări pe dispozitivul tău.
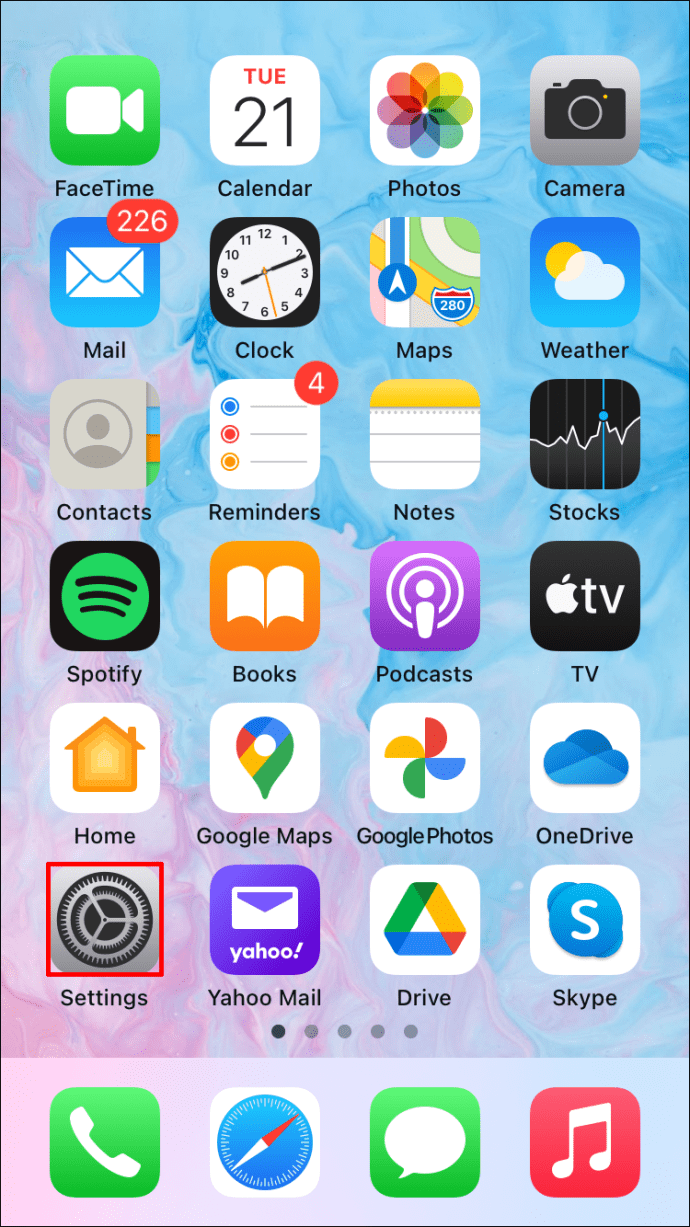
- Atingeți „Mesaje”.
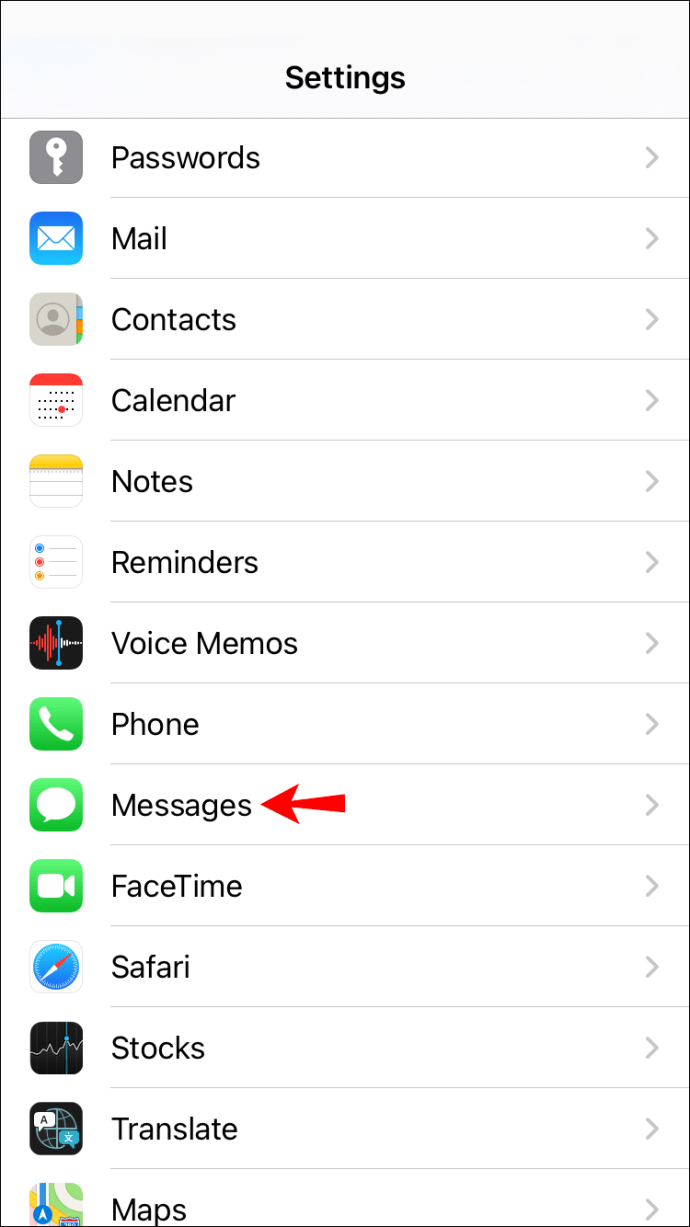
- Atingeți „Partajați numele și fotografia”.
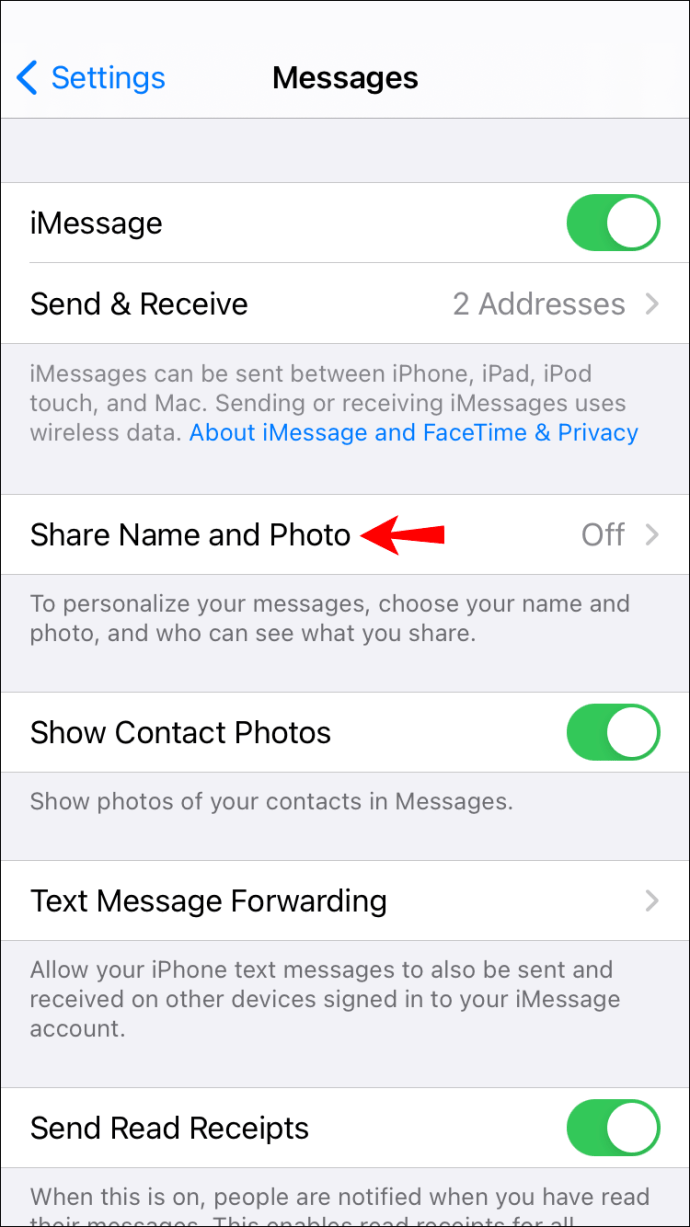
- Introduceți prenumele și prenumele în câmpurile de text furnizate.
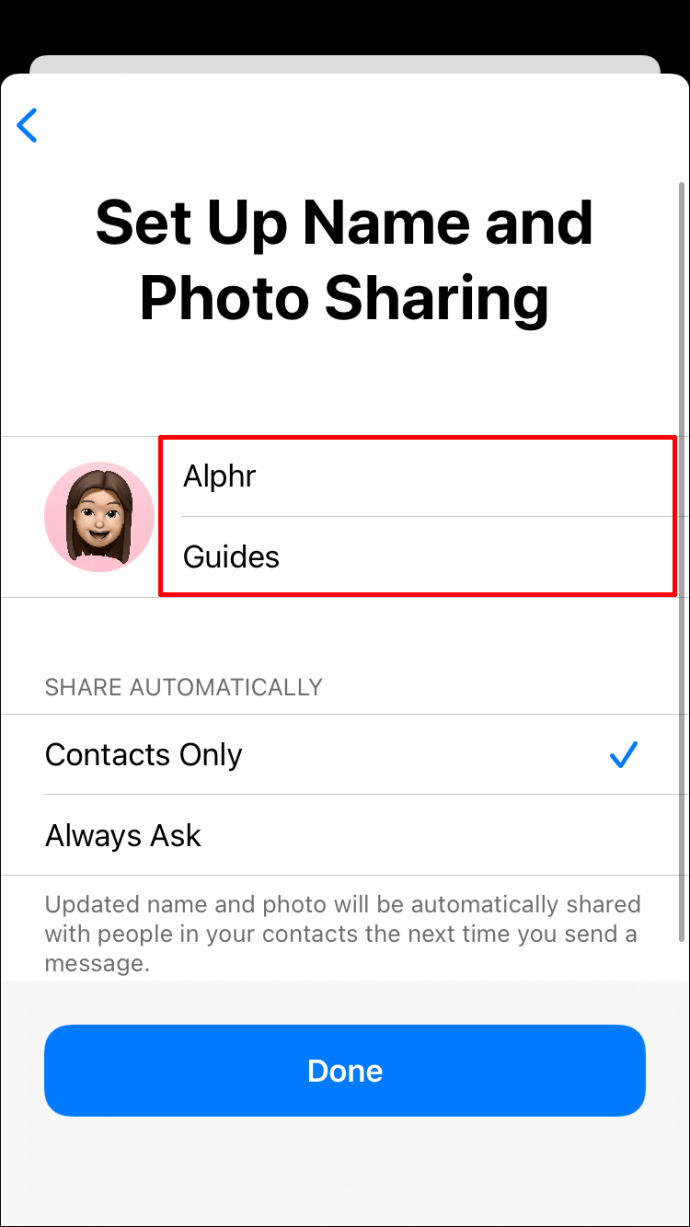
- Atingeți „Adăugați o fotografie”.
- Alegeți unul dintre Memoji-urile prefabricate. Dacă doriți să fiți mai creativ, apăsați pe „+” pentru a crea un Memoji personalizat care să reflecte aspectul, expresiile faciale și accesoriile pentru cap. Dacă dispozitivul dvs. acceptă Face ID, puteți face un selfie și faceți poziția pe care doriți să o utilizați în memoji.

- După ce ați terminat de creat memoji-ul, atingeți „Terminat”.
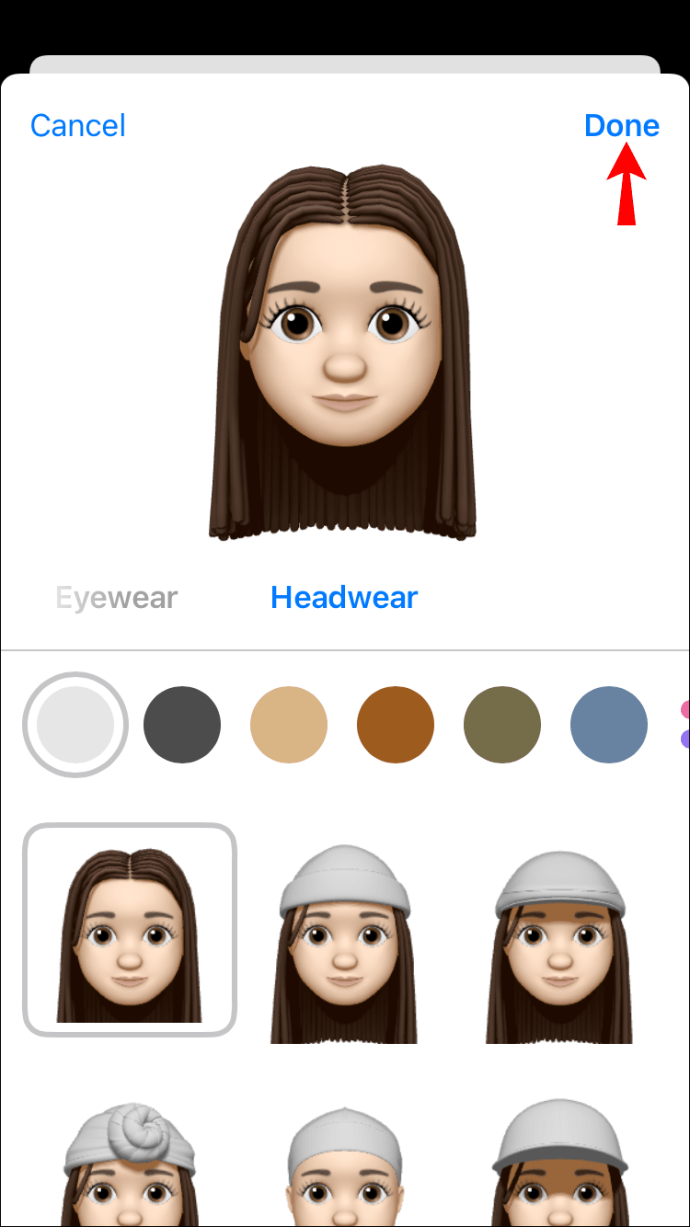
- În acest moment, veți vedea o fereastră pop-up care vă întreabă dacă doriți ca memoji-ul pe care tocmai l-ați creat să devină fotografia ID-ului Apple. Atingeți „Utilizați” pentru a confirma.
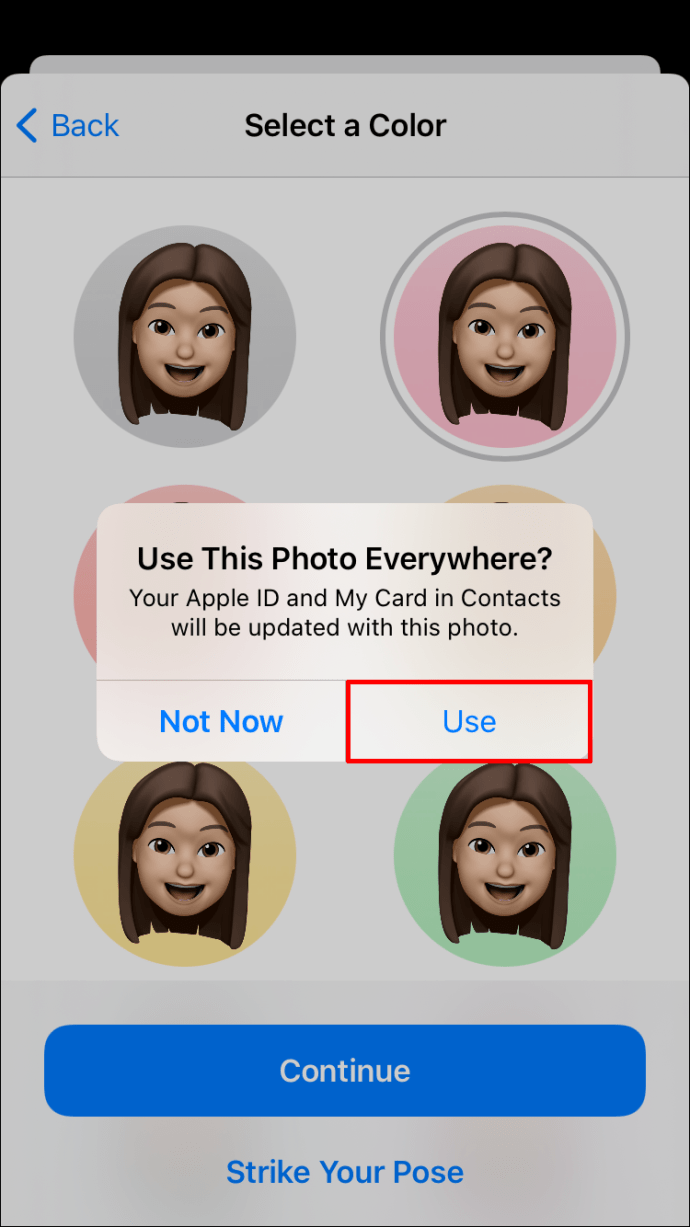
- Atingeți „Terminat” în colțul din dreapta sus al ecranului pentru a finaliza procesul.
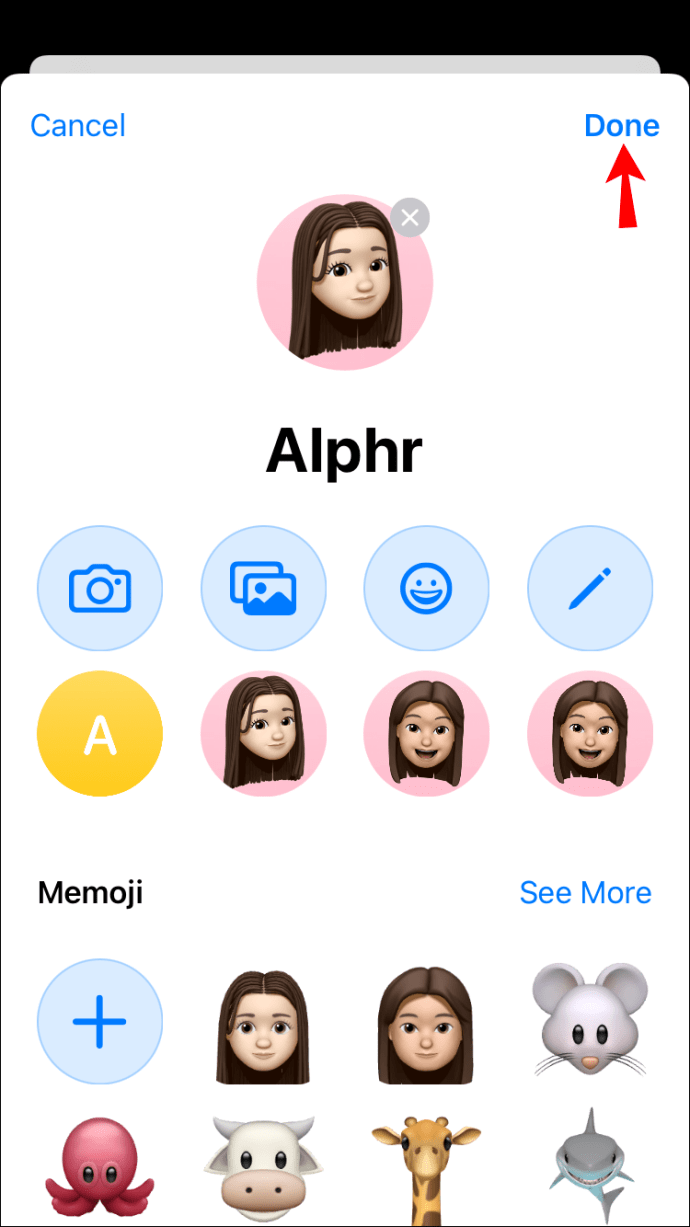
Setarea Memoji prin aplicația Setări
Dacă doriți să utilizați diferite fotografii în iMessage și Apple ID, abordarea detaliată mai sus nu va funcționa, deoarece le îmbină pe cele două. Din fericire, puteți seta în continuare un memoji din aplicația Setări fără a deschide iMessage. Dezavantajul este că nu veți putea crea un memoji direct. Puteți face doar o fotografie sau puteți alege una din spațiul de stocare local. Iată cum să procedezi:
- Asigurați-vă că aveți un autocolant memoji prefabricat sau un memoji personalizat în stocarea locală.
- Deschide Setări pe dispozitivul tău.
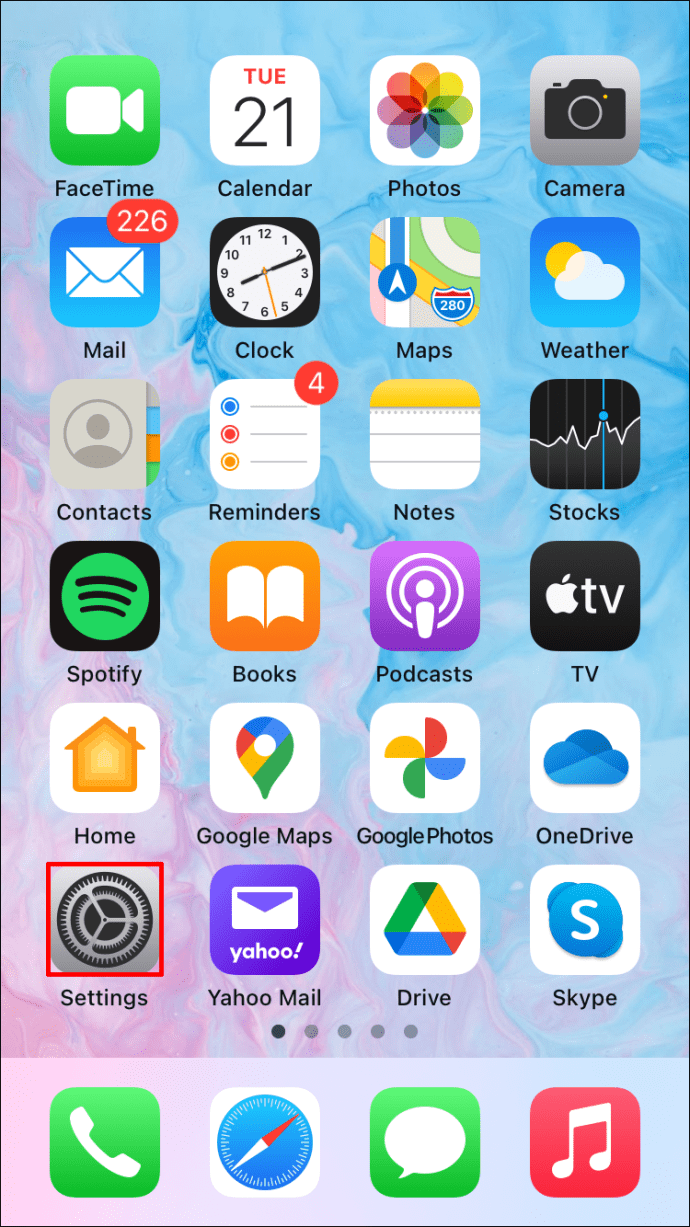
- Atingeți-vă numele.
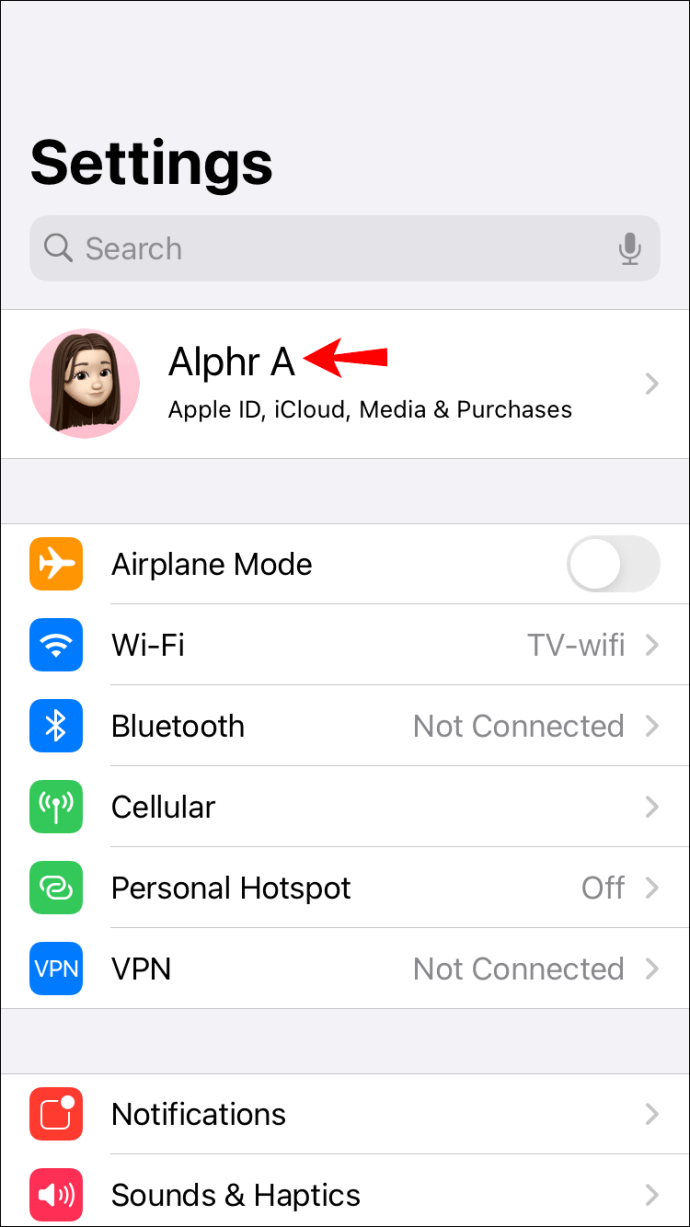
- Atingeți spațiul circular desemnat pentru fotografii. Dacă utilizați deja o fotografie ca parte a ID-ului Apple, pur și simplu atingeți-o pentru a dezvălui toate opțiunile de editare a fotografiilor disponibile.
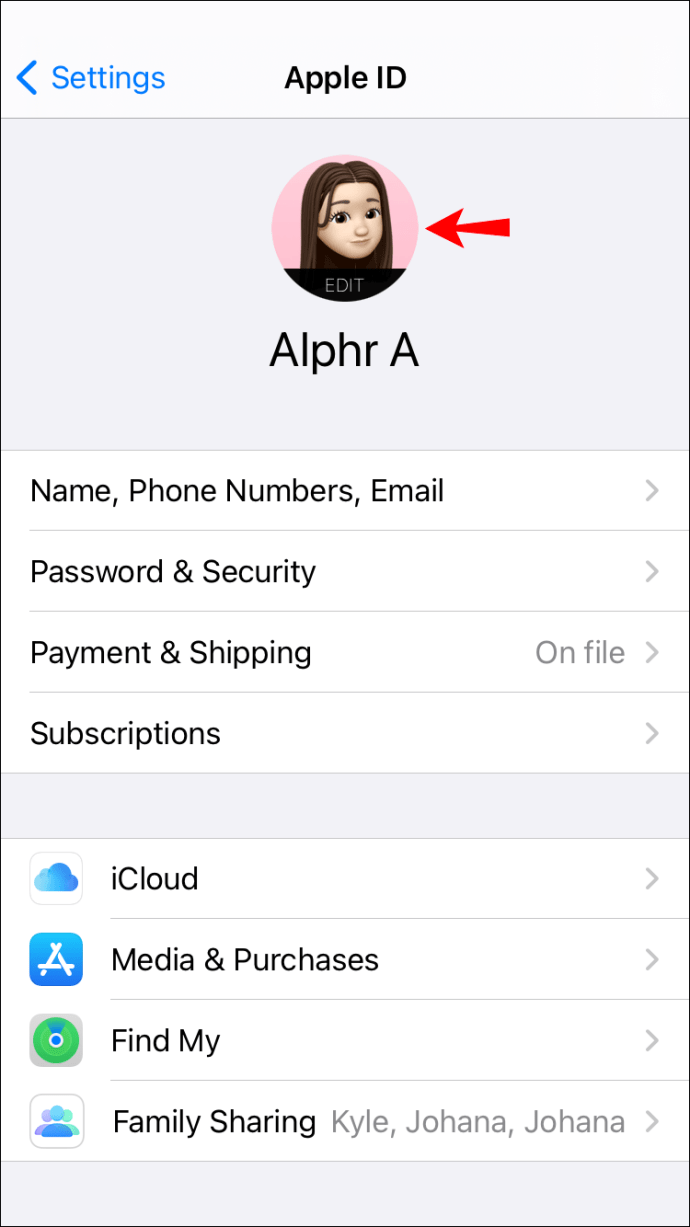
- Atingeți „Alegeți fotografia” și apoi navigați la folderul în care ați salvat memoji-ul.
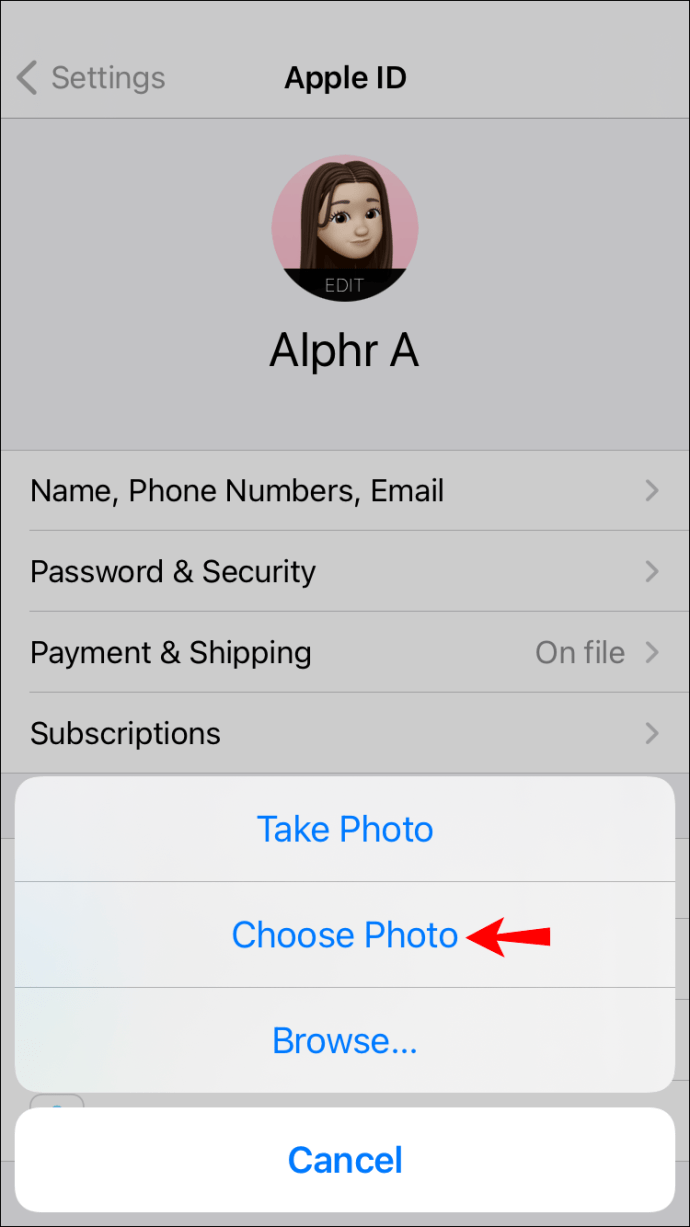
- Utilizați instrumentele de pe ecran pentru a muta și a scala fotografia după cum credeți de cuviință.
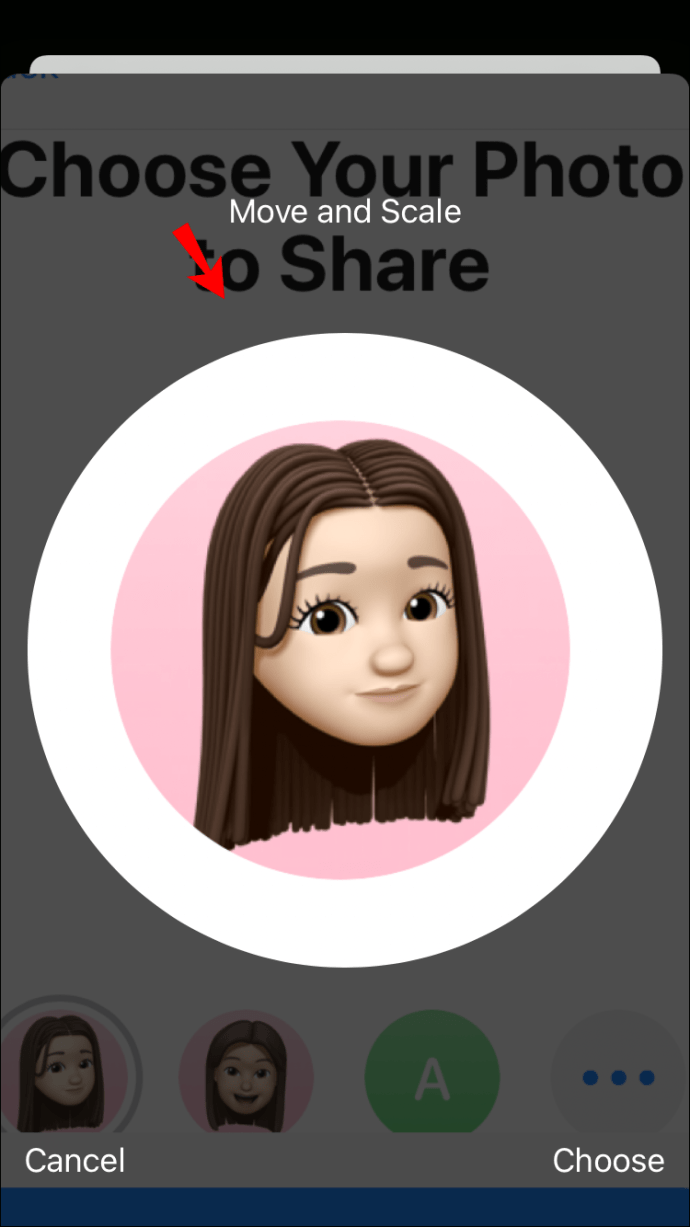
- Atingeți „Terminat”.
Si asta e! Noul tău memoji se va afișa acum în ID-ul tău Apple pe toate dispozitivele tale.
Cum să setați un Memoji ca fotografie de contact pe un iPad
Aplicația Apple Contacts este un program care vă permite să contactați în mod convenabil prietenii și familia prin diverse aplicații, inclusiv e-mail, iMessage și FaceTime. Aplicația vă sincronizează automat contactele pe toate dispozitivele dvs.
Nu poate exista o modalitate mai bună de a ieși în evidență decât setarea unui memoji ca fotografie de contact pe iPad. Pentru a obține aspectul potrivit, puteți selecta un memoji prefabricat care să semene îndeaproape cu propria dvs. față sau puteți selecta dintre diverse nuanțe de piele, culori de păr și trăsături faciale.
Spre deosebire de Apple ID, aplicația Contacts acceptă crearea instantanee de memoji. Aceasta înseamnă că nu trebuie să încărcați o copie externă care poate să nu aibă toate calitățile pe care le căutați.
Iată cum să setați un memoji ca fotografie de contact pe un iPad:
- Deschideți aplicația Contacte.
- Atingeți „Cardul meu”.
- Atingeți „Editați” în colțul din dreapta sus al ecranului.
- Atingeți spațiul circular desemnat pentru fotografia dvs. Dacă ați încărcat deja o fotografie de contact, atingeți pur și simplu butonul de editare care apare sub ea.
- Alegeți unul dintre memoji-urile prefabricate sau creați instantaneu unul nou folosind instrumentele de pe ecran.
- Atingeți „Terminat” pentru a finaliza procesul și a salva modificările.
Et voila! Memoji-ul tău va apărea acum pe iMessage, FaceTime și chiar și în e-mailurile tale. Il poti inlocui de cate ori vrei pana gasesti imaginea perfecta.
Cum să setați un Memoji ca fotografie de contact pe un iPhone
Setarea unui memoji ca fotografie de contact pe un iPhone nu este diferită de setarea unuia pe un iPad:
- Deschideți dispozitivul și navigați la aplicația Contacte.

- Atingeți „Cardul meu”.
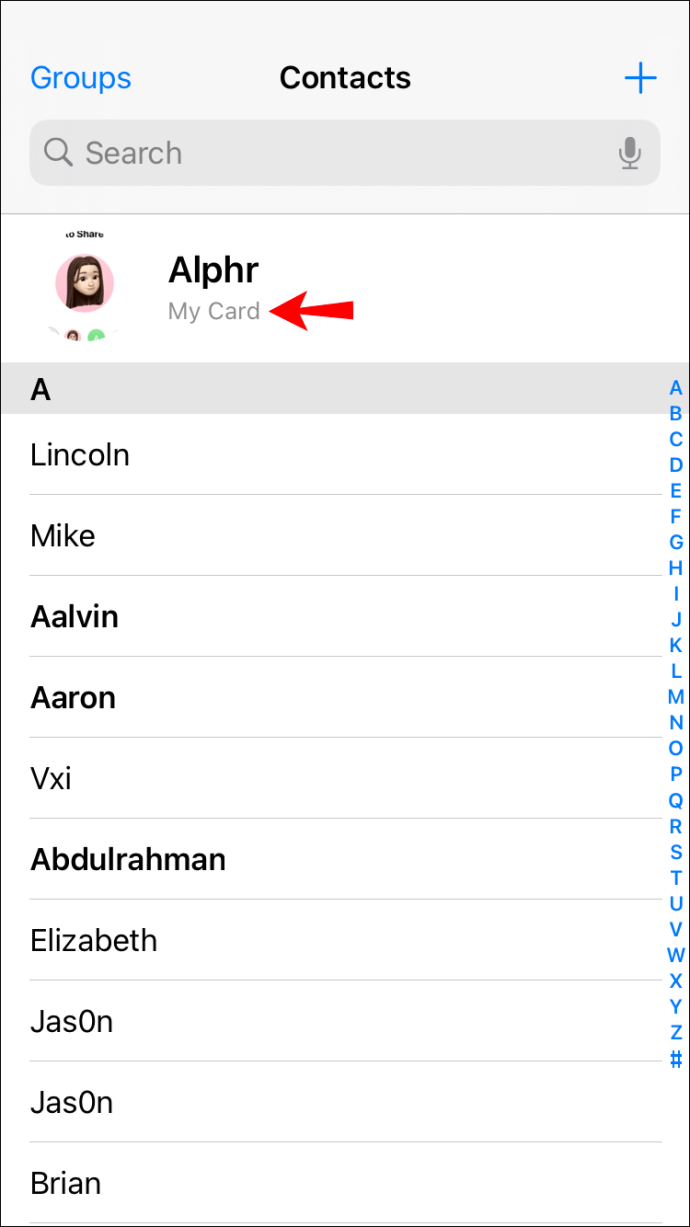
- Atingeți „Editați” în colțul din dreapta sus. Acest lucru vă va permite să vă editați detaliile de contact, inclusiv numele, numărul de telefon, adresa de e-mail și fotografia de contact.
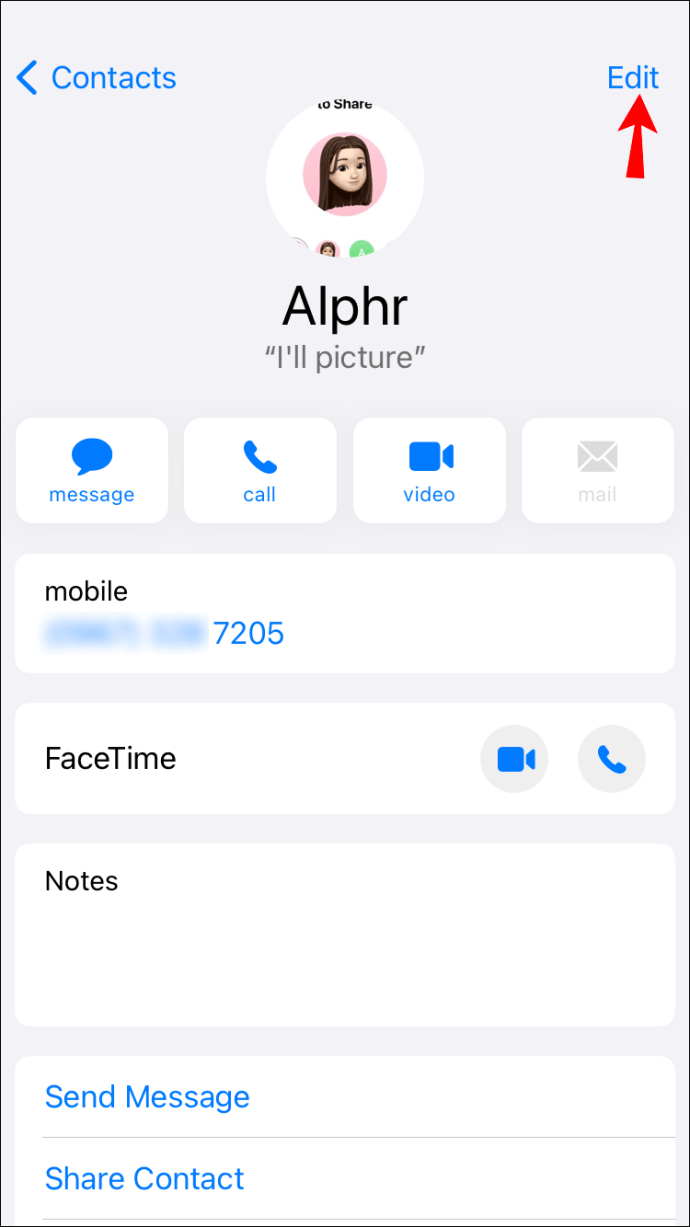
- Atingeți avatarul dvs.
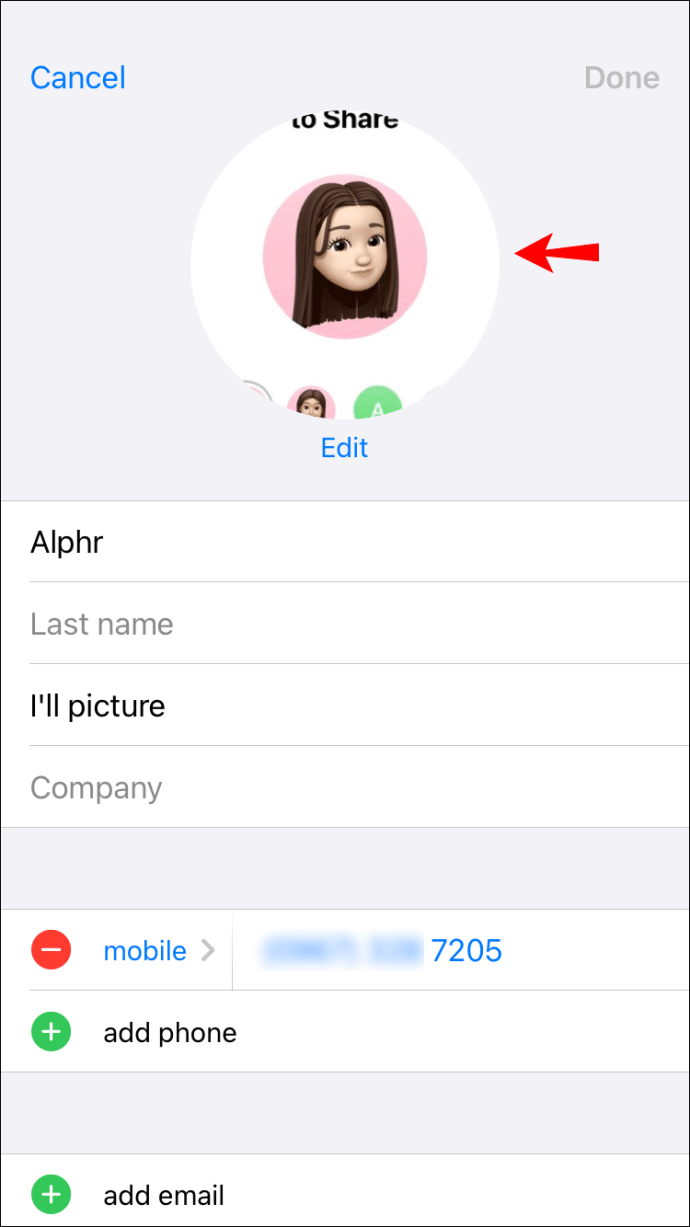
- Selectați unul dintre memoji-urile prefabricate sau creați unul nou cu poziția dorită.
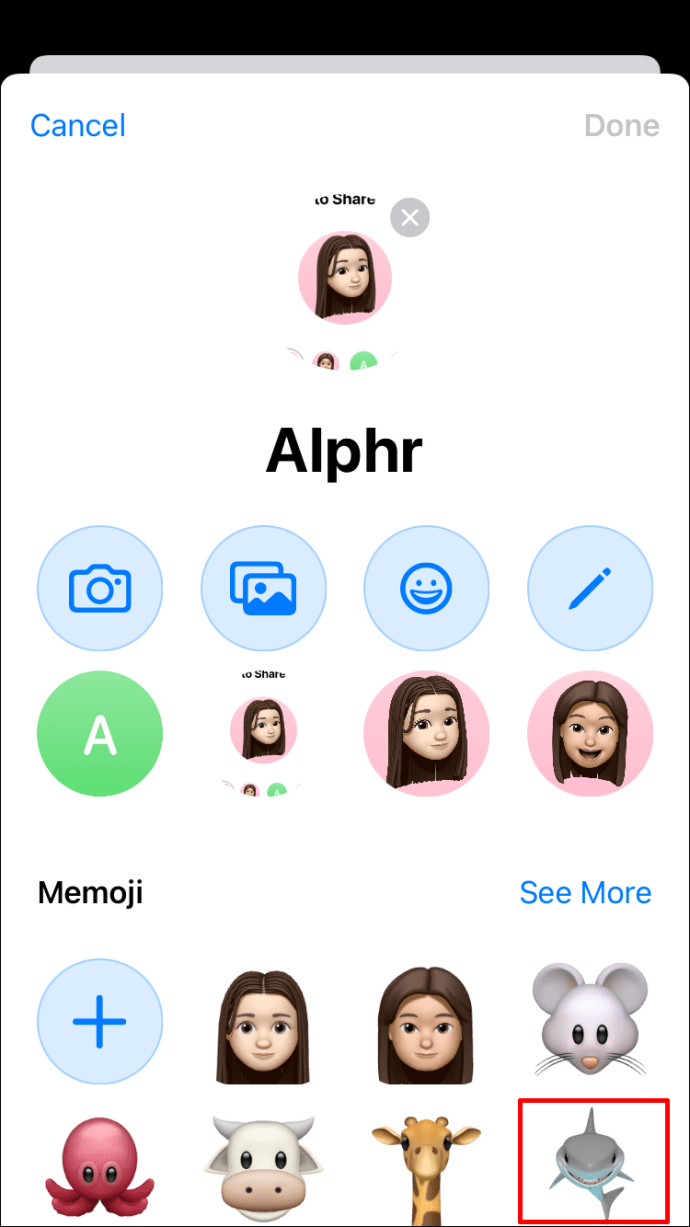
- Atingeți „Terminat” pentru a finaliza procesul și a salva modificările.
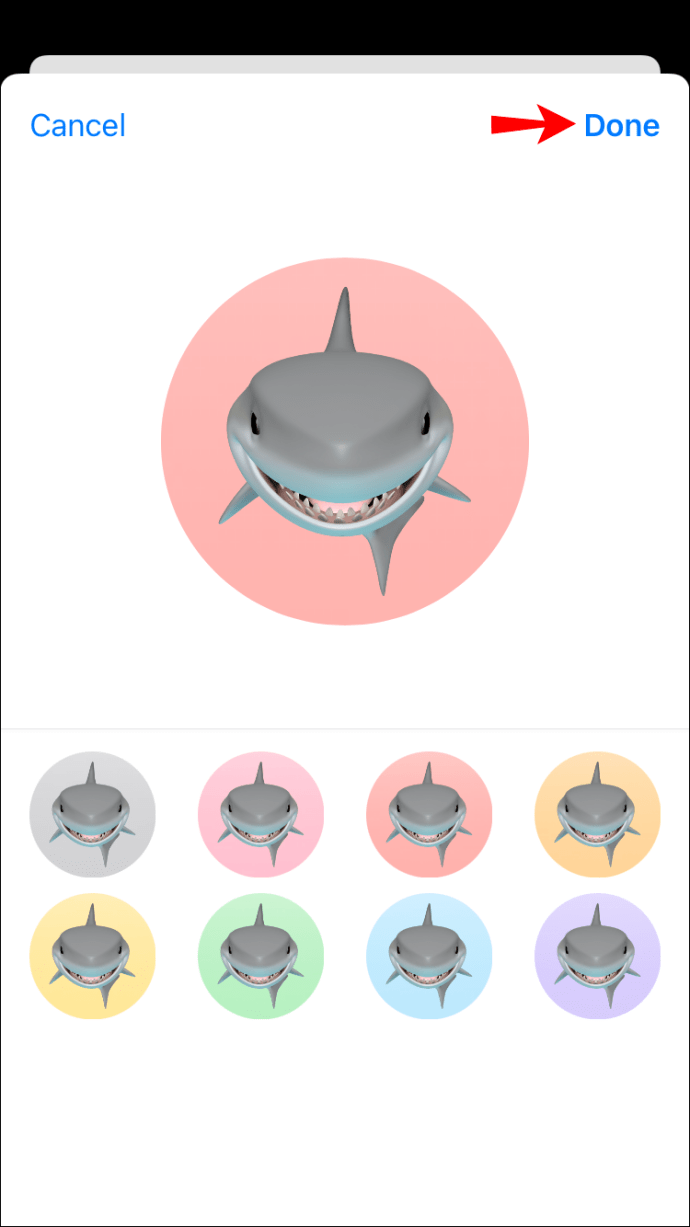
Cum să setați un Memoji ca fotografie de contact pe un Mac
Dacă Mac-ul tău rulează pe macOS Big Sur, poți să creezi câte memoji vrei și să le folosești ca fotografie de contact. Iată cum să procedezi:
- Deschide Setări pe dispozitivul tău.
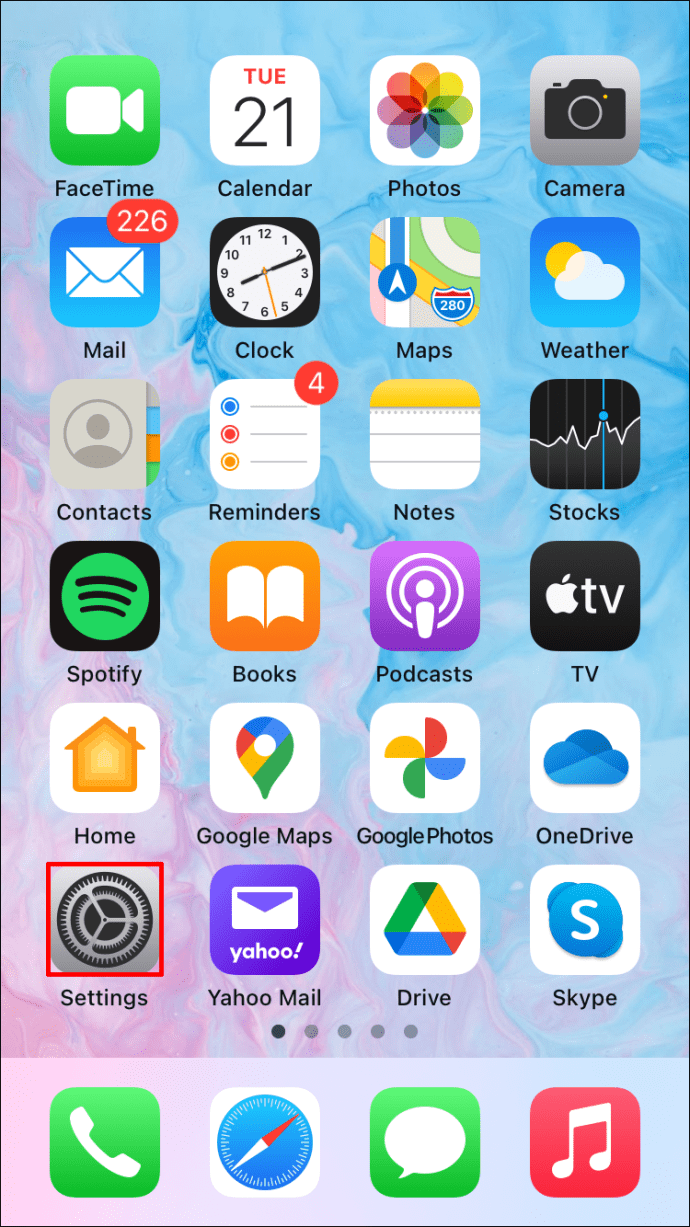
- Faceți clic pe „Mesaje”.
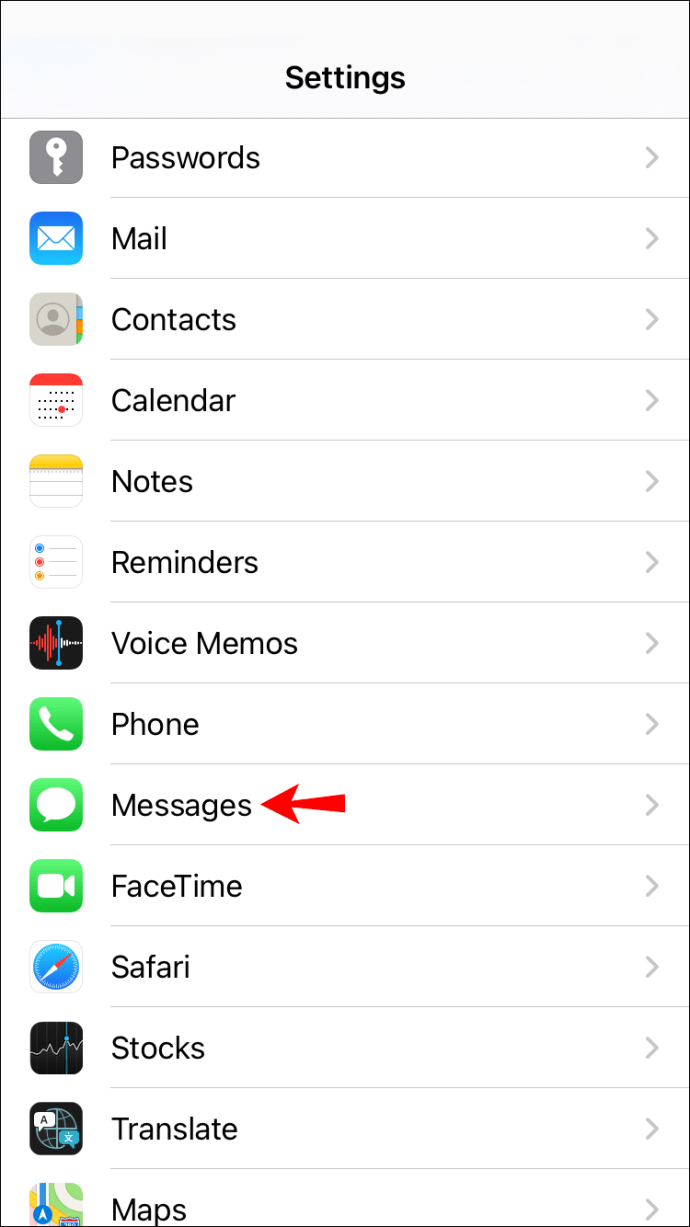
- Faceți clic pe „Configurați partajarea numelui și a fotografiilor”.
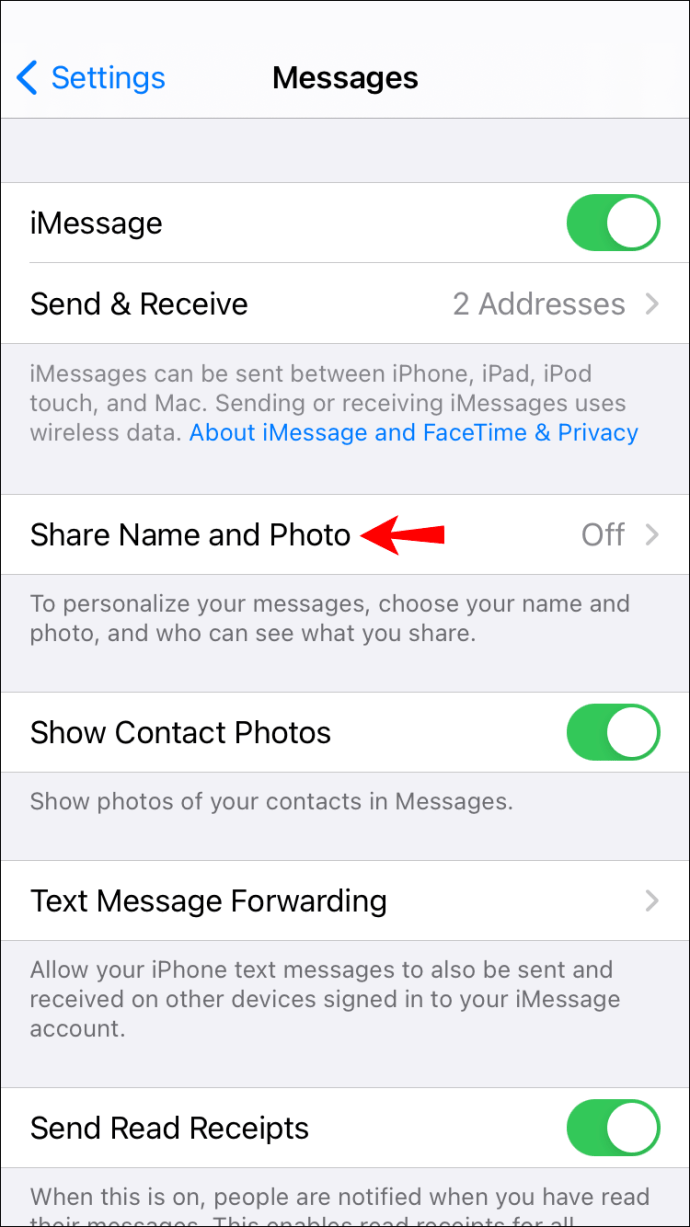
- Apăsați butonul „Continuați” pentru a seta un nume și o fotografie care se vor afișa în toate aplicațiile dvs. de comunicare.
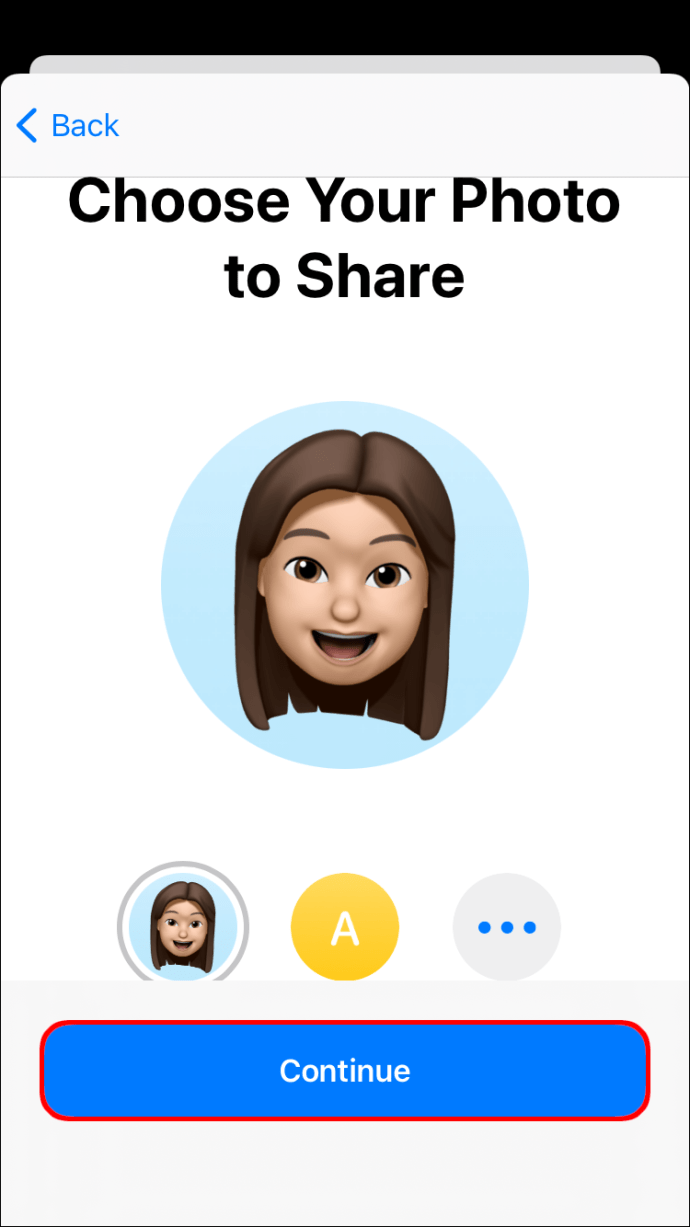
- Introduceți numele și prenumele în câmpurile de text furnizate.
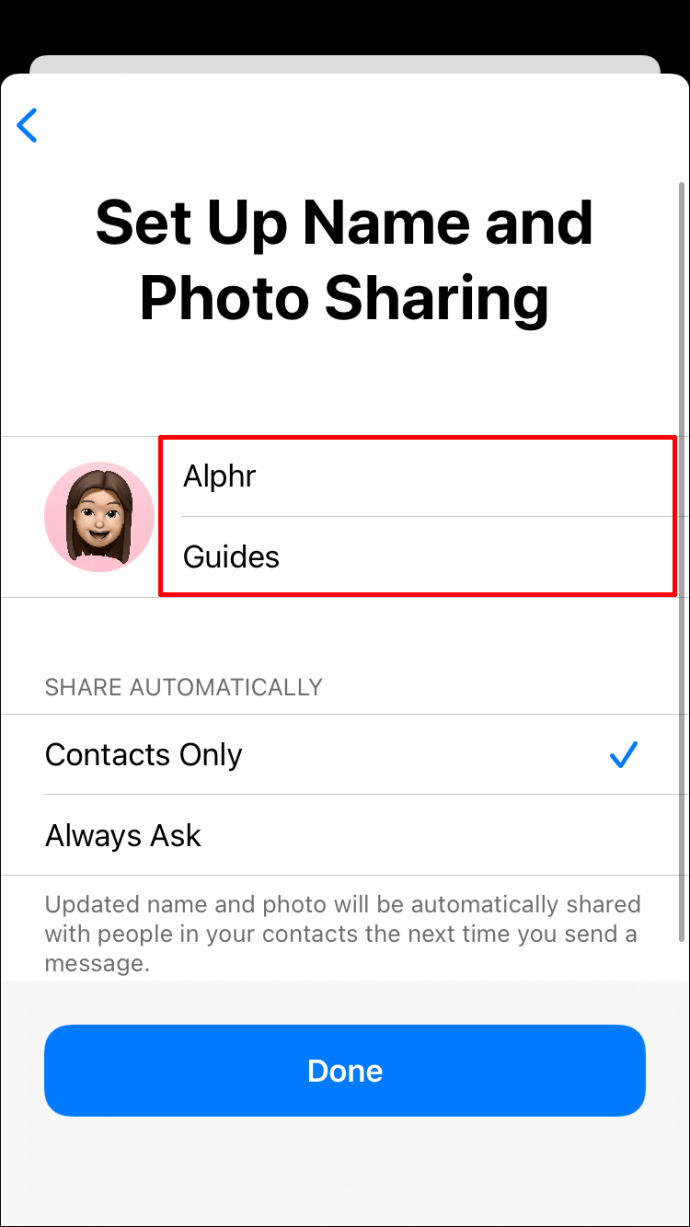
- Faceți clic pe „Personalizați”.
- Alegeți unul dintre memoji-urile prefabricate sau distrați-vă creând unul care să reflecte preferințele și gusturile dvs.

- Faceți clic pe „Terminat” pentru a finaliza.
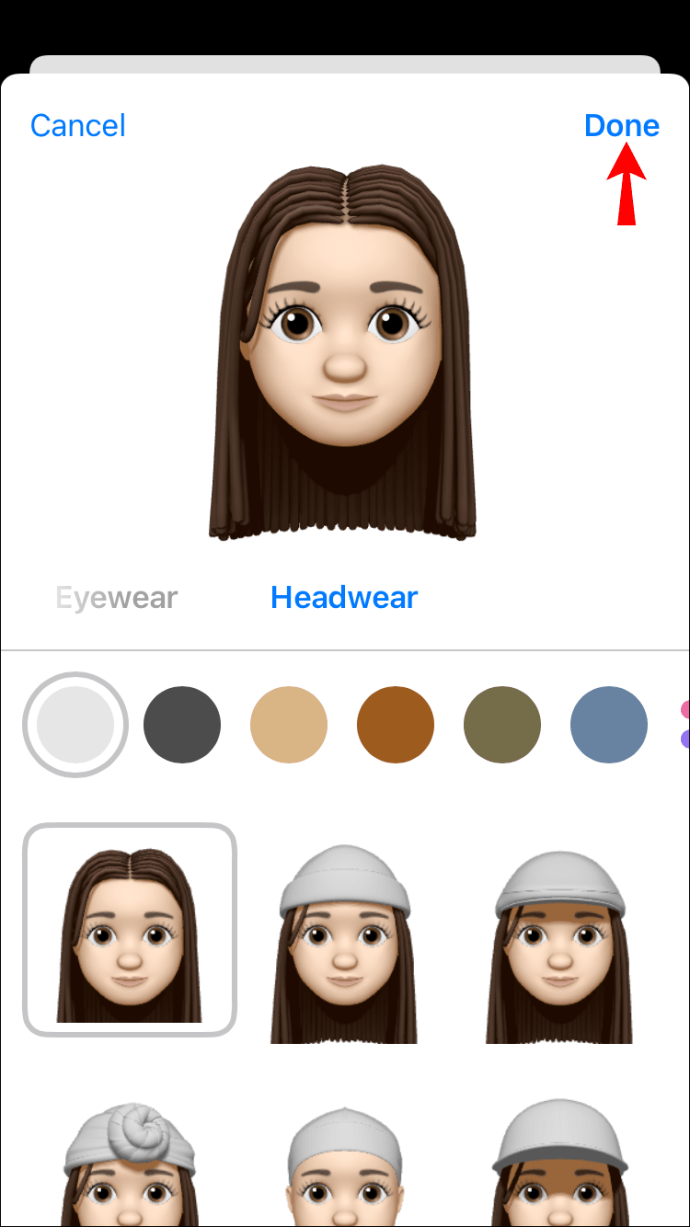
- În acest moment, veți vedea o fereastră pop-up care vă întreabă dacă doriți să vă folosiți noul memoji ca ID-ul Apple și fotografia de contact. Atingeți „Utilizați” pentru a confirma.
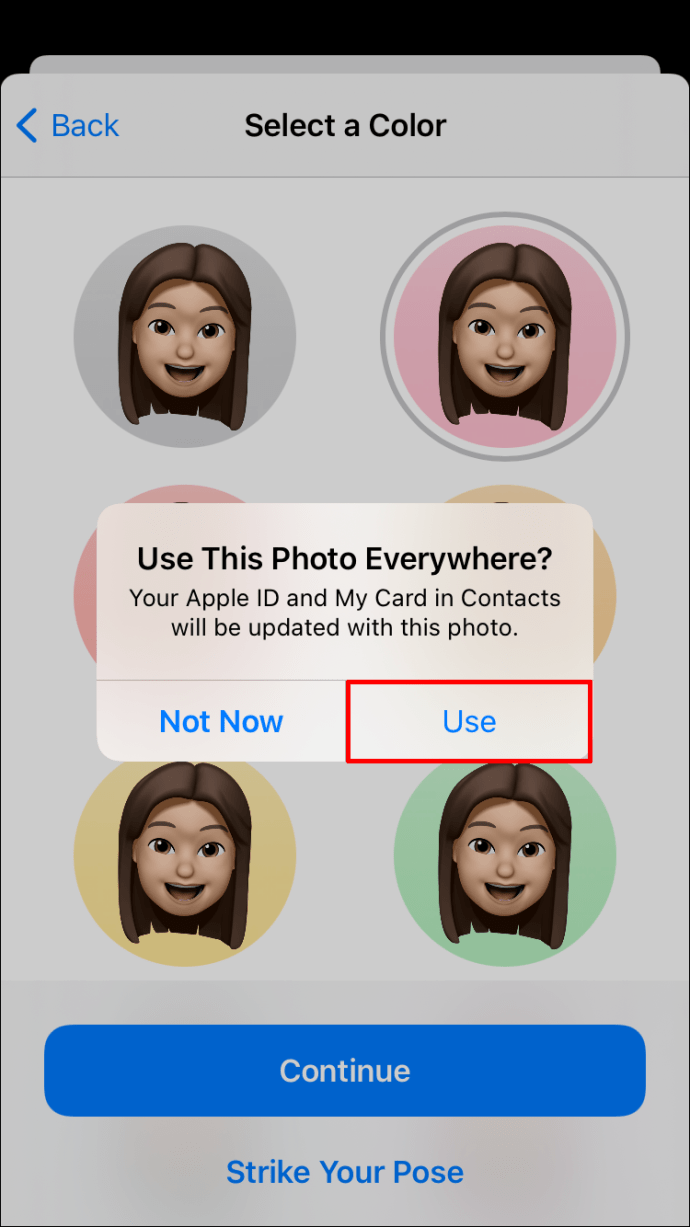
- Veți fi întrebat dacă doriți ca noua dvs. fotografie să fie adăugată automat la detaliile dvs. de contact sau dacă preferați să fiți întrebat de fiecare dată înainte ca fotografia să fie partajată. Alegeți opțiunea care vă atrage, apoi faceți clic pe „Terminat”.
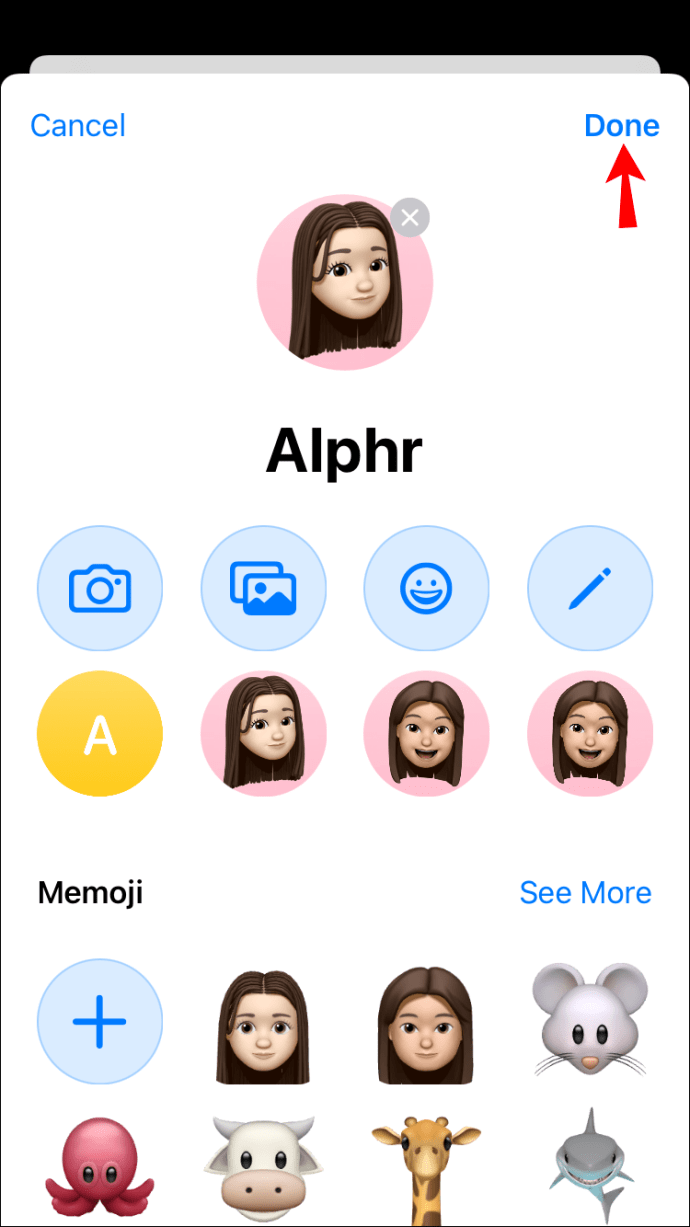
Fii tu!
Memoji-urile sunt o modalitate distractivă de a-ți personaliza mesajele și de a arăta lucrurile care te fac, ei bine, tu.
Sunt, de asemenea, un instrument de marketing excelent pentru mărcile care doresc să intre în legătură cu publicul lor într-un mod nou și captivant. Dacă sunteți în căutarea unor modalități de a vă implica clienții și de a vă evidenția concurenți într-o lume din ce în ce mai digitală, memojis-urile ar trebui să aibă un loc în arsenalul dvs.
Rețineți că setarea memojis-urilor funcționează numai în iOS 13 sau o versiune ulterioară. Dacă dispozitivul dvs. rulează pe iOS 12 sau unul dintre predecesorii săi, trebuie să faceți upgrade la cel mai recent sistem de operare pentru a vă bucura de cele mai tari memoji-uri sau pentru a crea altele noi care să reprezinte cine ești și ceea ce iubești.
Aveți un memoji personalizat în aplicația de contacte sau în ID-ul Apple? Ne-ar plăcea să știm cum le-ați setat și cum ați făcut față provocărilor pe care le-ați putea întâlni pe parcurs.
Să ne implicăm în secțiunea de comentarii de mai jos.