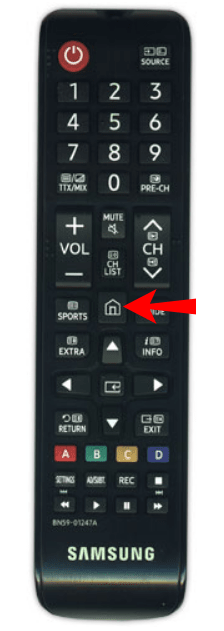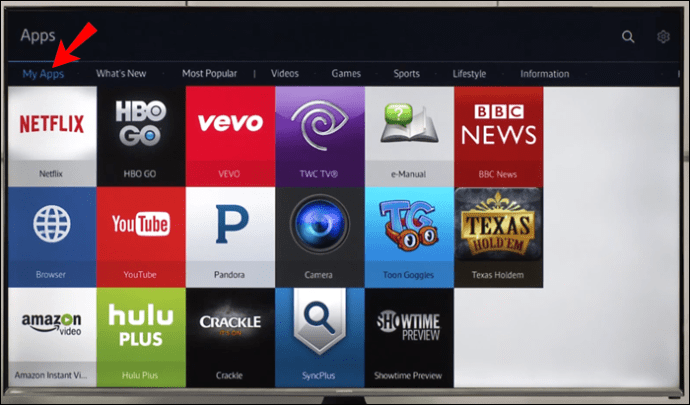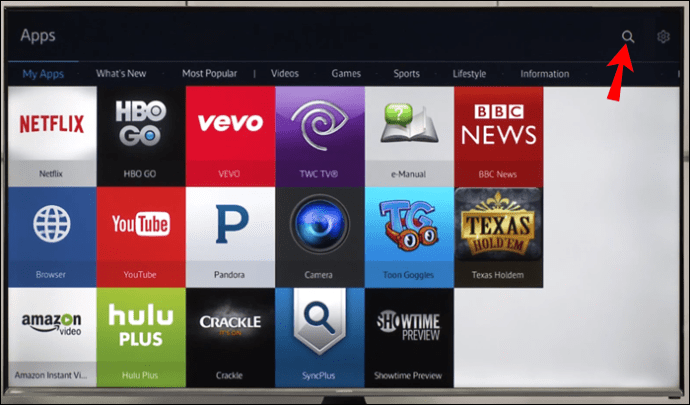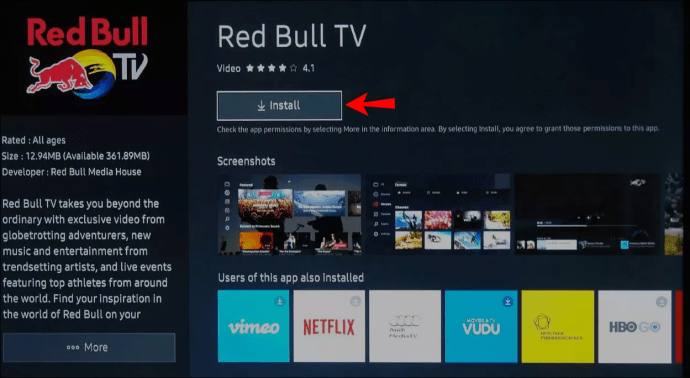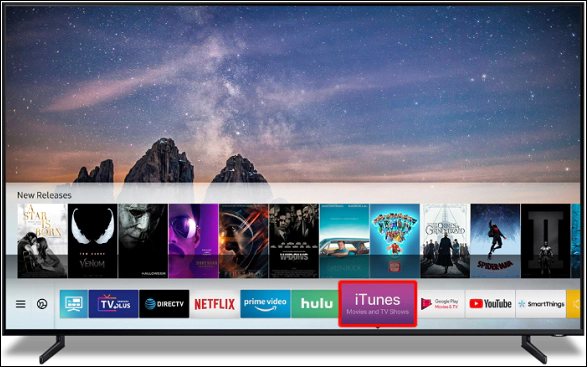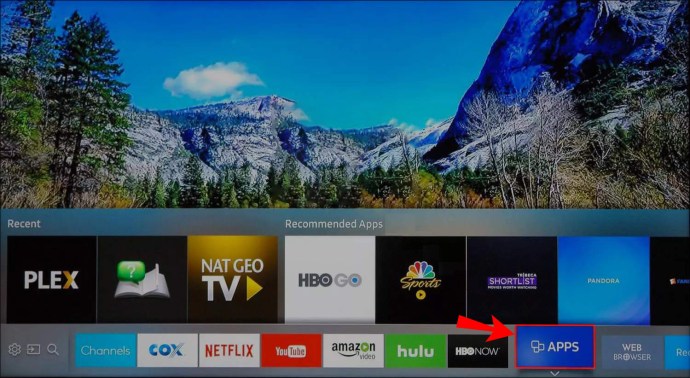Samsung oferă peste 200 de aplicații pe televizoarele lor inteligente, inclusiv jocuri, muzică, video, sport, educație, stil de viață și alte categorii. Procesul de găsire și descărcare a acestor aplicații este relativ simplu și vă va dura doar câteva minute. De asemenea, puteți șterge, bloca și actualiza automat toate aplicațiile de pe televizorul inteligent Samsung.

În acest ghid, vă vom arăta cum să găsiți, să instalați și să deschideți aplicații pe televizorul inteligent Samsung. Vom acoperi, de asemenea, procesul de căutare a aplicațiilor pe un televizor inteligent Samsung mai vechi.
Cum să căutați aplicații de instalat pe un Samsung Smart TV
Puteți instala numai aplicații din App Store Samsung pe dispozitivul dvs. Pașii exacti pot varia, deoarece modelele mai noi au versiuni diferite de software. Rețineți că aveți nevoie de un cont Samsung pentru a descărca aplicații pe Samsung Smart TV.
Pentru a căuta aplicații și a le instala pe Samsung Smart TV, urmați pașii de mai jos:
- Porniți televizorul inteligent Samsung.

- Apăsați butonul „Acasă” de pe panoul de direcție.
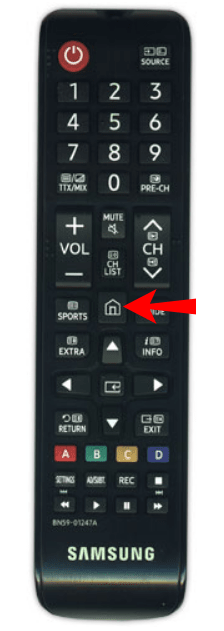
- Apăsați butonul săgeată „Stânga” de pe panoul de direcție pentru a parcurge meniul.
- Găsiți „Aplicații” și apăsați butonul „Centru”. Veți fi dus la App Store.
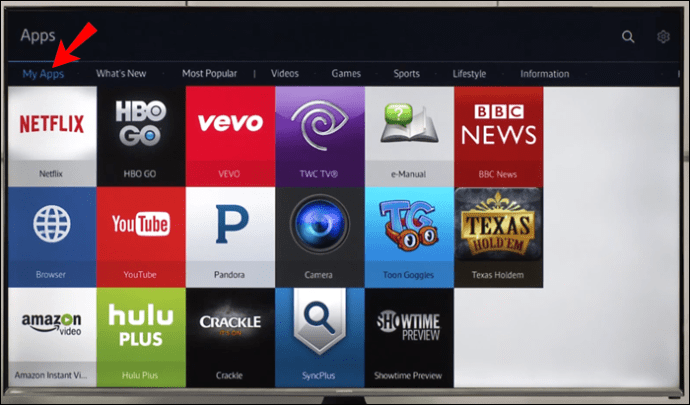
- Căutați aplicația pe care doriți să o instalați în categoriile recomandate. Utilizați butoanele săgeți „Dreapta” și „Stânga” de pe panoul de direcție pentru a derula prin aplicații.

- De asemenea, puteți căuta aplicații selectând lupa din colțul din dreapta sus al ecranului. Utilizați tastatura direcțională pentru a introduce titlul aplicației.
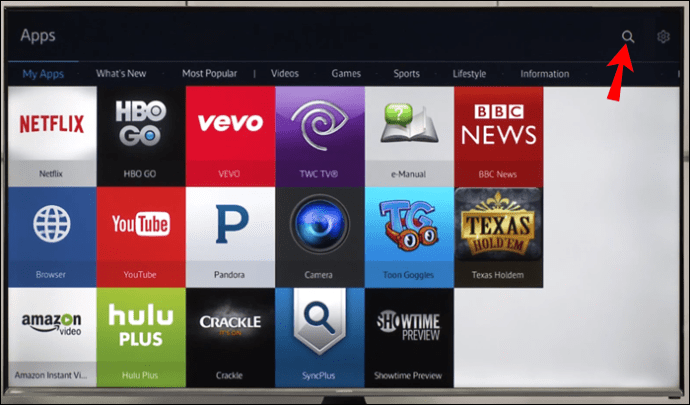
- Când găsiți aplicația pe care doriți să o descărcați, apăsați butonul „Centru” de pe panoul de direcție.

- Utilizați același buton pentru a selecta „Instalare” pe ecranul cu detaliile aplicației.
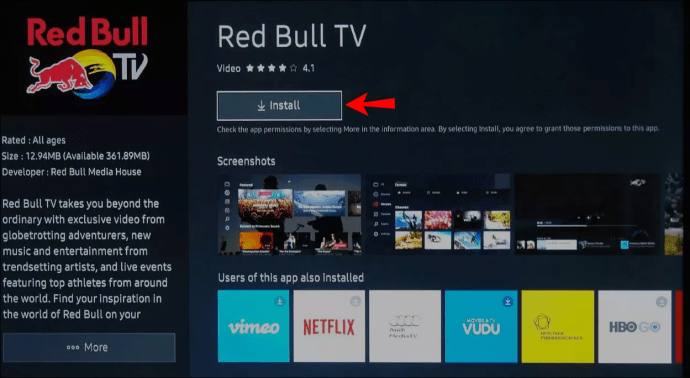
Odată ce selectați butonul „Instalare”, aplicația este instalată imediat pe televizorul inteligent Samsung. Pentru un acces mai ușor, selectați butonul „Adăugați la Acasă”. Acest pas este opțional, dar dacă îl omiteți, atunci va trebui să mergeți la App Store pentru a căuta aplicația de fiecare dată când doriți să o utilizați.
Notă: Majoritatea aplicațiilor din App Store sunt gratuite, dar altele pot necesita o taxă suplimentară.
Odată ce instalați aplicația, o puteți deschide imediat. Va trebui să vă conectați la anumite aplicații înainte de a le instala pe televizorul inteligent Samsung. Pentru a face acest lucru, utilizați tastatura direcțională pentru a introduce e-mailul și parola. Când ați terminat, treceți la butonul „Conectați-vă” din colțul din dreapta jos al ecranului.
Procesul de găsire și instalare a aplicațiilor poate varia, în funcție de modelul pe care îl aveți. De exemplu, fila „Aplicații” poate fi uneori în colțul din dreapta jos al ecranului. Pe unele televizoare inteligente Samsung, vor exista mai multe categorii de aplicații recomandate, cum ar fi Aplicațiile mele, Ce este nou, Cele mai populare, Video, Stil de viață, Divertisment și multe altele.
Cum să deschideți aplicații pe un Samsung Smart TV
După ce ați instalat cu succes o aplicație pe Samsung Smart TV, există câteva moduri de a o accesa. Prima metodă este prin ecranul de pornire. Iată cum se face:
- Apăsați butonul „Acasă” de pe panoul de direcție.
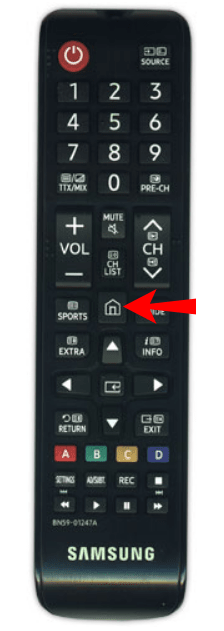
- Folosiți tastatura direcțională pentru a accesa meniul panglică, unde sunt toate aplicațiile dvs.
- Când găsiți aplicația pe care doriți să o deschideți, evidențiați-o.
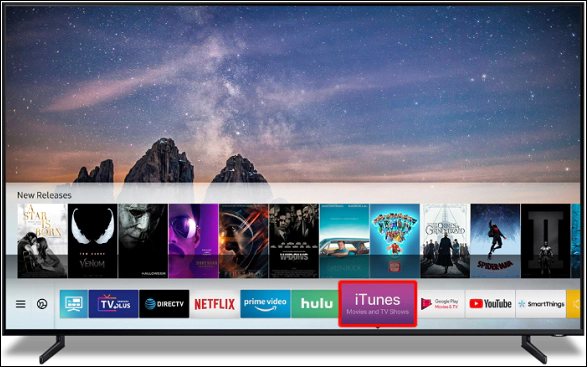
- Apăsați butonul „Centru” de pe panoul de direcție pentru a-l deschide.

l-a instalat. În acest caz, va trebui să-l căutați din nou. Consultați acești pași pentru a vă găsi din nou aplicația:
- Pe ecranul de pornire, accesați meniul panglică.
- Apăsați butonul săgeată „Stânga” până când găsiți „Aplicații”.
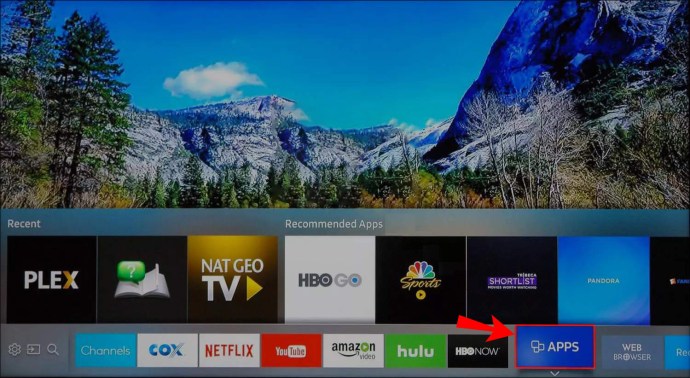
- Evidențiați acea filă și apăsați butonul „Centru” de pe panoul de direcție.

- Accesați lupa din colțul din dreapta sus al ecranului.
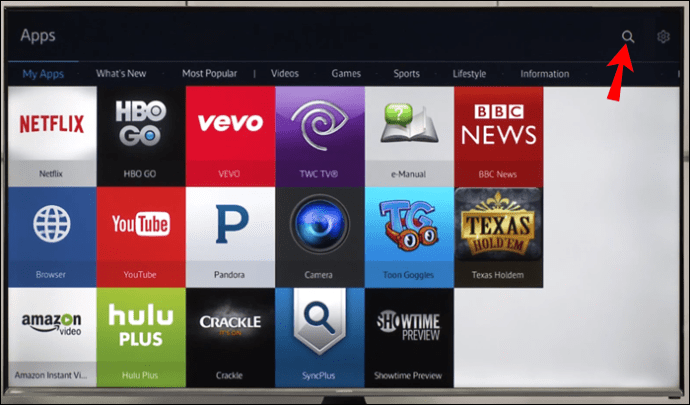
- Utilizați tastatura direcțională pentru a introduce numele aplicației.
- Treceți la ecranul de detalii ale aplicației.
- Evidențiați fila „Deschidere” și apăsați butonul „Centru”.
Ce se întâmplă dacă nu puteți găsi aplicația în funcția de căutare? Dacă se întâmplă acest lucru, atunci aplicația este „retrasă”. Samsung elimină sau „retrag” aplicațiile care nu sunt utilizate frecvent sau aplicațiile care necesită îmbunătățiri.
Dacă încercați să deschideți o anumită aplicație și nu funcționează, puteți încerca unul dintre aceste sfaturi de depanare:
- Pornire la rece a televizorului inteligent Samsung.
- Asigurați-vă că aplicația trebuie actualizată.
- Actualizați software-ul televizorului.
- Reporniți televizorul.
- Ștergeți aplicația și instalați-o din nou.
Dacă nu aveți nevoie de o aplicație, o puteți șterge printr-o apăsare de buton. Pentru a face acest lucru, accesați Setările Smart TV și găsiți aplicația pe care doriți să o ștergeți. După ce ați localizat aplicația, evidențiați-o și selectați butonul „Șterge”.
Cele mai populare aplicații
După cum am menționat anterior, există peste 200 de aplicații care sunt disponibile pe televizorul inteligent Samsung. Este posibil ca majoritatea acestor aplicații să nu fie disponibile pentru modelele mai vechi Samsung Smart TV, iar unele aplicații mai vechi pot să nu fie disponibile pentru cele mai noi modele.
Iată câteva dintre cele mai populare aplicații pe care le puteți descărca pe Samsung Smart TV: Netflix, YouTube, Amazon Prime Video, Disney Plus, PlayStation Now, YouTube TV, Spotify, Hulu, Vudu, HBO GO, iPlayer, Sling și multe altele .
Iată cele mai populare aplicații grupate în diferite categorii:
- Aplicații sportive: UFC.TV, MYZEN.TV, Cricket DL Calci, WWE Network, Workout Time Recorder, Vroom.GP, Personal Fit Stretching for Running.
- Aplicații video: Amazon Video Prime, Netflix, YouTube, YouTube Kids, BBC News, FilmBox Live, 3D Smart TV, Digital Theatre.
- Aplicații de stil de viață: Facebook Samsung, Blue Sky, Deezer, Calm Radio, Facebook Album, CloudMe, SamsungMyRecipe, Smart LED.
- Aplicații educaționale: ABC Monster Fun, Constellations, KiddyMatch, Millenium Maths, MorseCode, Nursery Island, Cele mai bune cântece pentru copii, GRE Flash Cards.
- Aplicații de informare: Money Control, Mercedes-Benz, Știați, The Weather Network, AccuWeather, Web Browser, PressReader.
Amintiți-vă, totuși, că nu toate aceste aplicații vor funcționa pe fiecare model Samsung Smart TV.
Întrebări frecvente suplimentare
Unde găsesc aplicații pe un televizor inteligent Samsung mai vechi?
Dacă aveți un Samsung Smart TV mai vechi, atunci accesarea și instalarea aplicațiilor ar putea arăta ușor diferit. Pentru interfețele Smart Hub TV 2011–2014, căutarea de aplicații este similară cu ceea ce am explicat la începutul articolului.
Pentru a căuta aplicații pe modelele Samsung Smart TV 2011-2014, urmați pașii de mai jos:
1. Porniți televizorul.
2. Apăsați butonul „Acasă” de pe panoul de direcție.
3. Accesați secțiunea „Aplicații” din meniul panglică.
4. Veți vedea secțiunea „Aplicații recomandate”, precum și secțiunile „Aplicațiile mele”, „Cele mai populare”, „Noutăți” și „Categorii”.
5. Evidențiați una dintre ele pentru a găsi o aplicație de interes.
6. Apăsați butonul „Centru” de pe panoul de direcție.
7. Accesați „Instalare”.
Cam despre asta e. Repetați același proces pentru toate aplicațiile pe care doriți să le instalați.
Dacă aveți un model Samsung Smart TV și mai vechi (cele produse înainte de 2011), va trebui să faceți acest lucru într-un alt mod. Pentru a găsi și accesa o aplicație, va trebui să accesați „Internet @TV”. Ar trebui să existe un buton „Internet @TV” pe telecomandă. Dacă nu există unul, atunci trebuie să apăsați butonul „Conținut” și apoi să treceți la pictograma „Internet @TV” de pe televizor.
Toate aplicațiile disponibile sunt sortate acolo. Dacă găsiți o aplicație pe care doriți să o descărcați, evidențiați-o și instalați-o pe televizorul inteligent Samsung. Chiar dacă aveți un model mai vechi, veți avea nevoie de un cont Samsung pentru a descărca orice aplicație de pe Smart TV.
De asemenea, dacă aveți un model mai vechi Samsung Smart TV, nu va fi suficient spațiu pentru a instala multe aplicații. Vestea bună este că puteți șterge aplicațiile instalate în prezent pentru a elibera spațiu.
Instalează toate aplicațiile tale preferate pe televizorul tău inteligent Samsung
Odată ce v-ați dat seama cum să găsiți aplicații, le puteți instala pe televizorul inteligent Samsung cu un efort minim. Nu uitați să fixați aplicațiile nou instalate pe ecranul de pornire pentru un acces ușor și să activați funcția de actualizare automată, astfel încât acestea să poată funcționa la viteză optimă.
Ați instalat vreodată o aplicație pe televizorul inteligent Samsung? Ați folosit aceeași metodă descrisă în acest ghid? Anunțați-ne în secțiunea de comentarii de mai jos.