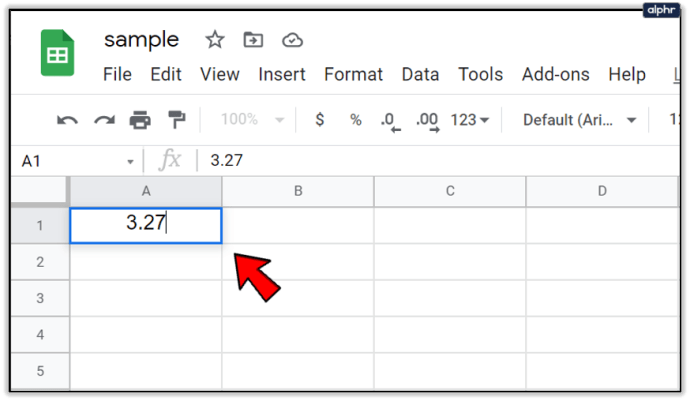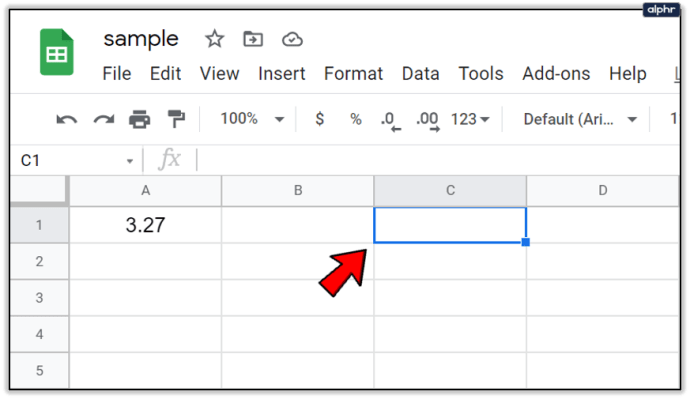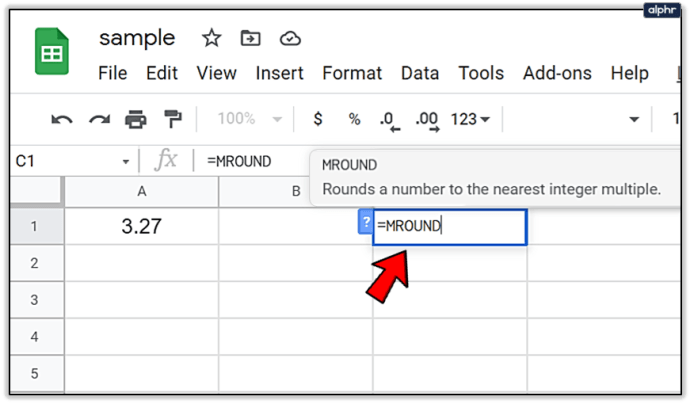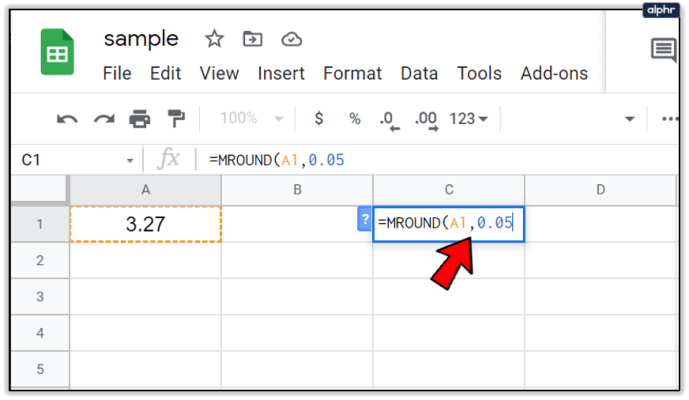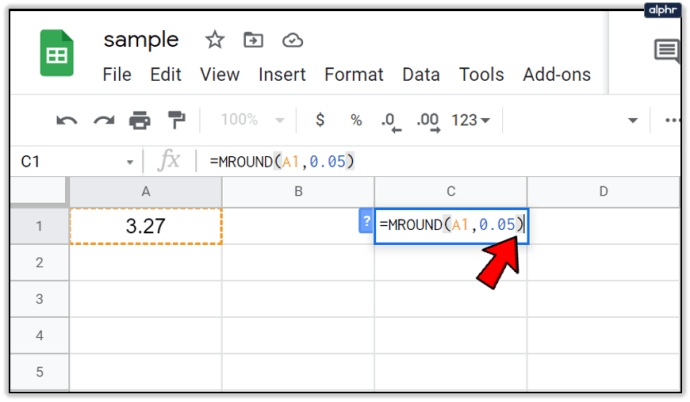The MROUND funcția din Google Spreadsheets oferă o modalitate simplă de a rotunji un număr fie în sus, fie în jos la cel mai apropiat 0,5, 5, 10 sau orice alt multiplu specificat pe care îl alegeți. Un exemplu în acest sens este utilizarea funcției pentru a rotunji în sus sau în jos costul total al unui articol cu cel mai apropiat cent. Acest lucru ar putea fi de cinci cenți (0,05), zece cenți (0,1) sau chiar douăzeci și cinci de cenți (0,25), dacă este înclinat. Acest lucru ajută la evitarea numerelor care rezultă în bănuți pe dolar, rotunjind trei cenți (0,03) până la cinci sau treizeci și trei de cenți (0,33) până la un sfert atunci când oferă schimb.

Spre deosebire de utilizarea tastelor funcționale de formatare care vă permit să modificați zecimale afișate fără a schimba efectiv valoarea unei celule, MROUND funcția va modifica de fapt valoarea datelor. Folosind această funcție pentru a rotunji datele la o anumită sumă, rezultatele calculate vor fi afectate. Dacă preferați să nu specificați un număr pentru rotunjire, puteți utiliza în schimb A ROTUNJI sau rotunjit funcții.
Sintaxa și argumentele funcției MROUND
Sintaxa unei funcții este aspectul acesteia. Aceasta va include numele funcției, parantezele (care sunt folosite pentru a indexa într-o matrice) și argumentele.
Funcția de sintaxă a MROUND este:
= MROUND (valoare, factor)
Argumentele disponibile pentru funcție, ambele necesare sunt:
Valoare: Acesta va fi numărul care este rotunjit în sus sau în jos la cel mai apropiat număr întreg. Argumentul poate folosi aceasta ca date reale pentru rotunjire sau poate fi folosit ca referință de celulă la datele reale aflate deja pe foaia de lucru Google. Valoarea este afișată ca număr situat în coloana DATE din foaia de lucru furnizată mai jos și este apoi referită în fiecare argument la celula care conține datele. În exemplul meu, valoarea/datele sunt 3,27 (la care se face referire ca A2), 22,50 (A8) și 22,49 (A9).
Factor: Acesta oferă numărul cu care valoarea (datele) este rotunjită, fie în sus, fie în jos, la cel mai apropiat multiplu. Acest lucru este reprezentat de grade diferite în exemplul meu (0,05, 0,10, -0,05, 10 pentru a numi câteva).
Exemple ale funcției MROUND

În imaginea furnizată, primele șase exemple folosesc 3,27 ca valoare, văzută în coloana A. În toate cele șase celule funcționale, această valoare este rotunjită fie în sus, fie în jos de funcția MROUND folosind numere întregi diferite pentru argumentul factorului. Rezultatele finale sunt afișate în coloana C cu descrierea formulei afișată în coloana D.
Rotunjirea ultimei cifre sau număr întreg depinde în întregime de argumentul valorii. Dacă cifra de rotunjire a valorii și toate numerele din dreapta sunt mai mici sau jumătate din argumentul factorului, funcția se va rotunji în jos. Dacă aceleași numere sunt mai mari sau egale cu argumentul factor, atunci cifra este rotunjită în sus.
Rândurile 8 și 9 sunt un exemplu excelent pentru a demonstra modul în care funcția gestionează rotunjirea atât în sus, cât și în jos. Ambele rânduri au un întreg cu o singură cifră, care în acest caz este 5. Aceasta înseamnă că al doilea 2 pentru ambele rânduri 8 și 9 devine cifra de rotunjire. Deoarece 2,50 este egal cu jumătate din valoarea argumentului factor, funcția este rotunjită la 25, cel mai apropiat multiplu de 5. În cazul în care, ca în rândul 9, 2,49 este mai puțin de jumătate din valoarea argumentului factor și este rotunjit în jos.
Cum se accesează funcția MROUND
Foi de calcul Google folosește o casetă de sugestii automate atunci când introduceți o funcție într-o celulă. Acest lucru poate fi un pic enervant atunci când nu doriți să introduceți o funcție, dar într-adevăr nu există prea multe soluții. Pentru a intra în funcția MROUND pe care am creat-o în exemplul meu:
- Tip 3.27 în celulă A1 din foaia dvs. Google.
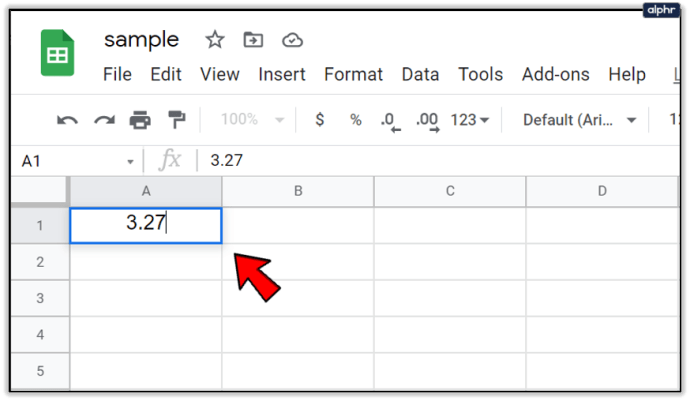
- Faceți clic pentru a evidenția celula C1 deoarece aceasta va fi celula dvs. activă în care sunt generate rezultatele.
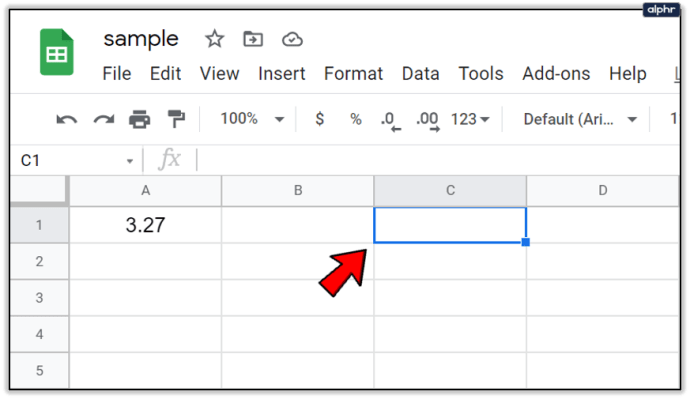
- Loveste '=tasta ‘ urmată de tastare MROUND. Veți vedea caseta de sugestie automată cu numele funcției. Când se întâmplă acest lucru, puteți face clic pe funcția din casetă pentru a plasa automat un parantez sau le puteți introduce singur.
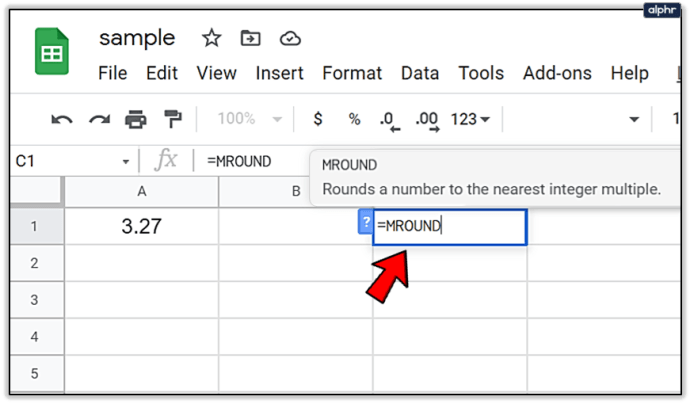
- Acum faceți clic pe A1 pentru a introduce această referință de celulă ca argument al valorii.

- Urmați acest lucru tastând o virgulă pentru a separa argumentele, apoi tastați 0.05.
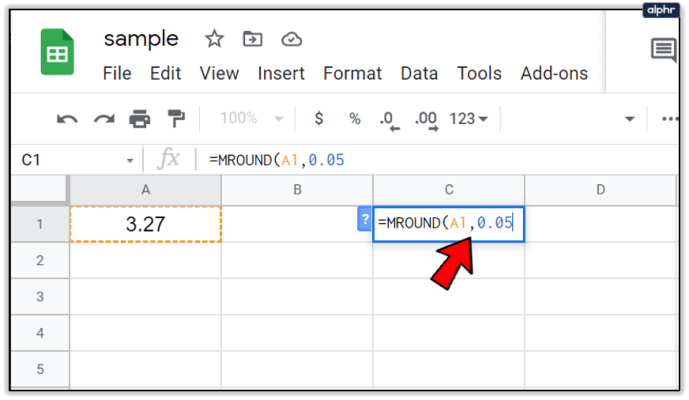
- Puteți încheia argumentul cu o paranteză de continuare sau pur și simplu apăsați introduce pe tastatură pentru a se completa automat.
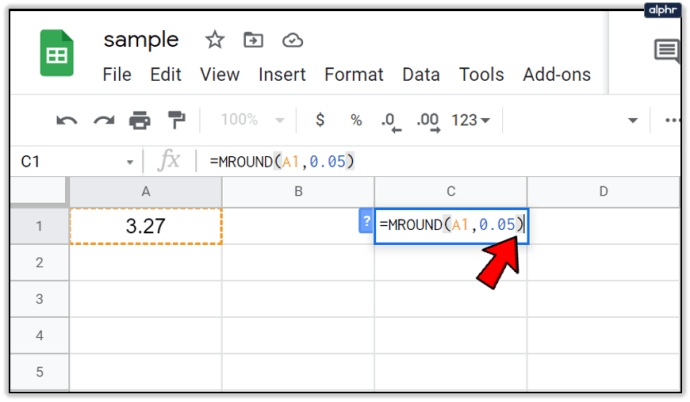
Valoarea ar trebui să arate acum ca 3.25 deoarece valoarea a fost rotunjită în jos la cea mai apropiată 0.05. Funcția în sine va dispărea lăsând doar valoarea curentă, cu toate acestea, puteți vizualiza și funcția completă așa cum este scrisă, evidențiind celula C1 și aruncând o privire la bara de formule.