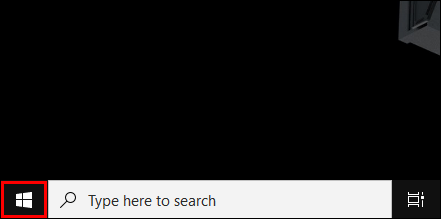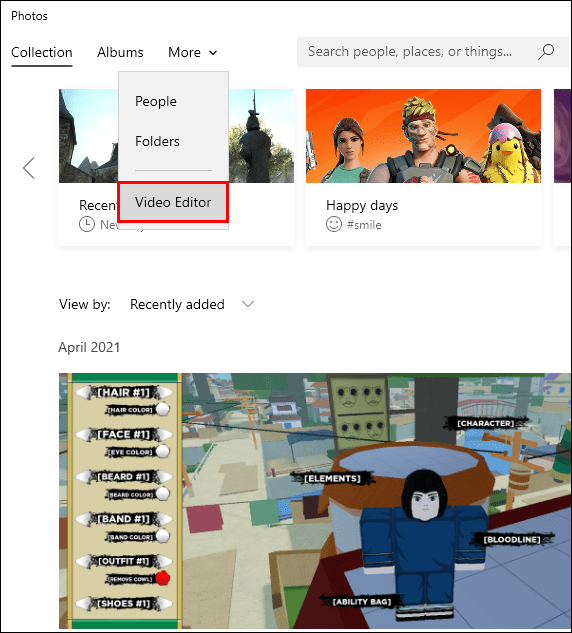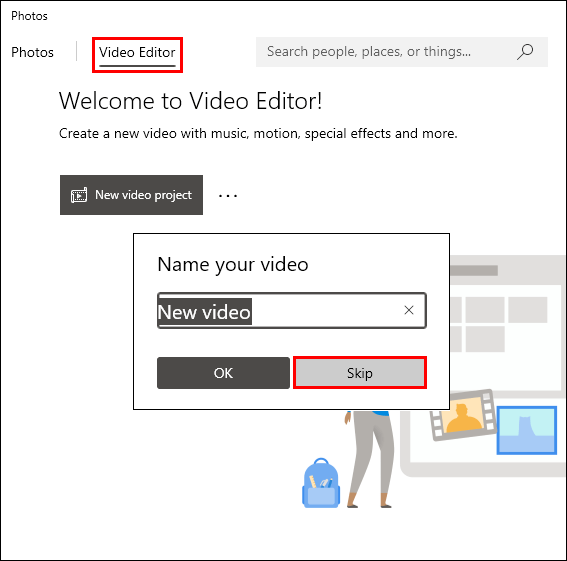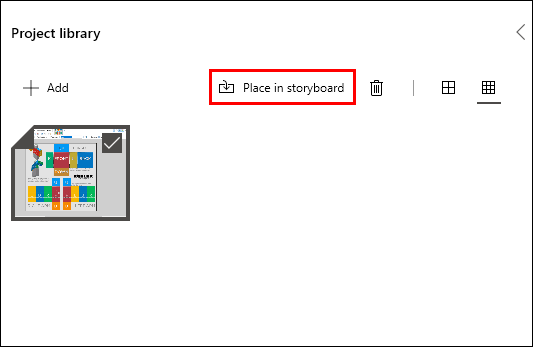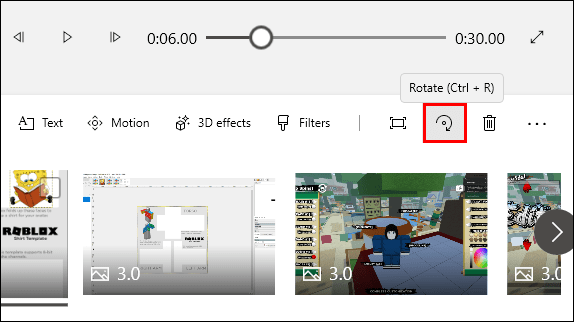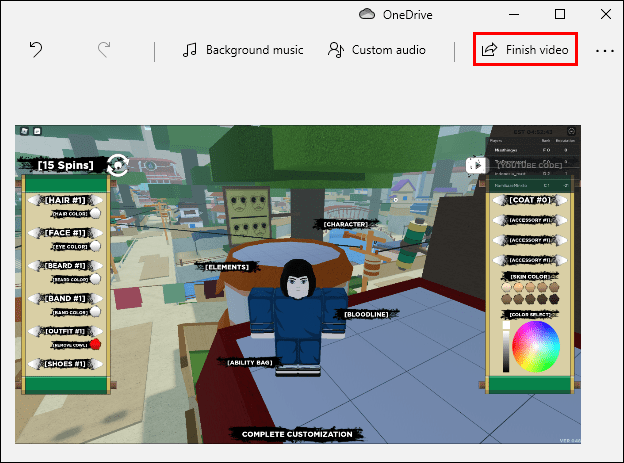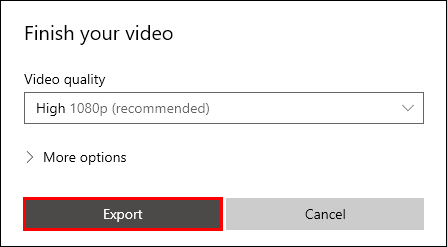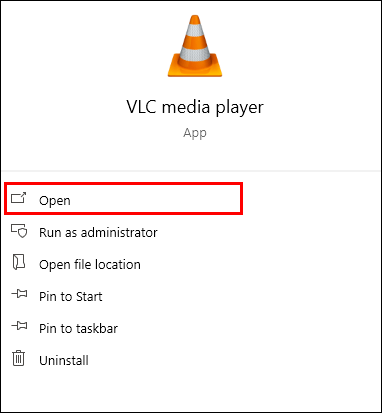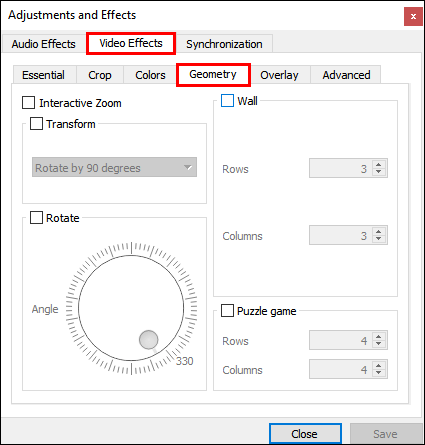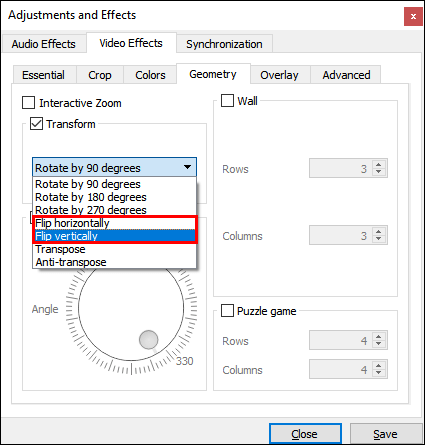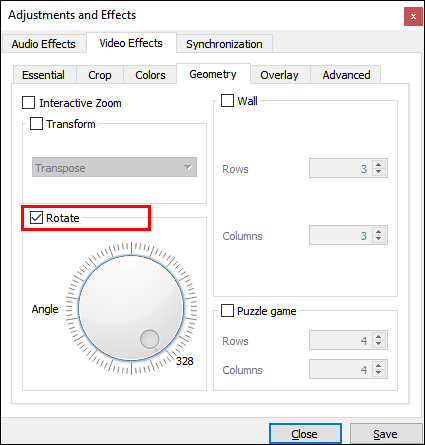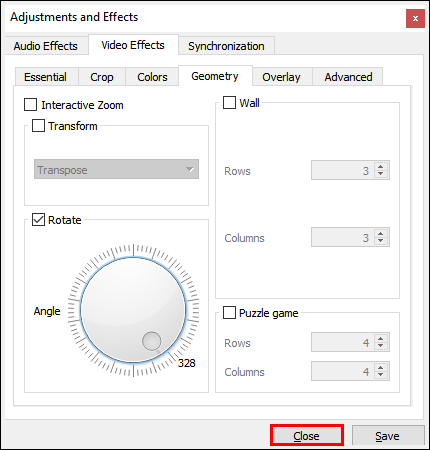Dacă vă întrebați cum să rotiți un videoclip în Windows Media Player, răspunsul scurt este: nu puteți. Din păcate, playerul media încorporat nu are o caracteristică unică care să vă permită să faceți asta.

Cu toate acestea, utilizatorii Windows ar trebui să știe că există o mulțime de alte soluții disponibile în Microsoft Store. În acest articol, vom vorbi despre cele mai bune programe de editare video cu cele mai ușor de utilizat instrumente.
Cum să rotiți un videoclip în Windows Media Player?
Când vine vorba de playere media încorporate, Windows Media Player este destul de solid. Acceptă o gamă largă de formate, inclusiv MP4 și MOV. Din păcate, îi lipsesc unele instrumente de editare mai avansate. Asta înseamnă că nu poți roti un videoclip direct în Windows Media Player.
Cu toate acestea, Windows 10 are un software de editare încorporat care poate schimba orientarea videoclipului. Îl puteți accesa prin aplicația Fotografii de pe computer. Iată cum să rotiți un videoclip în Editor video:
- Deschideți Start făcând clic pe pictograma mică Windows din colțul din stânga jos al ecranului.
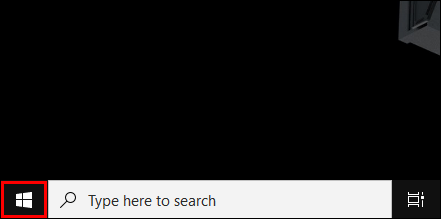
- Găsiți pictograma aplicației „Fotografii” și faceți clic pentru a deschide.

- Faceți clic pe săgeata mică în jos de lângă fila „Mai multe”. Selectați „Editor video” din meniul derulant. De asemenea, puteți utiliza funcția de căutare pentru a accesa Editorul video.
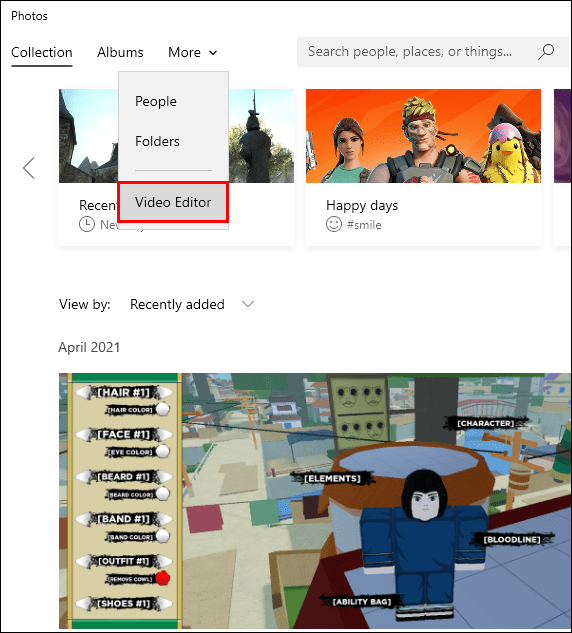
- Faceți clic pe caseta „Proiect video nou”. Se va deschide o mică fereastră pop-up care vă va cere să denumiți videoclipul. Apăsați „Omiteți”.
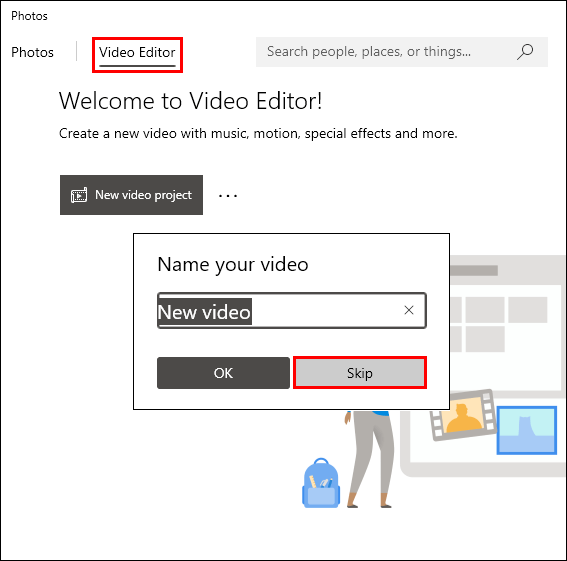
- Faceți clic pe butonul „+ Adăugați” de sub „Biblioteca de proiect” pentru a deschide un meniu derulant. Dacă doriți să încărcați un fișier de pe unitatea locală, alegeți „De pe acest computer”. Găsiți folderul care conține videoclipul și faceți clic pe „Deschide”. De asemenea, puteți trage și plasa videoclipul în caseta „Biblioteca de proiect”.

- Selectați videoclipul încărcat și apoi faceți clic pe „Place in Storyboard”. Funcționează și drag-and-drop.
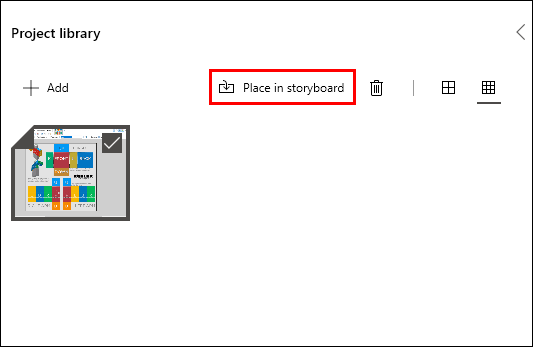
- Veți vedea o bară de instrumente sub videoclip. Faceți clic pe pictograma de rotire din partea dreaptă. Atingeți până când setați rotația dorită.
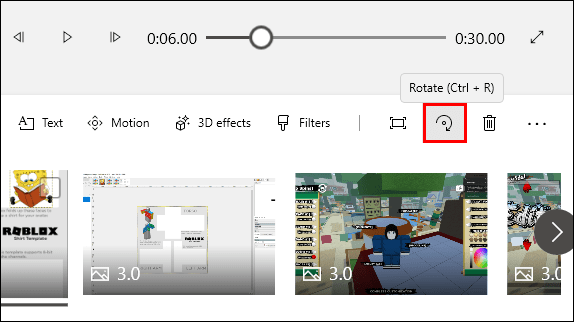
- O modalitate mai rapidă de a face acest lucru este prin utilizarea comenzii rapide de la tastatură CTRL + R.
- După ce ați terminat de rotit, faceți clic pe butonul „Finalizare videoclip” din colțul din dreapta sus. Va apărea un mic videoclip pop-up. Setați calitatea video alegând una dintre opțiunile din meniul drop-down.
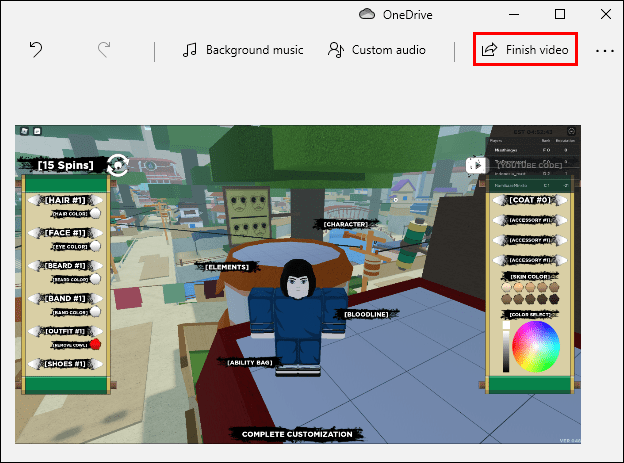
- Faceți clic pe „Exportați” pentru a finaliza procesul.
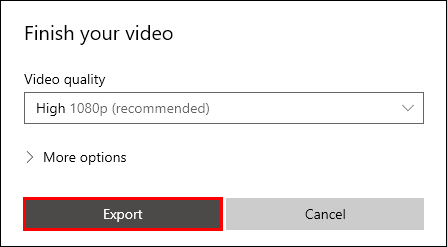
Cum să rotiți un videoclip cu VLC?
În comparație cu Windows Media Player, VLC are câteva caracteristici mai avansate. Acționează atât ca player media, cât și ca convertor video. Îl poți descărca gratuit și îl poți folosi pentru editarea videoclipurilor. Iată cum să schimbați orientarea cu VLC:
- Deschideți videoclipul în playerul VLC.
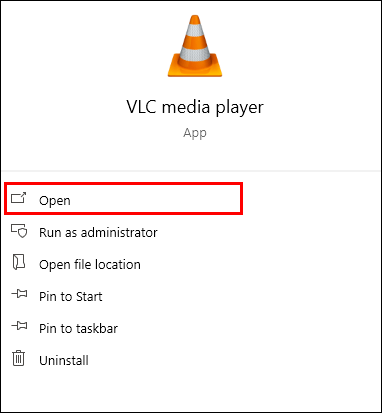
- Faceți clic pe fila „Instrumente” din meniul de mai sus. Selectați „Efecte și filtre” din lista derulantă. De asemenea, puteți utiliza comanda rapidă de la tastatură CTRL + E.

- Va apărea o mică fereastră pop-up. Faceți clic pe secțiunea „Efecte video” și apoi pe subfila „Geometrie”.
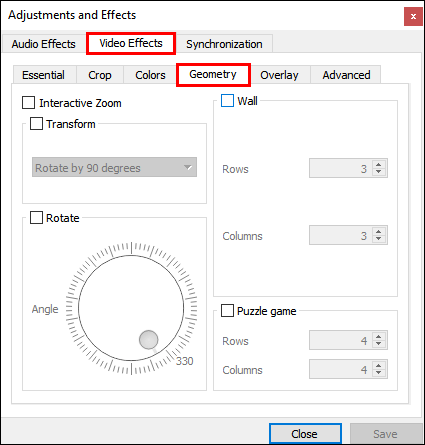
- Bifați căsuța de lângă „Transformare”. Schimbați rotația videoclipului dvs. selectând una dintre opțiunile din listă.

- Dacă doriți să schimbați rotația la un unghi fix, alegeți setarea corespunzătoare. Există trei opțiuni disponibile în meniul derulant: 270 de grade, 180 de grade și 90 de grade.

- Pentru a răsturna videoclipul, alegeți fie flip orizontal, fie vertical din meniul drop-down.
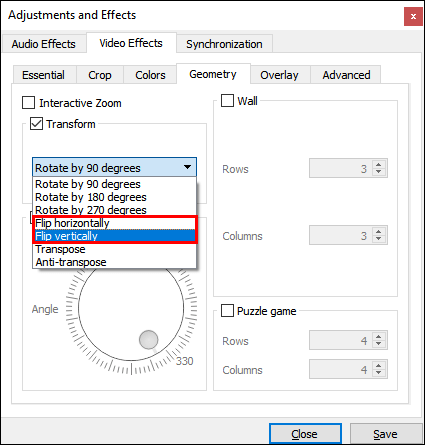
- De asemenea, puteți întoarce și roti simultan videoclipul. Faceți clic pe „Transpunere” pentru a răsturna videoclipul pe orizontală și rotiți-l cu 270 de grade spre dreapta. Faceți clic pe „Anti-transpunere” pentru a întoarce vertical și a roti cu 90 de grade spre dreapta.

- Dacă doriți să schimbați orientarea la un anumit unghi, bifați caseta „Rotire” de mai jos. Mutați dialer-ul cu cursorul pentru a roti videoclipul.
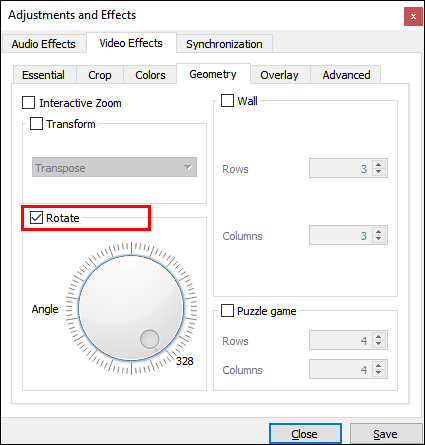
- Faceți clic pe „Închidere” când ați terminat.
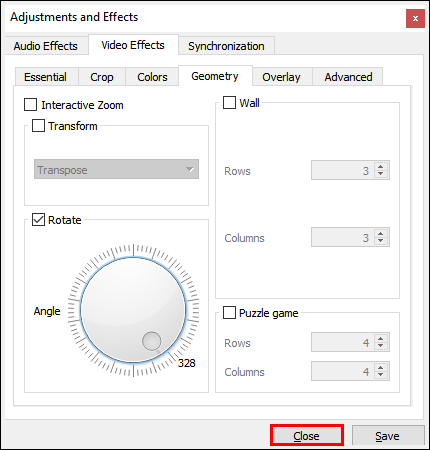
Întrebări frecvente suplimentare
Cum rotesc permanent un videoclip?
Dacă doriți să păstrați orientarea chiar și atunci când videoclipul nu este redat, există câțiva pași suplimentari. Iată cum să salvați permanent setarea de rotație în VLC:
1. Deschideți playerul VLC și faceți clic pe fila „Media”.

2. Faceți clic pe „Convertire/Salvare” sau utilizați comanda rapidă CTRL + R.

3. Va apărea o mică fereastră pop-up. Selectează butonul „+ Adaugă” pentru a încărca videoclipul.

4. Faceți clic pe „Conversie și salvare” pentru a deschide o nouă fereastră.

5. Sub „Convertire”, faceți clic pe pictograma mică „Setări”. Deschideți fila „Codec video”, apoi selectați „Filtre”.

6. Bifați caseta de lângă „Filtru de transformare video”. Activați „Rotire filtru” pentru a seta orientarea la un unghi fix.

7. Deschideți secțiunea „Codec audio”. În caseta de dialog „Parametri de codificare”, deschideți meniul derulant „Codec”. Alegeți „MP3” din lista de opțiuni.

8. Faceți clic pe „Salvare”.

9. Alegeți un folder preferat pentru fișier din secțiunea „Convertire”. Faceți clic pe „Start”.

10. Pentru a finaliza procesul, faceți clic pe „Play”.
De ce este video-ul meu lateral pe Windows Media Player?
Există mai multe motive pentru care videoclipul dvs. este lateral pe Windows Media Player. De exemplu, versiunile mai vechi ale aplicației nu acceptă videoclipuri înregistrate în modul peisaj. Puteți încerca să reinstalați Windows Media Player pentru a obține cele mai recente actualizări. Iată cum să o faci:
1. Tastați „Features” în caseta de dialog de căutare. Faceți clic pe „Activați sau dezactivați funcțiile Windows”.

2. Va apărea o mică fereastră pop-up. Găsiți „Funcții media” și bifați caseta pentru a deschide o listă derulantă.

3. Scoateți bifa din caseta de lângă „Windows Media Player”.

4. Reveniți la Start și reporniți computerul.

5. Redeschideți panoul de control „Activați sau dezactivați funcțiile Windows”.
6. Accesați „Funcții media” și extindeți. De data aceasta, bifați caseta „Windows Media Player” și faceți clic pe „OK”.

7. Reporniți computerul pentru ultima dată.

Cu toate acestea, uneori problema este cauzată de cea mai recentă actualizare Windows. Iată cum să verificați dacă acesta este cazul:
1. Scrieți „restaurare sistem” în caseta de dialog de căutare. Faceți clic pe „Creați un punct de restaurare” pentru a deschide fereastra „Proprietăți sistem”.

2. Deschideți secțiunea „Restaurare sistem” și faceți clic pe „Restaurare sistem”.

3. Va apărea o nouă fereastră pop-up. Faceți clic pe „Următorul” pentru a deschide o listă de puncte de restaurare. Selectați actualizarea care credeți că a cauzat problema și faceți clic pe „Următorul”.

4. Așteptați până când restaurarea sistemului este completă. Poate dura câteva minute.
5. După ce ați terminat, redeschideți Windows Movie Player pentru a verifica dacă videoclipul funcționează corect.
Care este cel mai bun mod de a roti videoclipurile?
Când vine vorba de Windows 10, cel mai compatibil program de editare este Movie Maker. Oferă o gamă largă de instrumente de editare avansate care nu necesită prea multă abilitate. Iată cum să rotiți videoclipuri în Movie Maker 10:
1. Deschideți Movie Maker și accesați secțiunea „Instrumente rapide”.

2. Faceți clic pe instrumentul „Rotire video”.

3. Încărcați fișierul de pe computer.

4. Alegeți „Rotire stânga” pentru a roti videoclipul cu 90 de grade în sensul acelor de ceasornic. Alegeți „Rotire la dreapta” pentru a roti în sens invers acelor de ceasornic cu 90 de grade.

5. Puteți, de asemenea, să răsturnați videoclipul pe verticală („Răsturnare verticală”) sau pe orizontală („Răsturnare orizontală”).

6. Înainte de a salva modificările, faceți clic pe „Previzualizare” pentru o scurtă privire.
7. Dacă sunteți mulțumit, faceți clic pe pictograma „Salvați videoclipul” din colțul din dreapta jos.

8. Va apărea o mică fereastră pop-up care conține „Opțiuni de codare video”. Bifați casetele pentru a alege formatul, rezoluția și codificatorul.

9. Selectați un folder de destinație pentru videoclipul dvs. și faceți clic pe „Salvare”.
Spre deosebire de Windows Media Player, playerul video încorporat pentru macOS are un instrument pentru rotire. Iată cum să o faci:
1. Faceți clic pe pictograma lupă din partea de sus a ecranului pentru a accesa „Spotlight”.
2. Tastați „QuickTime” în caseta de dialog pentru a localiza playerul media. Atingeți de două ori pentru a începe.

3. Accesați Fișier > Deschideți fișier. Răsfoiți unitatea locală și găsiți fișierul video pe care doriți să îl editați.

4. Deschideți secțiunea „Editare” din bara de meniu de mai sus.
5. Alegeți „Rotire la stânga” din meniul derulant pentru a roti în sensul acelor de ceasornic. Pentru rotirea în sens invers acelor de ceasornic, faceți clic pe „Rotire dreapta”. De fiecare dată când faceți clic, orientarea se va schimba cu 90 de grade.

6. Pentru a salva videoclipul, reveniți la secțiunea „Fișier”. Alegeți „Export” din meniul derulant.

7. Setați calitatea video și apoi faceți clic pe „Salvare”.

De asemenea, puteți roti videoclipurile de pe dispozitivul iPhone sau Android. Atât Google Play, cât și App Store au o gamă largă de programe de editare video pe care le puteți descărca gratuit. Iată o listă de aplicații care au o funcție de rotație video:
· Rotiți Video FX (Android).
· Smart Video Rotate and Flip – Rotator și Flipper (Android).
· Rotire video: Video Flip (Android).
· Rotire și răsturnare video (iOS).
· Video Rotate + Flip Video Easy (pentru iPad).
Cum rotesc un videoclip în Windows?
Windows Movie Maker, instrumentul de editare original pentru Windows, a fost întrerupt oficial în 2012. Cu toate acestea, noua caracteristică a aplicației Fotografii este o înlocuire potrivită. Îl puteți folosi pentru rotirea videoclipurilor, ajustarea setărilor de calitate video și multe altele.
O altă soluție este să descărcați o aplicație de editare video. Unul dintre cele mai populare pentru Windows 10 este Movie Maker 10. Îl puteți obține din aplicația Microsoft Store de pe computer.
Cu toate acestea, dacă nu aveți Windows 10, nu veți putea folosi nici Movie Maker, nici Editor video. Din fericire, există și alte instrumente terțe disponibile pentru versiunile mai vechi de Windows. Unii chiar seamănă cu Windows Movie Maker cu interfața și instrumentele lor de editare.
Iată o listă de programe terțe pe care le puteți utiliza pe Windows 7 și 8:
· VideoLAN Movie Creator
· Shotcut
· VSDC Free Video Editor
· Avidemux
· Editor video VideoPad
Ne vedem pe cealaltă parte
Deși Windows Media Player este la înălțimea numelui său, nu este util pentru nimic altceva decât pentru redare. Dacă doriți să schimbați orientarea videoclipului, trebuie să utilizați o altă aplicație. Deși Windows Movie Maker nu mai este disponibil, noul instrument de editare încorporat funcționează și mai bine.
De asemenea, puteți descărca un program de editare video pentru o reglare mai fină. Movie Maker 10 este probabil cel mai compatibil cu Windows 10. Cu toate acestea, dacă aveți o versiune mai veche de Windows, puteți utiliza VLC player pentru a vă modifica videoclipurile.
Ce preferi – VLC sau Windows Media Player? Care este instrumentul tău de editare preferat? Comentează mai jos și spune-ne dacă există o altă modalitate de a roti videoclipuri în Windows Media Player.