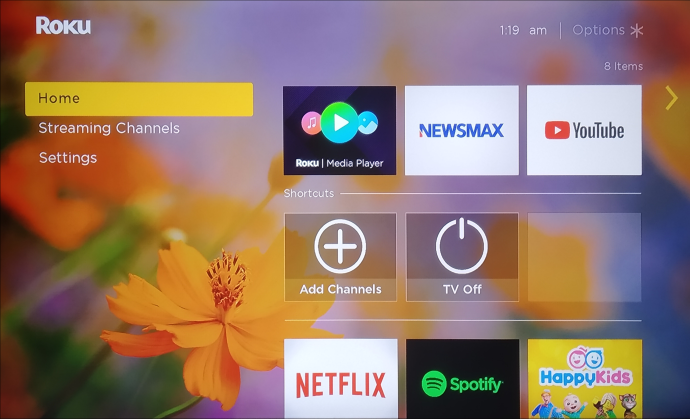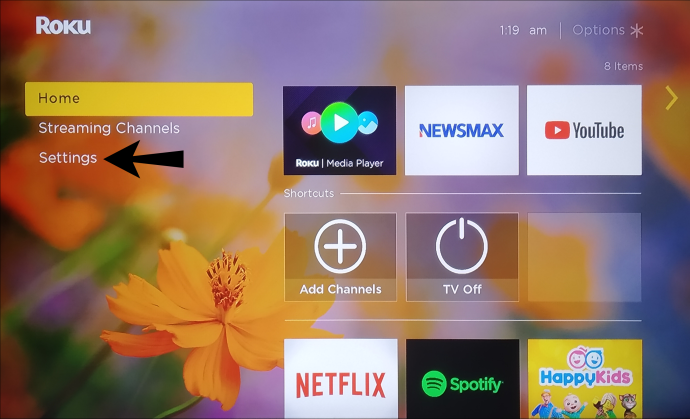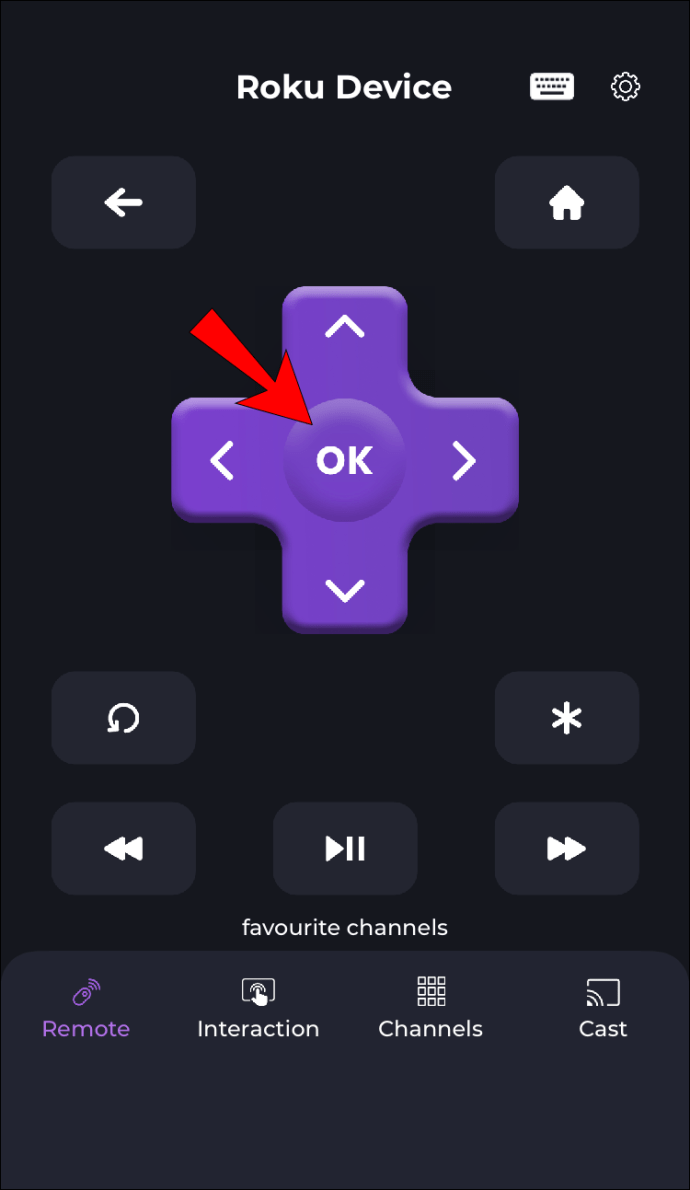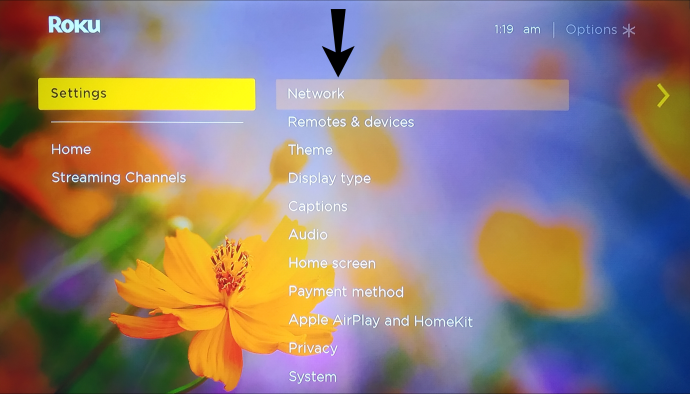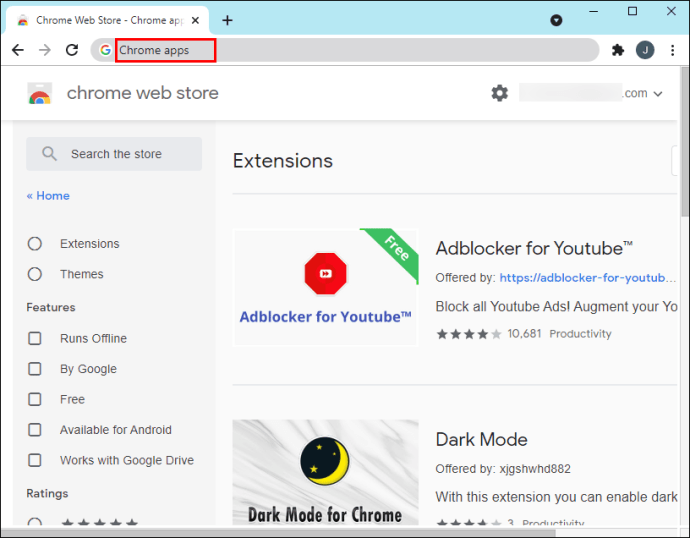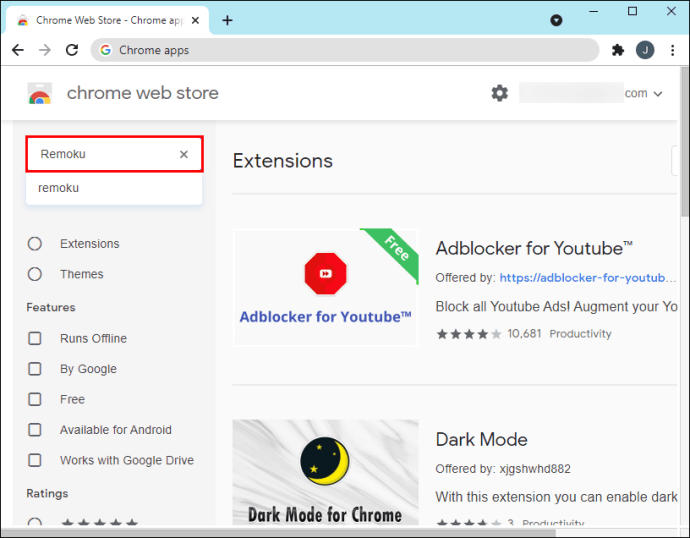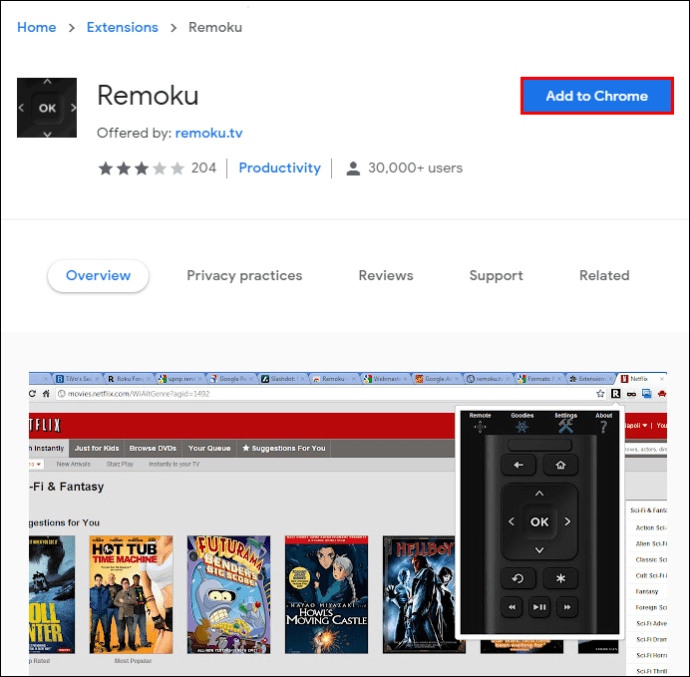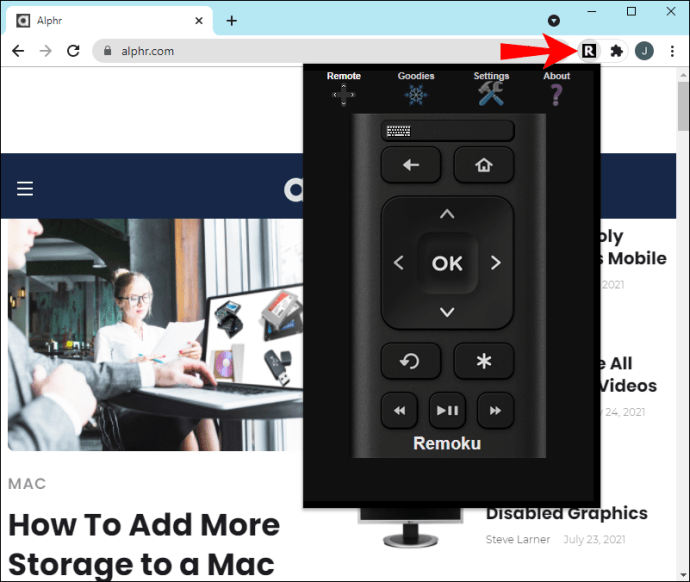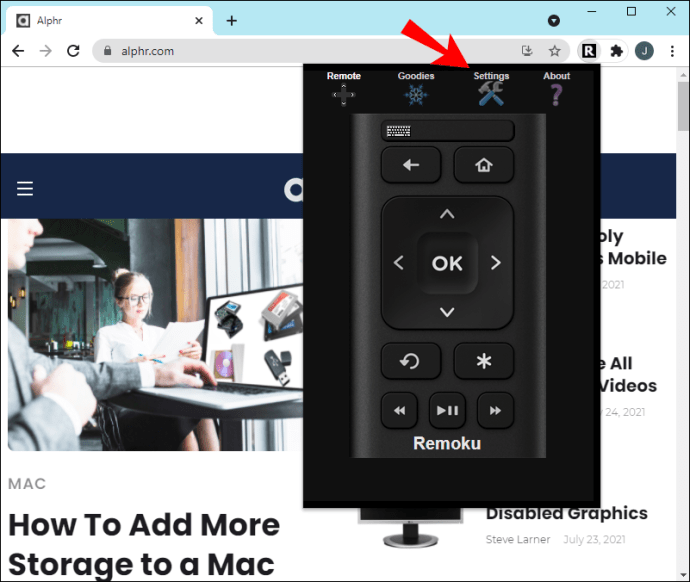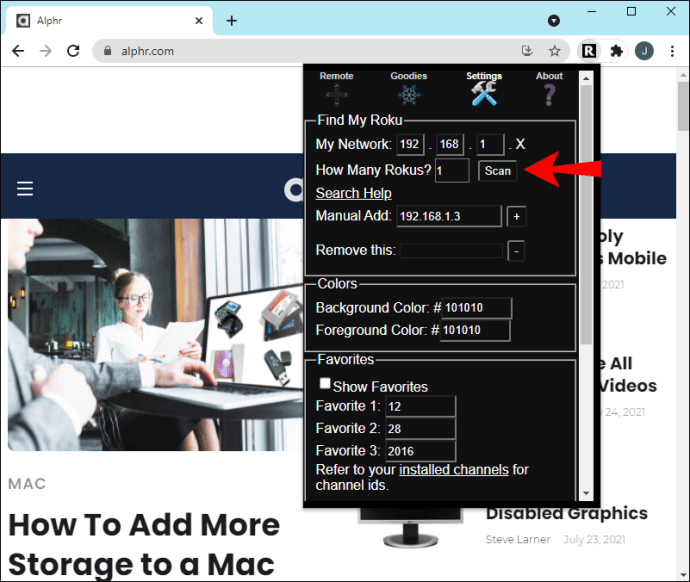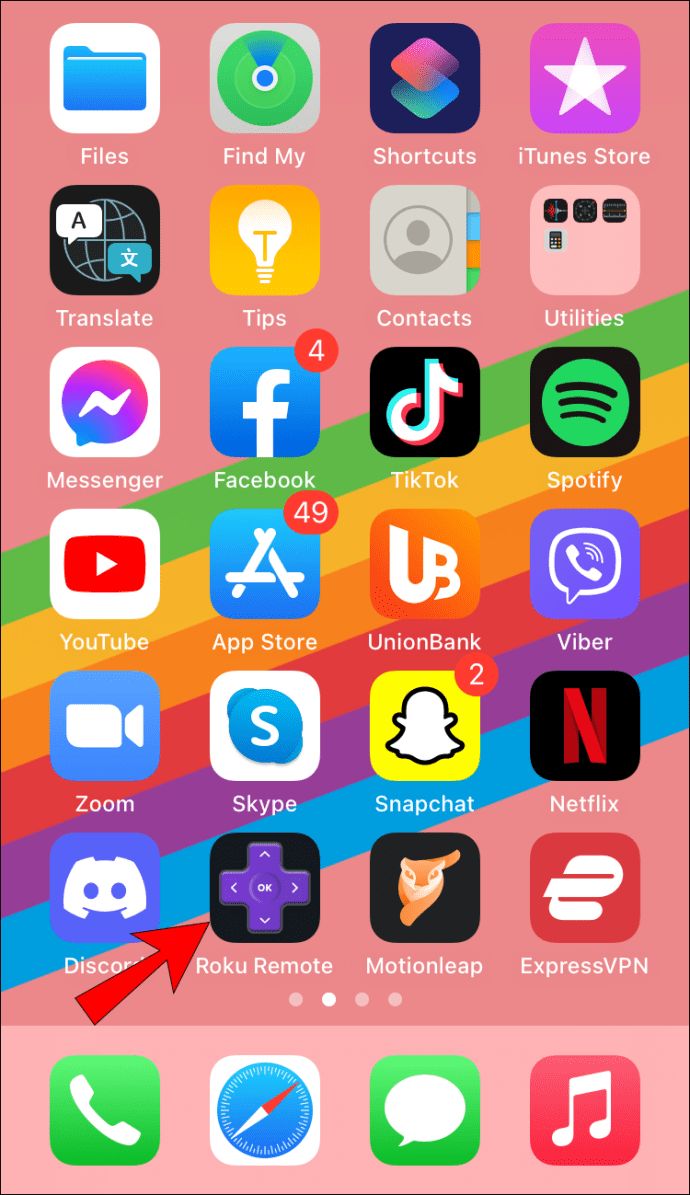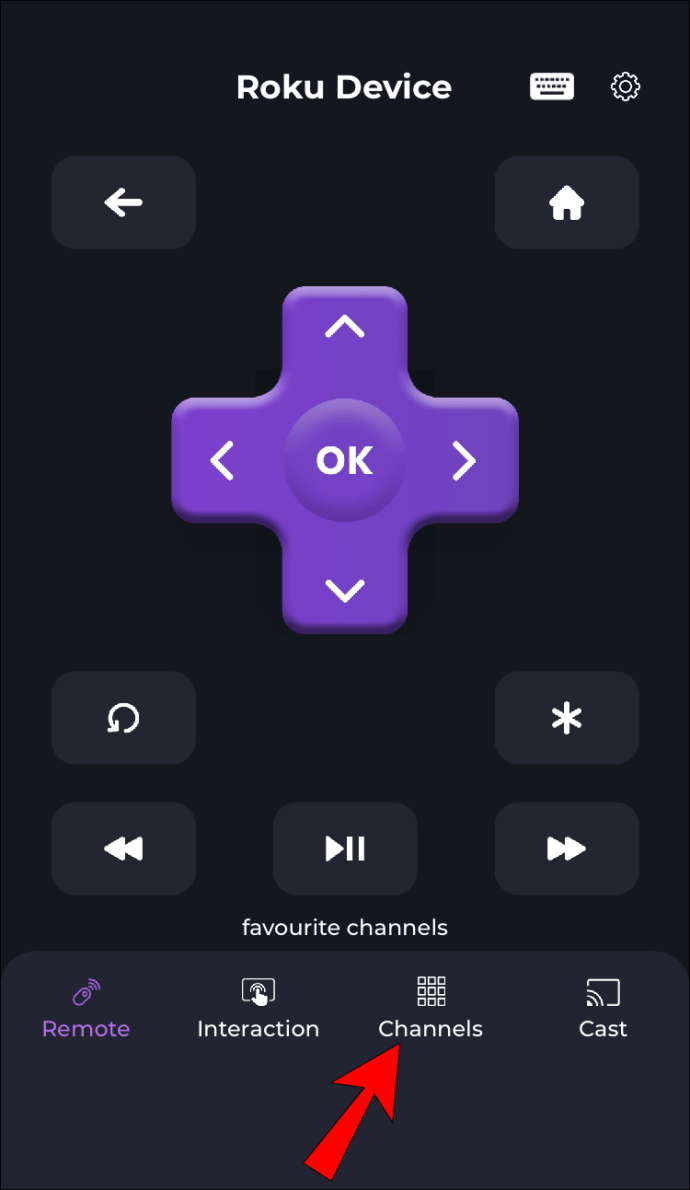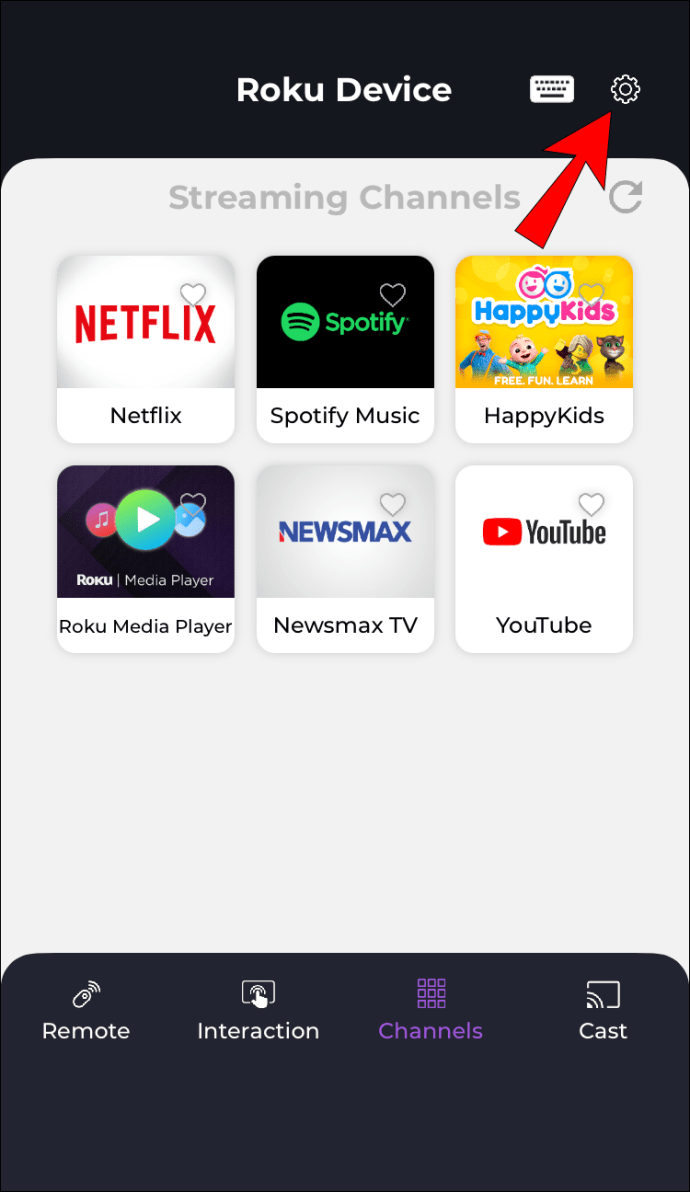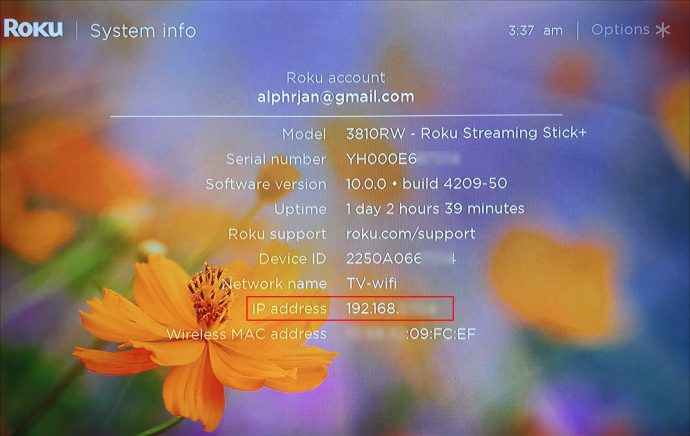Cunoașterea adresei IP a lui Roku poate fi deosebit de utilă atunci când trebuie să o conectați la o nouă rețea sau dacă aveți probleme cu conexiunea. Din fericire, există patru moduri în care puteți afla adresa IP a lui Roku și fiecare dintre ele necesită doar câțiva pași.
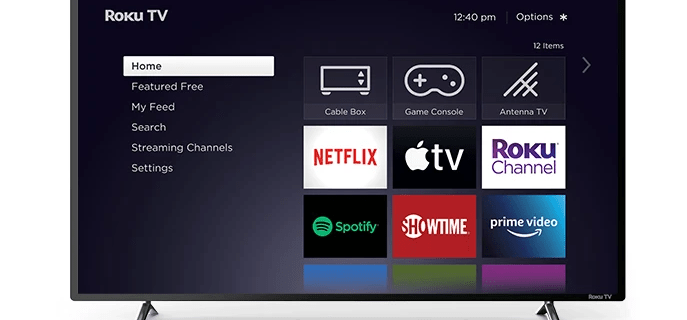
Cel mai simplu mod de a afla adresa IP a lui Roku este cu telecomanda. Cu toate acestea, puteți face acest lucru la fel de repede fără telecomandă folosind aplicația mobilă, browserul web sau routerul. Vom trece prin procesul de verificare a adresei IP a lui Roku folosind fiecare dintre aceste metode.
Cum să găsiți o adresă IP Roku utilizând telecomanda
După cum am menționat mai sus, cel mai simplu și rapid mod prin care puteți găsi adresa IP a lui Roku este cu telecomanda. Pentru a afla cum se face, urmați pașii de mai jos:
- Porniți Roku TV. Veți fi dus imediat la ecranul de start.
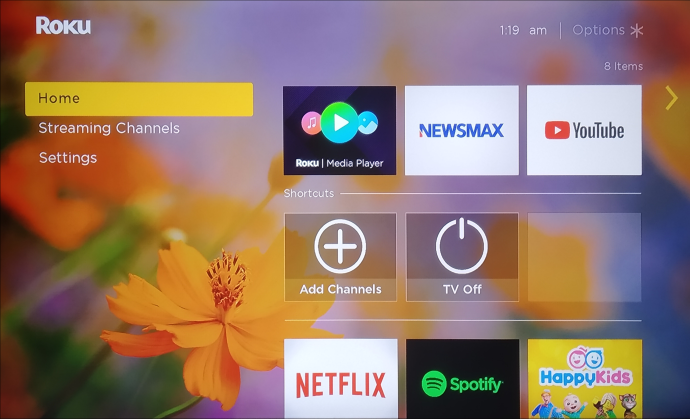
- Utilizați telecomanda pentru a deschide meniul din partea de sus a ecranului.
- Folosiți butonul în jos până când găsiți „Setări” în meniu.
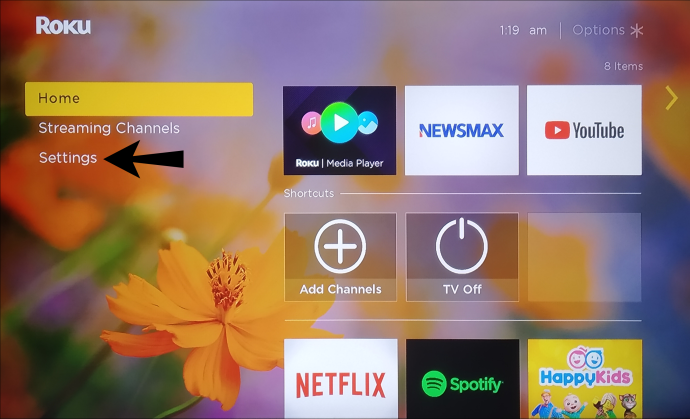
- Apăsați pe butonul „OK” de pe telecomandă.
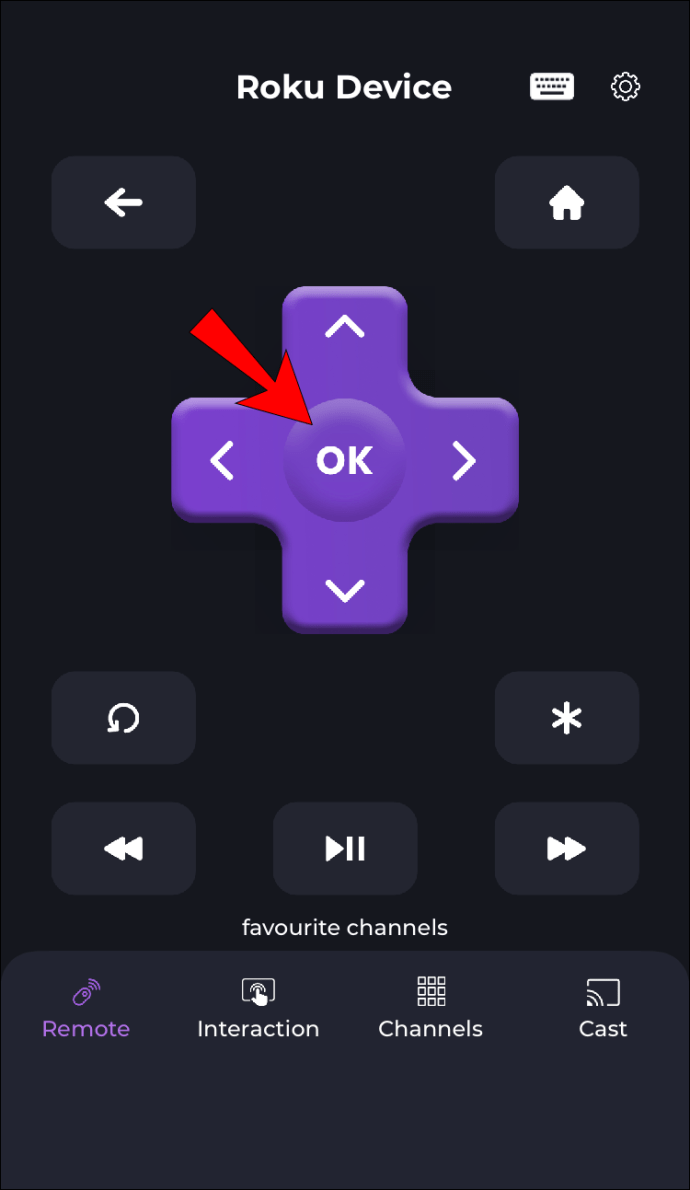
- Continuați la „Rețea” din submeniu.
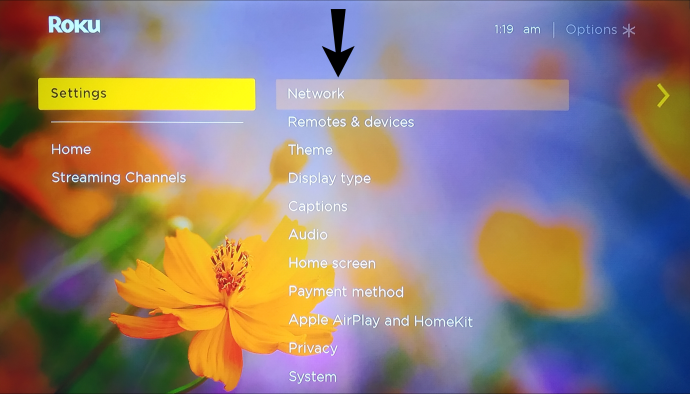
- Folosiți butonul „OK” de pe telecomandă pentru a selecta „Despre”.
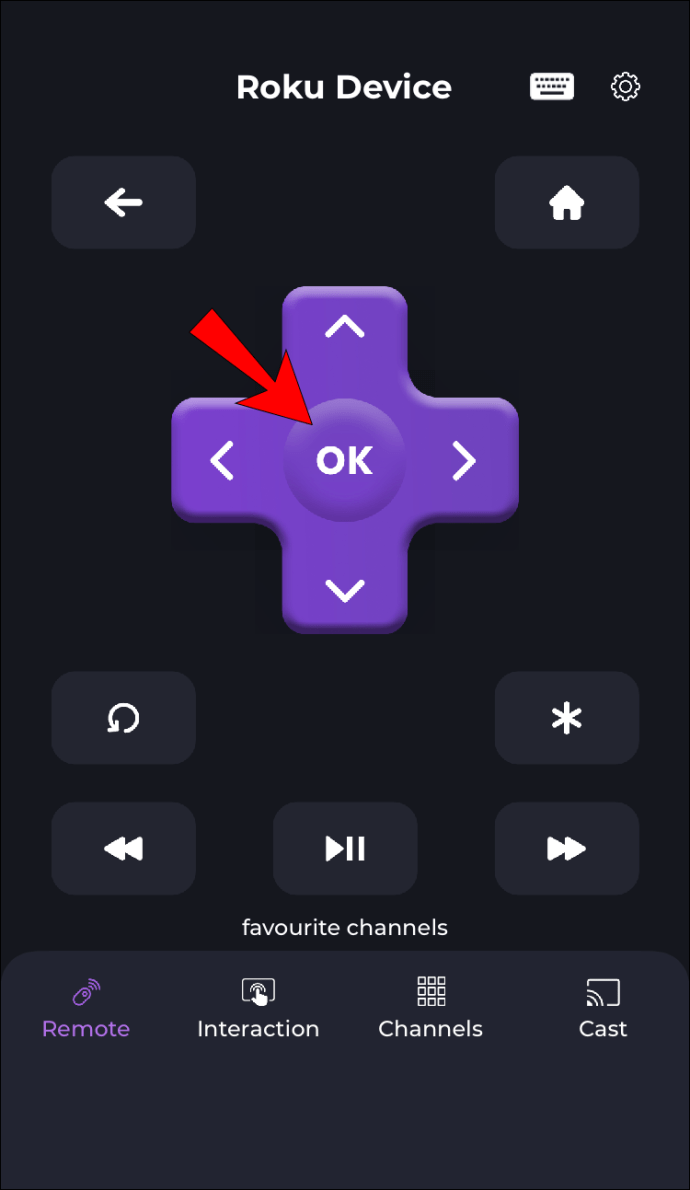
Când apare noul ecran, veți putea vedea adresa IP a lui Roku în partea dreaptă a ecranului. În afară de adresa dvs. IP, puteți accesa și alte tipuri de informații în acest moment, cum ar fi numele rețelei, starea, tipul conexiunii, puterea semnalului și multe altele.

După ce ați notat adresa IP, puteți utiliza telecomanda pentru a vă întoarce la pagina de pornire și a continua să vizionați orice doriți.
Cum să găsiți o adresă IP Roku folosind un browser web
Dacă nu puteți găsi telecomanda în acest moment, puteți utiliza browserul web pentru a afla adresa IP a lui Roku. Pentru a fi mai precis, vom folosi o extensie Google Chrome numită Remoku, care servește ca înlocuitor virtual pentru telecomandă. Iată cum se face:
- Deschide Google Chrome.

- Căutați Magazinul web Google Chrome sau pur și simplu introduceți „Aplicații Chrome”.
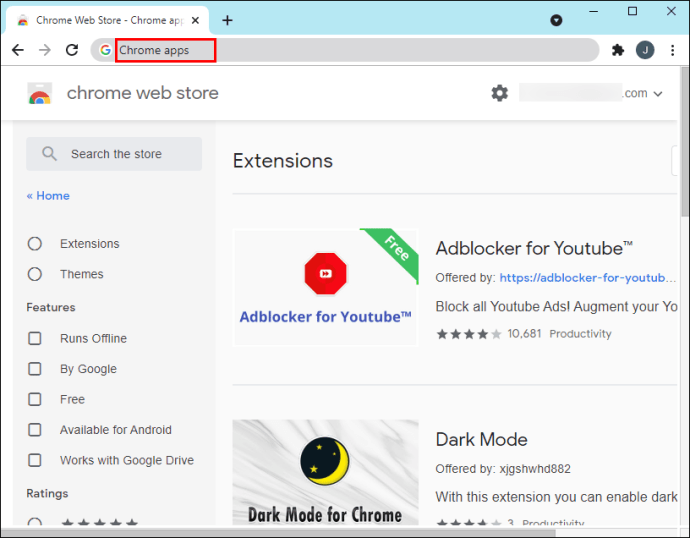
- Tastați „Remoku” în bara de căutare. Ar trebui să existe o singură extensie pe pagina de rezultate.
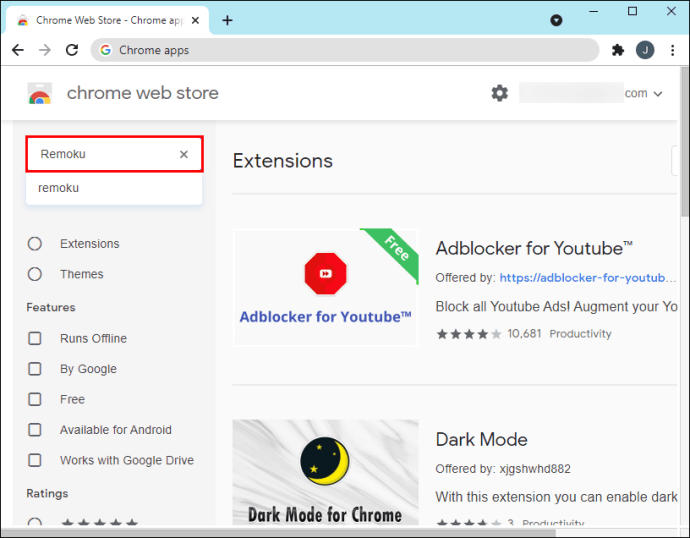
- Faceți clic pe butonul „Adăugați la Chrome” din partea dreaptă a extensiei.
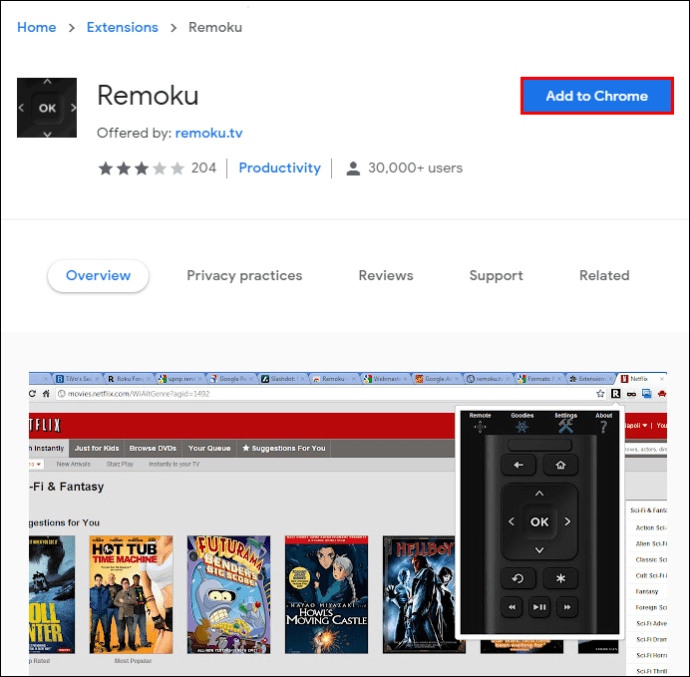
- Selectați „Adăugați” din meniul pop-up.
Extensia Remoku va fi adăugată automat la bara de marcaje din colțul din dreapta sus al browserului. Arată ca un pătrat negru cu litera „R” în el. Când deschideți aplicația, aceasta va arăta ca o telecomandă virtuală. Iată ce trebuie să faci în continuare:
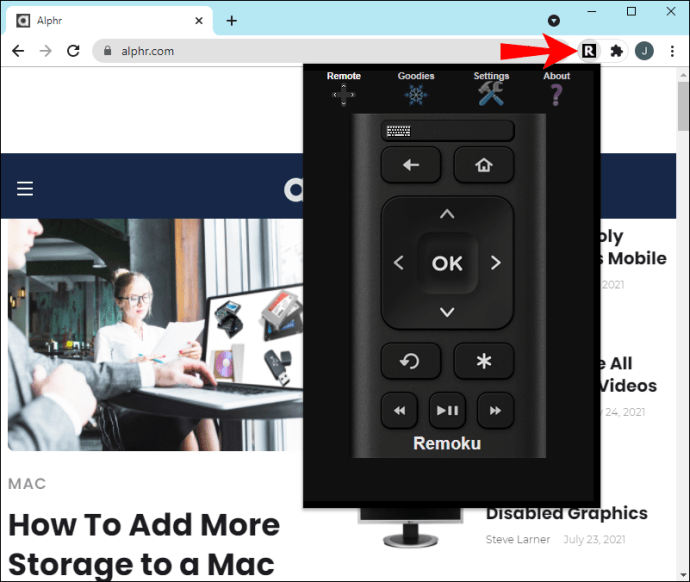
- Faceți clic pe pictograma extensiei din colțul ecranului. Aceasta va deschide aplicația.
- Selectați „Setări” din meniul de sus.
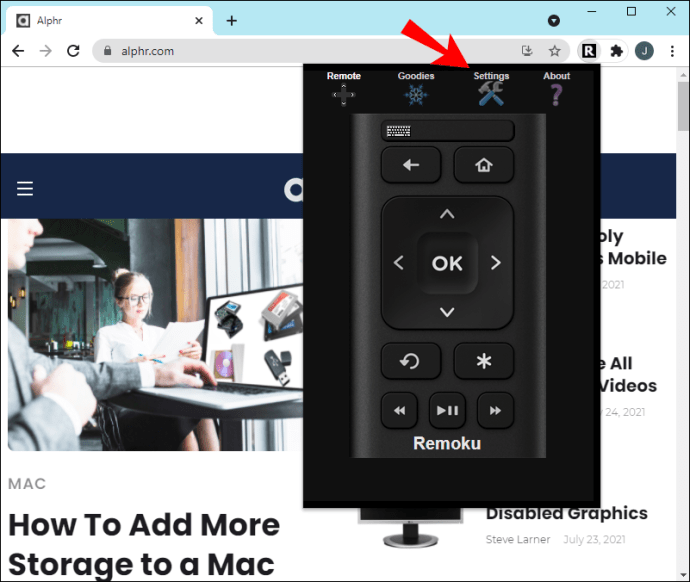
- Faceți clic pe butonul „Scanați” de lângă „Câte Rokus?”
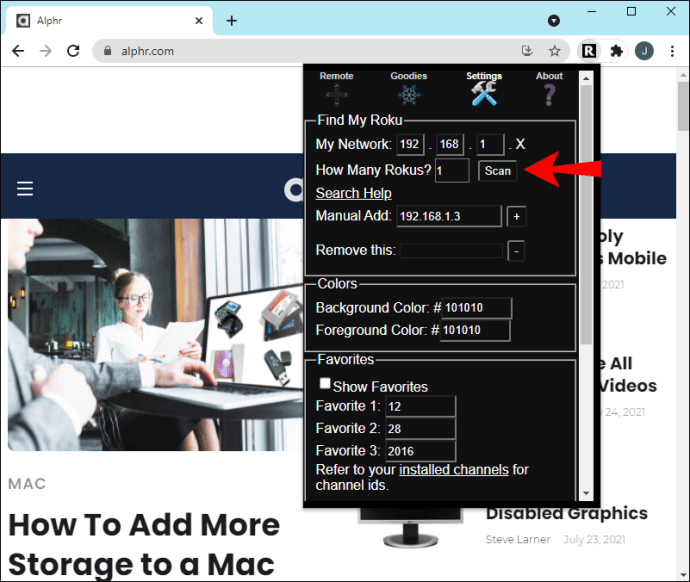
Cam despre asta e. Adresa IP a lui Roku ar trebui să apară în secțiunea „Găsește-mi Roku”. Este împărțit în trei părți lângă „Rețeaua mea”. Dacă doriți să vă notați adresa IP, o puteți introduce lângă secțiunea „Adăugare manuală”. De asemenea, îl puteți elimina dacă doriți.

Deoarece această extensie funcționează ca o telecomandă virtuală, veți putea face toate aceleași lucruri pe care le-ați face cu o telecomandă fizică. De exemplu, puteți folosi această aplicație web pentru a comuta între canale, a controla volumul, a porni și opri Roku TV și multe altele.
Rețineți că, deși această metodă este rapidă și ușoară, este posibil să nu funcționeze întotdeauna cu toate versiunile de Roku.
Cum să găsiți o adresă IP Roku folosind aplicația mobilă
De asemenea, puteți utiliza aplicația mobilă Roku pentru a găsi adresa IP a lui Roku. În cazul în care încă nu o aveți, puteți instala aplicația mobilă Roku pe dispozitivul iPhone sau Android. După ce descărcați aplicația, iată ce trebuie să faceți în continuare:
- Lansați aplicația pe telefon.
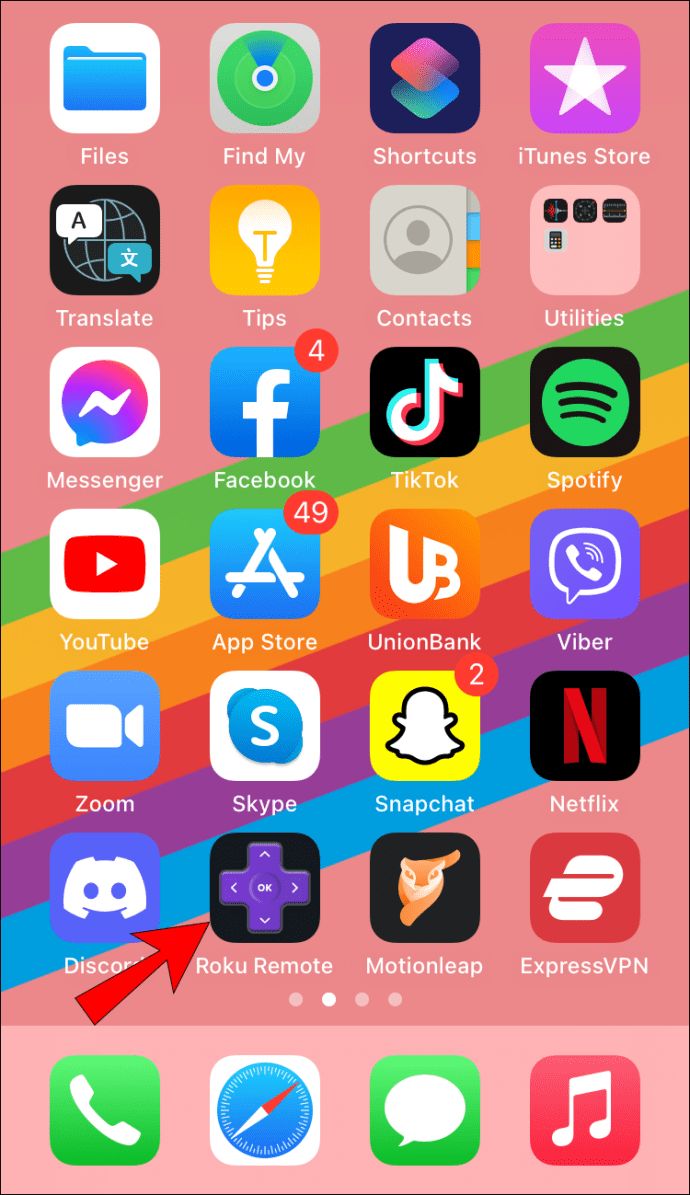
- Conectați-vă la contul dvs. dacă nu ați făcut-o deja.
- Mergeți la fila „Canalele mele”.
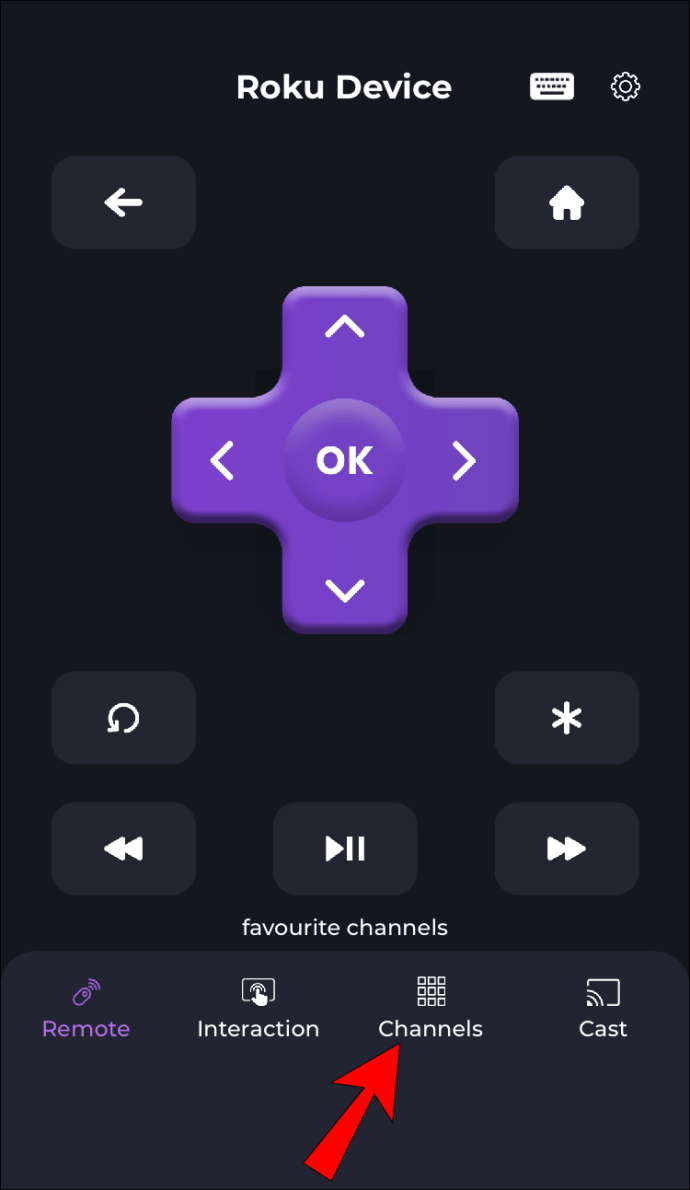
- Atingeți pictograma setări din colțul din dreapta sus al ecranului.
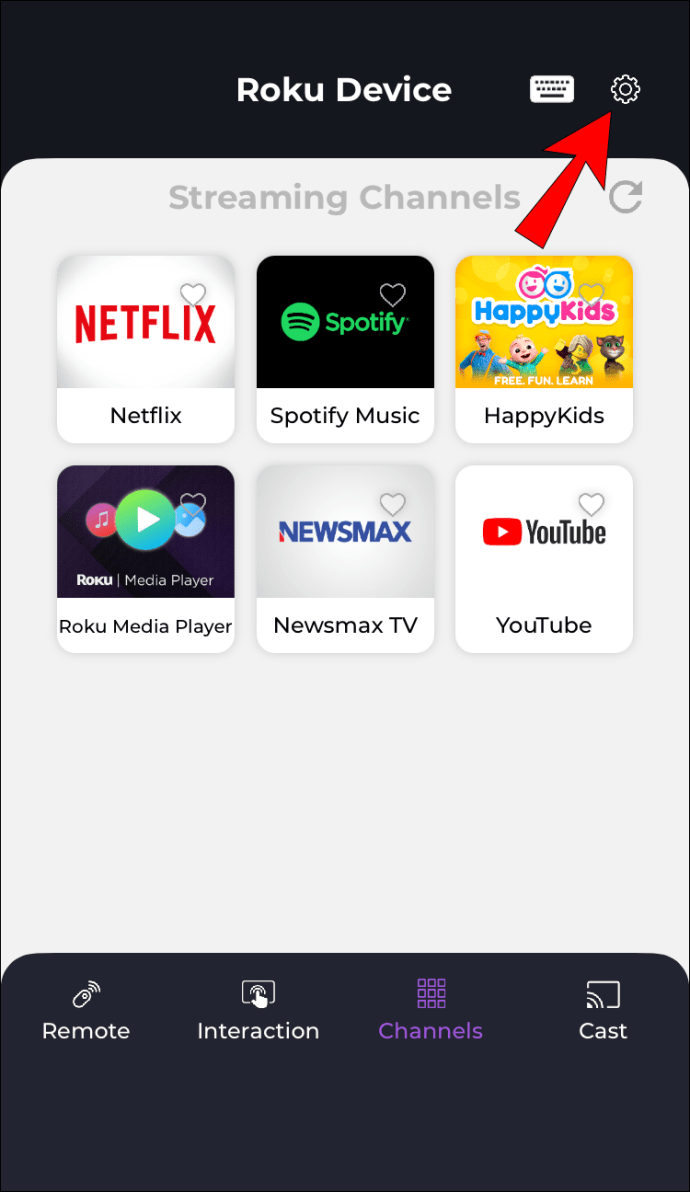
- Găsiți „Informații de sistem” în lista de opțiuni.
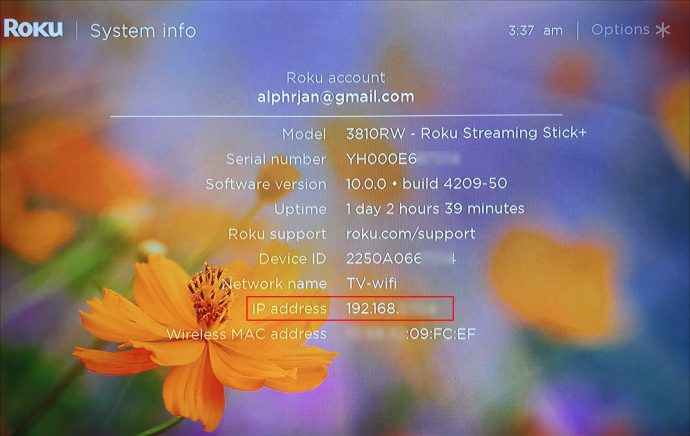
Adresa IP a lui Roku va fi localizată în fila „Informații de sistem”, împreună cu alte informații despre rețeaua dvs.
Cum să găsiți o adresă IP Roku de pe routerul dvs
Metoda finală prin care vom parcurge implică utilizarea routerului pentru a afla adresa IP a lui Roku. Deși această metodă poate fi oarecum complicată, o puteți încerca dacă toate celelalte nu reușesc.
Rețineți că acest lucru nu este posibil pe orice tip de router. Deși majoritatea routerelor vă permit să aflați la ce dispozitive este conectat Roku dvs., este posibil să nu vă ofere opțiunea de a vedea numele dispozitivului respectiv sau adresa IP sau MAC. În orice caz, singura modalitate de a afla dacă această metodă va funcționa este să o încerci singur.
Iată ce trebuie să faceți pentru a găsi adresa IP a lui Roku cu routerul dvs.:
- Deschideți browserul pe computer sau laptop.
- Accesați interfața de administrare a routerului dvs. De obicei, poate fi găsit în același loc cu adresa IP a routerului.
- Conectați-vă la router dacă vi se cere.
- Navigați la pagina „Stare”.
- Localizați dispozitivul Roku pe această pagină. Ar trebui să fie listat după numele său de gazdă.
- Dacă tot nu îl puteți găsi, căutați dispozitivul dvs. Roku sub „adrese MAC”.

Adresa IP a lui Roku ar trebui să fie lângă numele dispozitivului Roku. Deși această metodă implică o căutare profundă, te-ar putea ajuta dacă primele trei nu au funcționat.
Găsiți adresa IP a lui Roku într-o clipă
Acum știți cum să găsiți adresa IP a lui Roku folosind telecomanda. De asemenea, știți cum să faceți acest lucru cu browserul web, aplicația mobilă și routerul. Odată ce găsiți adresa IP a lui Roku, asigurați-vă că o notați undeva, astfel încât să nu trebuiască să treceți de două ori prin același proces.
Ați încercat vreodată să căutați adresa IP a lui Roku? Ați folosit vreuna dintre metodele prezentate în acest ghid? Care metodă funcționează cel mai bine pentru tine? Anunțați-ne în secțiunea de comentarii de mai jos.