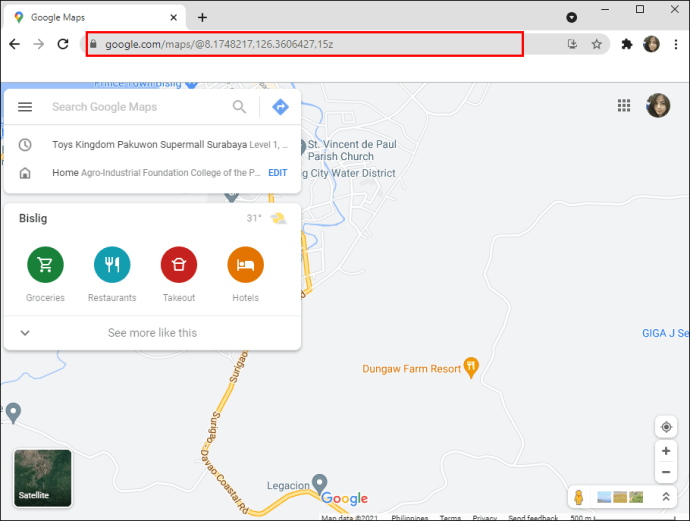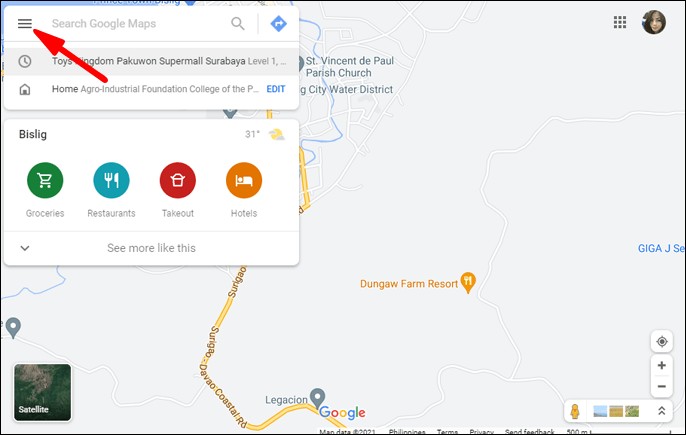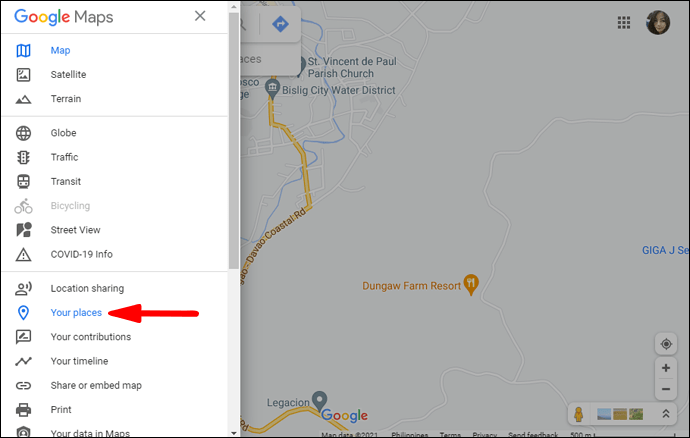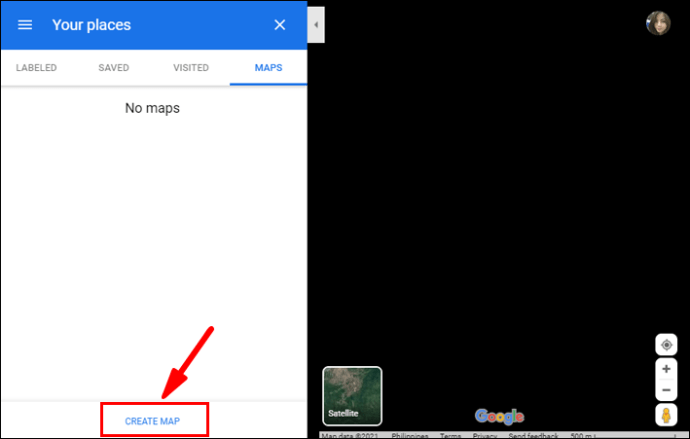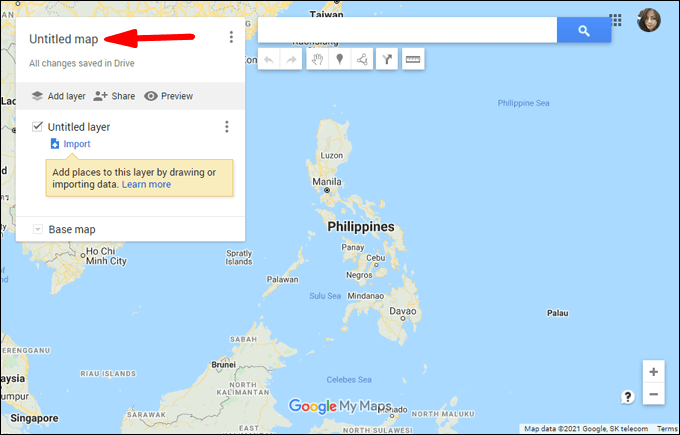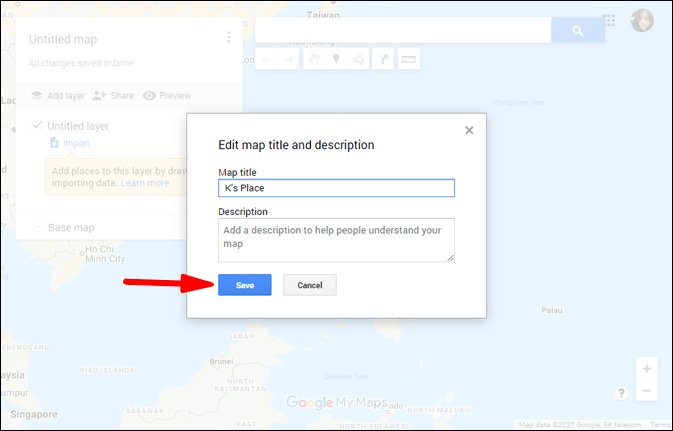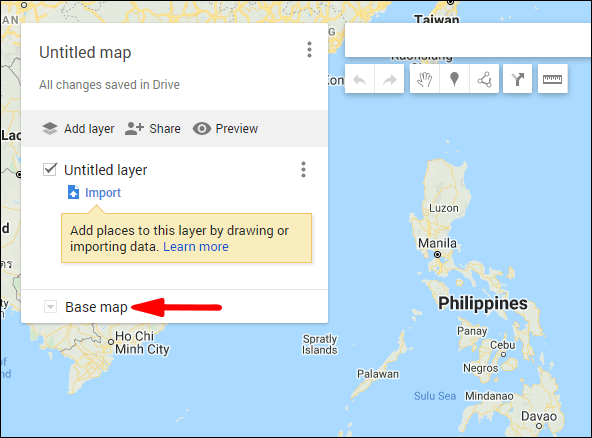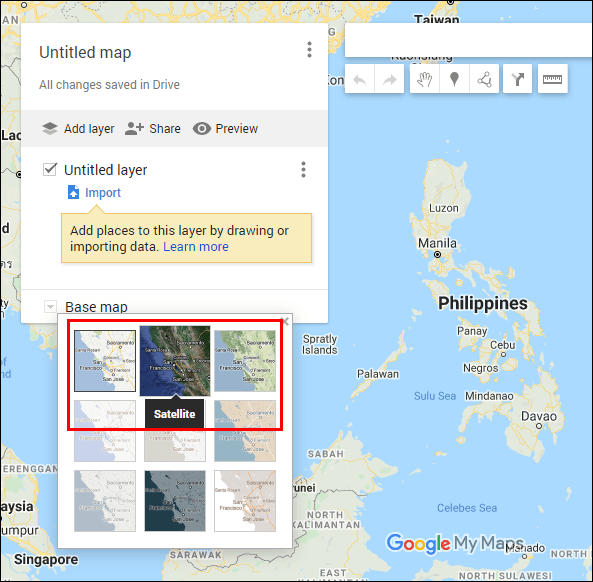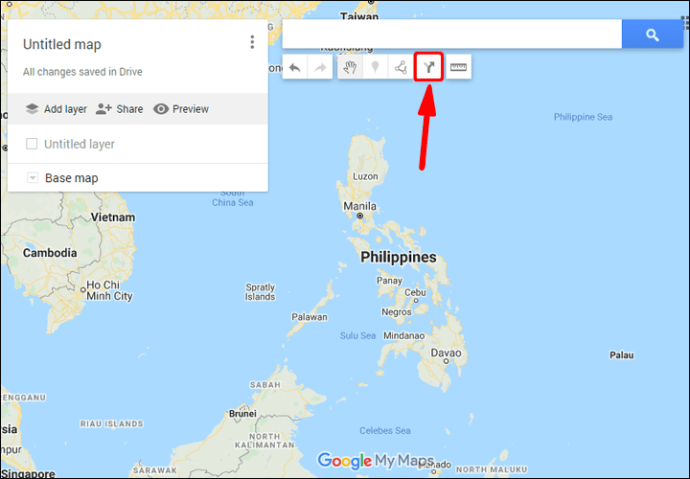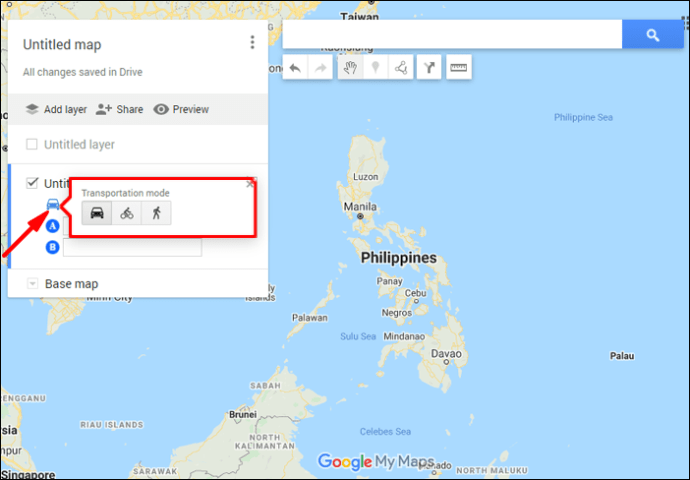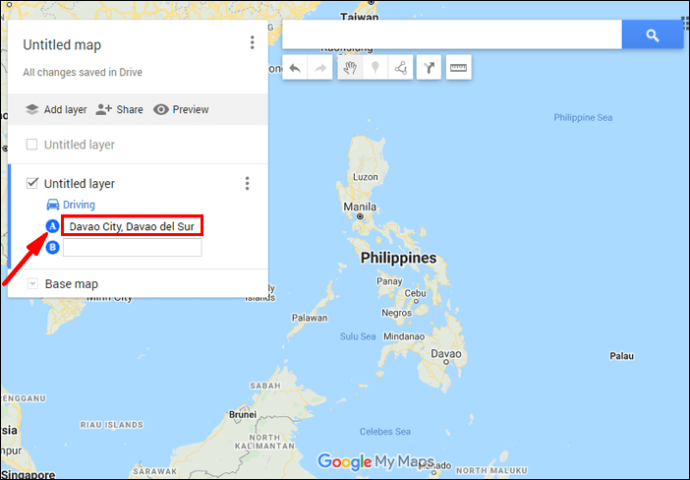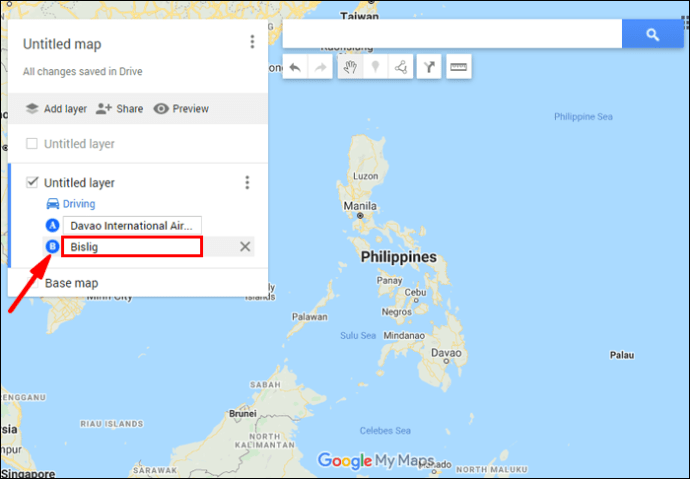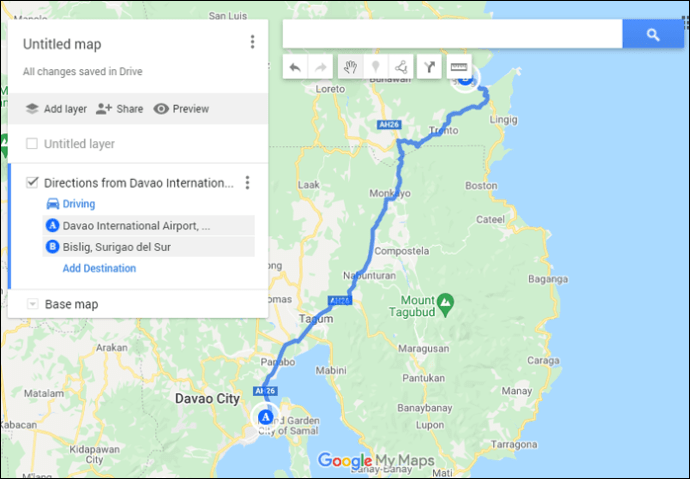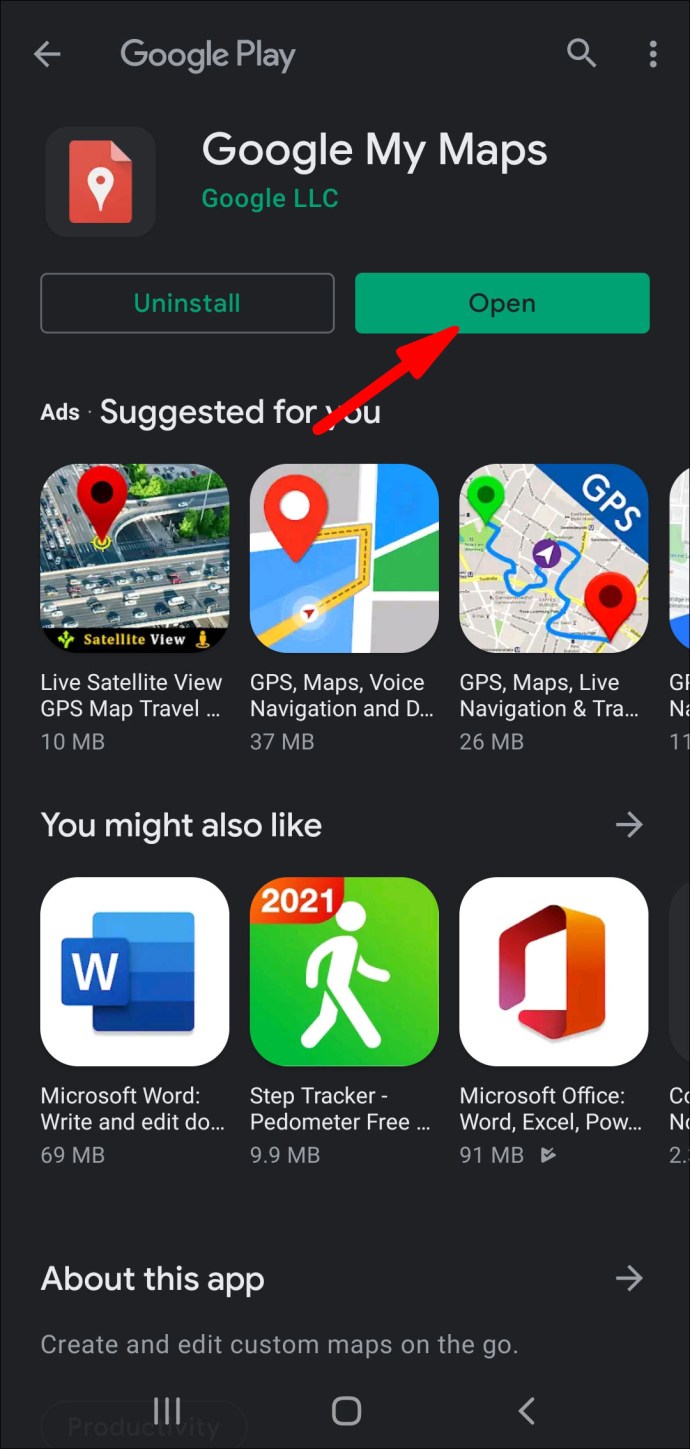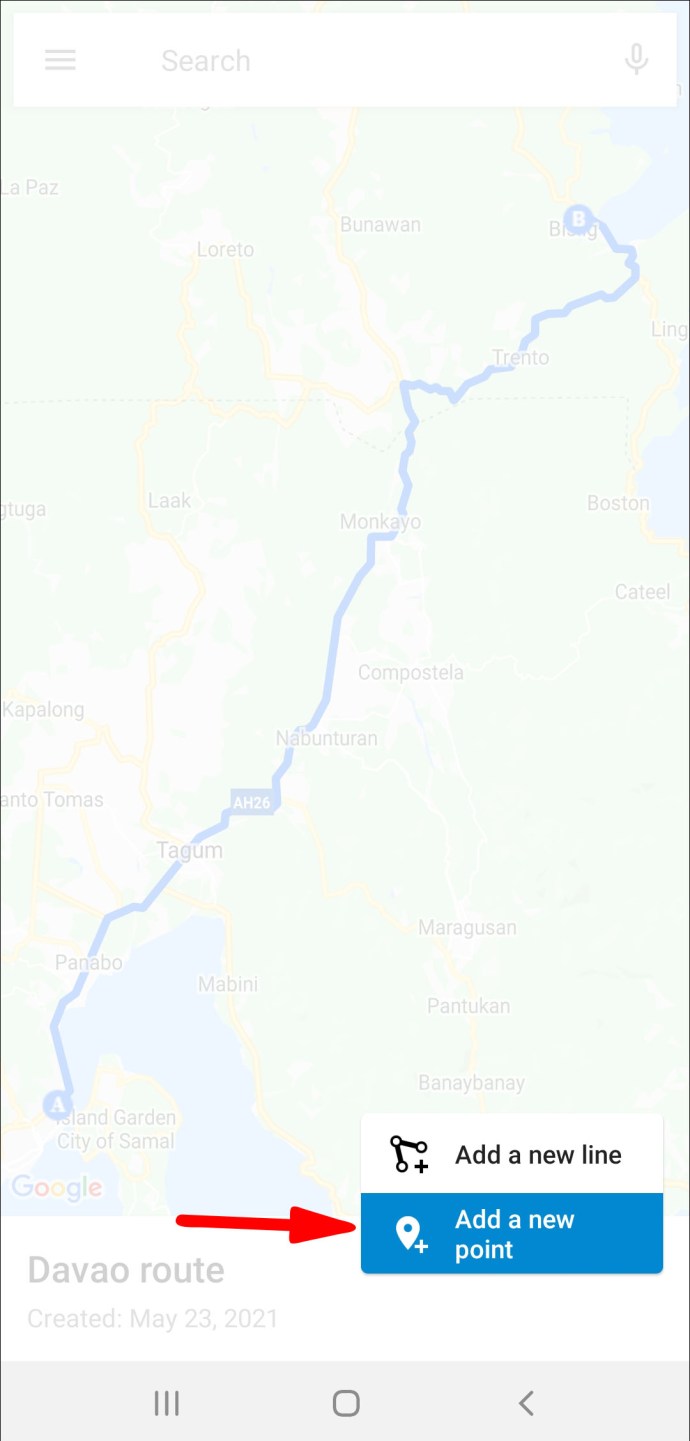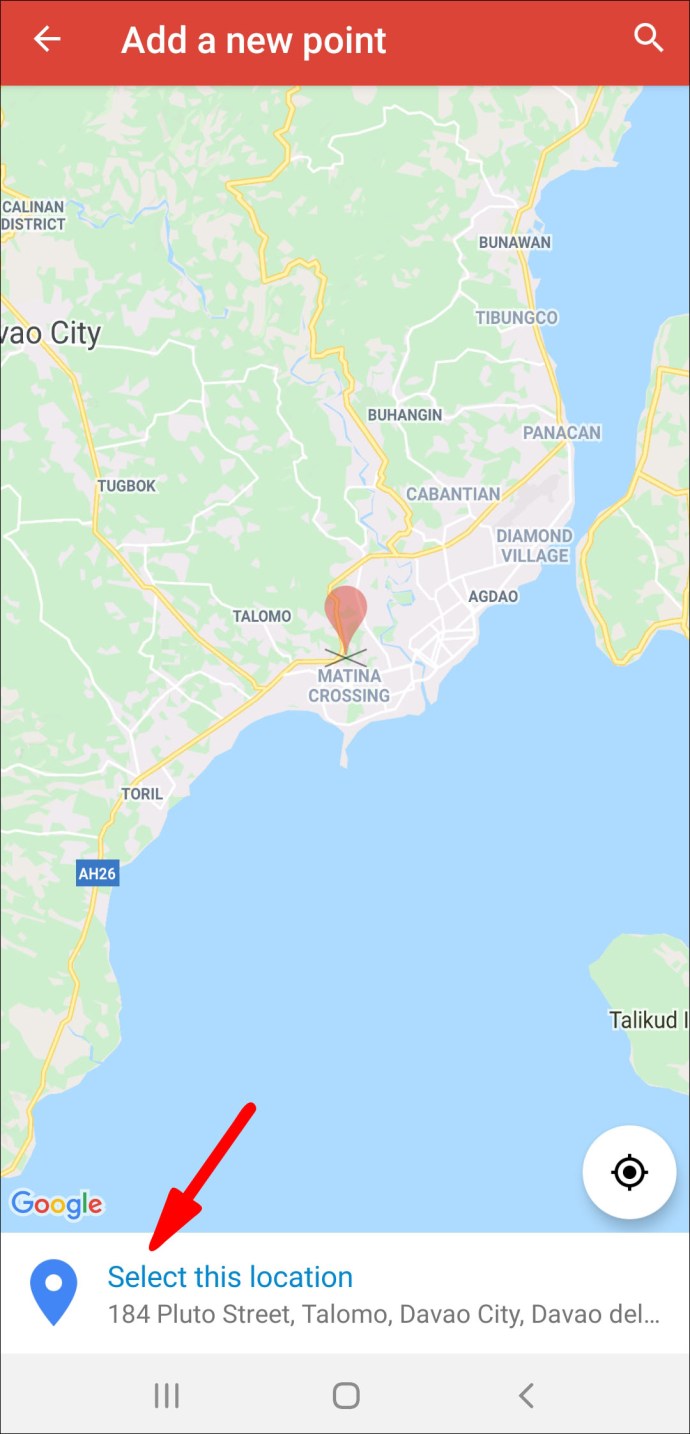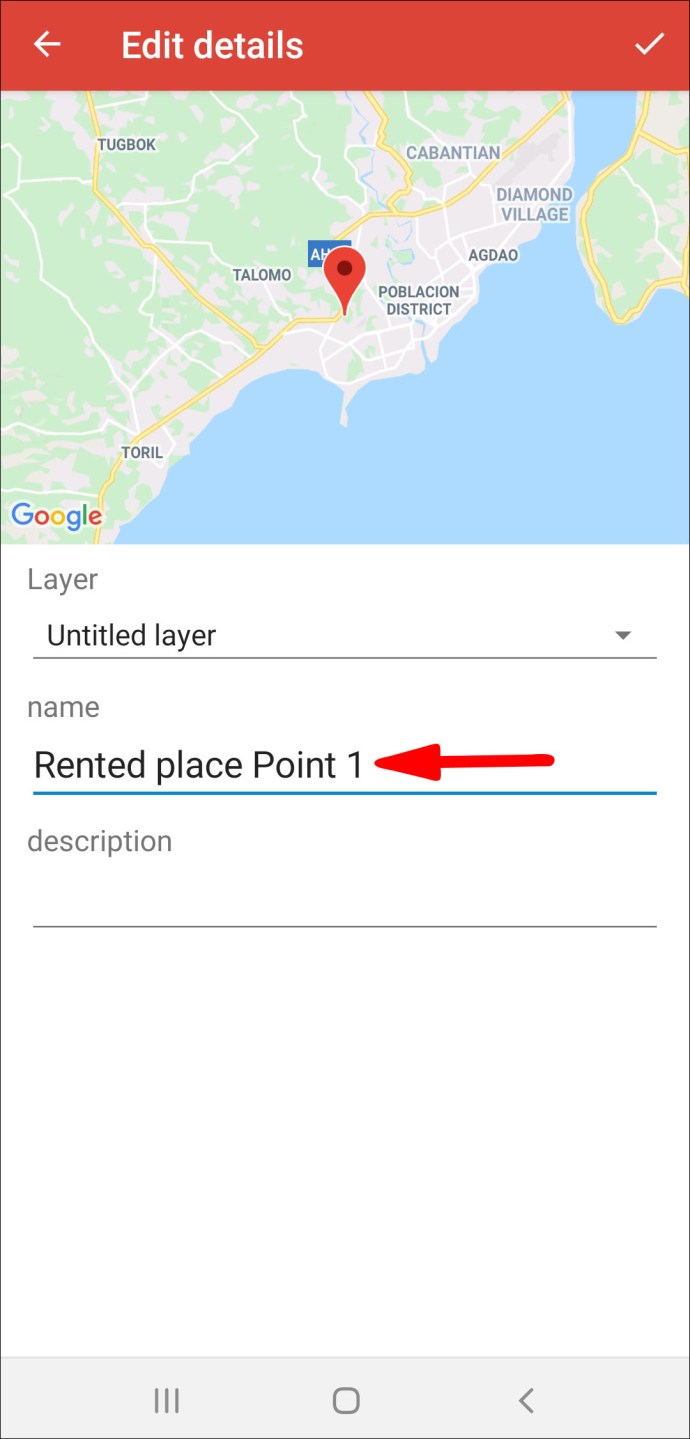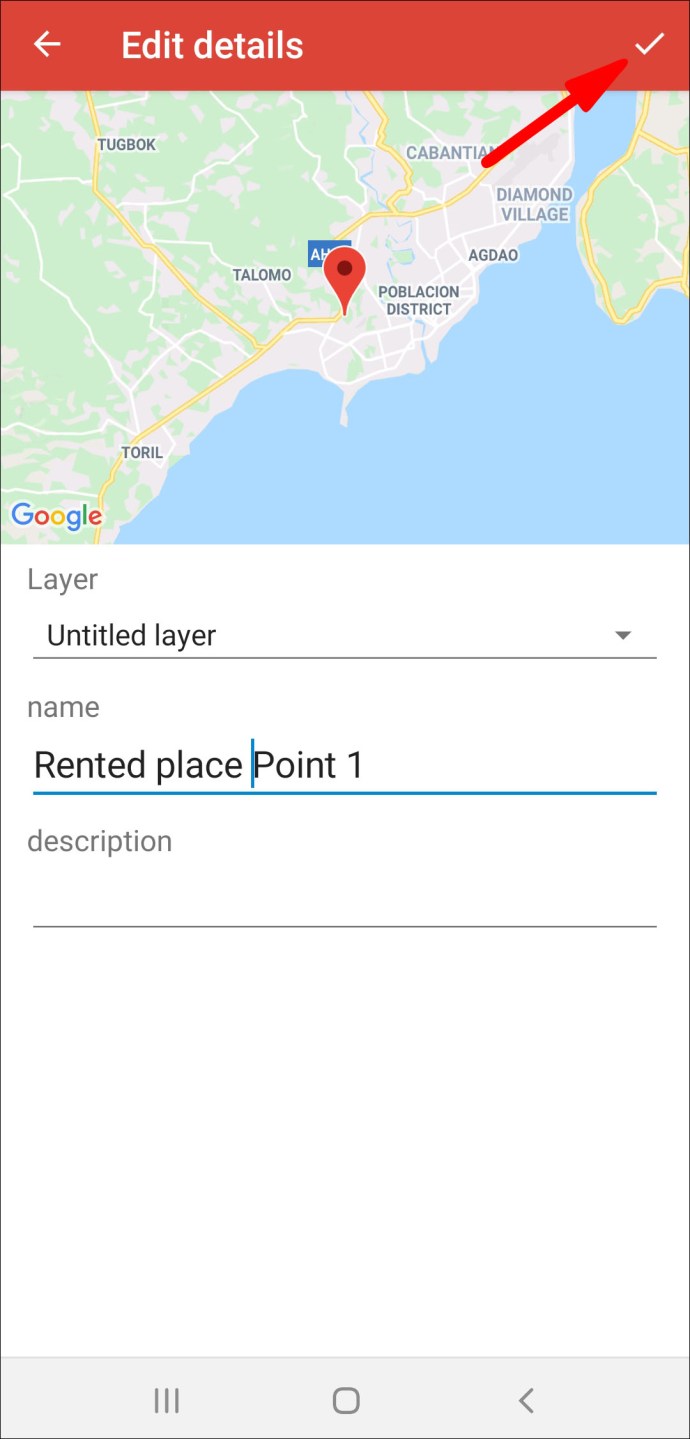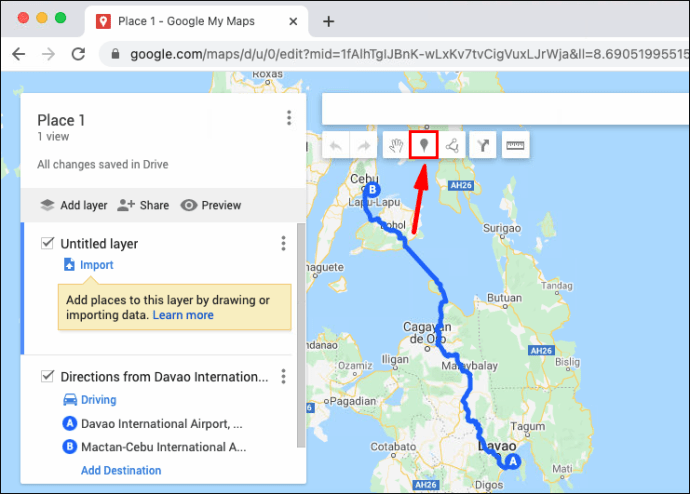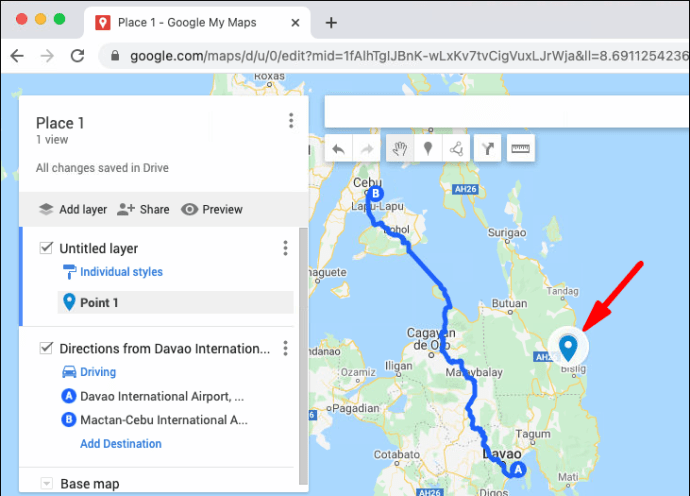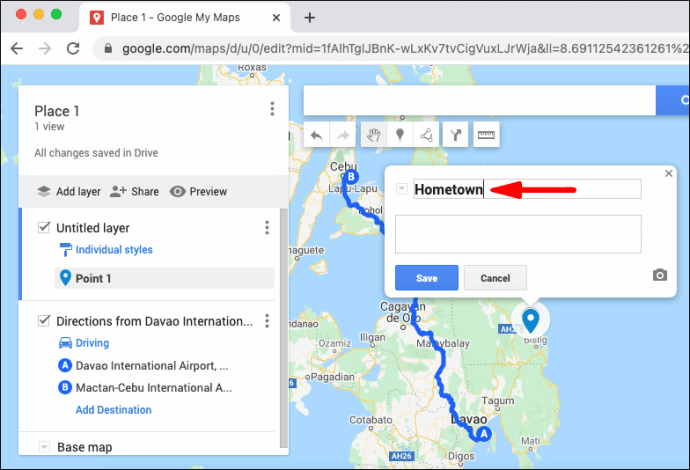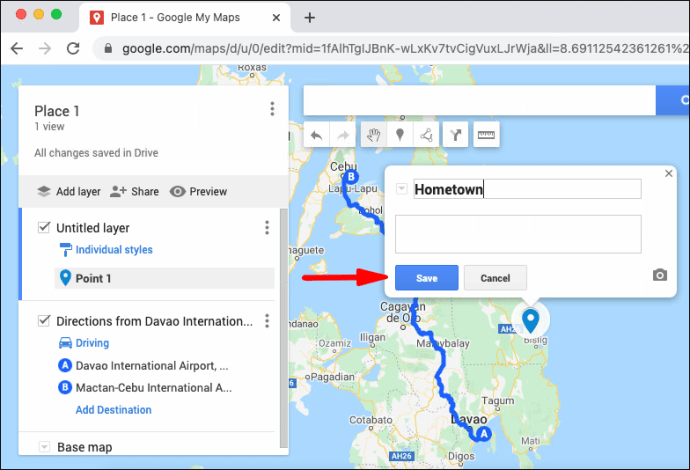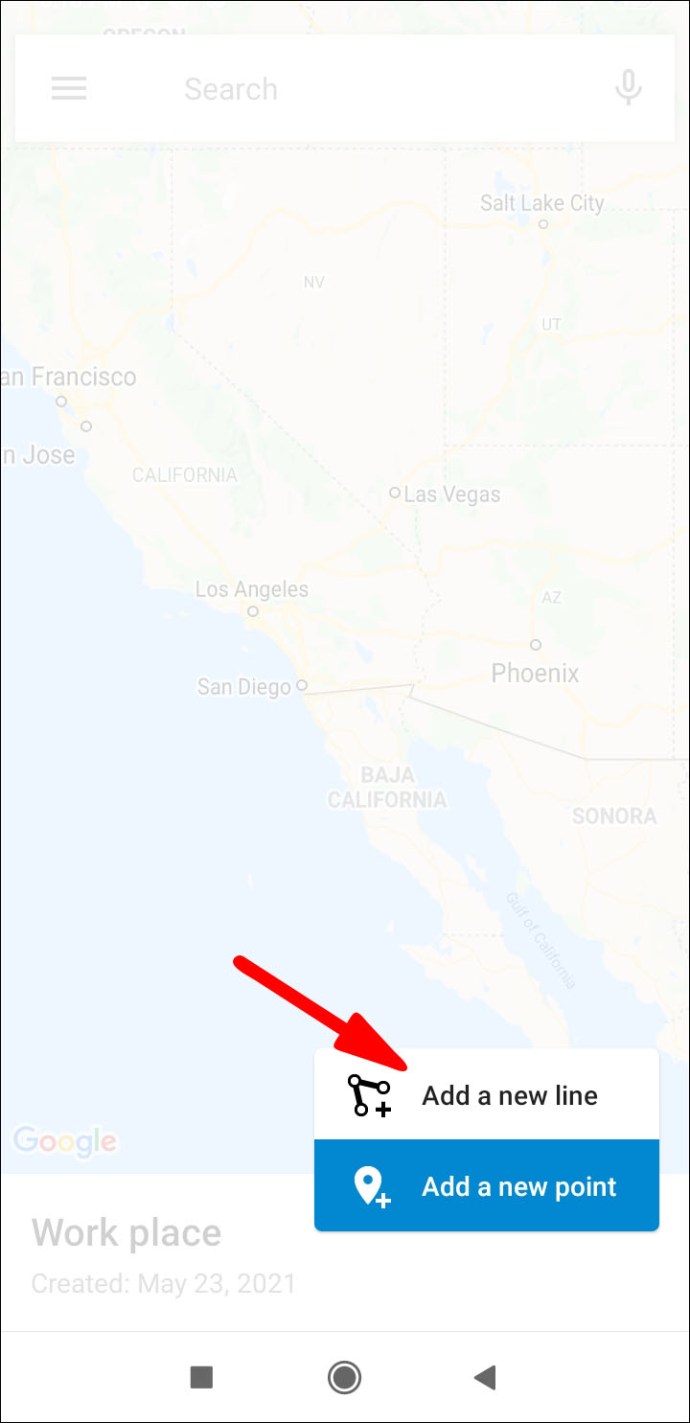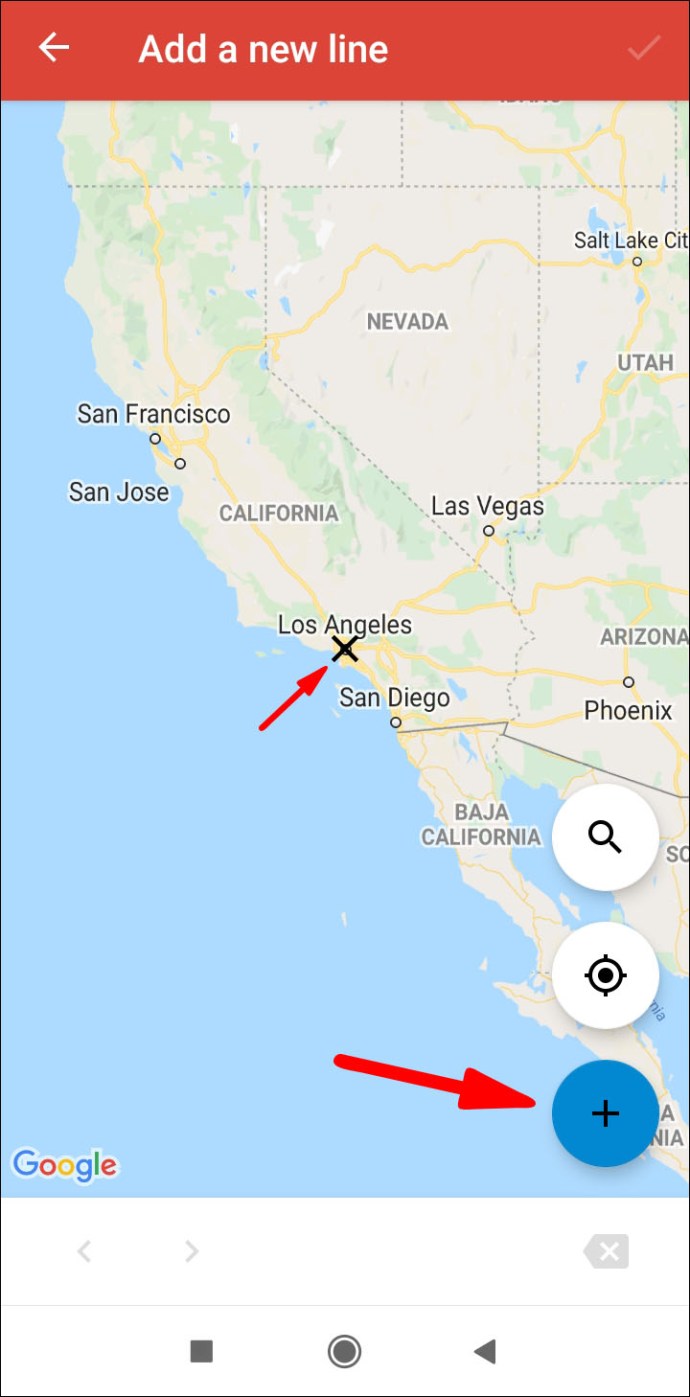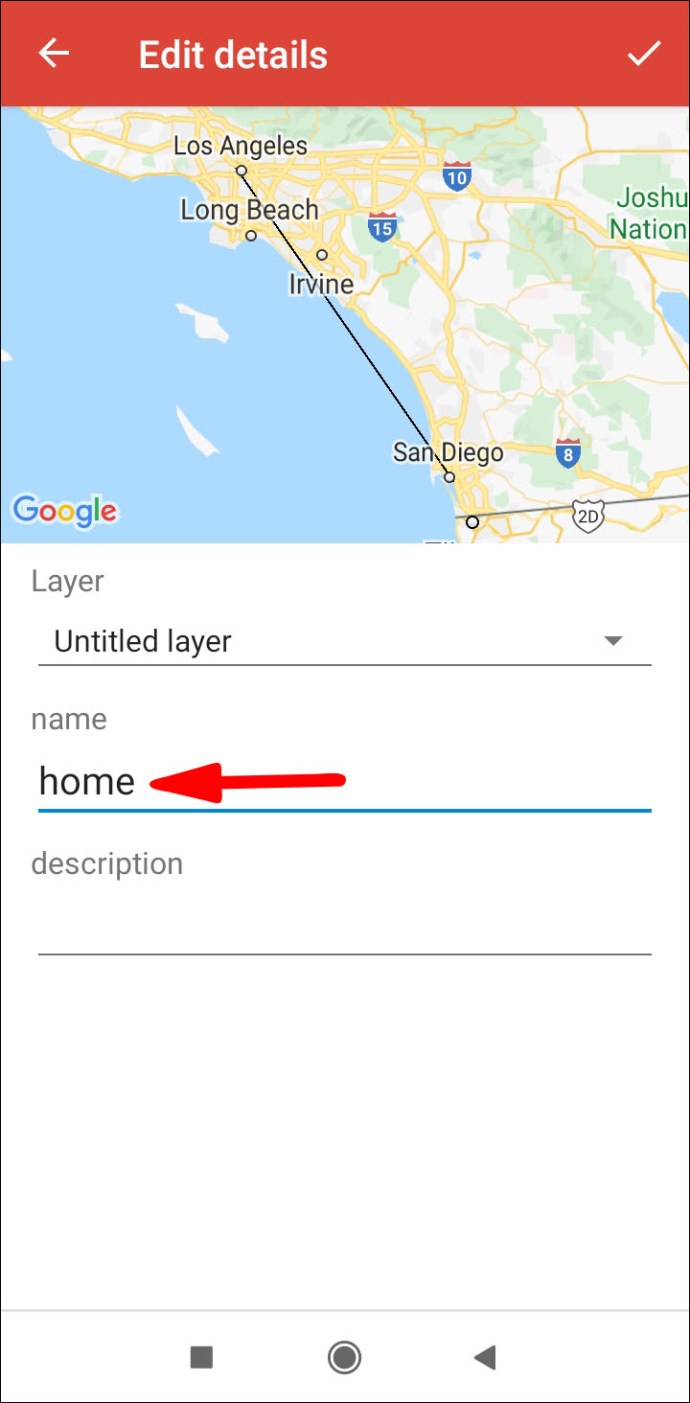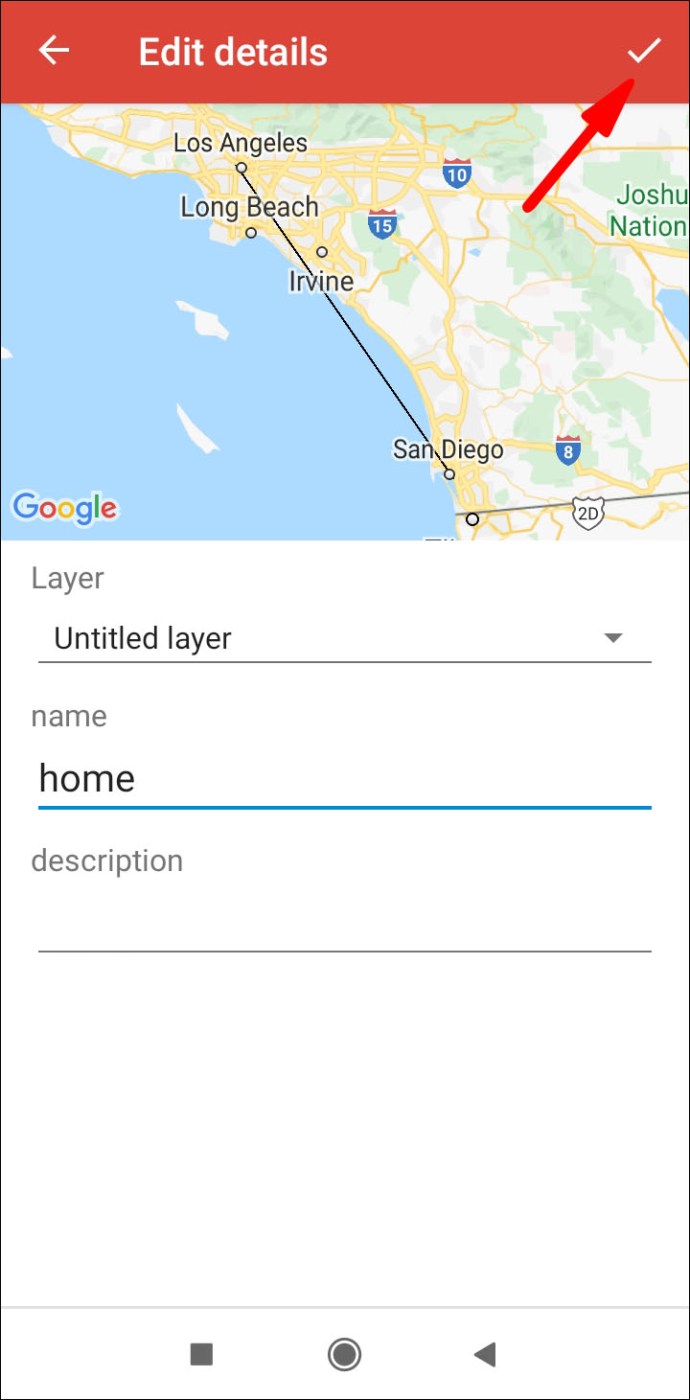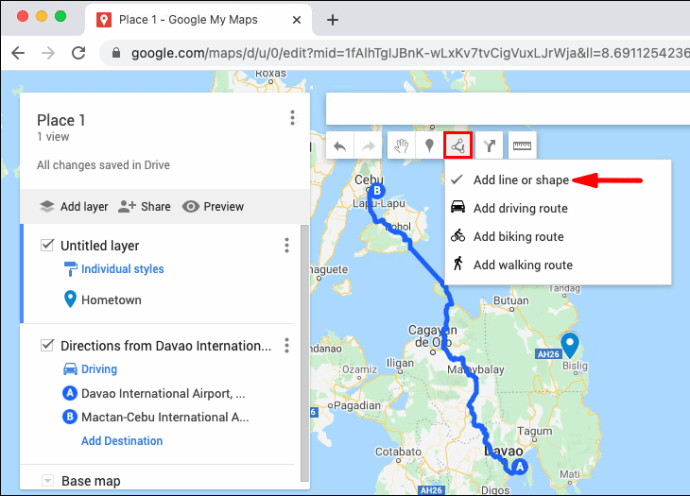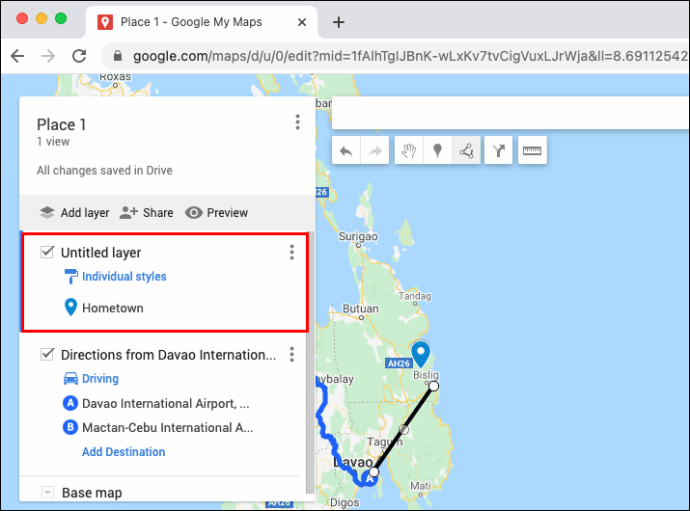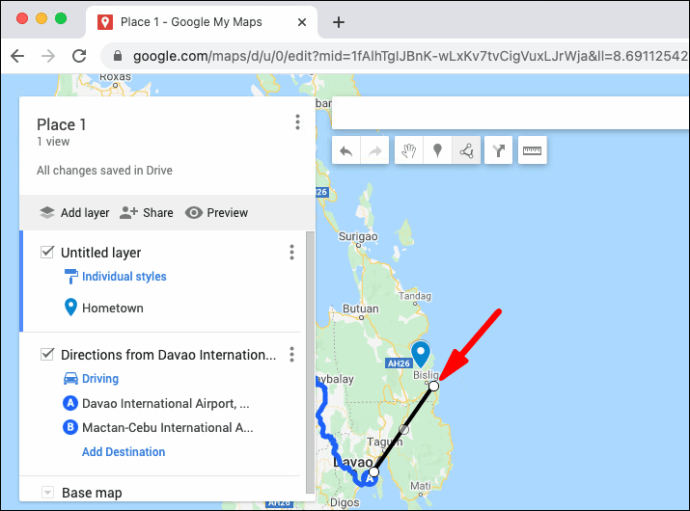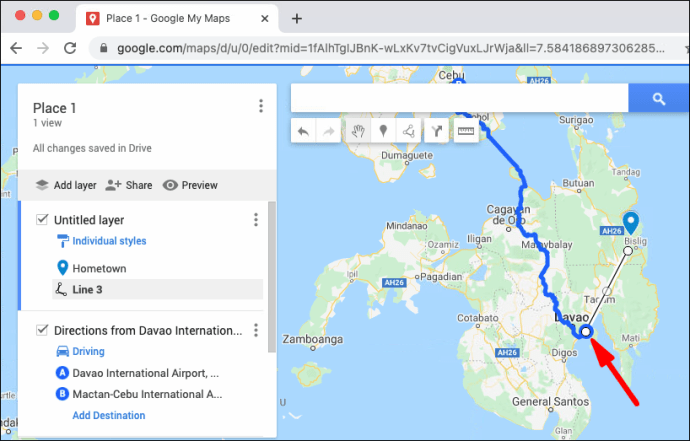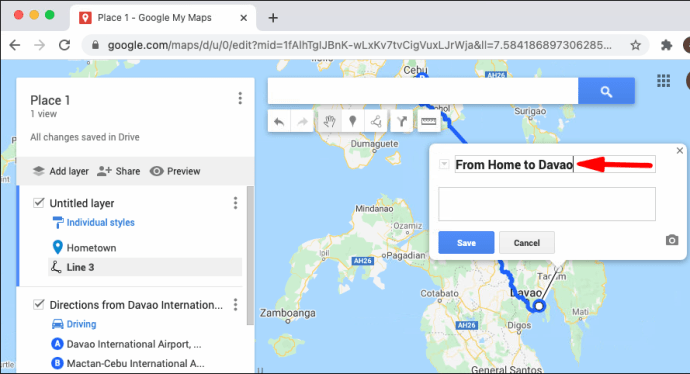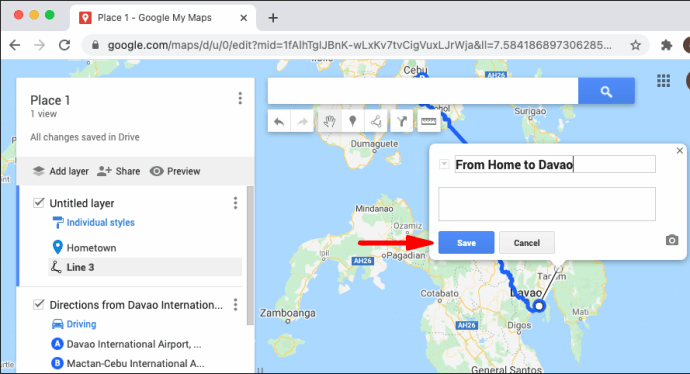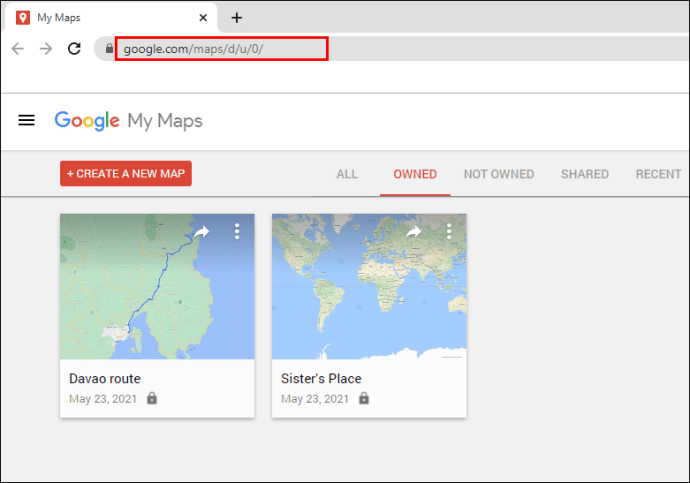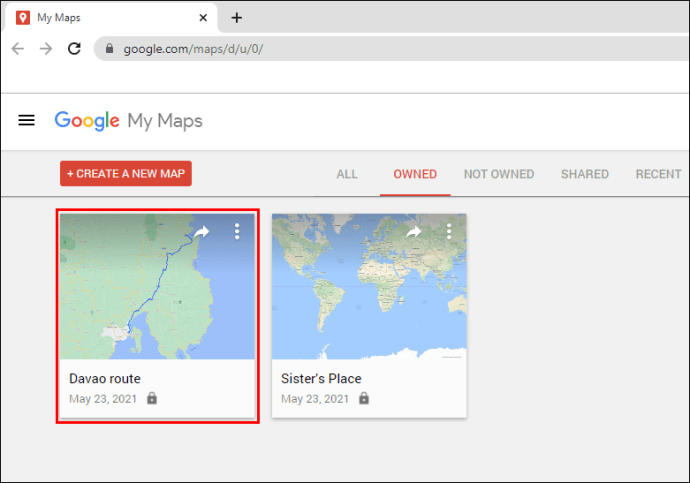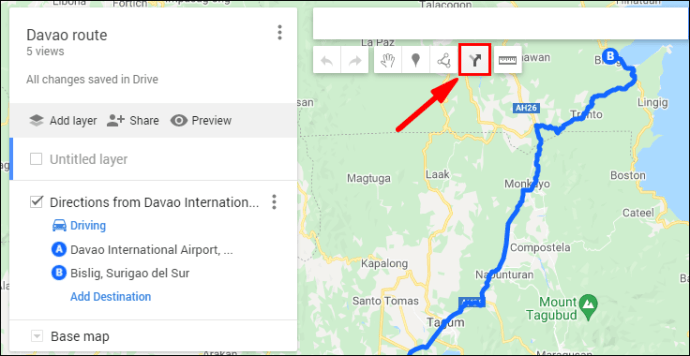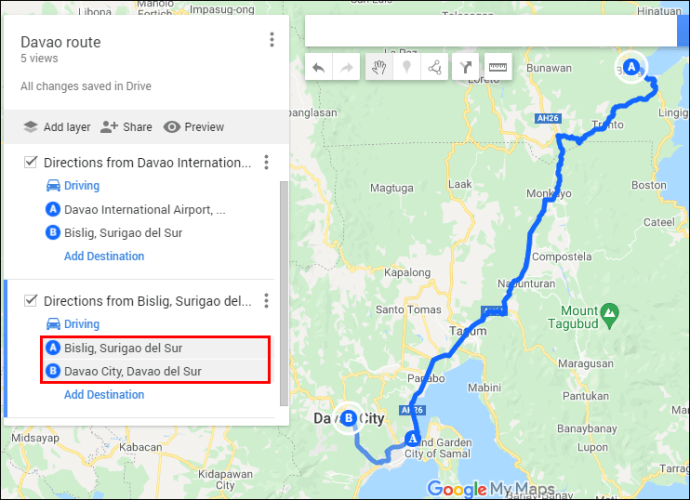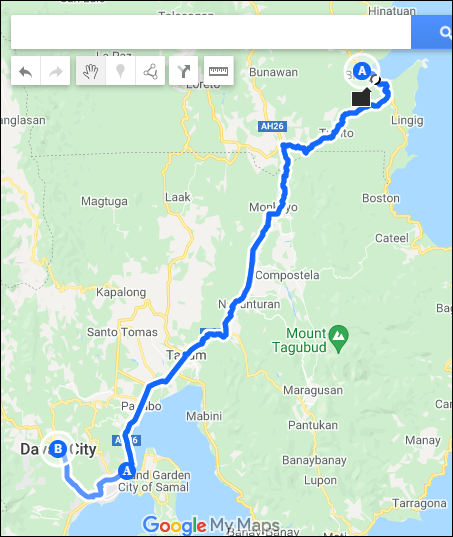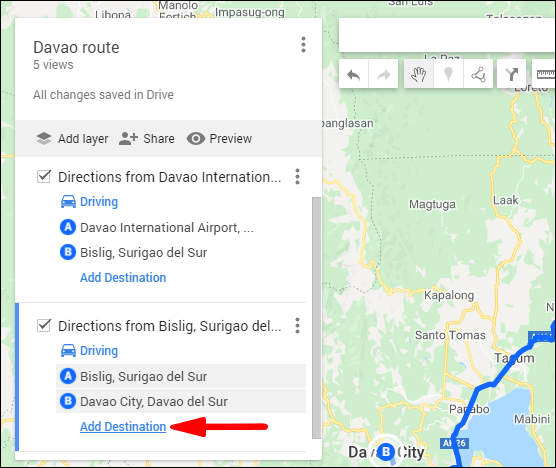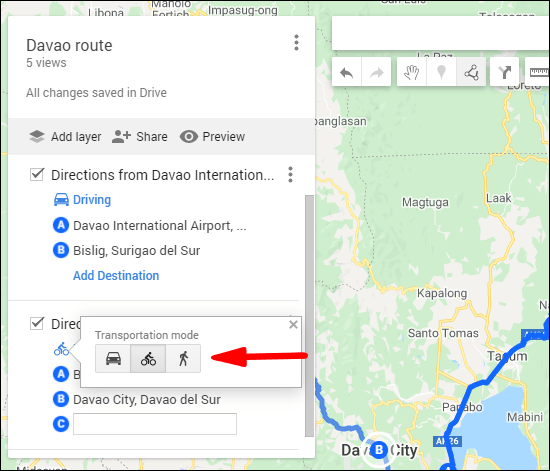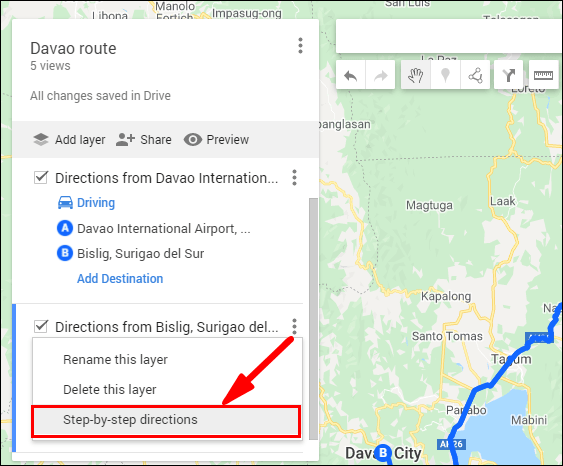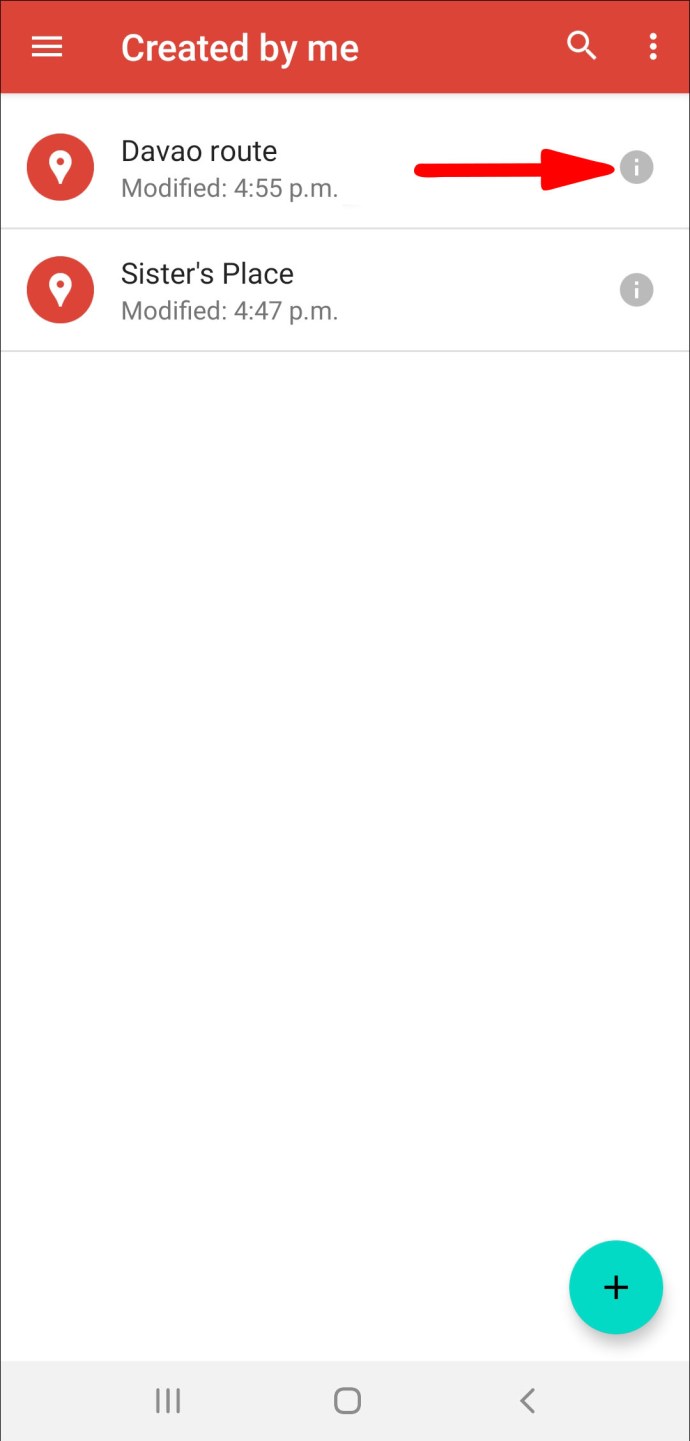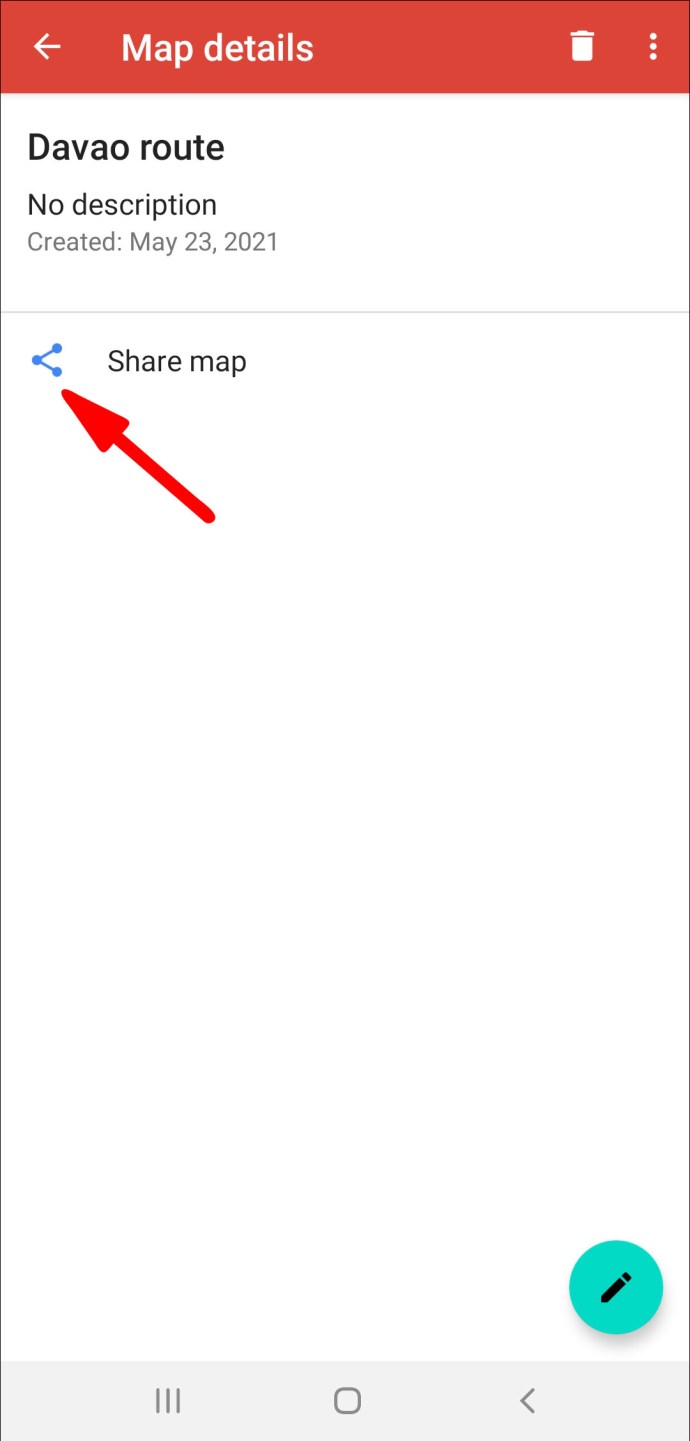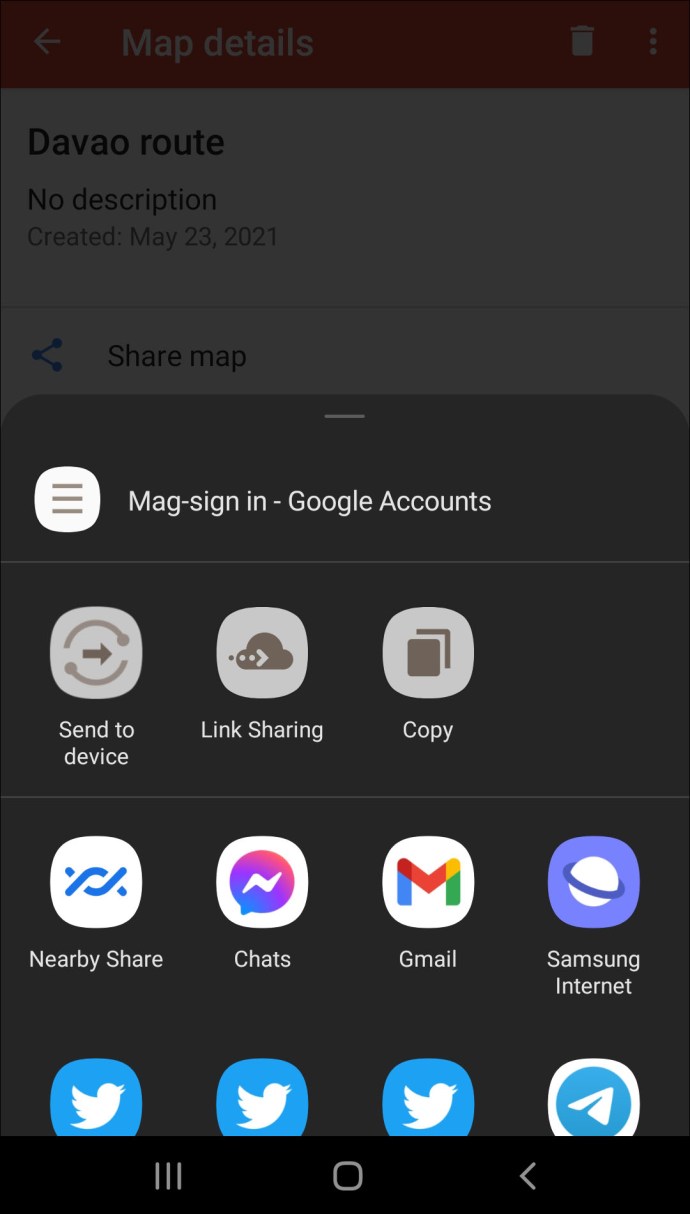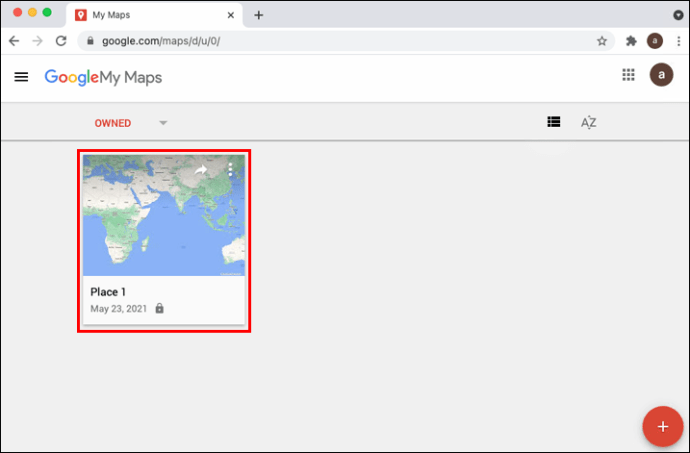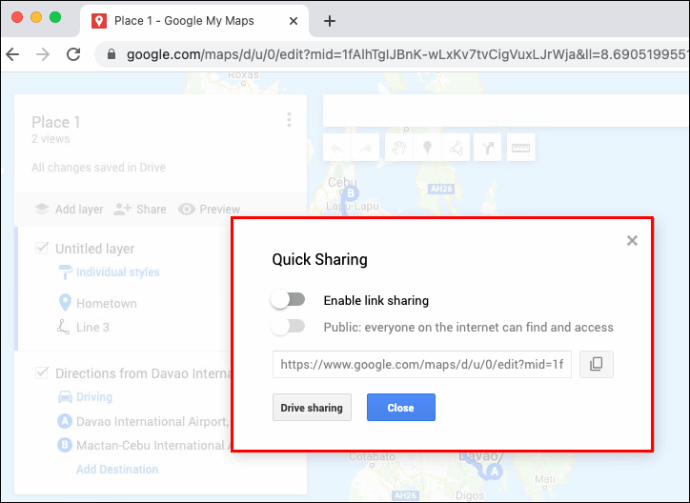Instrumentul Google My Maps vă permite să creați rute personalizate atunci când doriți să vă planificați călătoria în avans și să aveți acces offline în timp ce călătoriți. Dacă doriți să știți cum să creați un traseu personalizat pe Google Maps, am detaliat pașii în acest articol.
Pașii noștri includ diferitele opțiuni de personalizare a hărții; în plus, cum să salvați și să vă partajați traseul. Deoarece unele dintre funcțiile Google My Maps nu sunt disponibile în prezent prin dispozitivele iOS; vom acoperi în principal Windows, macOS și Android.
Cum să faci o rută personalizată pe Google Maps pe Windows sau macOS
Pentru a crea o rută personalizată pe Google Maps folosind Windows sau macOS:
- Navigați la Google Maps și conectați-vă la contul dvs. Google.
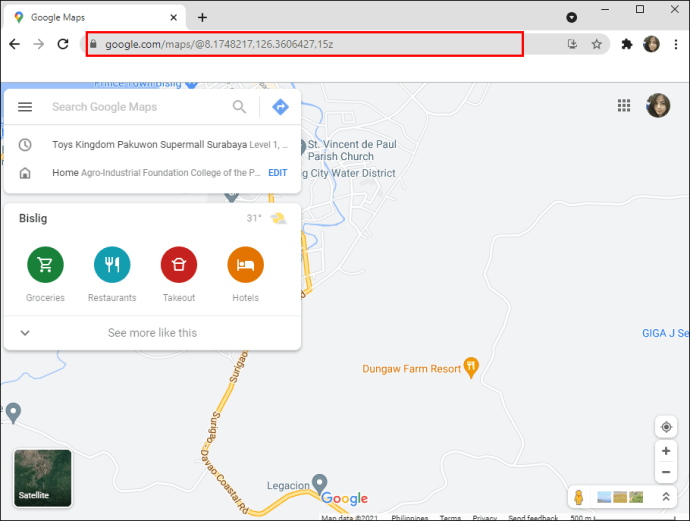
- Din colțul din stânga sus, faceți clic pe meniul de hamburger.
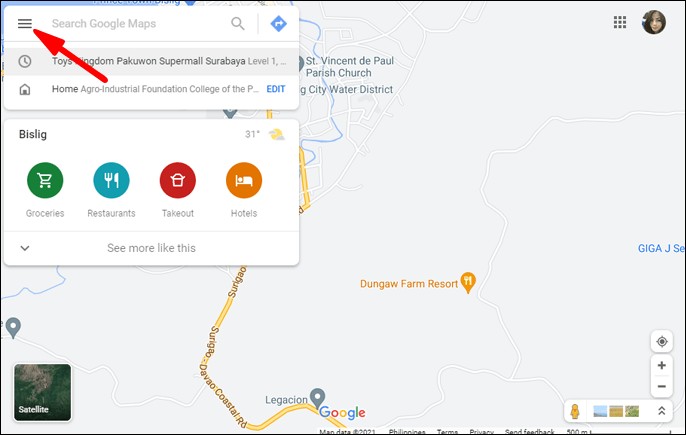
- Selectați Locurile tale din meniul derulant.
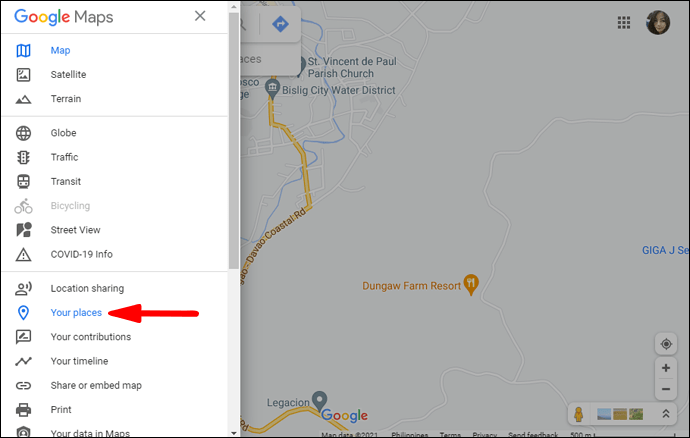
- Click pe Hărți atunci Creați o hartă.
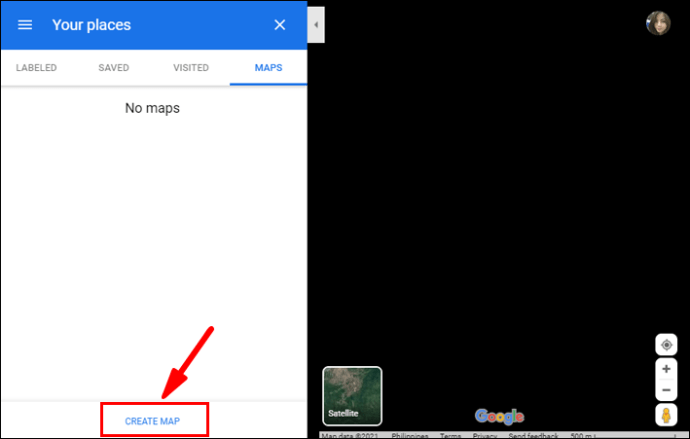
- Harta dvs. personalizată se va deschide într-o nouă fereastră Google Maps.
- Spre stânga sus, faceți clic pe Hartă fără titlu pentru a introduce numele și descrierea hărții.
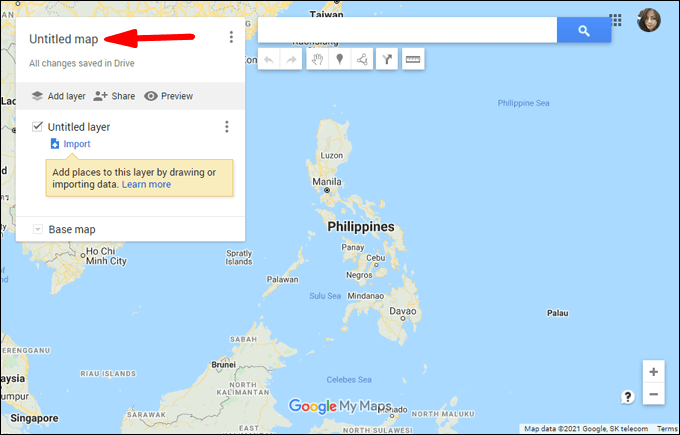
- Lovit Salvați a confirma.
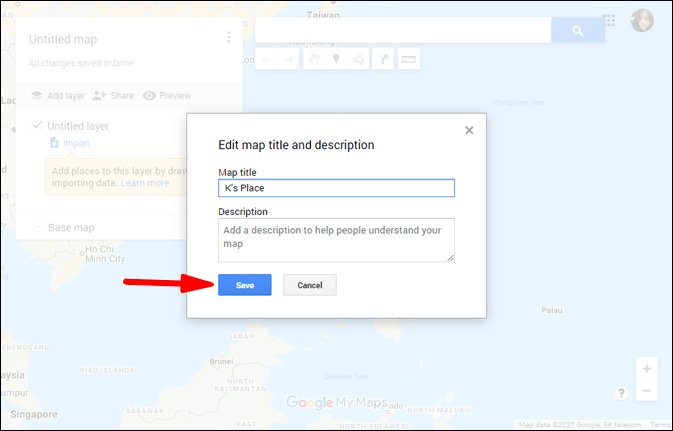
Pentru a alege un aspect diferit pentru harta dvs.:
- Din partea de jos a meniului, selectați Harta de bază.
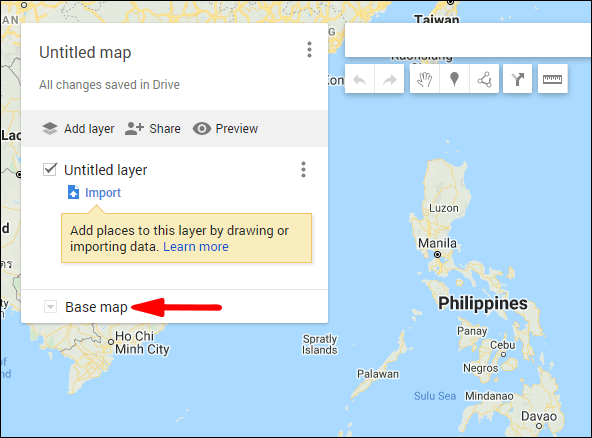
- Apoi selectați oricare Hartă, Satelit, sau Teren.
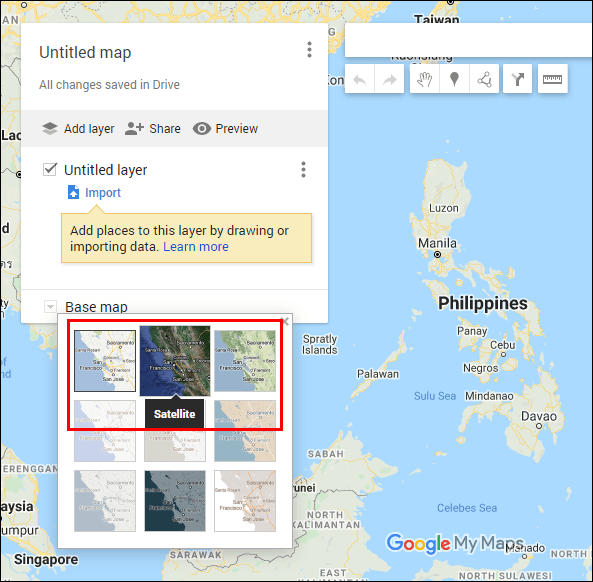
Pentru a adăuga direcții de la punctul A la B ca strat separat pe harta personalizată:
- Din bara de instrumente de sub bara de căutare, selectați Adăugați indicații.
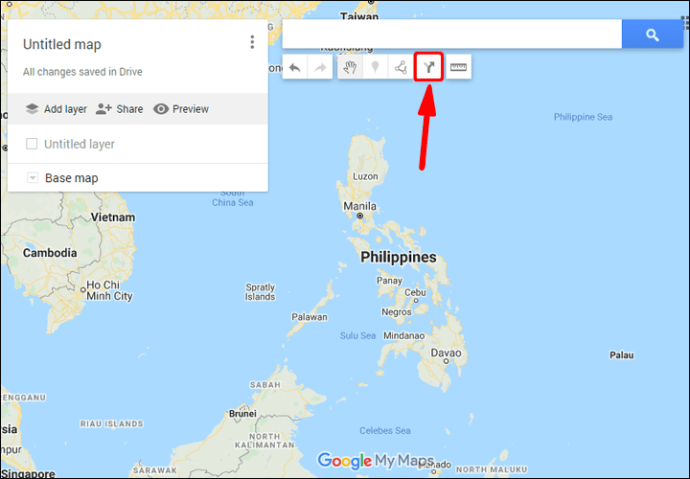
- Un nou strat de direcții se va afișa în meniul din stânga ecranului.
- Selectați modul dvs. de transport, de ex. condus, ciclism sau mers pe jos.
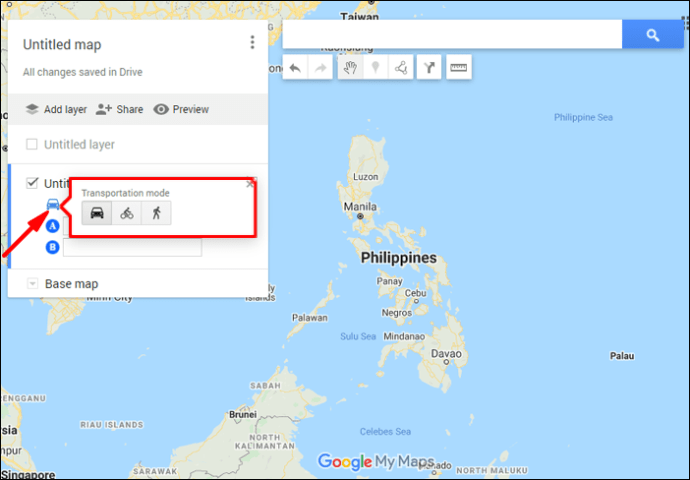
- Apoi introduceți punctul de plecare în caseta de text A.
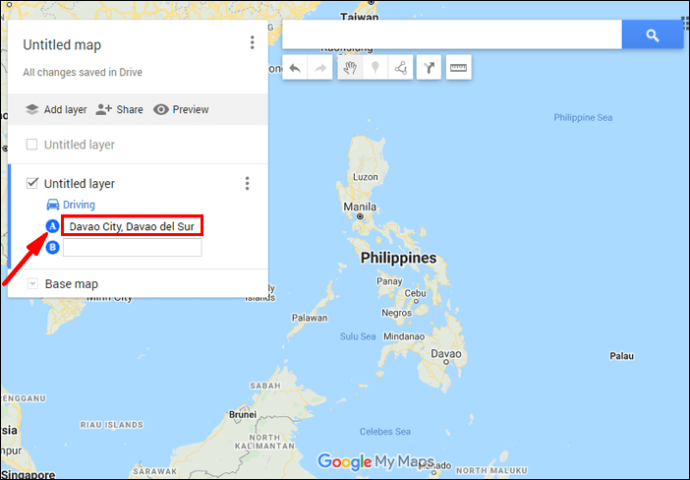
- Apoi introduceți punctul de destinație în caseta de text B.
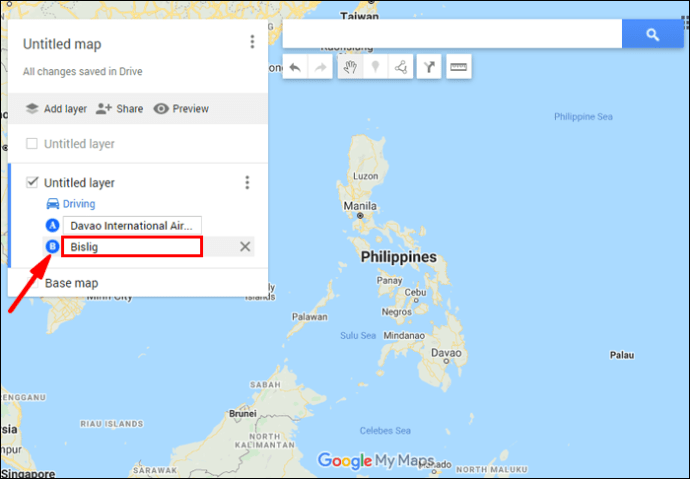
- Indicațiile de orientare vor apărea pe harta dvs.
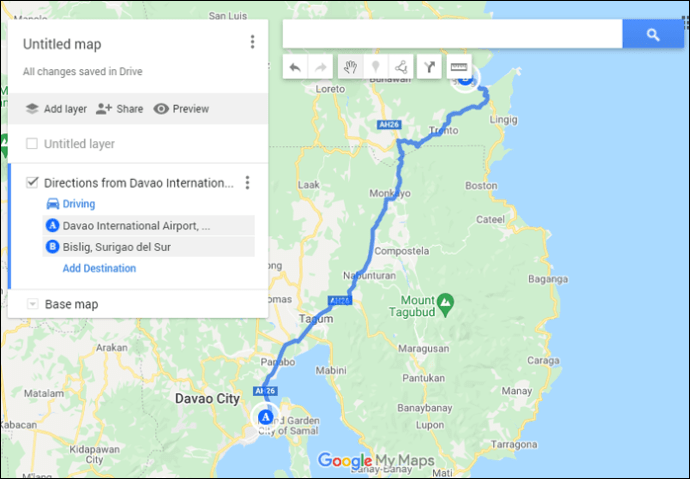
- Indicațiile de orientare vor apărea pe harta dvs.
Cum să faci o rută personalizată pe Google Maps pe un dispozitiv mobil?
Această funcție nu este disponibilă momentan pentru dispozitivele Android și iOS.
Adăugarea de marcatori pe harta dvs. Google
Adăugarea de marcatori pe harta dvs. Google pe Android
Pentru a adăuga marcatori pe Google Map folosind dispozitivul Android:
- Lansa Hărțile mele.
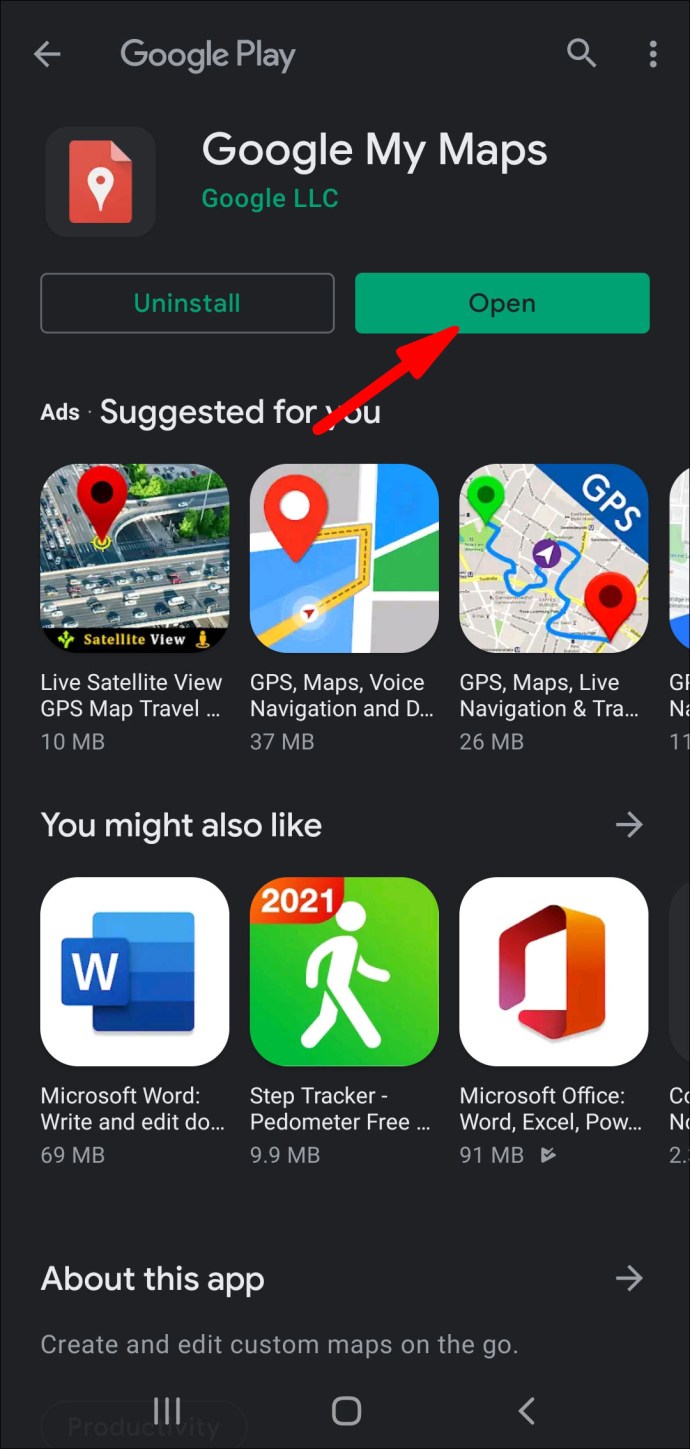
- Deschideți harta, apoi faceți clic pe semnul plus din colțul din dreapta jos al ecranului pentru a include un punct nou Adăugați un punct nou.
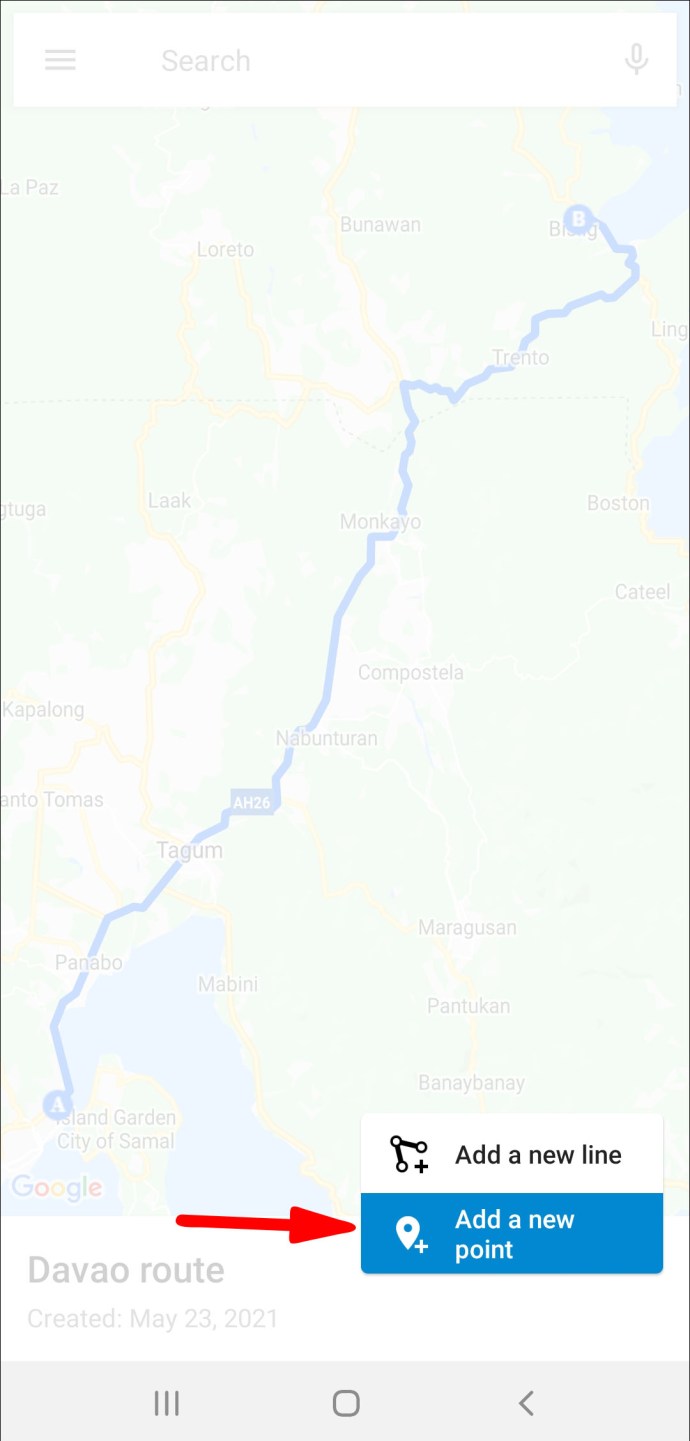
- Mutați harta până când „X” este în locul dorit.

- Acum, faceți clic pe Selectați această locație.
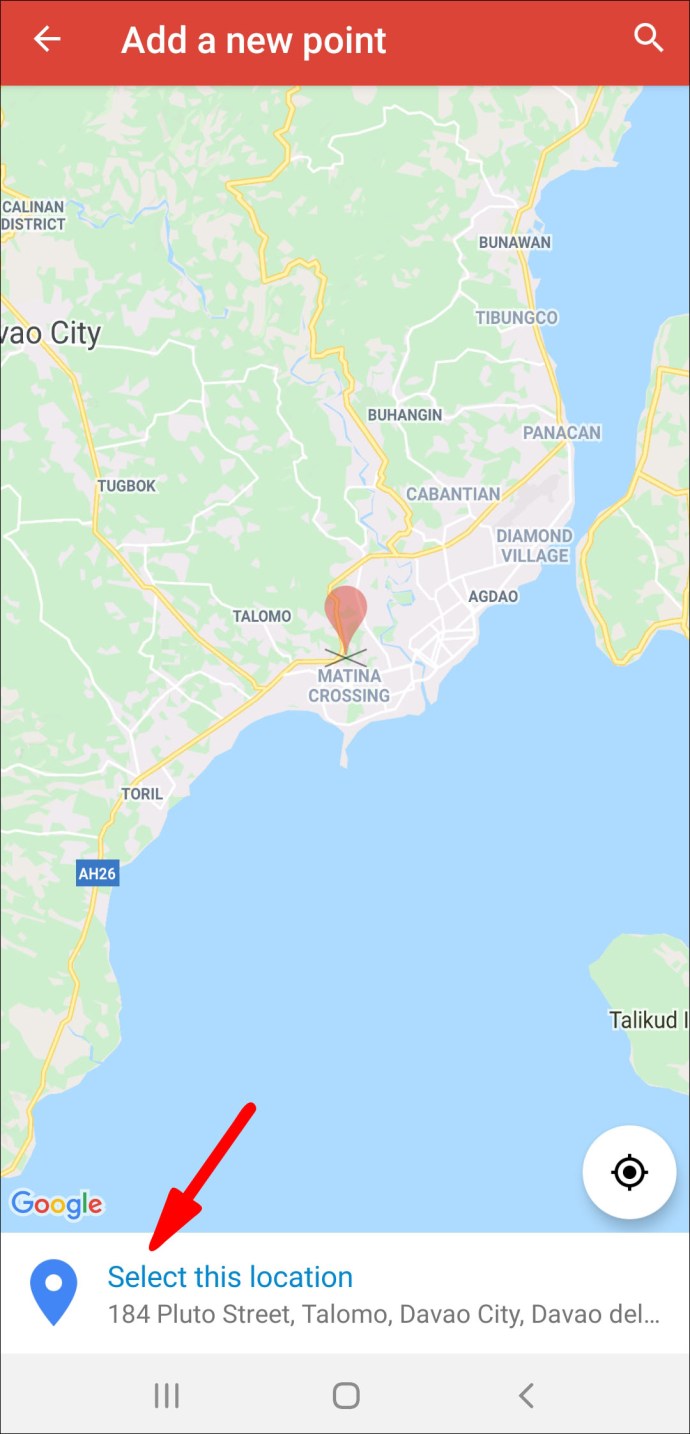
- Dați un nume locului dvs., apoi decideți asupra unui strat.
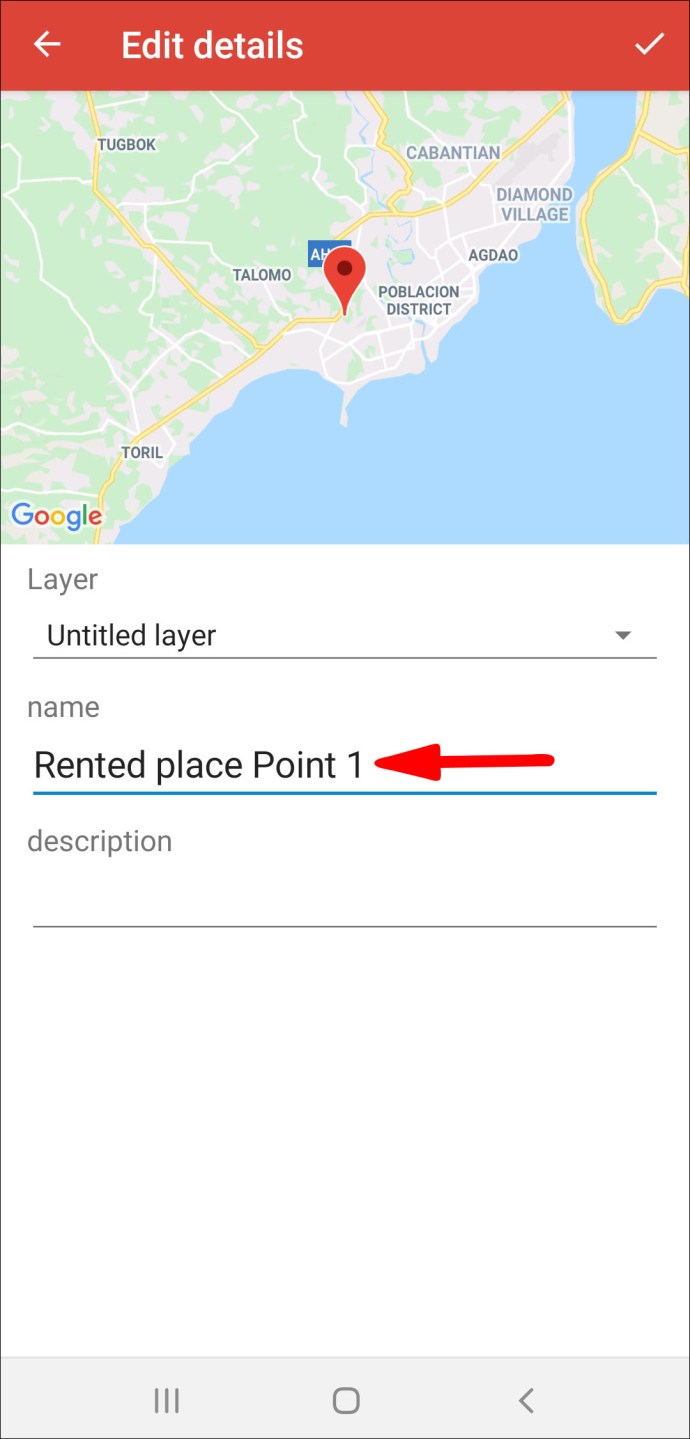
- Apoi, lovește Terminat.
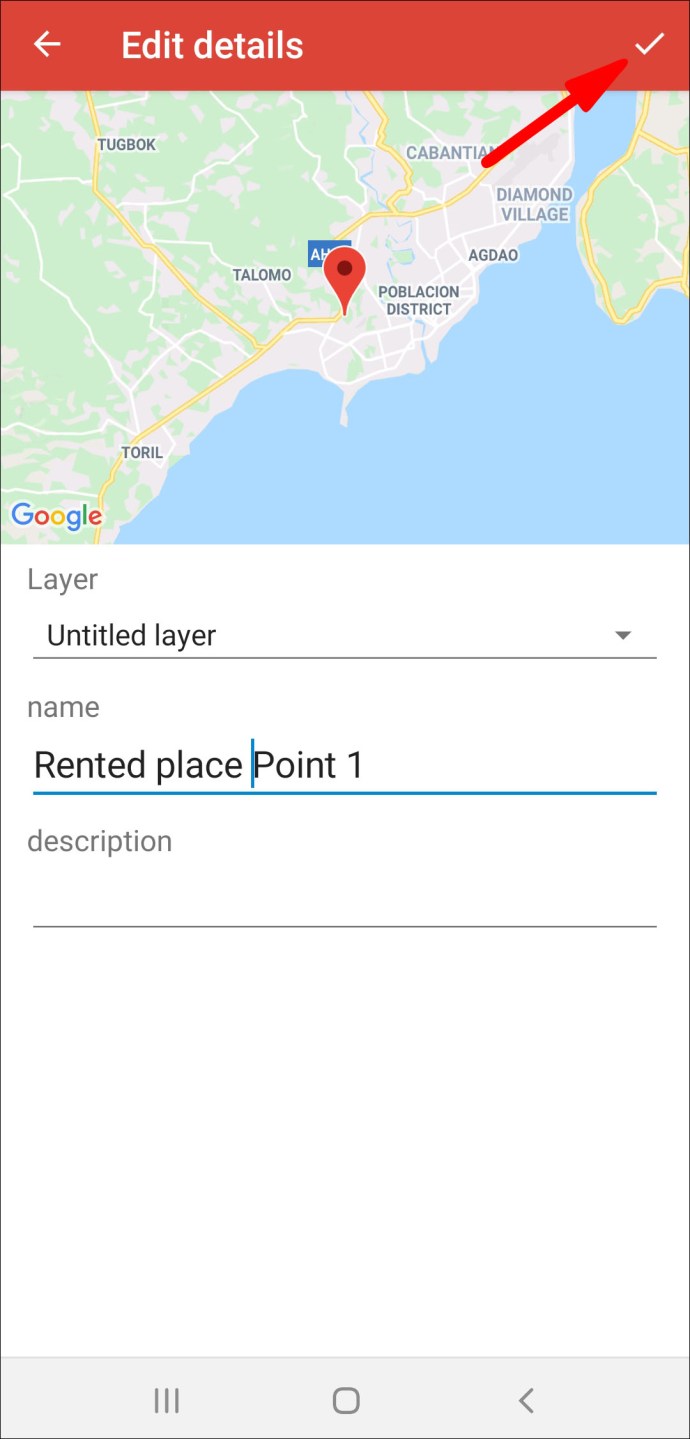
Adăugarea de marcatori pe harta dvs. Google pe Windows și macOS
Pentru a adăuga marcatori pe Google Map folosind Windows sau macOS:
- Navigați și conectați-vă la My Maps.

- Deschideți harta, apoi selectați Adăugați marker.
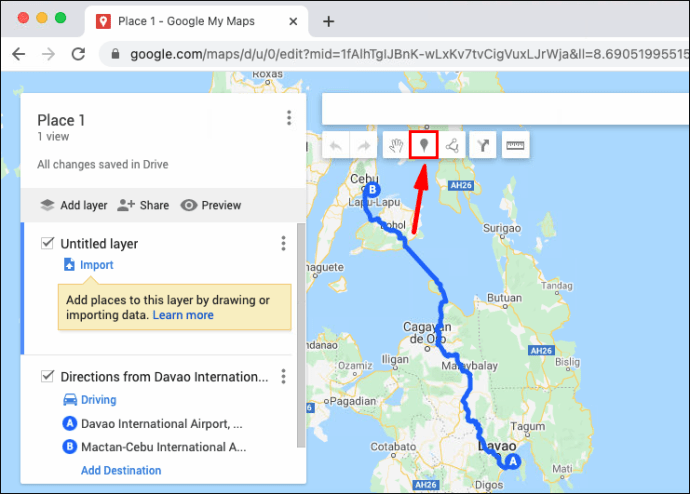
- Faceți clic pe un strat, apoi faceți clic pe punct pentru a poziționa locul.
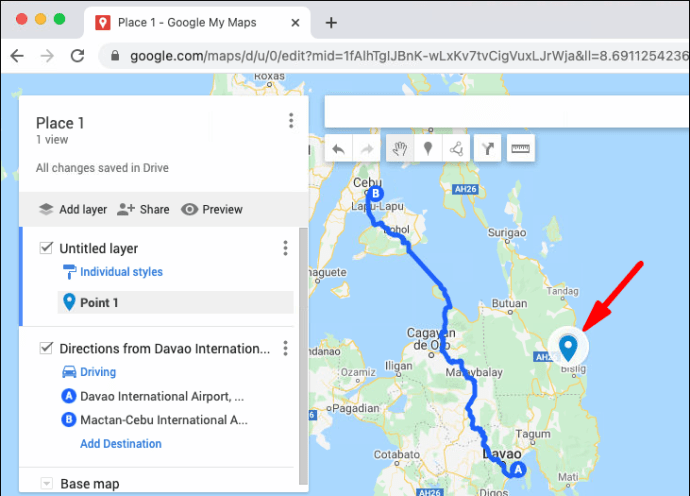
- Dați un nume locului.
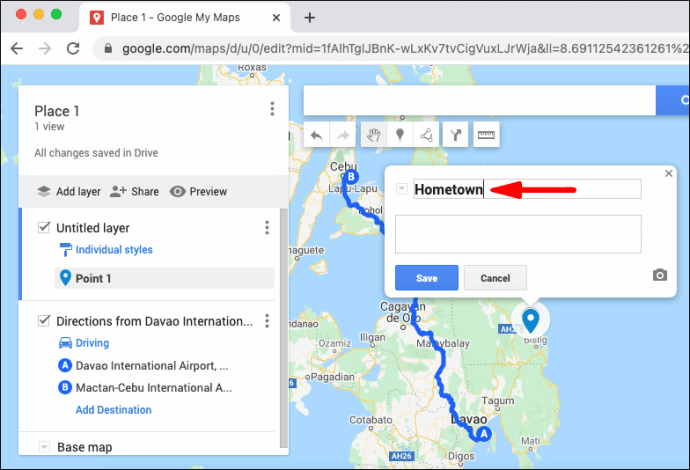
- Lovit Salvați.
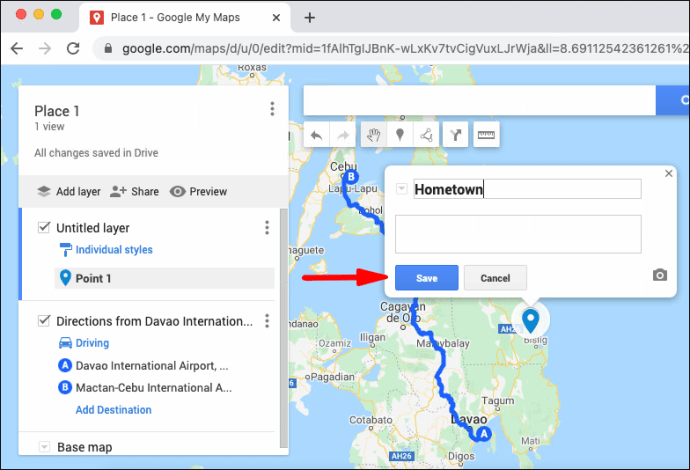
Adăugarea de linii și forme la Google Maps
Adăugarea de linii și forme la Google Maps pe Android
Pentru a adăuga o linie la Google Maps prin intermediul dispozitivului Android:
- Lansa Hărțile mele.

- Deschideți harta; pentru a adăuga o linie, faceți clic pe semnul plus din dreapta jos Adăugați o linie nouă.
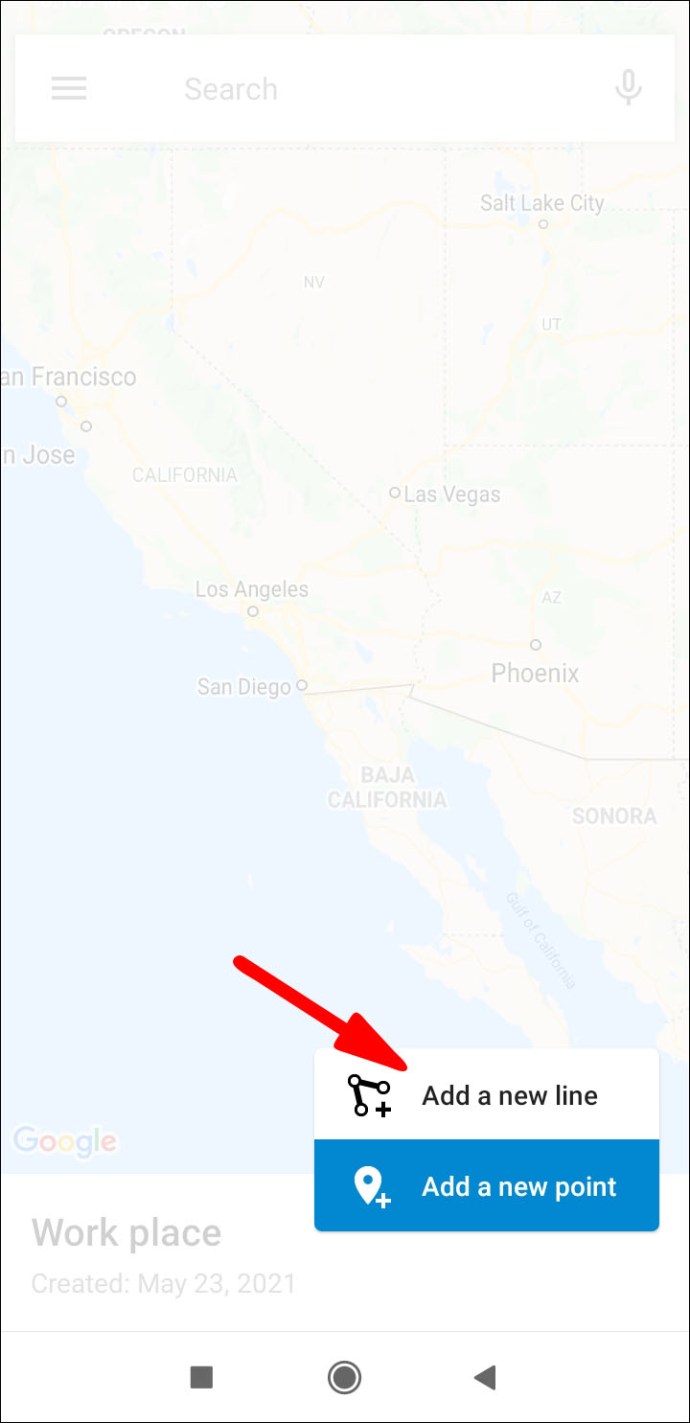
- Trageți harta până când „X” este în locul dorit, apoi atingeți din nou semnul plus.
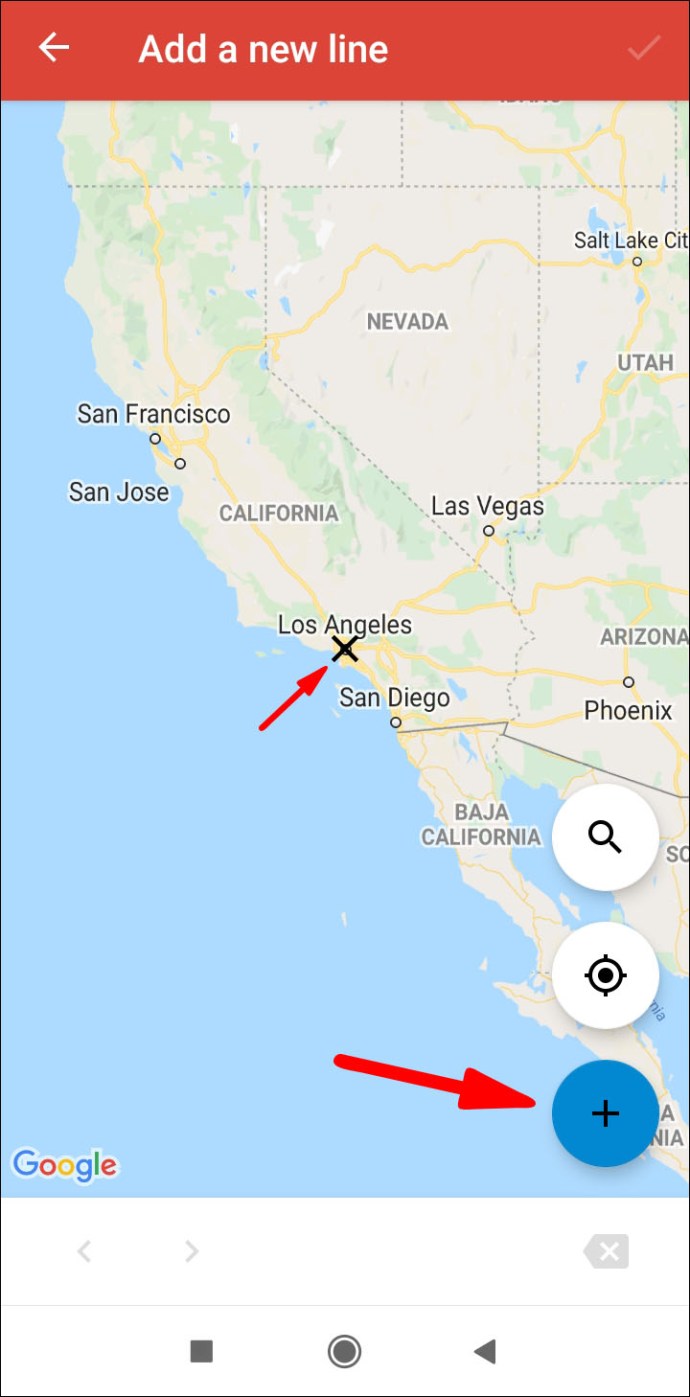
- Replicați până când vă trasați linia, apoi apăsați Terminat.

- Loveste Backspace pictograma dacă trebuie să reveniți cu un pas.
- Denumiți-vă linia, apoi decideți asupra unui strat.
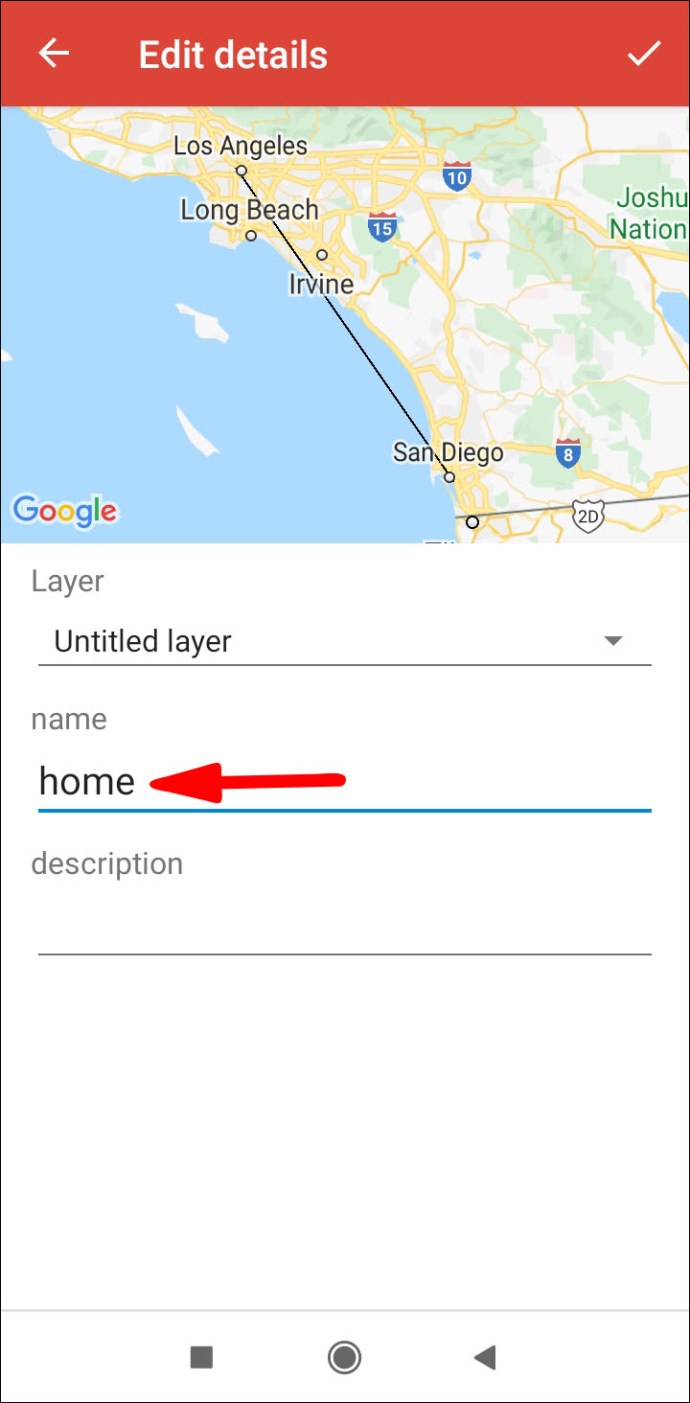
- Apoi, lovește Terminat.
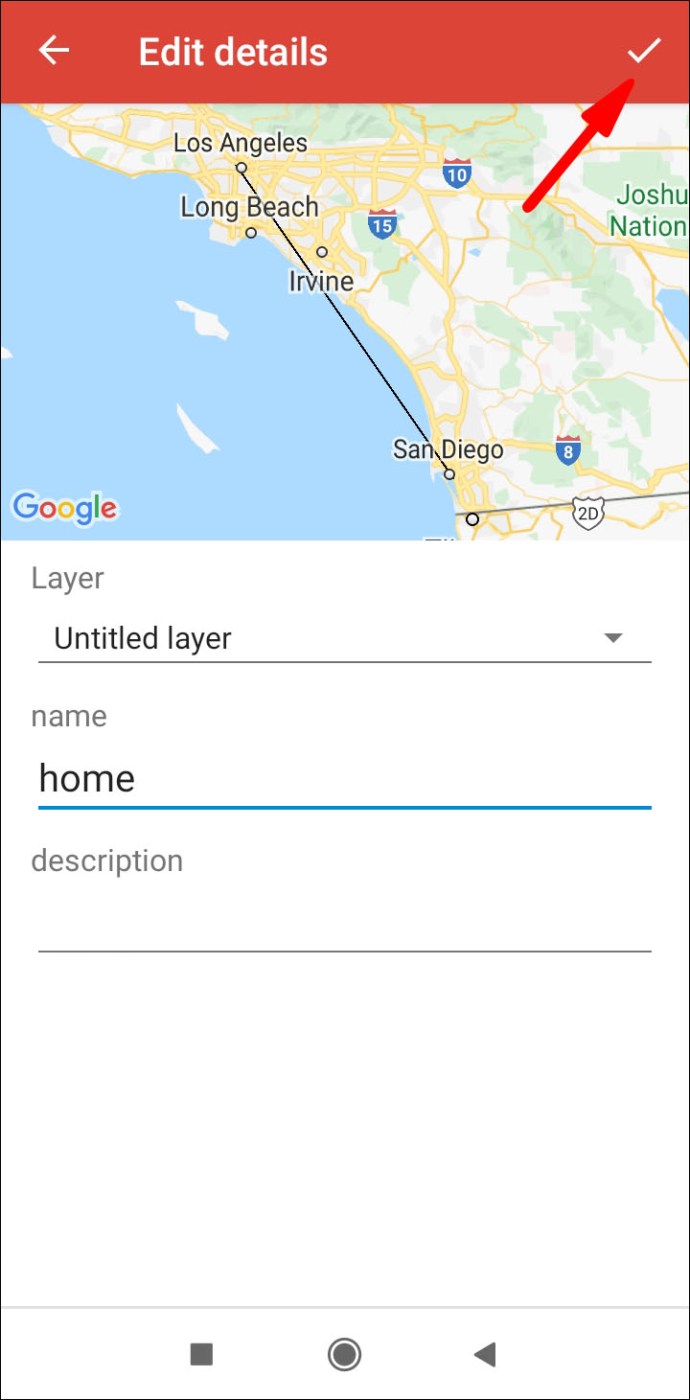
Adăugarea de linii și forme la Google Maps pe Windows și macOS
Pentru a adăuga o formă sau o linie pe Google Maps prin Windows sau macOS:
- Navigați și conectați-vă la My Maps.

- Deschideți harta, apoi apăsați pe Desenați o linie > Adăugați linie sau formă.
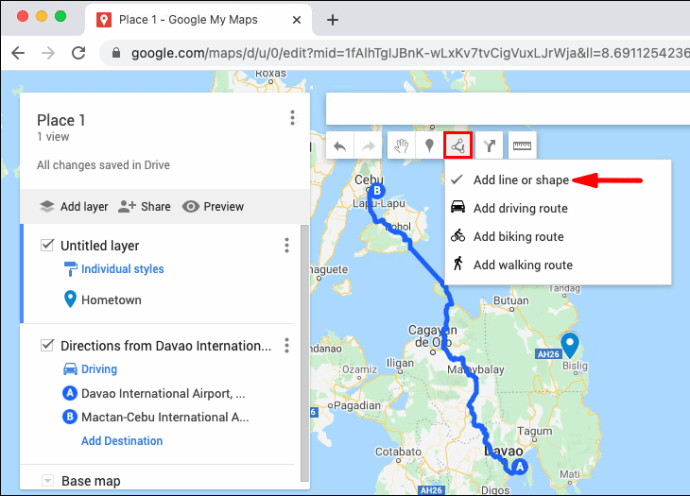
- Alegeți un strat și faceți clic pe locul unde doriți să începeți să desenați.
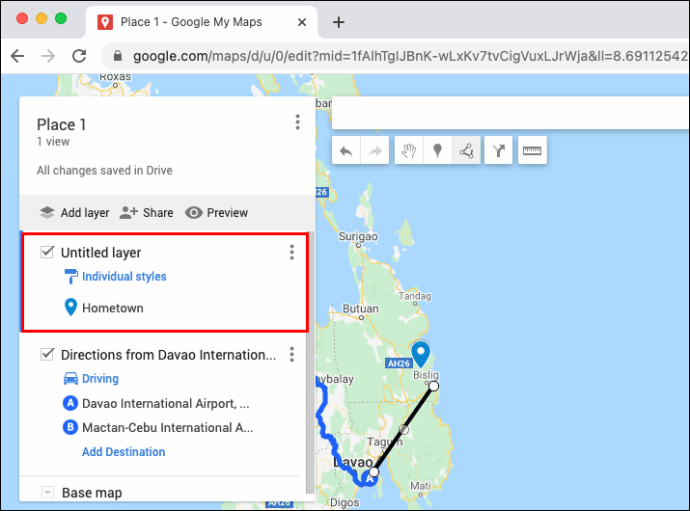
- Faceți clic pe colțuri sau îndoiți-vă forma sau linia. Apăsați și țineți apăsat mouse-ul pentru a muta harta.
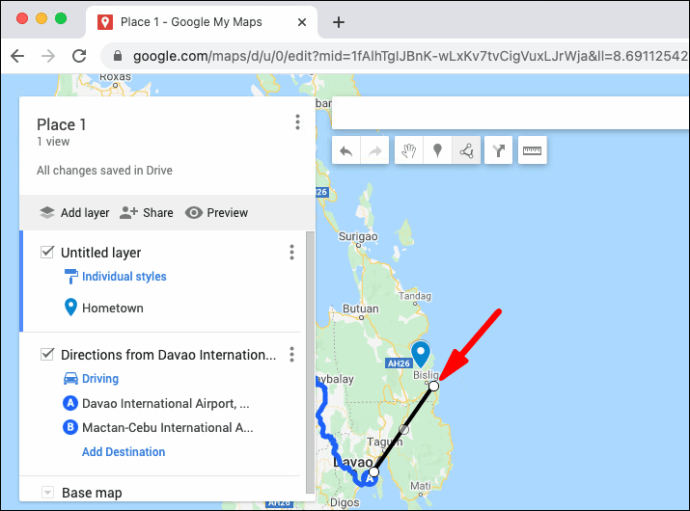
- Faceți dublu clic după ce ați terminat desenul.
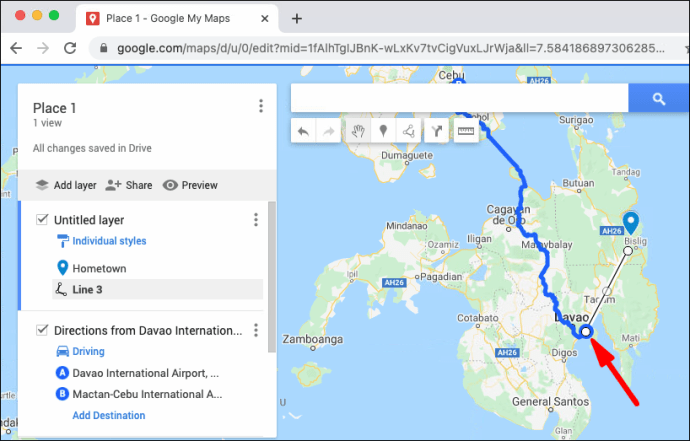
- Dați un nume formei sau liniei.
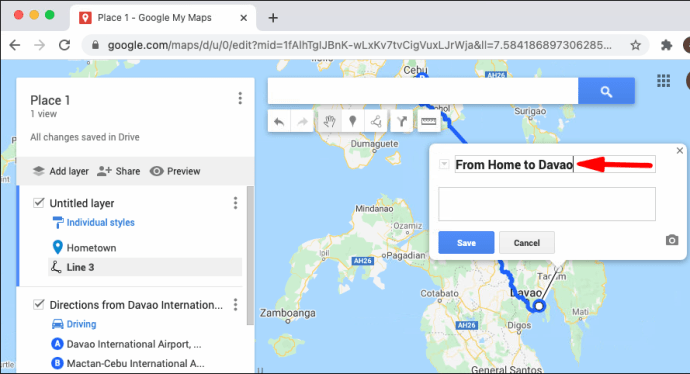
- După ce ați terminat, apăsați Salvați.
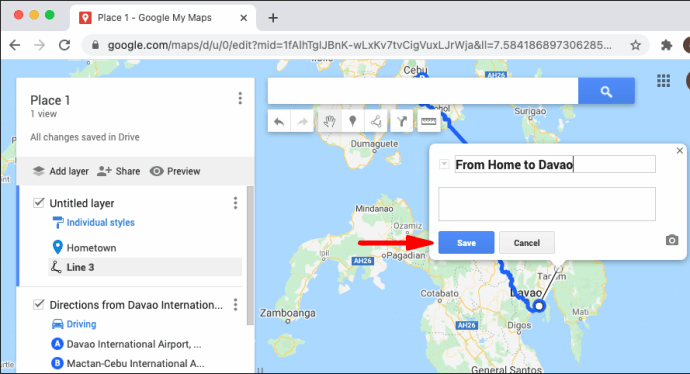
Cum să salvați rute personalizate pentru utilizare offline?
Această funcție nu este disponibilă momentan pe dispozitivele Android și iOS. Pentru a salva o rută personalizată pentru acces offline folosind Windows sau macOS:
- Navigați și conectați-vă la My Maps.
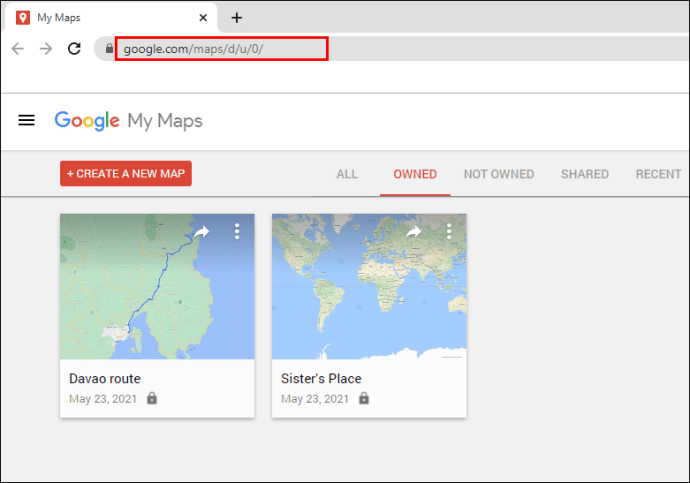
- Deschideți harta.
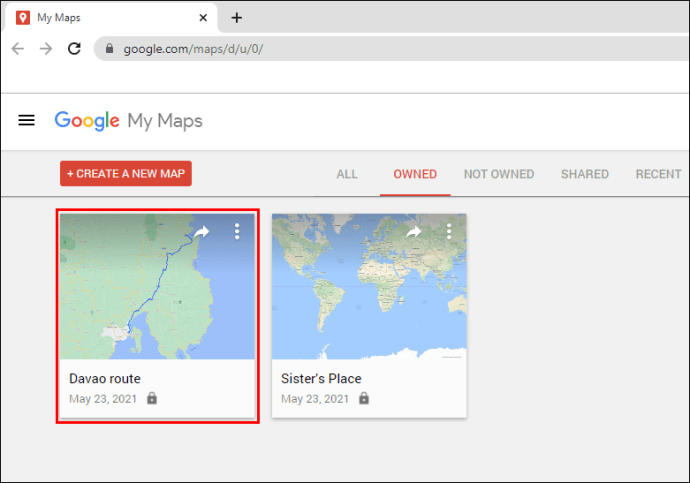
- Selectează Adăugați indicații pictograma.
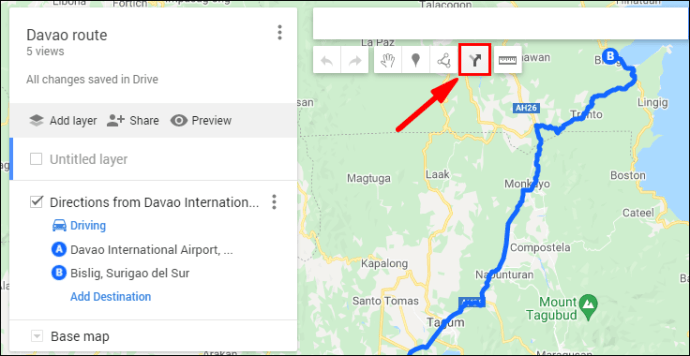
- Introduceți punctele de început și de sfârșit în caseta din stânga.
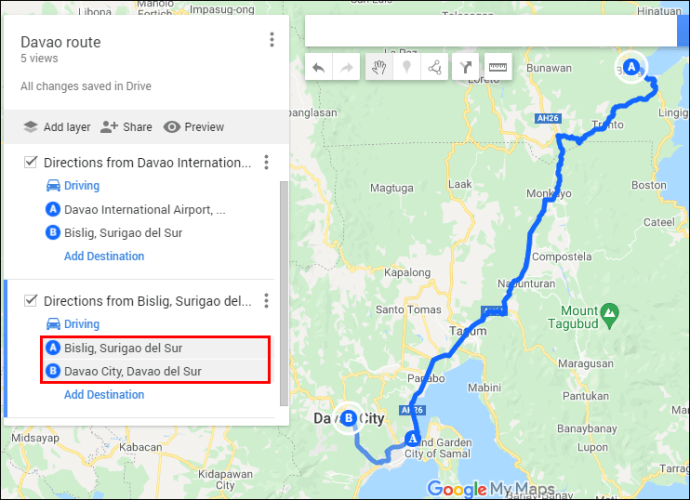
- Traseul va apărea pe harta dvs.
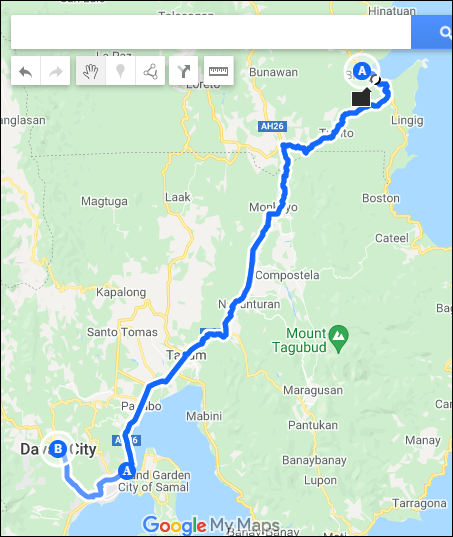
- Click pe Adăugați o destinație pentru a adăuga călătoriei dvs.
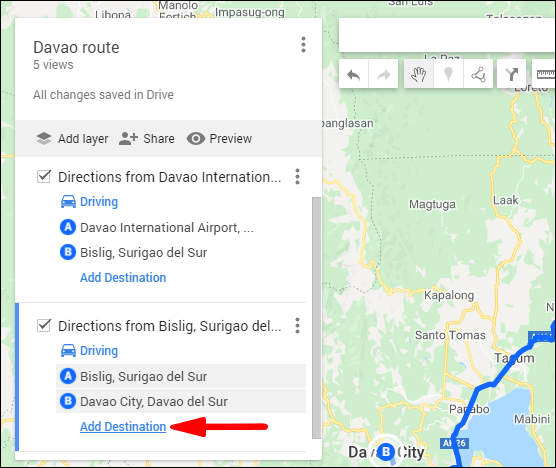
- Pentru a vă schimba metoda de călătorie, sub numele stratului, selectați Conducere, Bicicletă sau Mers pe jos.
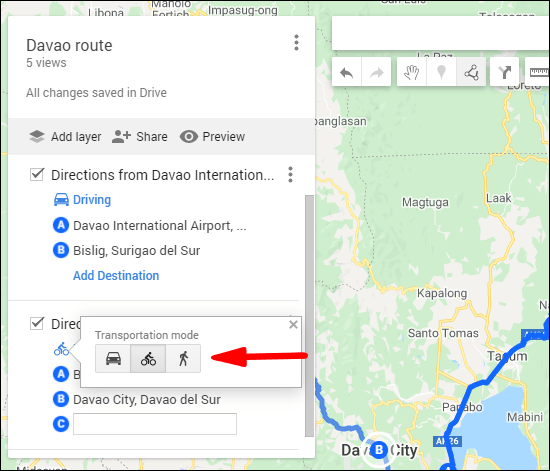
- Pentru a afișa instrucțiuni pas cu pas, faceți clic pe cele trei puncte Mai mult meniu> Indicații pas cu pas.
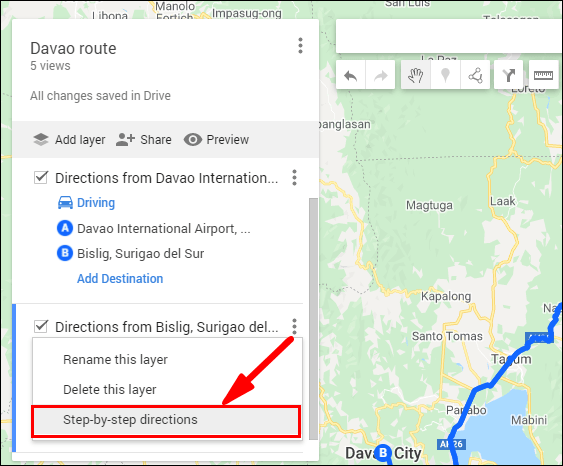
- Pentru a schimba traseul călătoriei, indicați spre călătorie pe hartă, apoi trageți-o în altă parte.
- Traseul va apărea pe harta dvs.
Cum să partajați harta dvs. Google personalizată?
Partajarea unei hărți Google personalizată pe Android
Pentru a partaja harta dvs. Google pe rețelele sociale sau pe un site web utilizând Android:
- Lansa Hărțile mele.

- Localizați harta pe care doriți să o partajați, apoi faceți clic pe Info pictograma.
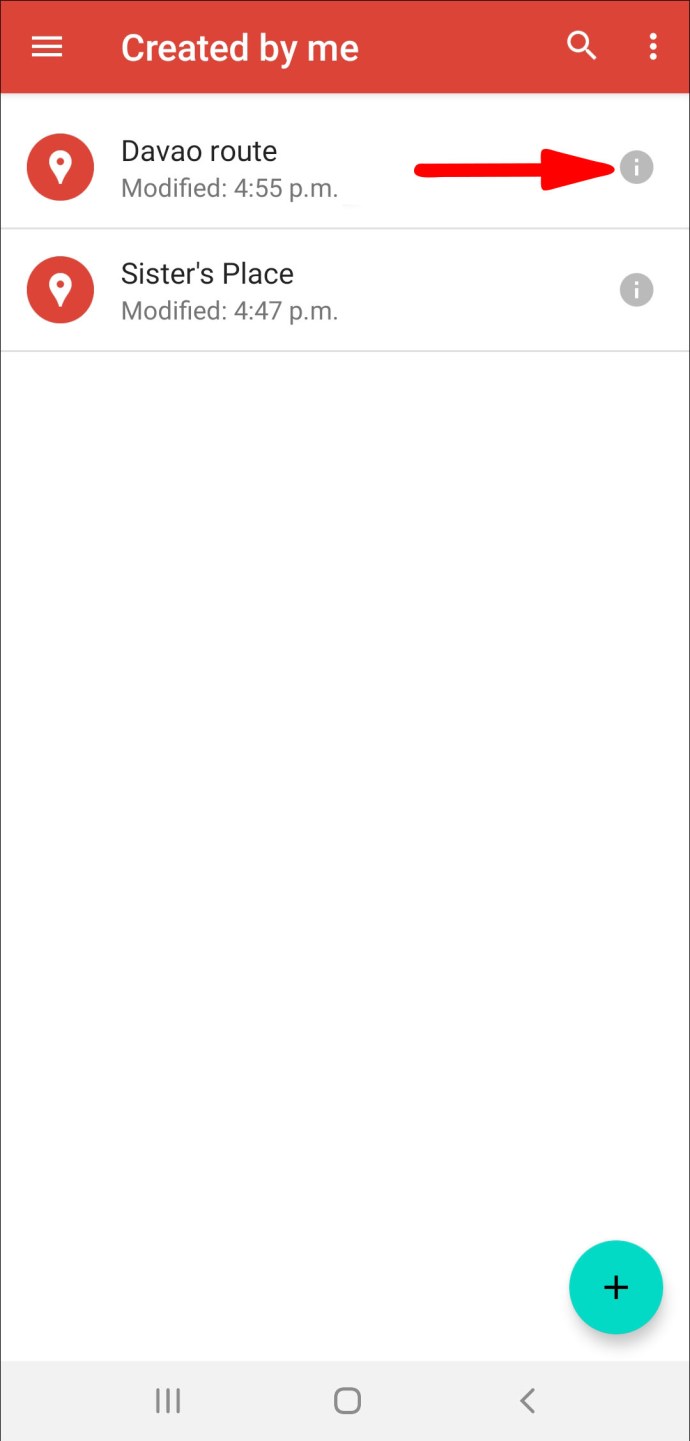
- Faceți clic pe Acțiune pictograma.
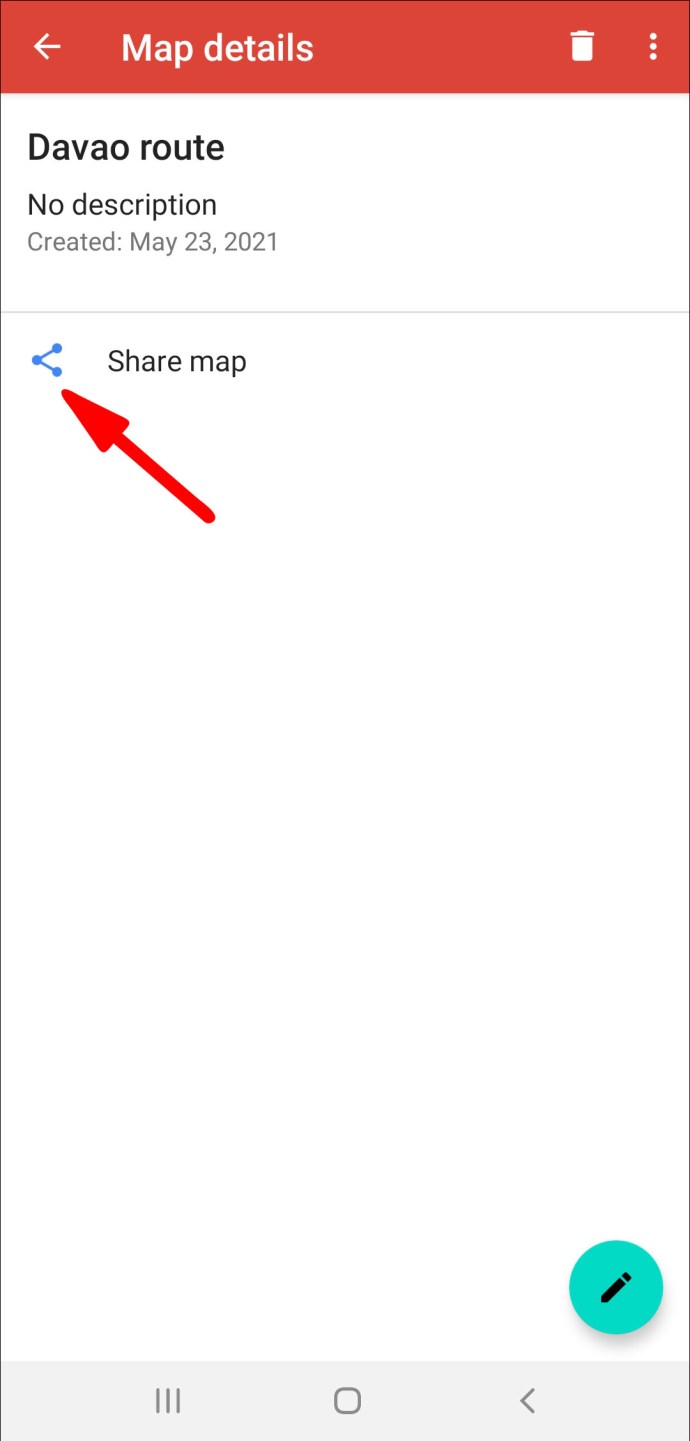
- Acum alegeți cum doriți să vă partajați harta.
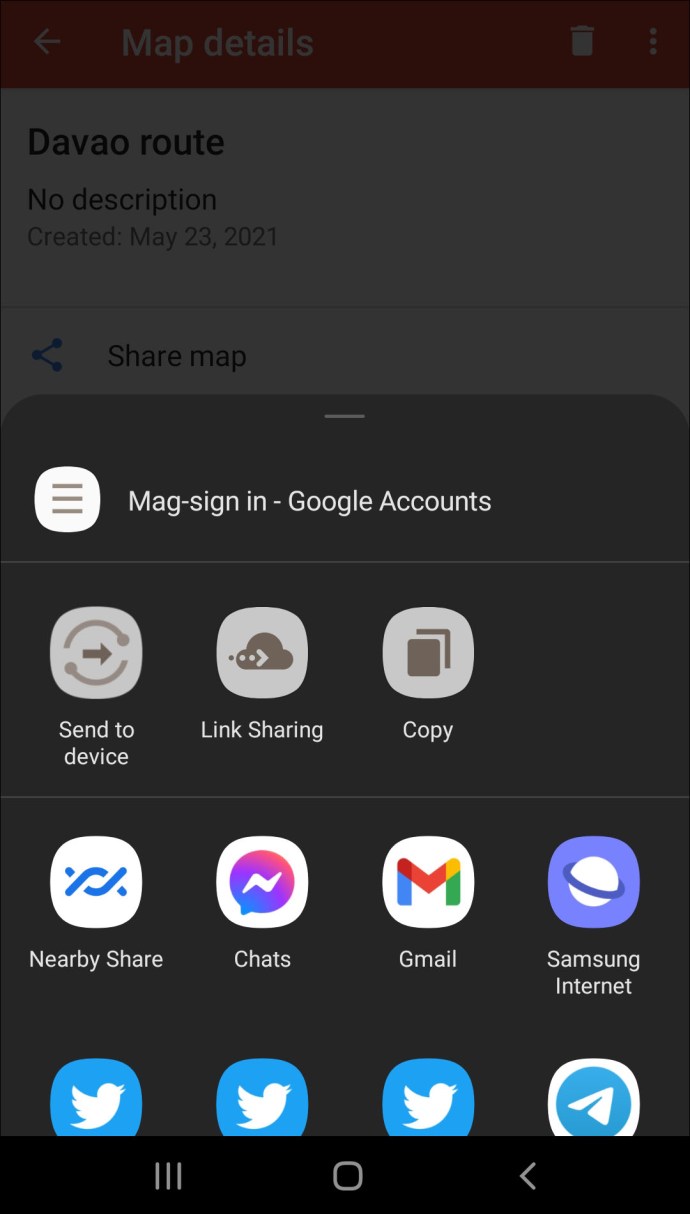
Partajarea unei hărți Google personalizată pe Windows și macOS
Pentru a partaja harta dvs. Google personalizată pe rețelele sociale sau pe un site web folosind Windows sau macOS:
- Navigați și conectați-vă la My Maps.

- Localizați harta pe care doriți să o partajați.
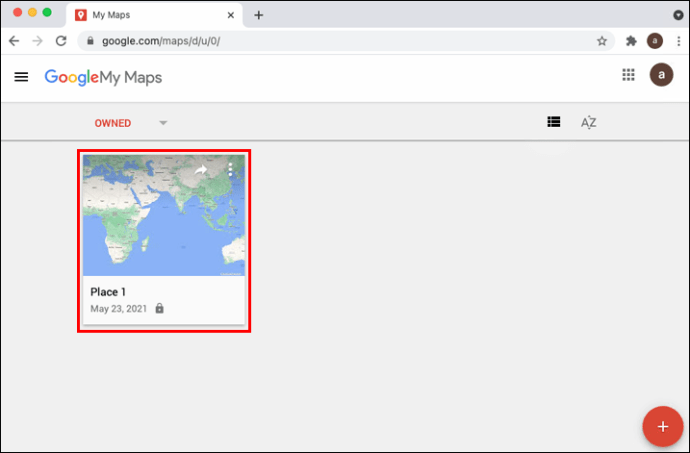
- În partea dreaptă, în partea de sus a miniaturii, faceți clic pe Acțiune pictograma.

- Apoi alegeți cum doriți să vă partajați harta.
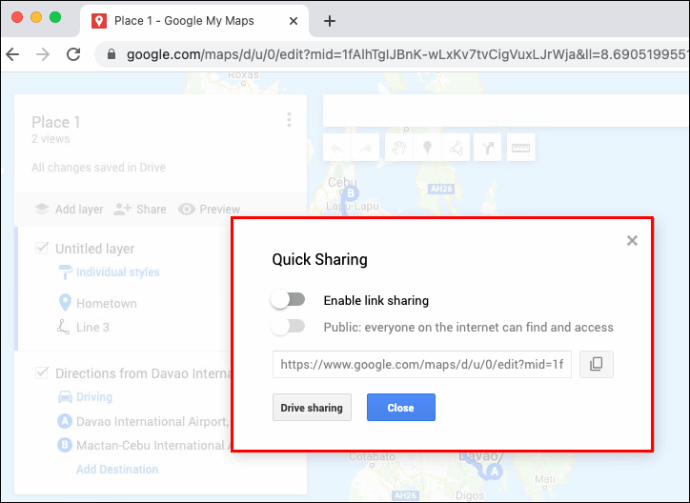
- Urmează instrucțiunile.
Întrebări frecvente suplimentare
Cum adaug fotografii pe harta mea personalizată Google?
Pentru a adăuga o imagine pe Google Map, din Google Foto sau din Galerie folosind un dispozitiv Android:
1. Lansați aplicația Google Maps.

2. Introduceți o căutare pentru locul sau selectați-l pe hartă.

3. Pentru mai multe informații, faceți clic pe numele locului sau pe adresa din partea de jos.

4. Derulați spre dreapta, apoi selectați Fotografii.

5. Acum, faceți clic pe Adauga o fotografie.

6. Apoi decideți ce doriți să faceți:
· Click pe Pliant pentru a selecta o fotografie din galeria ta.

· Selectați aparat foto apoi obturatorul pentru a face o nouă fotografie.

Pentru a adăuga poze din A contribui pe Google Map folosind un dispozitiv Android:
1. Lansați aplicația Google Maps.

2. Faceți clic pe semnul plus încercuit A contribui pictograma.

3. Sub A contribui filă, selectați Adauga poza.

· Faceți clic pe fotografiile pe care doriți să le postați.
· Pentru a schimba locația unei fotografii, faceți clic pe numele locului, apoi alegeți un alt loc.
4. Apoi lovește Post.
Pentru a adăuga imagini dintr-o pagină de locație pe Google Map folosind un dispozitiv Android:
1. Lansați aplicația Google Maps.
2. Introduceți o căutare pentru locul sau selectați-l pe hartă.
3. Pentru mai multe informații, faceți clic pe numele locului sau pe adresa din partea de jos.
4. Faceți clic pe Adauga poza.
5. Apoi a decis ce vrei să faci:
· Click pe Pliant pentru a selecta o fotografie din galeria ta.
· Selectați aparat foto apoi obturatorul pentru a face o nouă fotografie.
Pentru a adăuga o imagine pe Google Map din Google Foto sau din Galerie prin intermediul unui dispozitiv iOS:
1. Lansați aplicația Galerie sau Google Foto.

2. Faceți clic pe o fotografie.

3. Selectați Acțiune.

4. Faceți clic pe Postați pe Google Maps.
5. Dacă nu aveți această opțiune, selectați cele trei puncte Mai mult meniul.

6. Selectați Postați pe Google Maps > Terminat.

7. Acum decideți unde să postați:
· Hărți Google va alege un loc pentru tine când va fi clar de unde provine fotografia ta.
· În caz contrar, selectați Alege un loc pentru a căuta o adresă sau un loc.

8. Lovitură Post.

Pentru a adăuga o poză pe Google Map din A contribui folosind un dispozitiv iOS:
1. Lansați aplicația Google Maps.

2. Faceți clic pe semnul plus încercuit A contribui pictograma.

3. Selectați Adauga poza.

4. Faceți clic pe fotografiile pe care doriți să le postați.
· Pentru a schimba locația unei fotografii, faceți clic pe numele locului, apoi alegeți un alt loc.
5. Apoi lovește Post.
Pentru a adăuga o fotografie dintr-o pagină de locație folosind un dispozitiv iOS:
1. Lansați aplicația Google Maps.
2. Introduceți o căutare pentru un loc sau faceți clic pe el pe hartă.
3. Pentru mai multe informații, faceți clic pe numele locului sau pe adresa din partea de jos.
4. Faceți clic pe Adauga poza.
5. Apoi a decis ce vrei să faci:
· Click pe Pliant pentru a selecta o fotografie din galeria ta.
· Selectați aparat foto apoi obturatorul pentru a face o nouă fotografie.
Pentru a adăuga o imagine pe Google Map, dintr-o pagină de locație folosind Windows sau macOS:
1. Navigați și conectați-vă la My Maps, apoi căutați o locație.
2. După ce ați ales un loc, selectați Adauga o fotografie.
3. Trageți fotografia în caseta afișată sau selectați Alege fotografii pentru a încărca unul.
Notă: Nu puteți adăuga fotografii pentru adrese sau coordonate, dar puteți adăuga fotografii pentru locuri de interes, inclusiv afaceri sau parcuri.
Pentru a adăuga o poză pe Google Map din Contribuțiile dvs prin Windows sau macOS:
1. Asigurați-vă că dvs Istoricul locațiilor este activat.
2. Lansați Google Maps.
3. Faceți clic pe meniul hamburger, în stânga sus, apoi Contribuțiile dvs.
4. Selectați Adăugați fotografiile dvs. pe Maps sub A contribui fila.
· Această opțiune nu va fi disponibilă dacă Google nu poate găsi o locație pentru fotografiile dvs. sau dacă nu ați făcut niciuna cu telefonul dvs.
· Pentru a posta o fotografie, selectați fotografiile pe care doriți să le postați.
· Pentru a schimba locația unei fotografii, selectați numele locației și alegeți un alt loc.
5. Faceți clic pe Post în vârf.
Cum măsoară distanța pe Google Maps?
Pentru a măsura distanțe și zone pe Google Maps folosind Windows sau macOS:
1. Navigați și conectați-vă la My Maps.
2. Deschideți harta sau creați o hartă.
3. Faceți clic pe Măsurați distanțe și zone pictograma bandă de măsurat.
4. Faceți clic pe de unde doriți să începeți măsurarea.
5. Faceți clic pe colțul și coturile unei linii/forme.
6. Faceți dublu clic după ce ați terminat de desenat.
· Distanța va fi evidențiată cu albastru pe hartă.
· Va apărea și zona – dacă este o formă.
Rute pre-planificate cu Google Maps
Google Maps poate fi personalizat pentru a se potrivi nevoilor dvs. Planificarea prealabilă a rutelor cu Google My Maps permite familiarizarea cu rutele noi; pot fi partajate cu prietenii atunci când călătoresc în același loc, în timp ce accesul offline oferă liniștire și minimizează stresul.
Acum că v-am arătat cum să vă planificați călătoriile, să le personalizați și să le salvați, cât de utilă ați găsit această funcție - o utilizați frecvent pentru călătoriile dvs.? L-ați folosit offline – dacă da, ați ajuns la destinație? Spuneți-ne despre experiențele dvs. cu Google Maps în secțiunea de comentarii de mai jos.