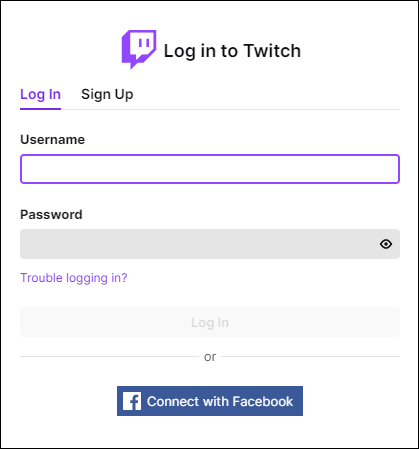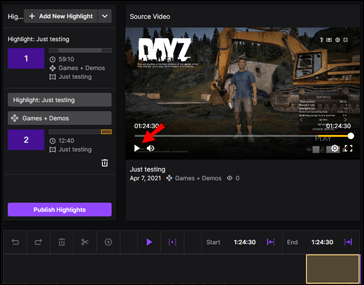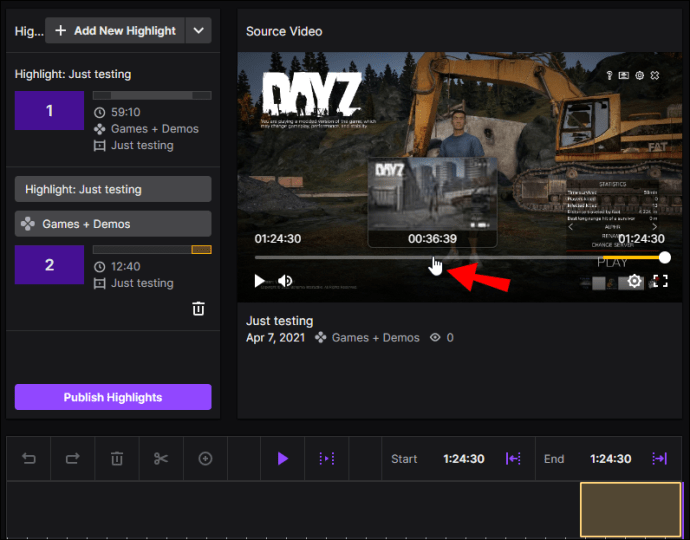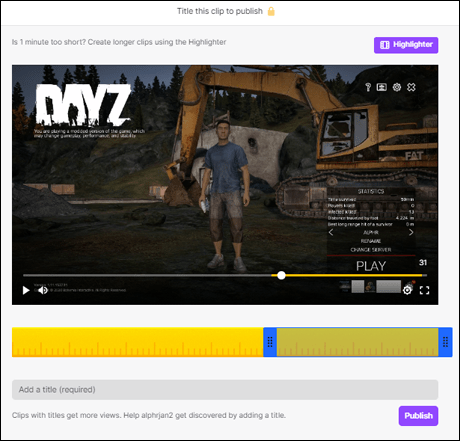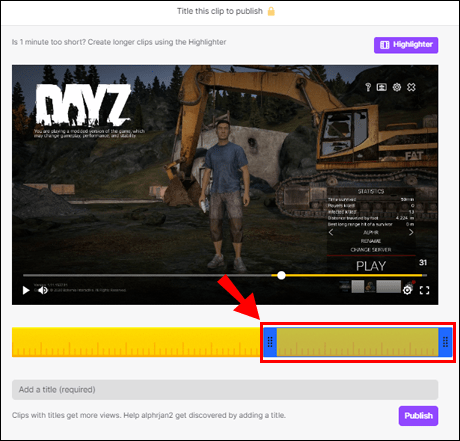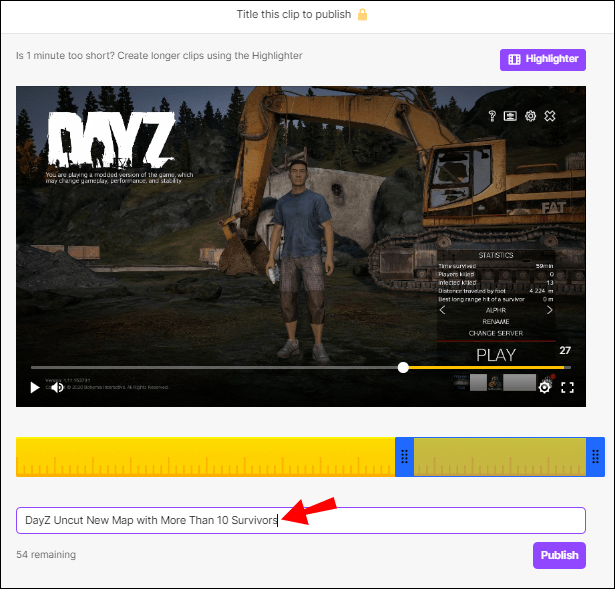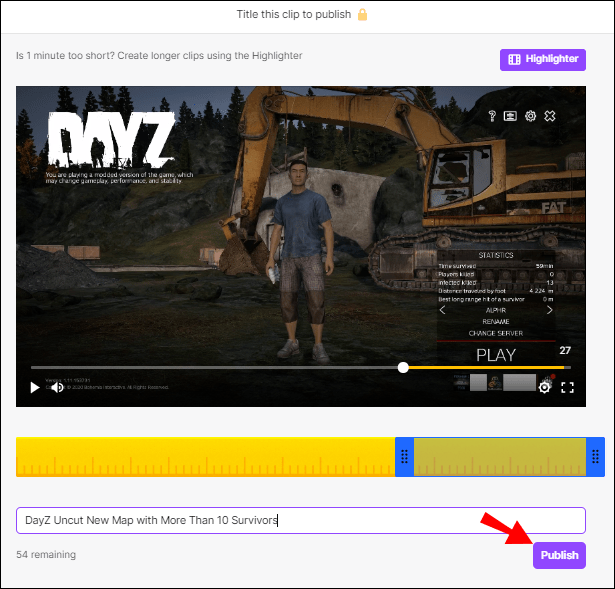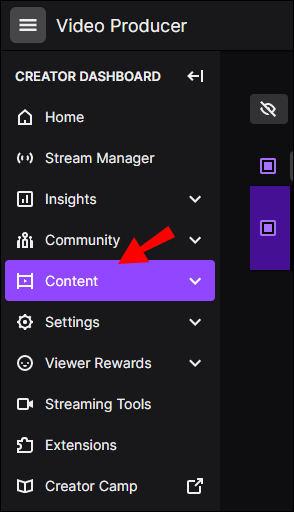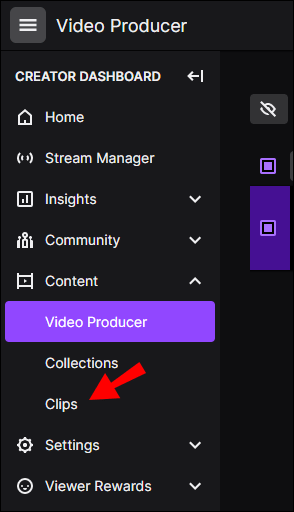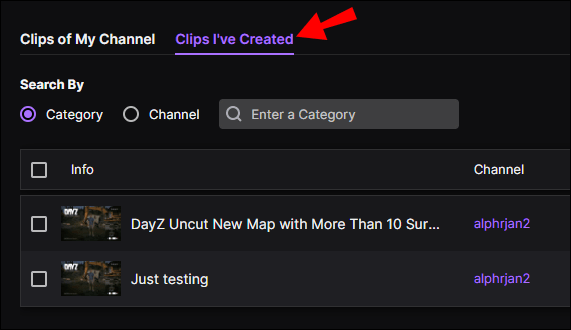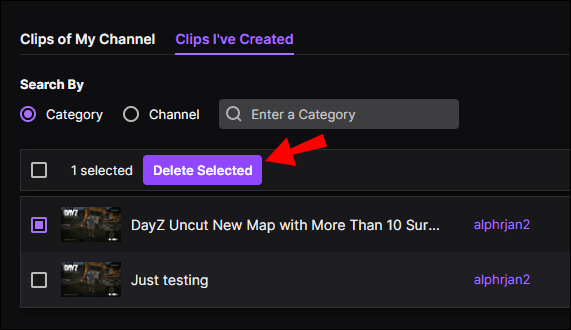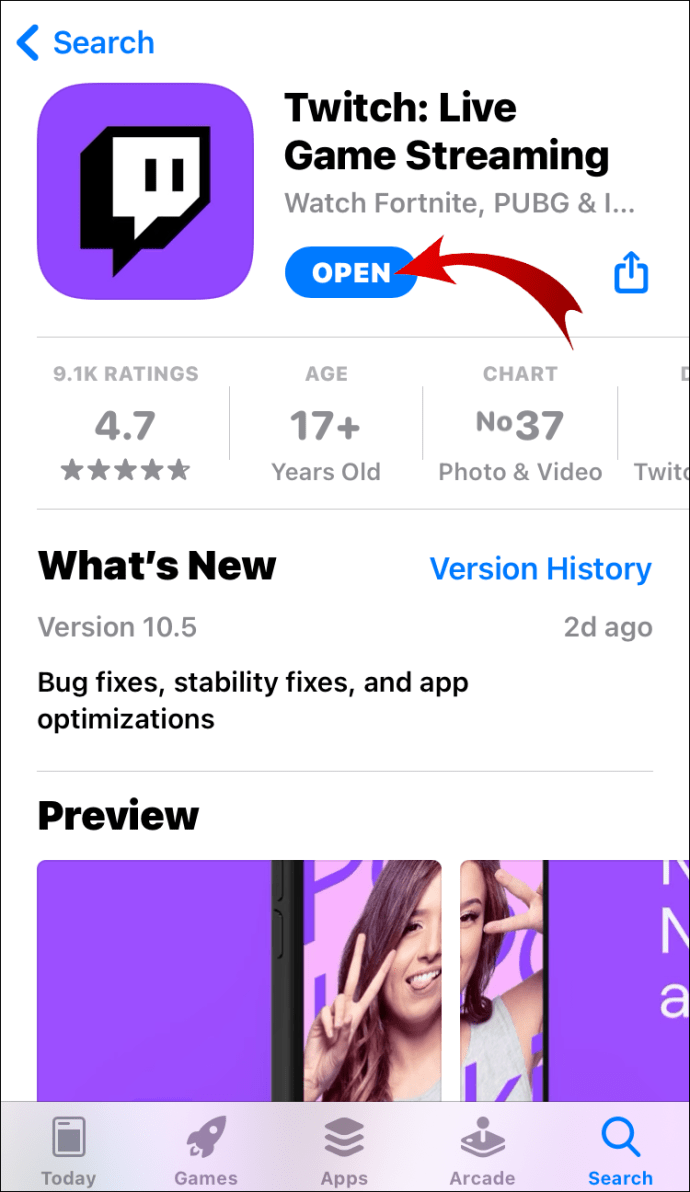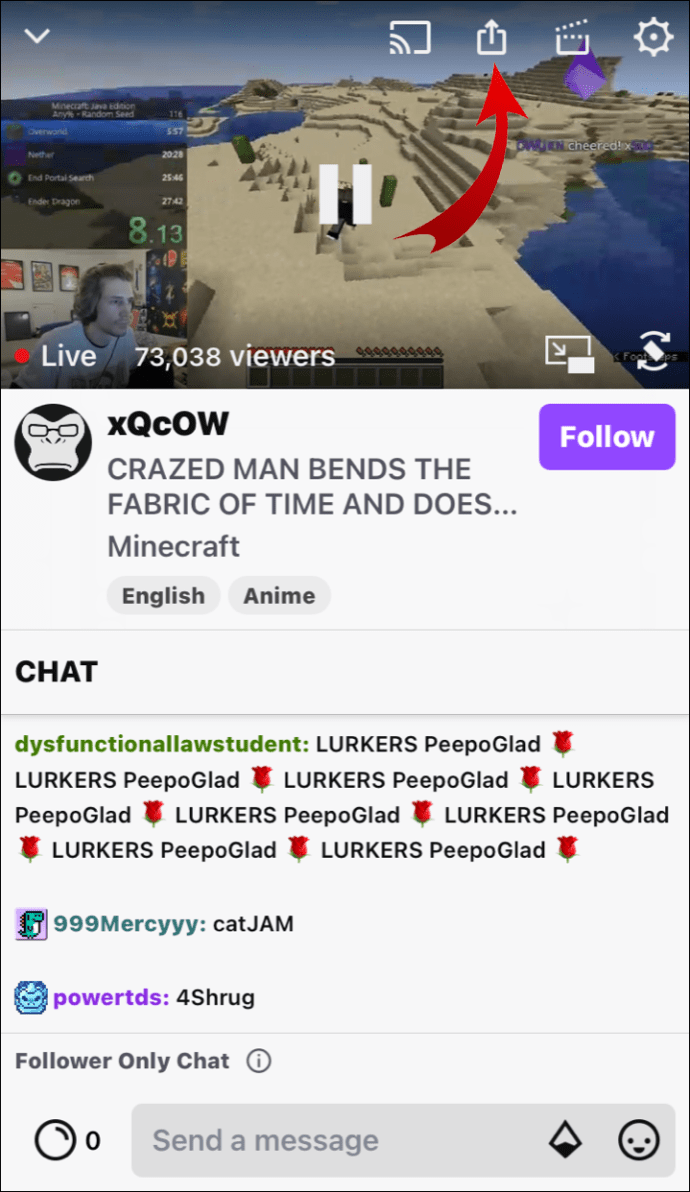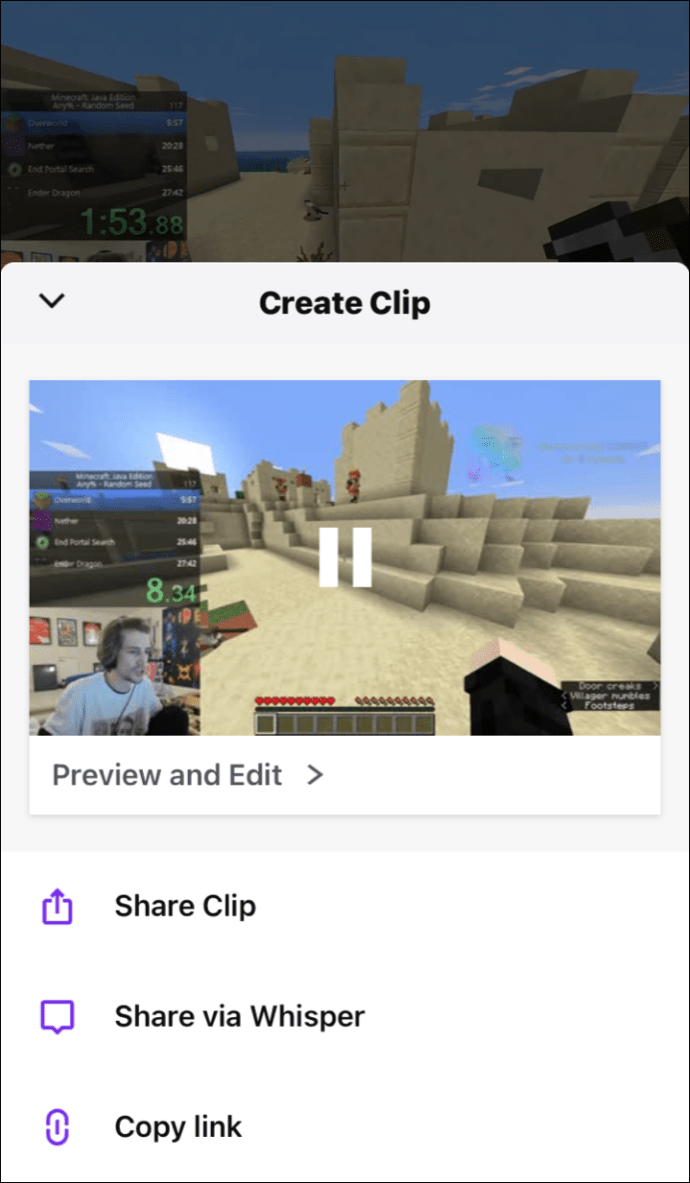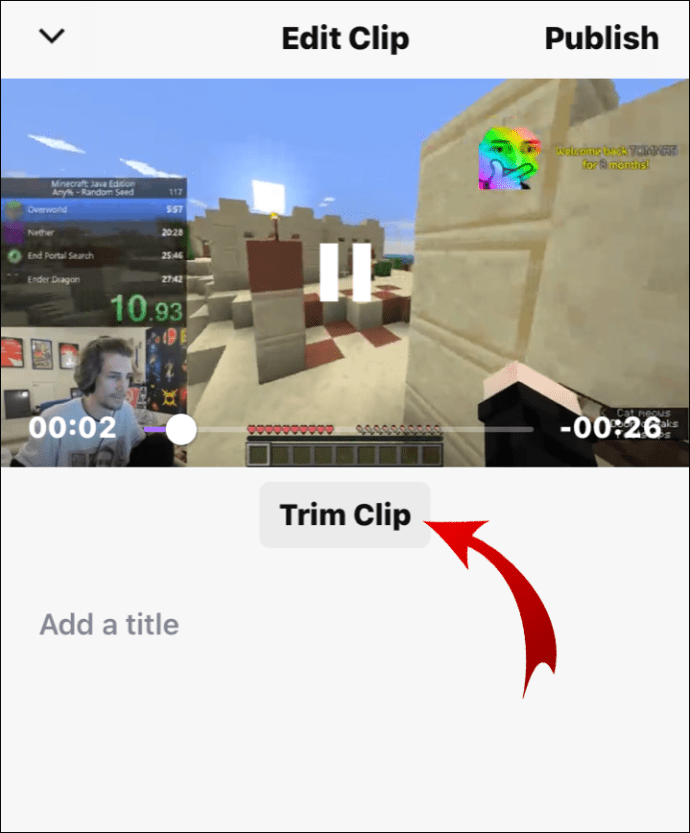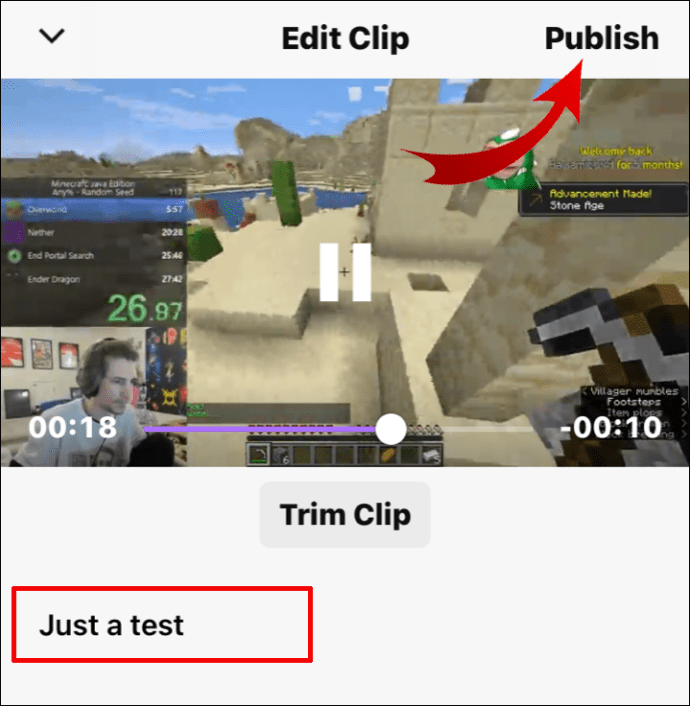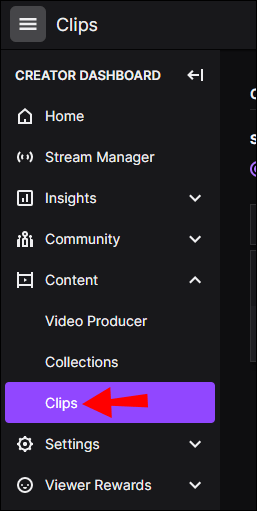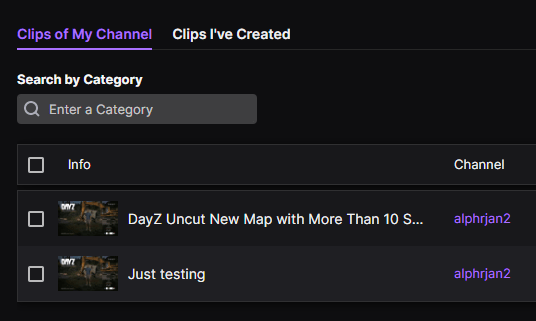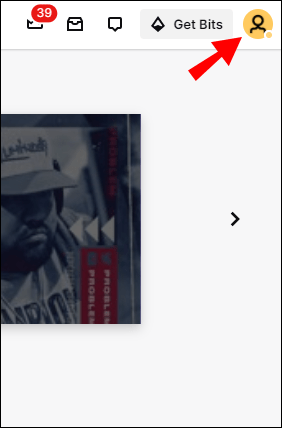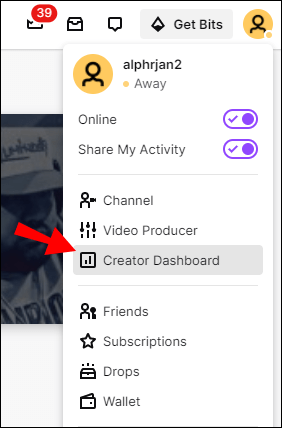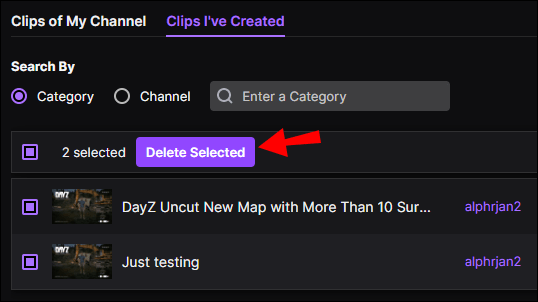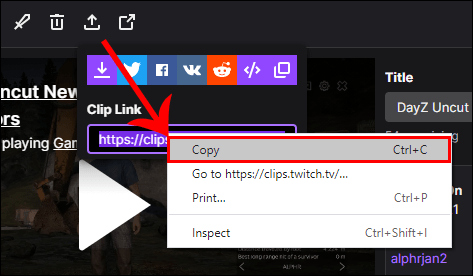Fiind una dintre cele mai utile caracteristici pe care le oferă Twitch, Clips le permite utilizatorilor să captureze și să partajeze momente din orice videoclip cu prietenii lor. În plus, Twitch vă oferă opțiunea de a vă edita clipurile și de a le posta pe rețelele sociale. Există o mulțime de alte lucruri pe care le poți face cu videoclipurile tale.

În acest articol, vă vom arăta cum să faceți clipuri pe Twitch pe diferite dispozitive. Pe lângă câteva opțiuni de bază, vom răspunde și la câteva întrebări frecvente referitoare la această platformă.
Cum să faci clipuri pe Twitch?
Twitch este o platformă care a fost concepută pentru streaming video live și este destul de populară printre jucători. În afară de jocurile video în flux, este folosit și pentru competiții și turnee de e-sport, muzică, conținut creativ etc. Milioane de oameni vizitează acest serviciu de streaming în fiecare zi, unde pot transmite în flux, viziona videoclipuri și pot discuta cu alți utilizatori.
Utilizatorilor Twitch le place în mod special să folosească opțiunea Clipuri, care vă permite să realizați videoclipuri scurte și să le editați. Vă vom arăta cum să o faceți pe toate dispozitivele dvs.
Cum să tăiați pe Twitch - Windows și Mac?
Indiferent dacă utilizați desktop Twitch sau aplicația browser, procesul de realizare a clipurilor pe Twitch este identic atât pentru utilizatorii de Windows, cât și pentru utilizatorii de Mac. Iată cum se face:
- Deschide Twitch.
- Conecteaza-te la contul tau.
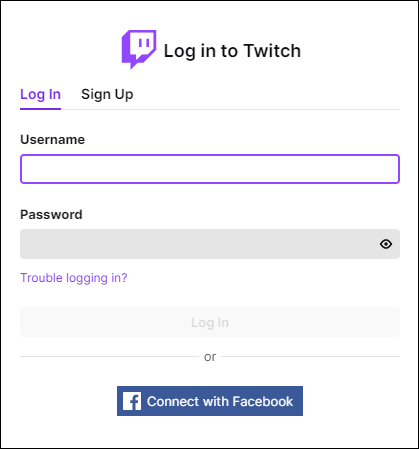
- Alegeți videoclipul pe care doriți să-l captați – fie că este o transmisie în direct sau un videoclip care a fost redat anterior – și redați-l.
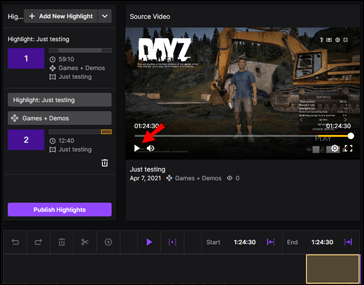
- Găsiți momentul exact pe care doriți să îl decupați.
- Treceți cursorul peste playerul video.
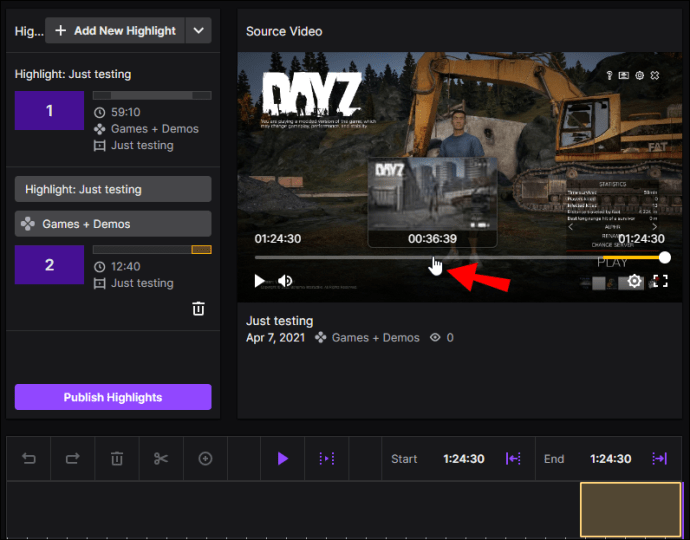
- Faceți clic pe pictograma Clip, care va apărea în colțul din dreapta jos al playerului video.
Notă: O modalitate alternativă de a activa opțiunea de tăiere este să apăsați „Alt+X” (pentru Windows) sau „Option+X” (pentru Mac).
- O nouă fereastră va apărea în cadrul platformei.
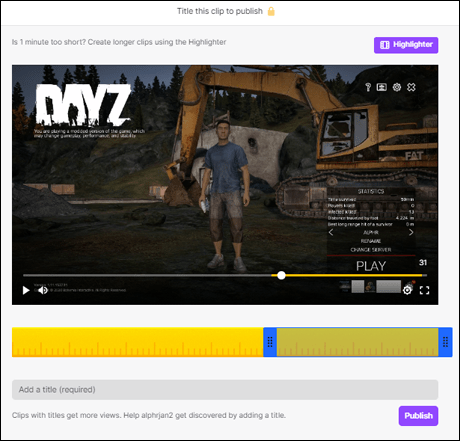
- Folosiți glisorul pentru a determina exact unde va începe și se va termina clipul.
Notă: Clipul dvs. poate dura de la cinci la 60 de secunde.
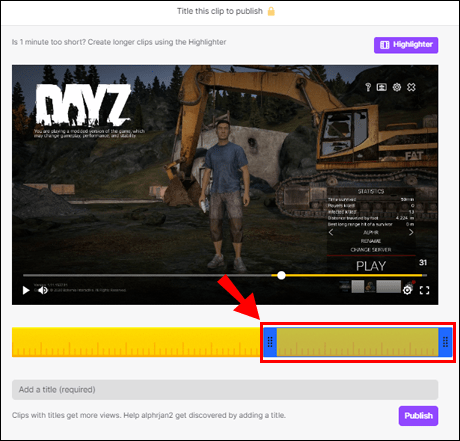
- După ce ați terminat de tăiat clipul, dați-i un nume.
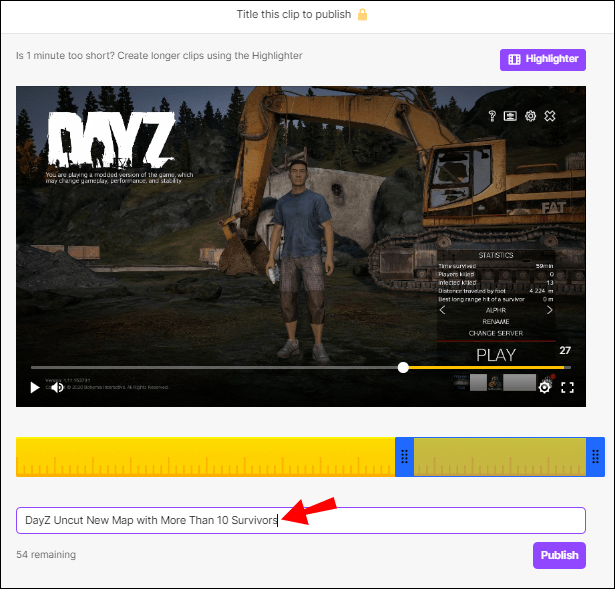
- Clipul dvs. va fi publicat automat.
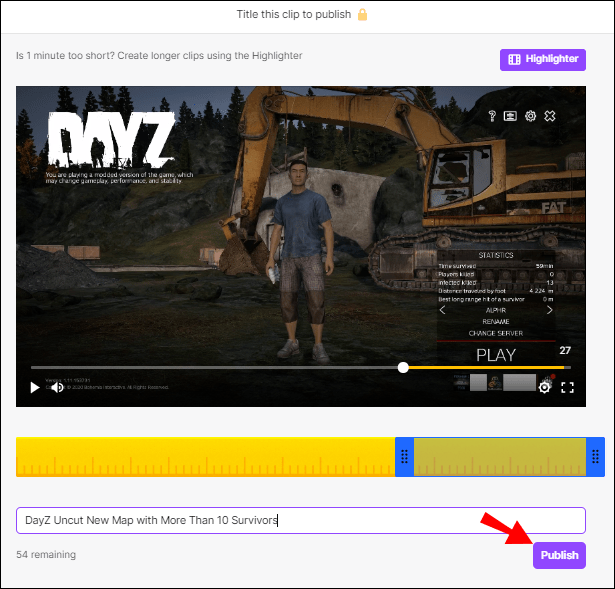
De asemenea, puteți alege dacă clipul dvs. va fi distribuit pe Facebook, Twitter sau Reddit. Este important să rețineți că clipul dvs. va fi publicat în orice mod, indiferent dacă faceți clic pe buton sau nu. Dacă doriți să preveniți acest lucru, va trebui să găsiți clipul și să-l ștergeți.
Dacă doriți să ștergeți un clip pe care l-ați publicat, urmați acești pași:
- Accesați tabloul de bord, apoi faceți clic pe „Conținut”.
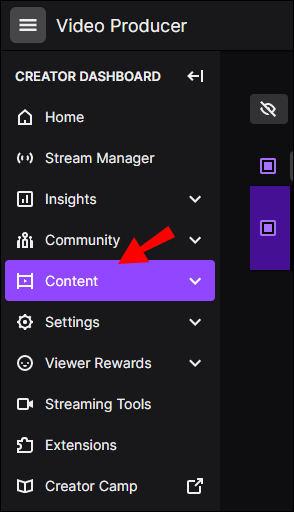
- Accesați „Clips”.
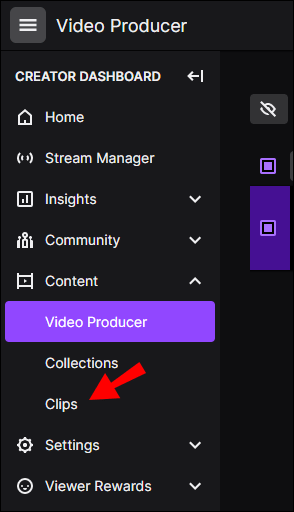
- Găsiți „Manager de clipuri”.
- Selectați „Clipurile pe care le-am creat”.
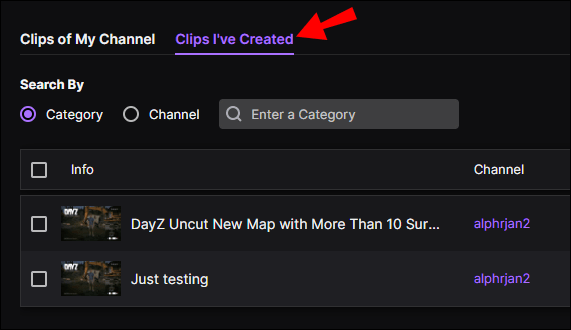
- Faceți clic pe clipul pe care doriți să îl eliminați și apoi faceți clic pe coșul de gunoi.
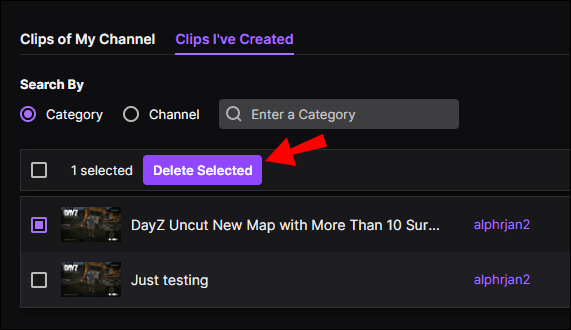
Dacă părăsiți fila pop-up, ultimele 30 de secunde ale conținutului capturat vor fi distribuite indiferent.
Cum să decupez pe Twitch – Android și iOS?
Crearea și editarea clipurilor pe Twitch pe dispozitivul mobil nu este mai complicată decât pe computer. Indiferent dacă sunteți un utilizator Android sau iPhone, procesul este foarte similar. Iată cum se face:
- Deschide Twitch pe telefonul tău.
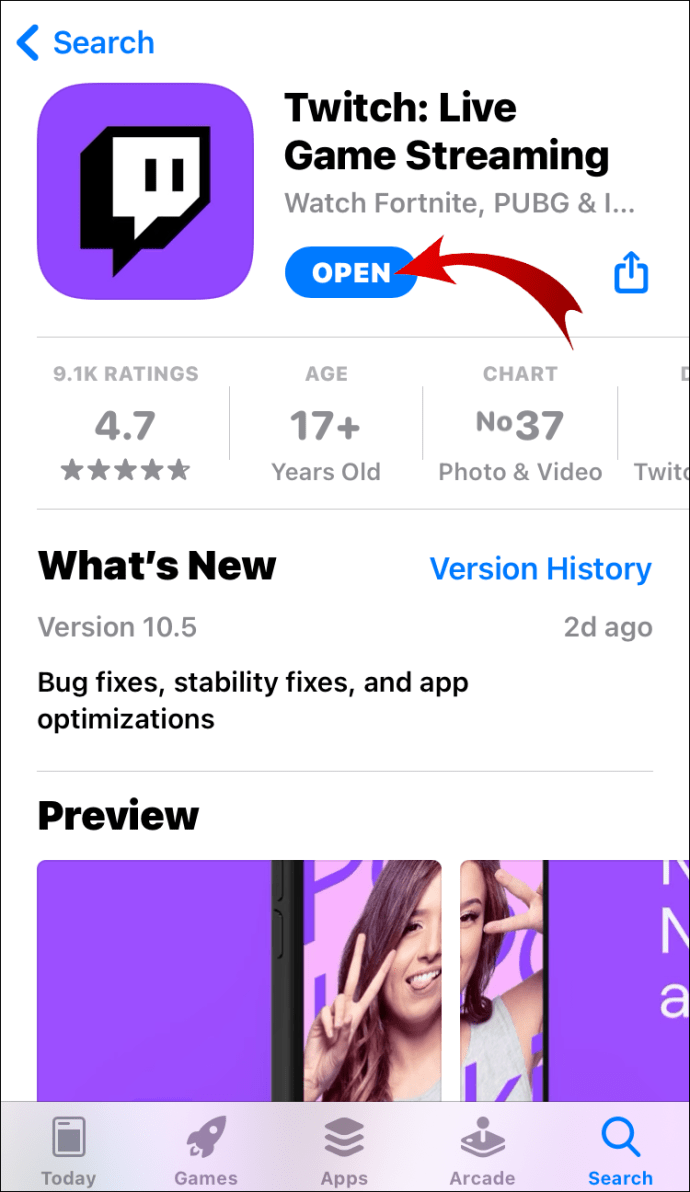
- Alegeți videoclipul pe care doriți să-l decupați.
- Atingeți videoclipul în timpul fluxului.
- Dacă aveți un dispozitiv iOS, atingeți pictograma „Partajare”, apoi „Creare clip”. Dacă aveți un dispozitiv Android, atingeți opțiunea „Creare clip” din partea de jos a playerului video. .
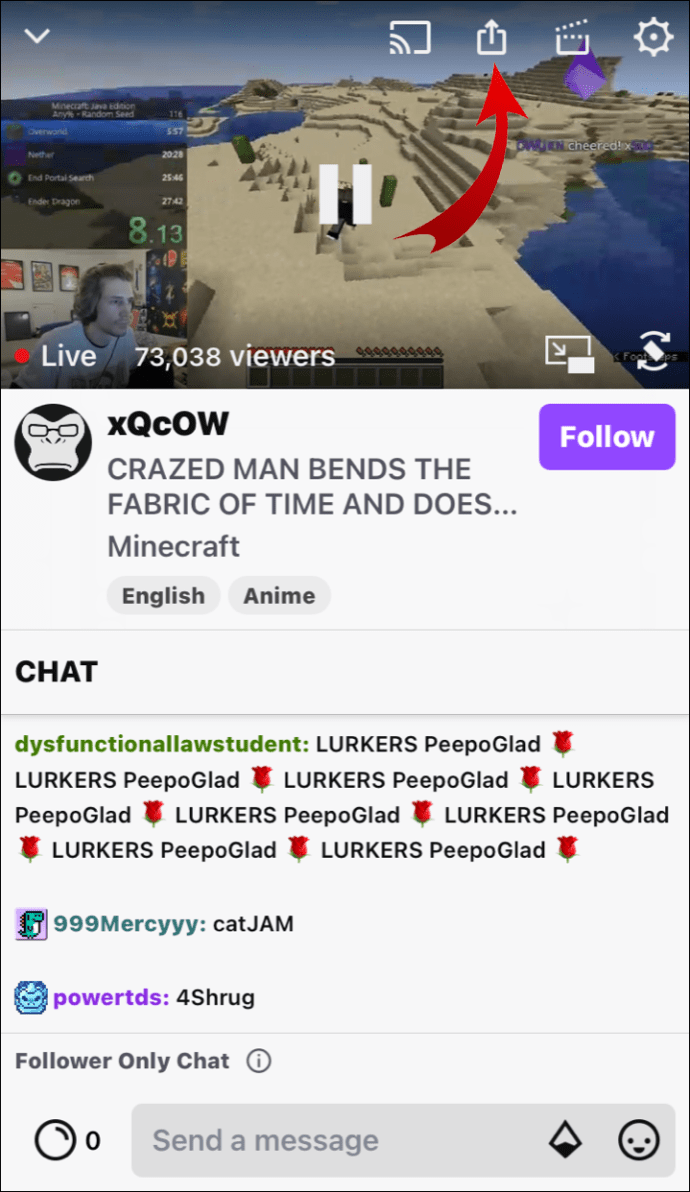
- Când atingeți butonul Clip, Twitch va crea automat un clip de 30 de secunde.
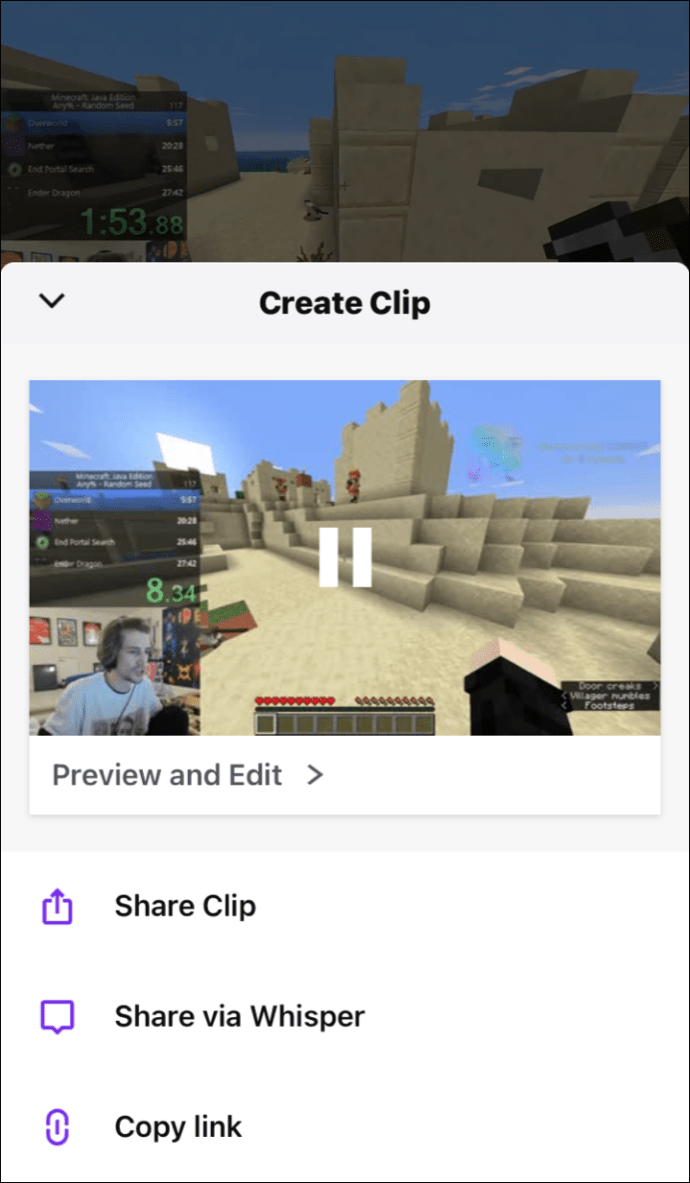
- Dacă nu sunteți mulțumit de clip, îl puteți edita oricând decupând conținutul care nu este necesar.
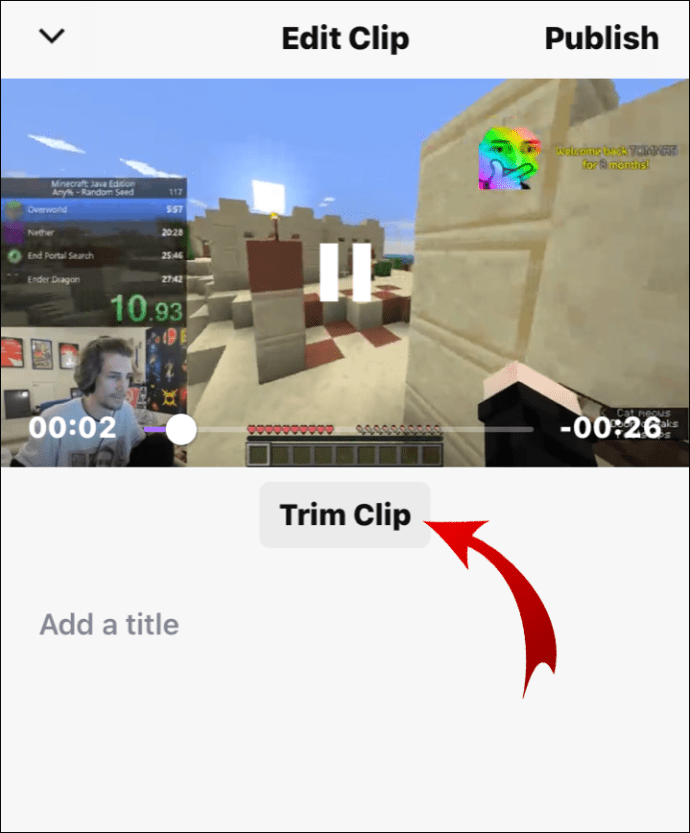
- Când ați terminat de retușat clipul, atingeți „Terminat”.
- Introduceți un titlu pentru clipul dvs. și publicați-l.
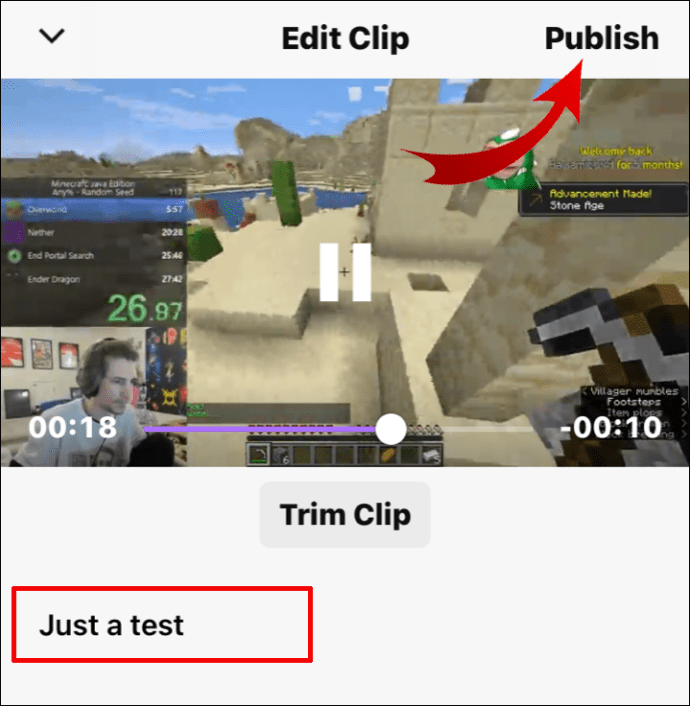
Notă: În cazul în care doriți să partajați clipul într-o cameră de chat, atingeți opțiunea „Selectați prin șoaptă”.
Cum să gestionezi clipurile pe Twitch?
Dacă doriți să verificați toate clipurile dvs. - cele pe care le-ați creat și cele din canal pe care le-au făcut alți utilizatori - atunci urmați acești pași:
- Deschideți tabloul de bord.
- Accesați „Conținut” și apoi „Clips”.
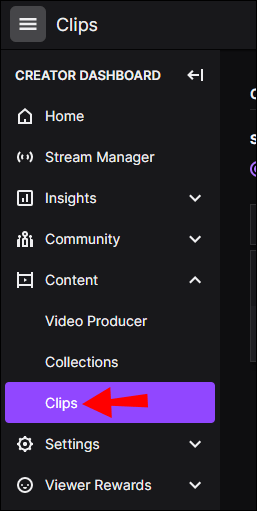
- Navigați la „Manager de clipuri”.
- Alegeți „Clipuri pe care le-am făcut” sau „Clipuri ale canalului meu”.
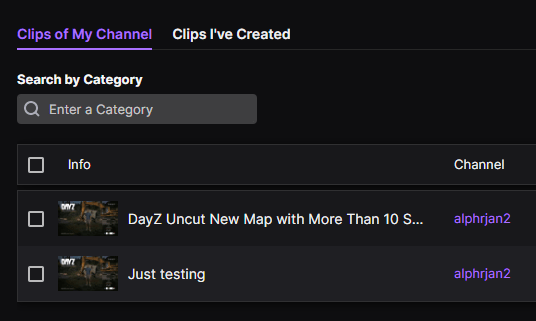
Toate clipurile dvs. pot fi sortate după recentitate, implicare, cuvinte cheie, vizualizări etc.
Cum să faci clipuri pe Twitch pe Xbox One?
Dacă jucați jocuri pe Xbox One și doriți să capturați un anumit moment, există o modalitate prin care ultimele 30 de secunde din joc să fie recuperate. Iată cum se face:
- Pe controler, apăsați butonul Xbox când doriți să înregistrați ceva ce tocmai sa întâmplat.
- Se va deschide apoi fila Meniu.
- Apăsați butonul „X”.
Ultimele 30 de secunde vor fi salvate și publicate automat pe Twitch. Rețineți că nu aveți întotdeauna permisiunea de a înregistra o anumită parte a unui joc.
Cum să ștergeți clipurile Twitch?
Dacă nu vă place un anumit clip pe care l-ați creat, îl puteți șterge oricând. Puteți elimina clipuri de pe canal în câțiva pași simpli:
- Accesați site-ul Twitch. Nu o puteți face în aplicația desktop.
- Faceți clic pe fotografia de profil din colțul din dreapta sus al ecranului.
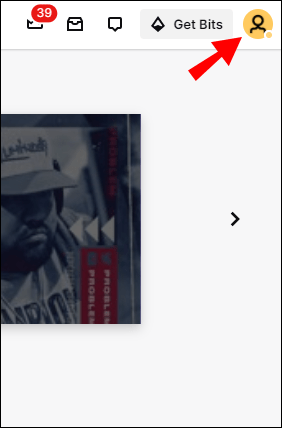
- Găsiți Tabloul de bord pentru creatori în meniul drop-down.
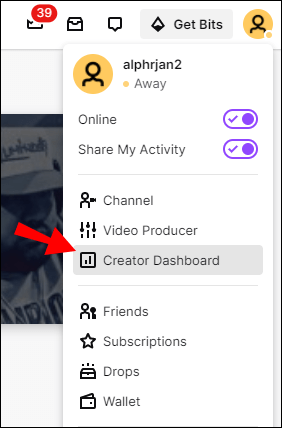
- Accesați „Conținut” și apoi „Clips”.
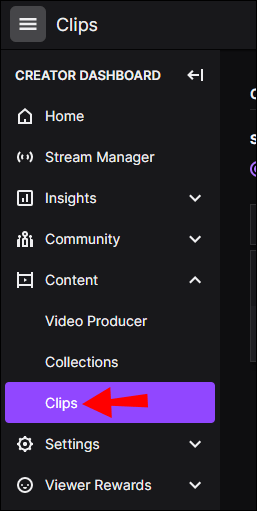
- Selectați clipul de care nu mai aveți nevoie.

- Faceți clic pe pictograma coș de gunoi de deasupra clipului.
- Faceți clic pe „Ștergeți selecția”.
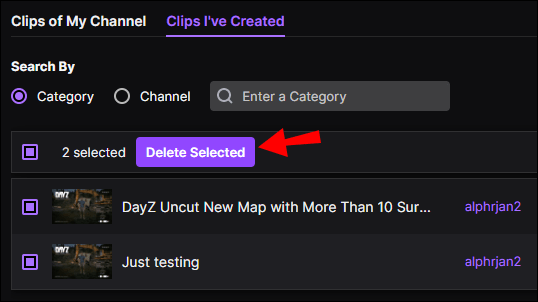
De asemenea, aveți opțiunea de a elimina clipurile urmăritorilor dvs. de pe Twitch. Iată cum se face:
- Faceți clic pe fotografia de profil și accesați Tabloul de bord pentru creatori.
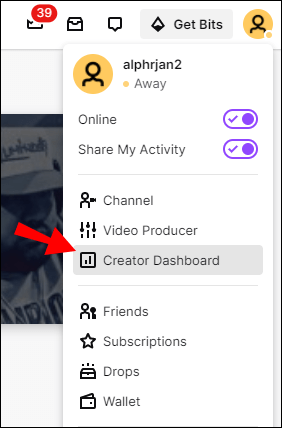
- Accesați „Conținut”, apoi faceți clic pe „Clipuri”.
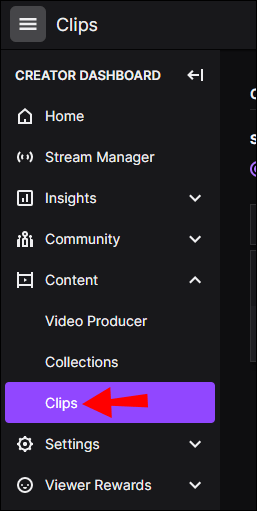
- Găsiți Clipuri pe canalul meu.
- Găsiți videoclipul de care nu mai aveți nevoie.
- Faceți clic pe coșul de gunoi pentru a le șterge.
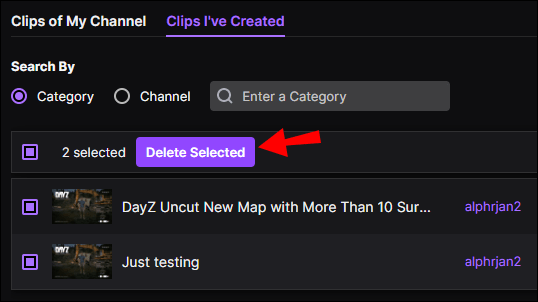
Cum să partajezi clipuri Twitch?
Puteți partaja clipurile dvs. Twitch în câteva moduri:
- Pur și simplu copiați linkul clipului Twitch și distribuiți-l pe rețelele sociale. Tehnic l-ai posta pe alte rețele sociale. Iată cum se face:
- Accesați canalul dvs.
- Alege clipul pe care vrei să-l partajezi.
- Copiați linkul.
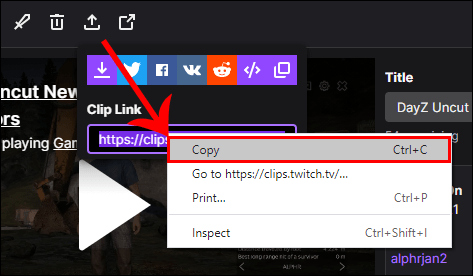
- Postează-l pe o platformă de socializare.
Făcând clic pe link, îi va duce pe urmăritorii tăi direct la profilul tău Twitch.
- Descărcați clipul și distribuiți-l ca postare nouă. Deși această metodă este puțin mai complicată, vă vom arăta cum să o faceți în Întrebări frecvente. Odată ce clipul este descărcat pe dispozitivul dvs., îl puteți încărca cu ușurință pe orice rețea socială.
- Atingeți butonul „Partajare”. Această opțiune este cea mai ușoară și va apărea în momentul în care ați terminat de editat clipul. Odată ce îți denumești fișierul, selectează pur și simplu opțiunea „Publica” și selectează rețelele sociale în care vrei să-ți partajezi clipul Twitch.
Întrebări frecvente suplimentare
Care este cel mai vizionat clip pe Twitch?
Nu există nicio indicație despre ce fel de videoclipuri pot exploda peste noapte, în special pe Twitch. Poate fi un videoclip amuzant, un joc - practic orice! Deoarece Twitch găzduiește cei mai populari streameri din lume, nu este de mirare.
Cel mai vizionat clip de pe Twitch are peste 3.591.956 de vizualizări. Se numește „The awakening” și a fost transmis în flux de către utilizatorul jessedstreams.
Alte clipuri Twitch care au devenit virale sunt:
• „Casa DOCS este împușcată” de streamer drdisrespect cu 3.586.247 de vizualizări
• „Fiica streamerului intră în el în timp ce joacă un joc înfricoșător” de streamerul JurassicJunkieLive cu 2.853.831 de vizualizări
• „Bugha Aug 10” de streamer bugha cu 2.243.870 de vizualizări
• „Breathtaking” de către streamerul Xbox cu 2.196.371 de vizualizări
• „Bugha Aug 10 3” de streamer bugha cu 2.184.131 de vizualizări
Cum pot descărca videoclipuri de pe Twitch?
Twitch vă permitea să descărcați videoclipuri pe toate dispozitivele dvs., dar această opțiune a fost eliminată. Există un alt mod de a face acest lucru, dar ar trebui să utilizați un alt site web pentru asta, numit Clipr. Iată cum se face:
1. Deschideți Clipr în browser.
2. Copiați adresa URL a clipului.
3. Lipiți-l în caseta de deasupra butonului de link „Obțineți descărcare”.

4. Apăsați butonul .
Acum ați salvat cu succes clipul pe dispozitiv.
Cum folosești comanda Clip pe Twitch?
Dacă doriți să capturați conținut în cel mai ușor mod posibil, puteți utiliza comenzile de clipare. Pentru Windows, ar trebui să apăsați butonul „ALT” și butonul „X” în același timp. Dacă aveți Mac, trebuie să apăsați „Opțiuni” și „X” în același timp.
Pot să trăiesc din streaming Twitch?
Ca și în cazul oricărei platforme, poți câștiga bani dacă ai un public suficient de mare. Există numeroase moduri prin care poți face bani din Twitch. De exemplu, vă puteți câștiga existența prin abonamente, sponsorizări, parteneriate cu mărci, produse etc.
Totuși, dacă vrei să câștigi existența din Twitch, chiar trebuie să te dedici. Printre altele, aceasta include streaming toată ziua și încărcarea constantă a conținutului interesant.
De ce ar trebui să creezi momente importante pe Twitch?
Opțiunea Evidențiere vă permite să vă organizați tot conținutul și să vă accentuați transmisiunile anterioare. Ar trebui să utilizați această opțiune pentru a interacționa cu publicul și a vă dezvolta canalul de streaming. Iată cum vă puteți activa Selecția:
1. Deschideți tabloul de bord.
2. Accesați cele trei linii orizontale și faceți clic pe „Conținut”.

3. Selectați „Producător video”.

4. Alegeți videoclipurile pe care doriți să le evidențiați.
Cam despre asta e. Acum fanii și colegii tăi pot vedea toate transmisiunile tale anterioare într-un singur loc.
Surprindeți cele mai bune momente Twitch cu clipuri
Acum știi cum să faci, să partajezi și să ștergi clipuri pe Twitch pe diferite dispozitive. Odată ce înțelegi, vei vedea cât de ușor este să folosești funcțiile Twitch în avantajul tău.
Ai făcut vreodată un clip pe Twitch? Ați folosit aceleași metode descrise în acest articol? Anunțați-ne în secțiunea de comentarii de mai jos.