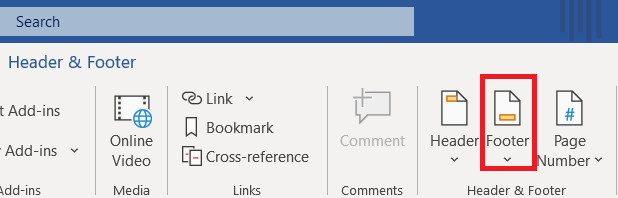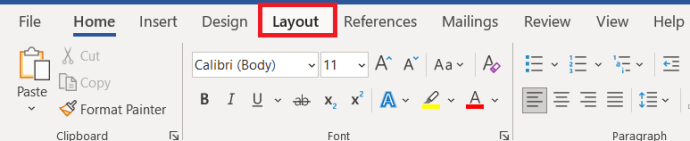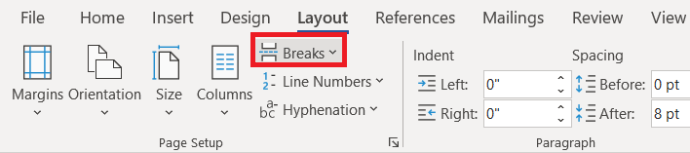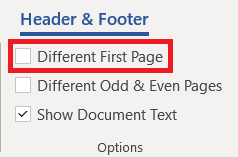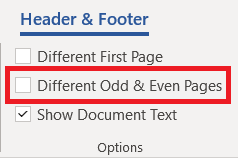Subsolurile și anteturile sunt folosite pentru a pune în context conținutul unui document cu mai multe pagini. Ele pot fi folosite ca instrumente descriptive sau pur și simplu pot acționa ca zone în care sunt enumerate datele sau numerele revizuirii.

Subsolurile sunt oarecum personalizabile în Word, dar nu sunt întotdeauna o necesitate. Sunt la fel de ușor de eliminat, precum și de adăugat, indiferent de platforma pe care lucrați. Iată cele mai rapide modalități de a scăpa de subsolurile sau de a le edita după bunul plac.
Utilizați meniul Inserare
Meniul Inserare din Microsoft Word găzduiește unele dintre cele mai importante instrumente pentru scriitori și editori. Nu numai că îl puteți folosi pentru a adăuga tabele, imagini, link-uri și aproape orice altceva, ci și puteți elimina anumite elemente dintr-un articol Word, cum ar fi anteturi, subsoluri și numere de pagină.
Windows și versiuni noi de macOS
Iată cum să eliminați subsolul dintr-un document dacă sunteți pe un computer Windows sau pe un laptop Mac mai nou.
- Faceți clic pe butonul Inserare.

- Găsiți și faceți clic pe meniul derulant Subsol.
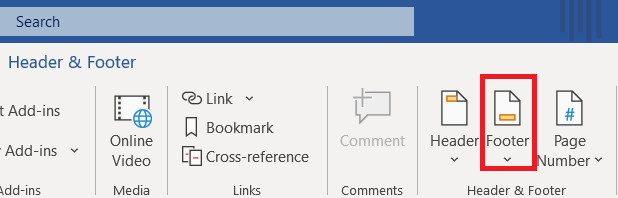
- Selectați Eliminați subsolul din partea de jos a listei.

Acest proces nu trebuie să fie repetat pe fiecare pagină. Odată ce alegeți să eliminați subsolul dintr-un document, o va face pentru toate paginile dvs., indiferent dacă aveți sau nu subsoluri diferite pe unele pagini.
Office pentru Mac 2011
Dacă utilizați o versiune mai veche de Word și rulați un Mac, procesul poate diferi. Iată unul care funcționează pentru Mac Office 2011.
- Faceți clic pe Aspect.
- Accesați Configurarea paginii.
- Selectați Antet și subsol.
- Faceți clic pe Niciunul în meniul pop-up.
Alternativă
Indiferent dacă sunteți pe un Mac sau pe un PC, puteți utiliza și o altă metodă pentru a accesa meniul de subsol.
- Faceți dublu clic pe secțiunea de subsol din partea de jos a paginii.

- Aceasta afișează meniul de editare pentru anteturi și subsoluri.

- Faceți clic pe butonul Subsol din meniul de sus.
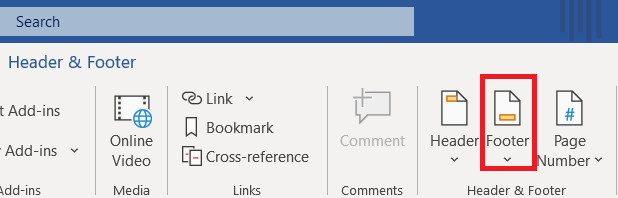
- Selectați Eliminare din meniul derulant.

Eliminarea subsolurilor de pe o singură pagină în Microsoft Word
Din orice motiv, s-ar putea să fie nevoie să eliminați un subsol de pe o singură pagină dintr-un document Word, iată cum să o faceți.
- Clic Aspect în partea de sus a ecranului.
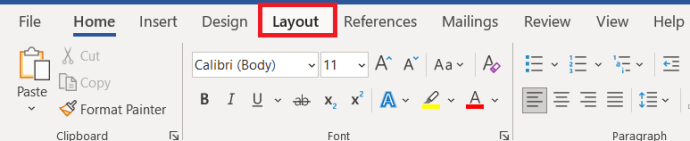
- Apoi, selectați Pauze.
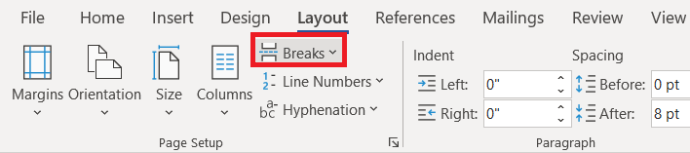
- Acum, selectează Pagina următoare.

- Acum, sub Antet și subsol secțiune, selectați Link către Anterior și dezactivați legătura dintre secțiunile paginii.

- Apoi, selectați Eliminați antetul sau Eliminați subsolul pentru a scăpa de ei.
- Apăsați Esc pentru a ieși din Antet și subsol meniul.
Editarea subsolurilor în Microsoft Word
De ce să ștergeți dacă veți face doar un nou subsol? În loc să eliminați subsolul și să adăugați un pas suplimentar inutil în procesul dvs. creativ, încercați să editați subsolul.
Windows
- Faceți dublu clic pe subsol, acesta va deschide Antet și subsol setări din partea de sus a paginii.

- Bifați Prima pagină diferită casetă pentru un subsol personalizat de prima pagină.
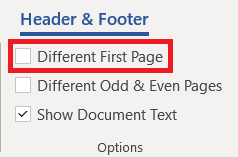
- Alternativ, bifați Pagini pare și impare diferite opțiune pentru subsoluri și anteturi separate.
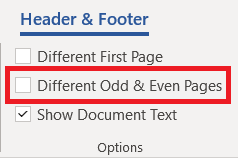
- Adăugați conținutul subsolului pe prima pagină.
- Apăsați Esc pentru a părăsi meniul.
Folosind aceasta, se va crea un subsol separat pe prima pagină a documentului. Subsolurile de pe paginile rămase vor fi diferite de subsolul de pe prima pagină. Utilizarea celei de-a doua opțiuni vă va oferi diferite subsoluri pe paginile pare și impare.
macOS
- Faceți dublu clic pe subsolul primei pagini.

- Bifați una sau ambele dintre primele două căsuțe.
- Subsolul existent va fi eliminat.
- Adăugați conținut nou pentru un nou subsol.
Sunt două lucruri de remarcat aici. În primul rând, când utilizați opțiunea Prima pagină diferită, subsolul primei pagini nu va fi reprodus în altă parte în articol. Cu toate acestea, dacă utilizați opțiunea Diferite pagini impare și pare, atunci subsolurile pare și impare pe care le-ați creat se vor repeta pe tot parcursul documentului
În al doilea rând, puteți să faceți dublu clic pe subsol în orice moment și să îl editați în acest fel. Făcând dublu clic pe un subsol sau pe un antet, va apărea fereastra Antet și subsol cuvânt. Din acea fereastră puteți edita conținutul, ajusta poziționarea și chiar puteți alege să eliminați subsolurile din document.
Este, de asemenea, o comandă rapidă pentru adăugarea subsolurilor. În loc să parcurgeți meniul Inserare, făcând dublu clic în partea de jos sau în partea de sus a unei pagini va apărea meniul de care va trebui să faceți ajustări pentru antet și subsol. Acest lucru poate fi util dacă aveți o configurație de bază Word cu o bară de sus minimalistă sau dacă aveți probleme cu fontul.
Subsolurile sunt utile sau nu?
Pentru a utiliza pe deplin subsolurile, va trebui să lucrați cu mult mai atent cu formatarea documentului. Obținerea unei poziții perfecte înseamnă adesea că trebuie să vizualizați documentul în modurile de vizualizare Full Page și Print Layout.
Anunțați-ne dacă inserarea subsolurilor în documentele dvs. a îmbunătățit vreodată aspectul și calitatea generală a acelui document sau dacă a fost doar un lucru de care să vă faceți griji.