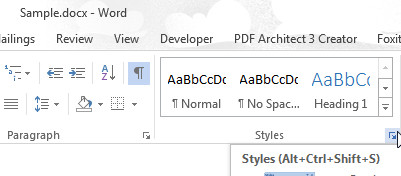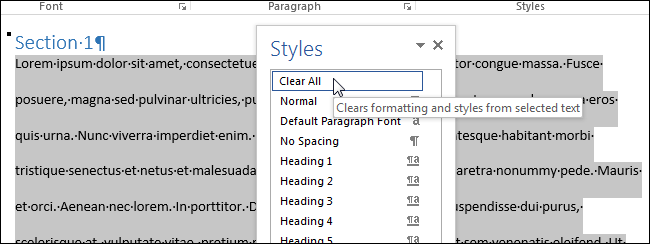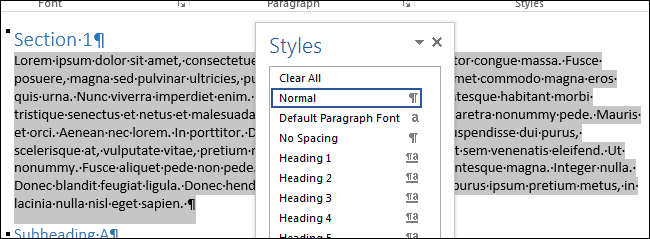Există de fapt câteva moduri de a elimina formatarea într-un document Microsoft Word. Nu este neobișnuit să treceți puțin peste bord cu privire la personalizare atunci când creați un document Word. Dacă aveți prea multe modificări de formatare aplicate care nu funcționează, pentru a evita să o luați de la capăt, poate fi mult mai ușor să ștergeți pur și simplu toată formatarea din textul selectat. Modul de a face acest lucru poate varia în funcție de versiunea de Microsoft Word pe care o utilizați.

Când utilizați Microsoft Word, există un stil de suprascriere atașat fiecărui paragraf, astfel încât orice modificare a formatului de paragraf efectuată va necesita, de asemenea, modificări aduse stilului asociat.
Ștergerea tuturor formatărilor din Microsoft Word 2010
Puteți să eliminați cu ușurință toată formatarea și să economisiți timp fără să distrugeți manual opțiunea de anulare urmând.
- Deschideți documentul formatat.
- Evidențiați tot textul pe care doriți să-l ștergeți ținând apăsat clicul stânga și trăgându-l peste textul formatat. Alternativ, dacă întâmpinați probleme cu utilizarea mouse-ului, puteți ține apăsat butonul Schimb tasta în timp ce atingeți Sageata dreapta tasta pentru a evidenția textul. Pentru a selecta tot textul, apăsați CTRL + A oriunde pe document.
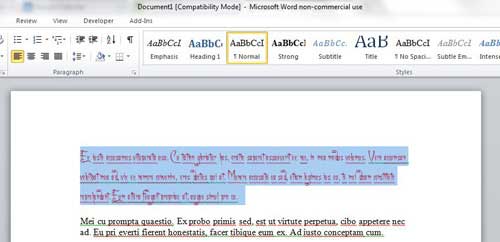
- Din panglica de meniu, faceți clic pe Acasă fila situată în dreapta Fişier fila.
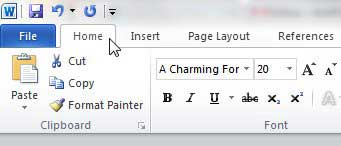
- În cadrul Acasă fila, în secțiunea „Font”, localizați și faceți clic pe Ștergeți formatarea butonul care este o pictogramă care apare cu Aa si a radieră diagonală.
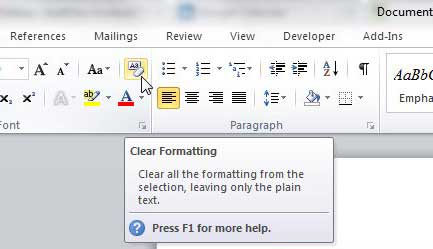
Tot textul pe care l-ați selectat anterior va deveni acum stilul implicit care este standard cu Word 2010. Dacă nu sunteți mulțumit de modul în care apare formatul implicit, puteți apăsa Ctrl + Z pentru a reveni la opțiunea de text formatat.
Eliminarea stilului antetului fără a pierde formatul
Uneori ești de acord cu formatarea actuală, dar antetul pur și simplu nu aparține. Pentru a schimba antetul menținând în același timp formatarea curentă în Word 2010:
- Evidențiați textul.
- Faceți clic dreapta pentru a deschide meniul și selectați Paragraf.
- Găsiți „Outline Level” și schimbați-l în „Body Text”.
Este într-adevăr atât de simplu.
Din nou, pentru cei cu probleme cu mouse-ul, o modalitate alternativă de a face acest lucru este:
- Deschideți caseta de dialog Paragraf apăsând ALT + O + P.
- Sub fila Indentări și spațiere, TAB la Nivel de contur caseta derulantă și selectați Corpul textului.
- presa introduce (sau TAB la OK și apăsați Enter).
Ștergerea tuturor formatărilor pe Microsoft Word 2013+
Eliberarea de formatul nedorit din documentul Word 2013/16 este foarte asemănătoare cu cea din versiunea 2010. Singura diferență majoră este aspectul formatare clară pictograma. Acum va avea un singur A împreună cu o radieră roz mergând în diagonală în sens opus.
Cu toate acestea, dacă ați sărit la această secțiune și ați ocolit cursul din 2010, iată o scurtă recapitulare.
- Deschideți documentul dorit și faceți clic pe Acasă fila situată în dreapta Fişier fila din stânga sus.

- Apoi, evidențiați textul pe care doriți să îl formatați folosind opțiunea de glisare cu clic stânga cu mouse-ul, ținând apăsat Schimb în timp ce atinge Sageata dreapta, sau selectând tot textul cu CTRL + A în timp ce în interiorul documentului.
- În cadrul Font secțiunea panglicii, faceți clic pe pictograma pentru formatare clară, arată ca un A cu o radieră printr-o parte din el.
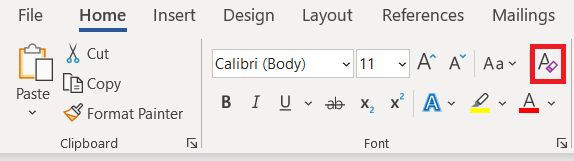 .
.
Toate formatările pe care le-ați evidențiat sunt acum setate la stilul implicit pentru Microsoft Word 2013/16.
Ștergerea tuturor formatărilor utilizând panoul Stiluri
- Selectați și evidențiați textul pentru care doriți să ștergeți formatarea.
- Îndreptați-vă spre Acasă fila și faceți clic pe Stiluri caseta de dialog secțiune.
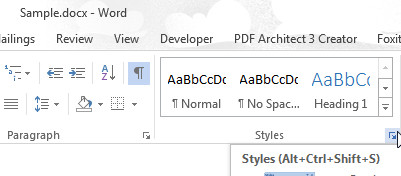
- The Stiluri ar trebui să fie afișat panoul. Alege Curata tot opțiune situată în partea de sus a listei.
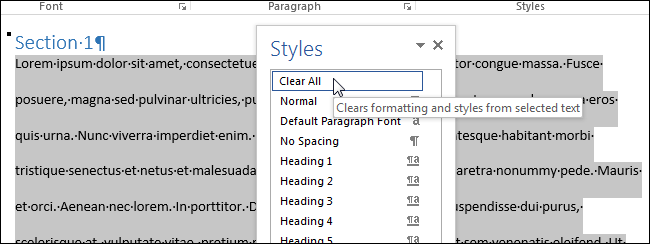
- Toate stilurile pentru conținutul selectat vor fi implicit Normal stil.
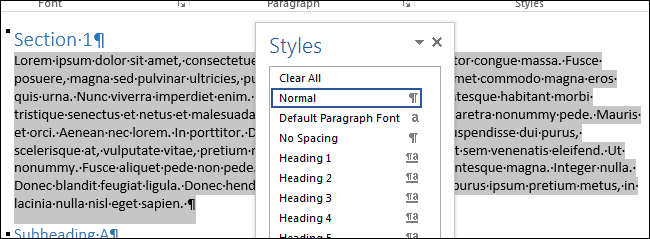
Rețineți că chiar și atunci când utilizați Ctrl + A pentru a evidenția conținutul din documentul dvs. Word, tot conținutul din casetele de text, anteturile și subsolurile va trebui șters de formatare separat.
Dacă sunteți împiedicat să ștergeți orice formatare a unui anumit document, atunci documentul poate fi protejat de orice modificări de formatare. Dacă acesta este cazul, va trebui mai întâi să obțineți parola înainte de a vi se permite să reformatați orice conținut.
Mod alternativ de a șterge toate formatările, indiferent de versiunea Word
Când lucrați cu un document foarte formatat, dar informațiile de mai sus sunt încă puțin prea confuze pentru dvs., iată o modalitate rapidă și sigură de a scăpa de el:
- Evidențiați textul pe care doriți să îl formatați.
- Fie tăiați (Shift + Del) sau copie (CTRL + C) textul. De asemenea, puteți să faceți clic dreapta pe textul evidențiat și să selectați fie să tăiați, fie să copiați din meniul drop-down furnizat.
- În timp ce sunteți în Windows, deschideți Notepad aplicarea.
- Lipiți (CTRL + V) textul evidențiat aflat în clipboard în Notepad. Notepad poate funcționa numai cu text neformatat și, prin urmare, va elimina toate formatările și stilurile curente asociate cu textul lipit.
- Pur și simplu copiați sau tăiați textul Notepad și inserați-l înapoi în documentul dvs. Word. Formatul va fi acum versiunea implicită.
Sperăm că metodele menționate mai sus s-au dovedit de succes în eliminarea formatării nedorite. Dacă nu a funcționat sau știți de altă metodă, atunci vă rugăm să lăsați un comentariu mai jos.
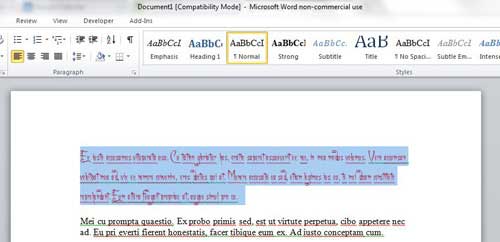
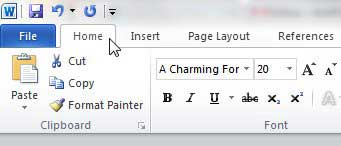
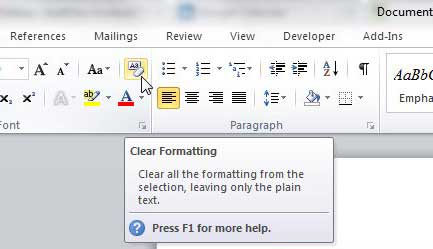

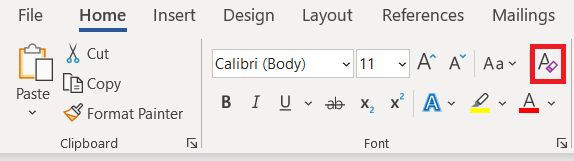 .
.