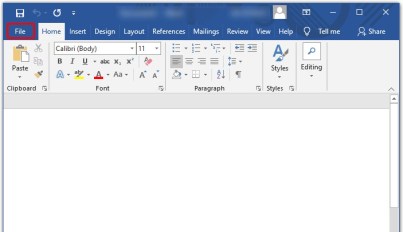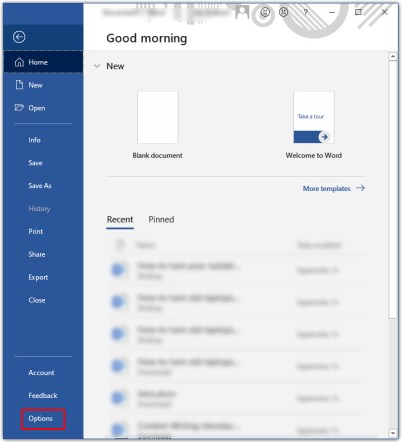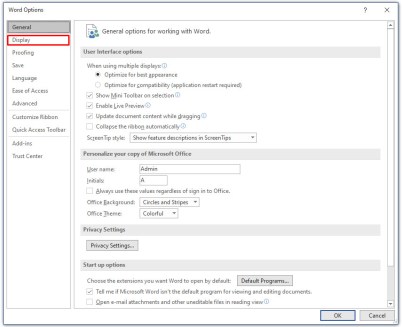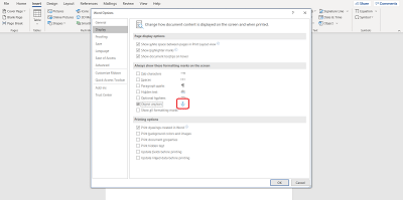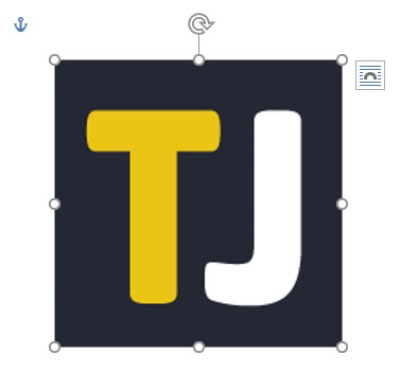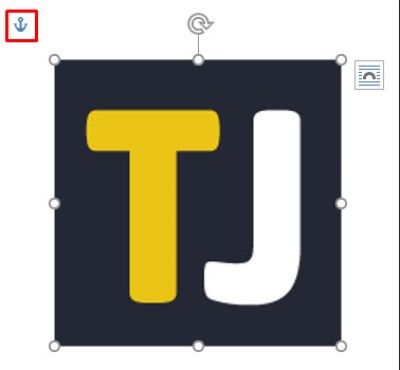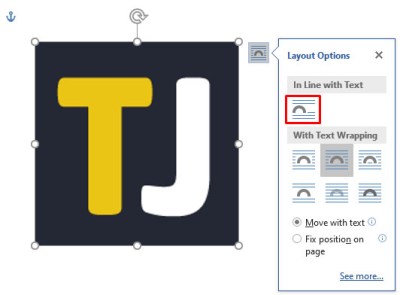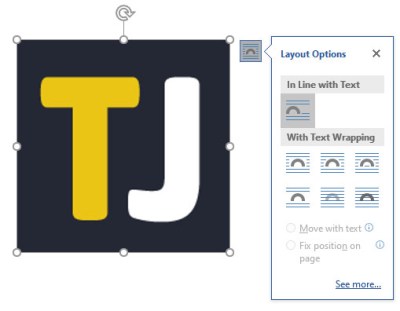Există atât de multe lucruri pe care le puteți face cu Microsoft Word. Pentru mulți, este procesorul de text favorit absolut și este disponibil pe diverse platforme.

A face noțiunile de bază pe Word este prea ușor. Dar când vine vorba de inserarea imaginilor, lucrurile devin puțin mai complicate. Uneori ai o Ancoră atașată la imaginea ta și îți iese în cale. Deci, cum îl elimini?
Scoaterea opțiunii de ancorare 1
Înainte de a intra în scopul micului Anchor în Word și cum să o utilizați cel mai bine, să vedem cum să o eliminați dacă vă confruntați cu ea. Dacă doriți să evitați să vedeți Ancora cu totul, cel mai bun mod de a face acest lucru este să dezactivați această caracteristică în documentul Word. Este simplu. Acesta este tot ce trebuie să faci:
- Creați un document nou sau deschideți un document Word.

- Accesați Fișier (colțul din stânga sus).
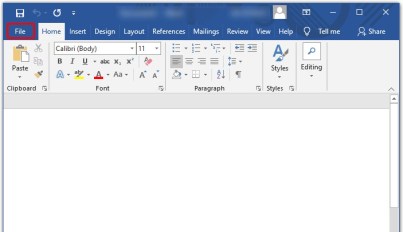
- În partea de jos a paginii, selectați „Opțiuni”.
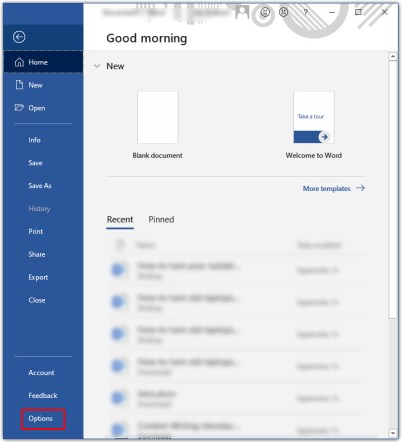
- Din fereastra pop-up, selectați „Afișare”.
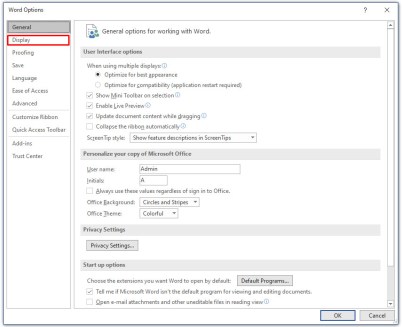
- Sub „Afișați întotdeauna aceste semne de formatare pe ecran”, asigurați-vă că caseta „Ancore de obiect” este debifată.
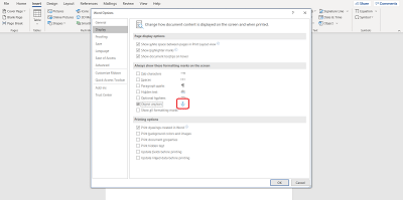
Acum, când inserați un obiect, o imagine sau o pictogramă, pictograma Ancoră nu va apărea.
Scoaterea opțiunii de ancorare 2
O altă modalitate de a face acest lucru este să schimbați obiectul sau imaginea de la plutitor la inline. Acest lucru înseamnă că, dacă un obiect plutește, acesta se va mișca împreună cu textul în multe moduri diferite. Dar dacă obiectul sau o imagine este în conformitate cu textul, înseamnă că se comportă ca textul însuși.
Se așează acolo unde se află și se va mișca în același mod în care se deplasează liniile de text. Cu excepția cazului în care aveți nevoie ca imaginile din documentul Word să fie sortate și formatate în mod specific, menținerea imaginii în linie cu textul va asigura că Ancora este eliminată. Prin urmare, iată ce ar trebui să faceți:
- Faceți clic pe obiectul lângă care se află ancora pe care doriți să o eliminați.
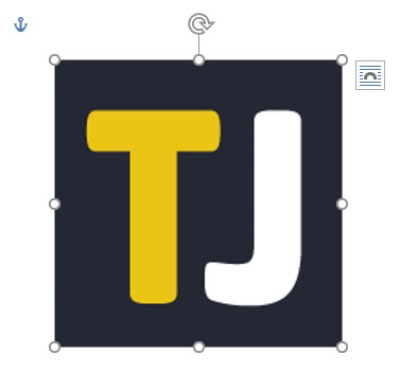
- În partea dreaptă sus a obiectului, veți vedea pictograma pentru Opțiuni de aspect.
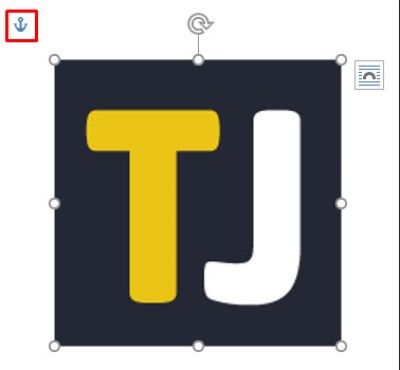
- Faceți clic pe opțiunea „În linie cu textul”.
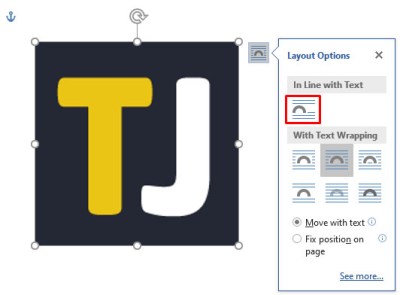
- Ancora va dispărea, iar imaginea dvs. este acum aliniată în loc să plutească.
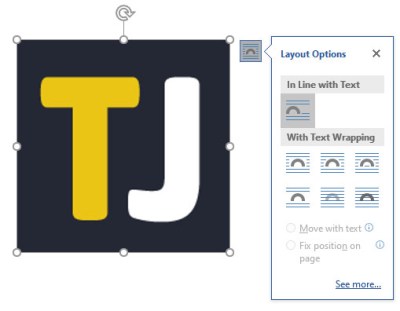
În cazul în care vă răzgândiți, puteți oricând să faceți clic din nou pe obiect și să selectați „Cu text Wrapping” pentru a transforma obiectul să plutească din nou. În acest caz, Anchor va apărea din nou.

Ce face Ancora exact?
S-ar putea să vă întrebați de ce această caracteristică este chiar numită „Ancoră”. Ei bine, simbolismul unei Ancore o explică. Când inserați un obiect într-un document Word, vedeți mica Ancoră în colțul din stânga sus. Dacă treceți cu cursorul peste Ancoră, acesta vă va spune că obiectul în cauză este ancorat la textul din acea locație din document.
Ceea ce înseamnă, în esență, că acest obiect specific este ancorat la un anumit paragraf. Și dacă decideți să mutați obiectul, paragraful se va muta odată cu el. O modalitate ușoară de a verifica este doar să apăsați „Enter” de câteva ori și să verificați dacă obiectul se mișcă cu textul.
Un alt lucru pe care îl puteți face pentru a fixa poziția unui obiect pe pagină este să reselectați obiectul și să faceți din nou clic pe Opțiunile de aspect. În partea de jos, veți vedea acea opțiune. Aceasta înseamnă că obiectul rămâne apoi pe pagină, dar textul se poate mișca fără el. Cu toate acestea, Ancora rămâne lângă paragraf. Și odată ce textul ajunge pe pagina următoare, obiectul urmează.
De asemenea, puteți ajunge la Opțiuni de aspect pentru a utiliza opțiunea „Blocare ancora”. Doar mergeți la Opțiuni de aspect> Poziție și apoi bifați caseta „Blocare ancora”. În acest fel, atât Ancora, cât și obiectul rămân în același loc pe pagină.
Împachetarea textului în Word
Totul despre Ancoră are de-a face cu poziționarea obiectelor și a textului. Și toate acestea au de-a face cu împachetarea textului în Word. Dacă alegeți să utilizați un obiect plutitor în documentul dvs. Word, puteți selecta apoi mai multe moduri diferite în care obiectul încorporează textul. Puteți selecta „pătrat”, iar acum textul se va înfășura în jurul obiectului.
Există, de asemenea, opțiuni de sus și de jos și pentru ca obiectul să fie în spatele textului sau deasupra textului. Aceste opțiuni vă asigură aproape că veți putea avea imaginile și textul să lucreze împreună așa cum ați vrut.

Nu lăsați ancora să stea în cale
Ancora este un instrument excelent care vă permite să aveți mai multă libertate creativă atunci când inserați imagini în documentul Word. Dar dacă este acolo când nu ai nevoie, poate fi deranjant. Este important să rețineți că, dacă nu doriți să vedeți deloc pictograma Ancoră, cel mai bine este să mergeți mai întâi la Opțiuni.
Atunci vei putea avea obiecte plutitoare, dar Ancora nu va fi acolo. Alternativ, puteți păstra obiectele în linie.
Spuneți-ne ce părere aveți despre Anchor în Word în secțiunea de comentarii de mai jos.