Audacity a fost de mult timp printre cele mai bune instrumente gratuite de înregistrare audio. Funcționează ca un farmec dacă, de exemplu, faci podcasturi, videoclipuri explicative sau vrei să povestești jocul Roblox cu sunet de fundal inclus. Caracteristicile care merg în favoarea Audacity sunt interfața ușor de utilizat, instrumentele de editare/previzualizare și monitorizarea vizuală.

Cu acestea, ar trebui să obțineți o înregistrare superioară, care oferă o distorsiune scăzută și niveluri de sunet echilibrate. Dar există și instrumente native pentru înregistrarea audio pe un Mac. Acest articol se concentrează pe instalarea și utilizarea Audacity, dar oferă și o privire de ansamblu rapidă asupra modalităților de a înregistra audio cu aplicații native.
Utilizarea Audacity: un ghid pas cu pas
Notă: Simțiți-vă liber să săriți peste primul pas, dacă ați instalat deja Audacity.
Pasul 1
Primul lucru pe care trebuie să-l faceți este să obțineți fișierul .dmg și să instalați Audacity pe Mac. Aplicația nu este încă disponibilă prin App Store, așa că trebuie să utilizați site-ul oficial. Nu există un buton „dați clic aici pentru descărcare instantanee”; de fapt, trebuie să navigați prin trei ferestre pentru a ajunge la fișier. Pentru a vă scuti de probleme, iată linkul către pagina de descărcare.
Pasul 2
După instalare, apăsați cmd + spațiu, tastați „auda” și apăsați Enter pentru a lansa aplicația. Și dacă este mai ușor pentru tine, există întotdeauna opțiunea de a naviga la aplicație prin Launcher.
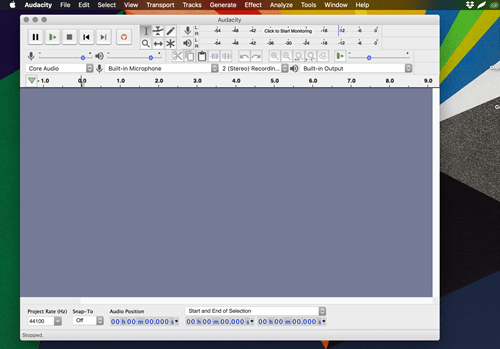
În mod implicit, Audacity este setat să înregistreze audio de bază și microfon încorporat în stereo (două canale). Puteți alege înregistrarea mono atingând sau făcând clic pe meniul derulant, iar aplicația preia și microfoanele externe.
Pasul 3
Pentru a începe, faceți clic pe butonul de înregistrare (punctul roșu mare) din secțiunea din dreapta sus. Când doriți să o încheiați, faceți clic pe butonul de oprire (pătratul mare negru). Apoi puteți face imediat clic pe butonul de redare pentru a asculta înregistrarea.
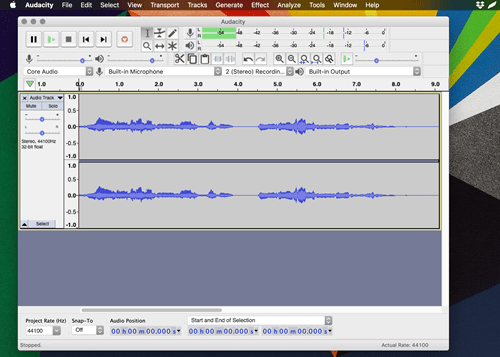
Înainte de a începe înregistrarea, asigurați-vă că faceți clic pe fereastra de monitorizare pentru a urmări nivelurile de intrare a sunetului. În timpul testării noastre, Audacity a oferit înregistrări clare și a făcut o treabă grozavă de a minimiza zgomotul de fundal, chiar dacă utilizați doar microfonul Mac încorporat.
În ceea ce privește înregistrarea sunetului de bază și vocea off, aplicația le-a menținut aproape la același nivel, fără ca unul să-l împiedice pe celălalt. Desigur, puteți modifica nivelurile în postare.
Pasul 4
După ce terminați înregistrarea, Audacity vă oferă o mulțime de opțiuni pentru a personaliza și a exporta fișierul la preferințele dvs. Meniurile drop-down sunt disponibile în bara de instrumente de sus și aveți opțiuni pentru a edita (tăi, lipi, duplica), transporta, analiza și genera sunete suplimentare.
Merită remarcat faptul că meniul de efecte este bine echipat pentru o aplicație gratuită. Există un compresor, rață automată, fazer, reparații și o grămadă de alte filtre, precum și posibilitatea de a adăuga mai multe plug-in-uri.
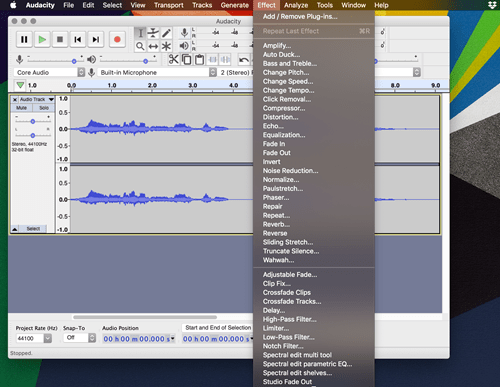
Pasul 5
În cele din urmă, faceți clic sau atingeți Fișier, apoi Exportați pentru a salva înregistrarea în WAV, MP3, OGG sau într-un format audio fără pierderi, cum ar fi FLAC sau AIFF. În plus, există și o opțiune de export ca MIDI.
Înregistrarea audio prin aplicații native
Adevărul este că nu aveți nevoie de Audacity pentru a face o înregistrare audio pe Mac. Dacă doriți doar să creați o notă vocală rapidă, software-ul nativ funcționează bine, dar există anumite deficiențe.
Iată o prezentare a aplicațiilor native.
Note vocale
La fel ca iOS, macOS Mojave are aplicația Voice Memos care vă permite să înregistrați sunet pe un Mac. Are o interfață de pornire/oprire ușor de utilizat, cu un singur clic și face o treabă excelentă de a elimina zgomotul de fundal. Puteți face modificări simple ale înregistrării, dar nu există opțiuni avansate de export.

Deoarece este conceput în primul rând pentru înregistrări vocale, Voice Memos nu face o treabă grozavă de a înregistra sunetul de bază și sunetul microfonului în același timp. Și dacă doriți să faceți modificări majore în înregistrare, va trebui în continuare să utilizați software terță parte.
QuickTime Player
QuickTime vă permite să faceți înregistrări audio, filme și ecran pe Mac. După ce lansați aplicația, faceți clic pe Fișier, selectați Înregistrare audio nouă, apoi faceți clic pe butonul de înregistrare pentru a începe. La fel ca și în cazul noțiunilor vocale, aveți o interfață de utilizare de pornire/oprire cu un singur clic și instrumente de editare de bază.
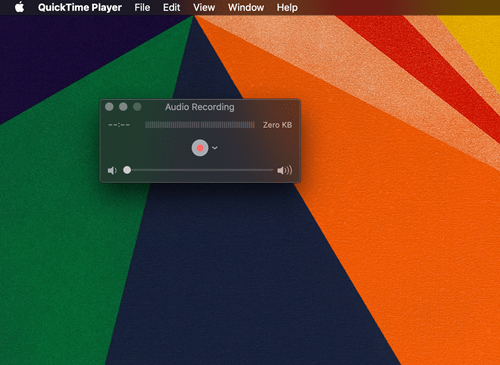
Apoi, din nou, QuickTime nu face o treabă bună de a înregistra sunetul de bază și voce în același timp și nu există opțiuni avansate de export. În plus, notele vocale par să fie oarecum mai bune la minimizarea zgomotului, dar asta este dezbătut.
GarageBand
Dacă doriți un studio de producție audio complet într-o singură aplicație, GarageBand este o alegere excelentă. Puteți înregistra sunet clar, puteți adăuga efecte și instrumente și puteți face toate editările necesare în aplicație. Dar, chiar dacă GarageBand este ușor de utilizat, veți avea nevoie de ceva timp pentru a înțelege toate caracteristicile și funcțiile. Acesta este motivul pentru care Audacity ar putea fi o alegere mai bună dacă sunteți abia la început.
Gata, Stabil, Înregistrează
Am dori să știm pentru ce intenționați să utilizați Audacity. Este vorba despre podcasturi, comentarii de jocuri sau doar un sunet mai bun pentru videoclipurile tale? Spune-ne despre planurile tale în secțiunea de comentarii de mai jos.

