Există multe motive pentru care ați putea dori să înregistrați o conversație Google Hangout. Este posibil să discutați cu un client sau un client în Hangout și doriți să aveți acces mai târziu la tot ce a fost spus și decis. Sau este posibil să aveți un Hangout cu familia și prietenii îndepărtați și doriți să păstrați o evidență a apelului, astfel încât să îl puteți urmări mai târziu. Personal, susțin o mulțime de interviuri telefonice ca parte a muncii mele și, chiar dacă scriu repede, nu îmi pot aminti niciodată fiecare detaliu al conversațiilor. De aceea, înregistrez apelurile – nu în scopuri de „formare și calitate”, ci pentru a reține detalii și răspunsuri la întrebări pe care este posibil să le fi ratat sau pe care nu le mai amintesc.
Deși Google a făcut Google Meet și Google Chat disponibile gratuit pentru toți utilizatorii, având în vedere că sunt înlocuitori pentru Google Hangouts, este încă disponibil pentru utilizatorii cu un cont Google standard. Dacă doriți să înregistrați conversațiile Google Hangout, continuați să citiți pentru a afla cum.
Lucruri de luat în considerare înainte de a înregistra conversații
Rețineți că legile referitoare la posibilitatea de a înregistra sau nu o conversație Google Hangout variază de la stat la stat. În Statele Unite, în unele state, toate părțile la o conversație trebuie să fie conștiente că se realizează o înregistrare. În alte state, doar partea (care poți fi tu) trebuie să fie conștientă. În orice caz, asigurați-vă că respectați legile aplicabile în statul dumneavoastră sau în altă jurisdicție. Pentru a fi complet etic, probabil că cel mai bine este să informați întotdeauna pe toată lumea într-o conversație că va avea loc o înregistrare și să vă asigurați că aveți permisiunea lor de a le înregistra.
Înregistrarea conversațiilor Google Hangout
Există o mulțime de modalități de a înregistra un Hangout Google, dar, în opinia mea, cele mai bune două moduri pentru utilizatorii care nu sunt utilizatori G Suite Enterprise sau G Suite Enterprise Education sunt să folosească YouTube Live sau să folosească Snagit. Ambele funcționează foarte bine și ambele oferă înregistrare de calitate decentă atât pentru voce, cât și pentru video. Acest lucru le face ideale pentru înregistrarea conversațiilor din orice motiv. Vom acoperi în continuare modul de înregistrare a conversațiilor Google Hangout folosind aplicația în sine, din nou, numai utilizatorii cu abonamente plătite primesc acest lucru.
Înregistrați conversațiile Hangout Google cu aplicația
Dacă aveți un abonament plătit, cel mai simplu mod este să înregistrați conversația în Google Hangouts.
- Alăturați-vă unei întâlniri video sau începeți una.
- Acum, faceți clic pe meniul din colțul din dreapta jos al ferestrei, sunt trei puncte verticale.
- Apoi, faceți clic pe Record întâlnire.
- Va apărea o notificare care afirmă că conversația este în curs de înregistrare.
- Când ați terminat, faceți clic din nou pe meniu și selectați Opriți înregistrarea.
- Fișierul care conține înregistrarea va fi generat după câteva minute.
Este atât de ușor să înregistrezi o conversație cu aplicația, dar trebuie să plătești pentru asta.
Înregistrați conversațiile Hangout Google cu YouTube Live
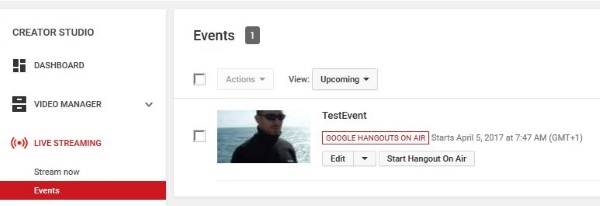
Deși reacția ta inițială ar putea fi de groază la o conversație Hangout pe YouTube, poți să faci videoclipul complet privat și să permiti doar persoanelor pe care le autorizați să-l vadă. Avantajul YouTube Live este că este bazat pe browser și va funcționa pe orice dispozitiv care are cameră și microfon. Deci, indiferent dacă utilizați un desktop, laptop, tabletă sau smartphone, înregistrarea funcționează exact în același mod.
- Conectați-vă la YouTube și selectați-vă portretul din dreapta sus.
- Selectați Studio de creație și așteptați să apară noua fereastră. Dacă nu ați creat deja un canal, vi se va solicita să faceți acest lucru în acest moment.
- De aici, selectați Live streaming din meniul din stânga și apoi Evenimente.
- Click pe Activați fluxul live și apoi Creați un eveniment live. În acest meniu următor, va trebui să setați o oră și o descriere, dacă doriți.
- Selectați fie Public în cutia radio sau Privat, dacă doriți doar să păstrați o înregistrare a videoclipului fără a o distribui public pe YouTube. Nelistat vă va permite să îl distribuiți altora, dar nu îl va face disponibil pentru căutarea publică.
- A te asigura Tip este setat sa Google Hangouts on Air.
- Selectați albastrul Intră în direct acum butonul din dreapta jos. Veți vedea o altă fereastră de confirmare care vă va spune că sunteți pe cale să intrați în direct.
- După aceea, selectați Porniți Hangouts live în fereastra următoare.
- Odată ce ai lovit Porniți Hangouts live, ar trebui să vedeți fereastra obișnuită YouTube cu o secțiune de comentarii în dreapta. Tu și cealaltă parte veți fi în fereastra centrală și o serie de opțiuni de setări dedesubt.
- După finalizare, selectați sfârșit și videoclipul dvs. va fi disponibil în fereastra Evenimente pentru a vă referi sau a le distribui după cum credeți de cuviință.
În acest moment, YouTube Live utilizează extensii, ceea ce înseamnă că veți avea nevoie de un browser care să le accepte pentru ca acest lucru să funcționeze. În prezent, asta înseamnă Chrome, Microsoft Internet Explorer și Safari.
Înregistrați conversațiile Hangout Google cu Snagit
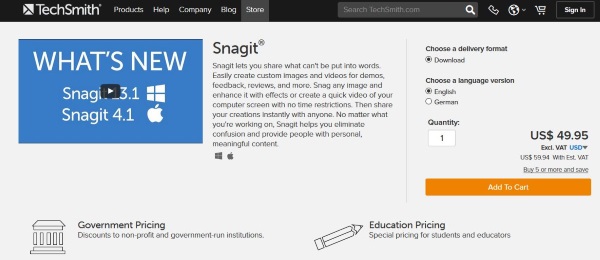
Snagit este un instrument excelent pentru capturarea de capturi de ecran, dar, pe lângă capturarea de imagini statice, Snagit poate și captura video și audio. Acest lucru îl face util în înregistrarea apelurilor, interviurilor sau orice altceva. Dacă nu vă place ideea de a avea o înregistrare pe YouTube, chiar dacă teoretic este privată (toți am văzut poveștile de groază despre pirateria de date), aceasta este o opțiune pe care ar trebui să o luați în considerare. Snagit este disponibil atât pentru Windows, cât și pentru Mac.
- Descărcați și instalați Snagit. Este gratuit timp de 15 zile, apoi are nevoie de licență.
- Deschide Snagit și selectează Video.
- A te asigura Acțiune este setat sa Nici unul și Sistem de înregistrare audio este activat.
- Selectați roșul Captură butonul, selectați ecranul în care doriți să înregistrați și începeți înregistrarea.
- Odată ce înregistrarea este completă, salvați fișierul pe dispozitiv.
- Deschideți și editați înregistrarea în Snagit după cum credeți de cuviință.
Odată instalat, Snagit simplifică înregistrarea conversațiilor Google Hangout. Dezavantajul este că, după terminarea perioadei de încercare gratuită, Snagit este un produs premium care costă 49,99 USD pentru o licență pentru un singur utilizator. O versiune educațională este disponibilă pentru 29,99 USD, iar utilizatorii guvernamentali sau nonprofit pot obține o licență pentru 42,99 USD. Dacă doriți să luați lucrurile la un nivel superior, Camtasia de la aceeași companie este o aplicație de înregistrare video la nivel profesional, dar costă 274,99 USD.
Configurarea pentru înregistrarea conversațiilor Hangout Google
Acum știi ce instrumente să folosești pentru a înregistra conversațiile Google Hangout, ce zici de configurarea condițiilor potrivite pentru a crea o înregistrare grozavă? Indiferent dacă înregistrați un apel între prieteni, un apel pentru reclamație către o companie sau un interviu telefonic, stabilirea scenei și asigurarea faptului că vă aflați în spațiul potrivit poate face totul diferit la calitatea apelului înregistrat.
Iluminat
Dacă utilizați atât video, cât și audio, setarea luminii potrivite este esențială. Camerele web și camerele telefoanelor nu se adaptează întotdeauna foarte bine la schimbările rapide ale luminii, așa că cel mai bine este să stai nemișcat dacă poți și să ai o iluminare previzibilă care îți luminează fața, dar nu prea mult. Nu trebuie să fii într-un studio profesional sau într-o cameră întunecată, dar pentru cele mai bune rezultate, spațiul ar trebui să fie într-un loc în care lumina să nu se schimbe prea mult sau prea repede. Tind să înregistrez în biroul meu, dar o cafenea sau o locație din exterior poate funcționa atâta timp cât fotografiați undeva la umbră.
Sunet
Camerele web și smartphone-urile pot avea, de asemenea, microfoane foarte sensibile care vor capta tot felul de zgomot ambiental. Veți dori să minimizați acest lucru cât mai mult posibil. În timp ce puteți înregistra o conversație într-o cafenea, fiți conștienți de faptul că zgomotul ceștilor, lingurilor și aparatelor de cafea s-ar putea dovedi o distragere a atenției. Nu suntem întotdeauna conștienți de asta, deoarece suntem atât de obișnuiți cu el în viața noastră de zi cu zi, dar la aparatul de fotografiat aceste zgomote pot fi foarte vizibile. Va trebui să fiți conștient de acest lucru dacă configurați o înregistrare.

Încadrarea
În cele din urmă, dacă înregistrați un videoclip, folosirea regulii treimii atunci când încadrați interviul va duce la o producție mult mai bună. În mod ideal, dacă intervieviți pe cineva pentru difuzare sau streaming, îl doriți într-o treime din cadru, cu celelalte două treimi ca fundal. Vrei un fundal static oriunde este posibil pentru a nu distrage atenția. Fundalurile în mișcare sunt bune atâta timp cât nu sunt interesante sau se mișcă prea rapid. Vrei ca subiectul să fie vedeta spectacolului, nu ceea ce se întâmplă în spatele lor!
La pachet
Așa puteți înregistra conversațiile Google Hangout. Aveți alte aplicații pe care le putem folosi pentru înregistrarea Hangouts? Știți ce să faceți – spuneți-ne mai jos!

