Dacă aveți mai multe documente sau fișiere pe care doriți să le imprimați de pe Mac, le puteți deschide unul câte unul și le puteți imprima individual. Dar există o modalitate mai bună (de fapt, două moduri mai bune) folosind capabilitățile încorporate ale macOS care vă permite să imprimați cu ușurință mai multe fișiere simultan.
Așadar, în loc să pierdeți timpul deschizând și imprimând fișier după fișier, iată cum să imprimați mai multe fișiere simultan în macOS.

Imprimați mai multe fișiere prin Finder
Pentru a utiliza metoda Finder pentru a imprima mai multe fișiere simultan pe Mac, mai întâi lansați o nouă fereastră Finder. Puteți face acest lucru făcând clic pe pictograma Finder din Dock sau, cu Finder selectat ca aplicație activă, utilizați comanda rapidă de la tastatură Comanda-N.
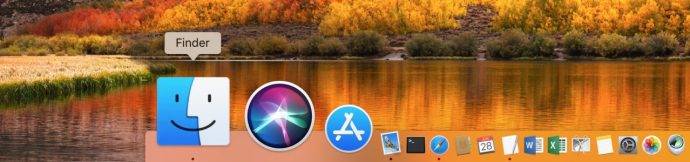
Din noua fereastră Finder, navigați la locația care conține fișierele pe care doriți să le imprimați. În exemplul nostru, este un folder de pe desktop.

Selectați toate fișierele (Comanda-A) sau doar fișierele pe care doriți să le imprimați ținând apăsată tasta Comanda tasta și făcând clic o dată pe fiecare fișier dorit.
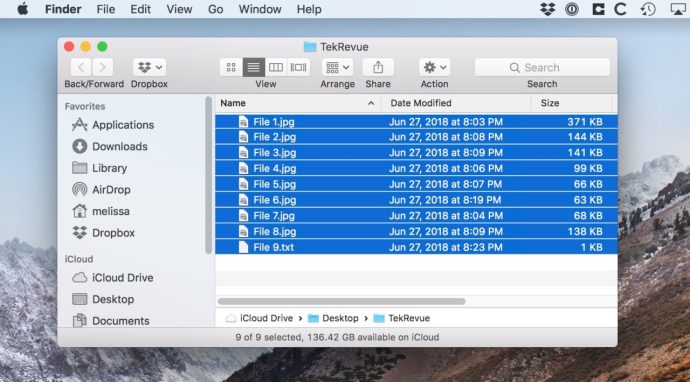
După ce ați selectat fișierele pe care doriți să le imprimați, alegeți Fișier > Imprimare din opțiunile din bara de meniu a Finder.
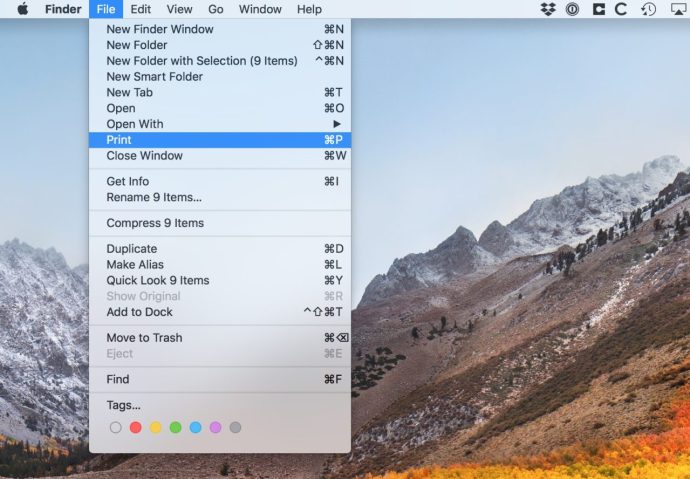
Din anumite motive, nu mulți oameni par să știe că puteți imprima din Finder! Dar oricum, odată ce ați ales asta, Finder va parcurge, deschide programul pentru fiecare fișier pe care l-ați selectat și va imprima articolul pe cont propriu.
Imprimați mai multe fișiere prin coada de imprimare
O altă metodă pentru imprimarea mai multor fișiere simultan este să utilizați ceea ce se numește coada de imprimare pentru a vă trage articolele în. Coada de imprimare este doar fereastra pe care o veți vedea dacă faceți clic pe pictograma unei imprimante din Dock în timp ce o lucrare de imprimare este în procesare:

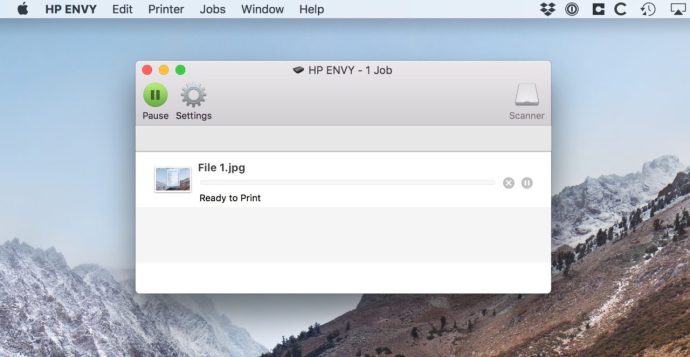
Când acea fereastră este deschisă, puteți selecta articolele de imprimat așa cum am făcut mai sus și apoi trageți selecția din fereastra Finder și plasați-o în coada de imprimare, așa cum fac mai jos:
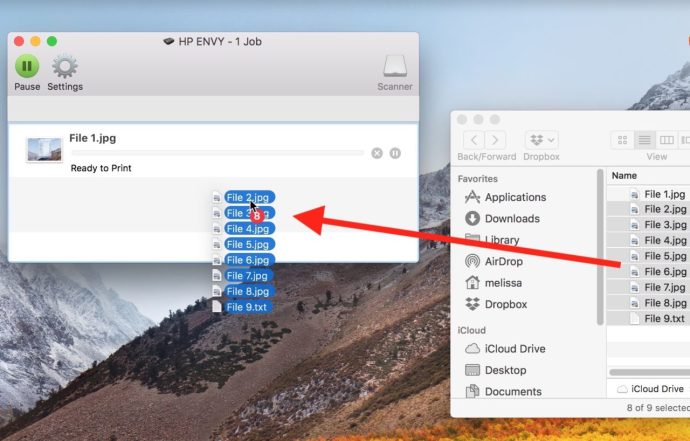
Fișierele dvs. vor apărea apoi în coadă și vor fi tipărite în ordine. Timpul necesar procesării cozii de imprimare va depinde de cât de mari sunt fișierele dvs. și de viteza conexiunii dintre Mac și imprimantă, așa că stați bine!
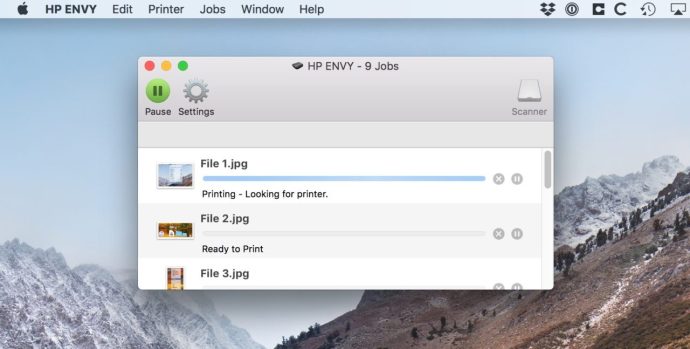
Dacă pictograma imprimantei nu este deja în Dock, puteți oricând să accesați manual coada de imprimare lansând mai întâi Preferințe de sistem:
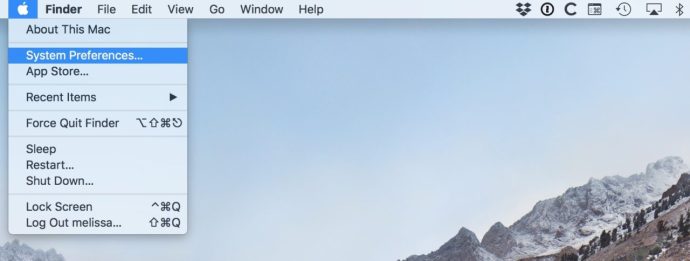
Apoi fă clic pe „Imprimante și scanere”.

Alegeți imprimanta dvs. din lista de dispozitive din partea stângă a ferestrei și apoi faceți clic Deschideți Coada de imprimare.

Odată ce coada de imprimare este deschisă, o puteți păstra în Dock pe termen nelimitat făcând clic dreapta (sau control-clic) pe pictograma acesteia și selectând Opțiuni > Păstrați în Dock.

Apoi veți avea o modalitate cu un singur clic de a deschide o fereastră în care puteți glisa fișierele pentru a le imprima. Ușor-peasy, nu? Mai ales când trebuie să imprimați 50 de lucruri deodată.

