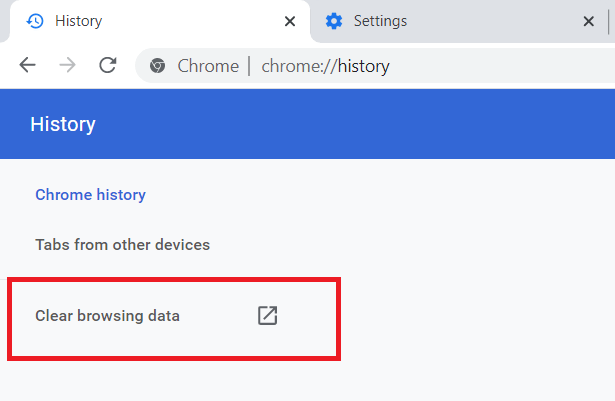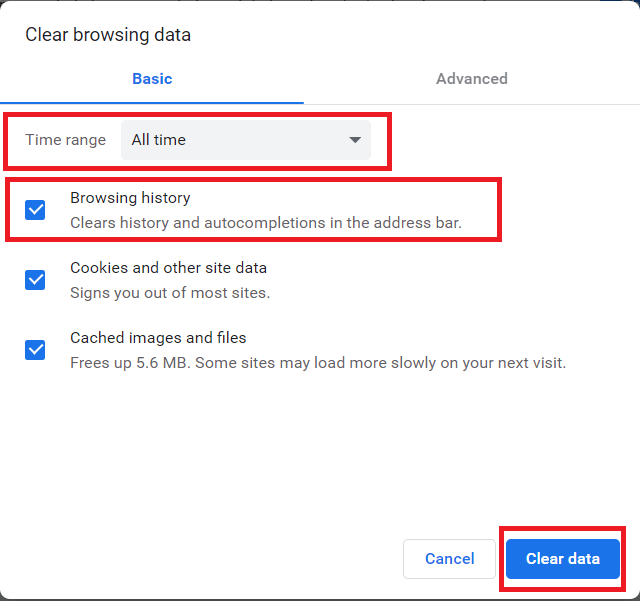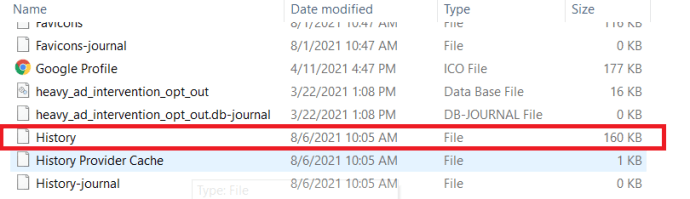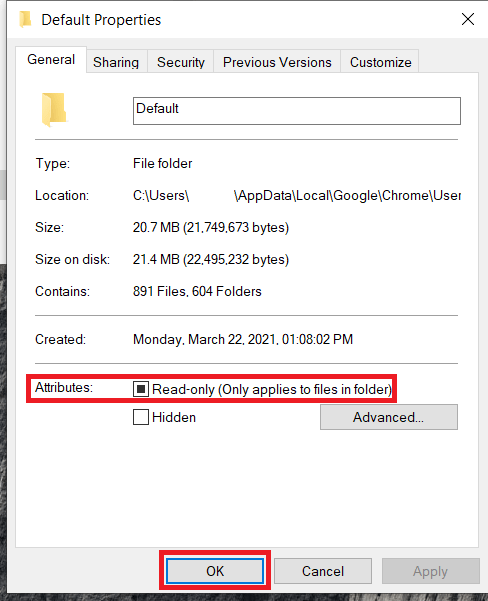Google Chrome a devenit recent browserul web preferat de mulți utilizatori de Mac și PC. Este rapid, extensibil și relativ sigur. Dar are un defect notabil: spre deosebire de majoritatea browserelor, Chrome nu are nicio setare de utilizator pentru a preveni sau șterge automat istoricul browserului.
Google Chrome a devenit recent browserul web preferat de mulți utilizatori de Mac și PC. Este rapid, extensibil și relativ sigur. Dar are un defect notabil: spre deosebire de majoritatea browserelor, Chrome nu are nicio setare de utilizator pentru a preveni sau șterge automat istoricul browserului.

Utilizatorii pot oricând șterge manual istoricul, dar pentru a face acest lucru este nevoie de patru clicuri prin trei meniuri; aproape ideal. Din fericire, există un truc pe care îl puteți folosi pentru a preveni înregistrarea istoricului de navigare în Chrome.
Iată cum puteți realiza acest lucru.
Împiedică Google Chrome să stocheze istoricul browserului
Chrome stochează istoricul browserului într-un fișier de pe unitatea computerului. Dacă limităm capacitatea Chrome de a modifica acel fișier, acesta nu va putea înregistra nicio adresă web.
- Pentru a începe, mai întâi accesați Chrome și ștergeți manual istoricul apăsând Cmd + Y pentru OS X sau Ctrl + H pentru Windows și faceți clic Sterge istoricul de navigare. De asemenea, puteți tasta Ctrl + Shift + Del pentru a aduce în discuție Sterge istoricul de navigare fereastră.
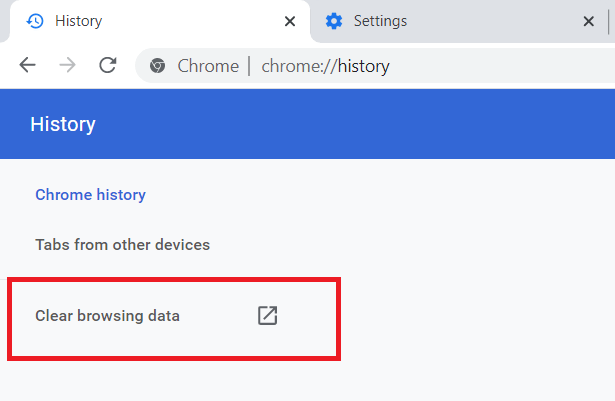
- Acum, asigurați-vă că cutia Ștergeți istoricul de navigare este bifat, selectați Tot timpul din meniul derulant și apoi faceți clic pe Sterge istoricul de navigare butonul din partea de jos a ferestrei pentru a finaliza procesul. Acest lucru ne oferă o tablă goală de la care să începem.
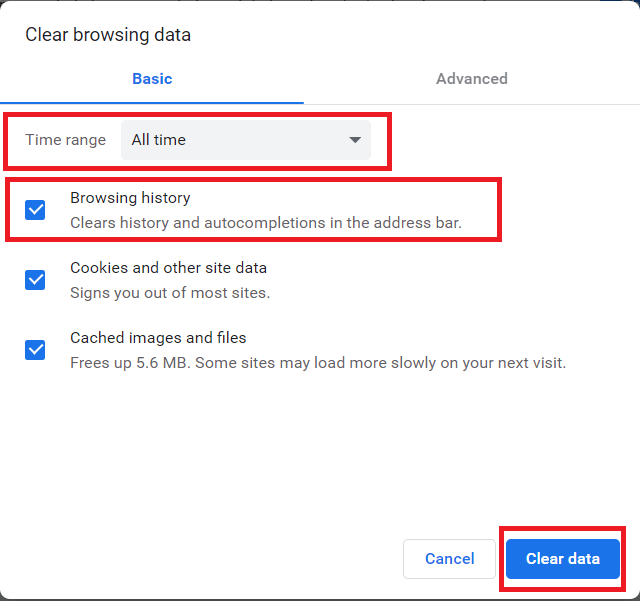
- Acum trebuie să restricționăm accesul la fișierul istoric al Chrome. Mai întâi, părăsiți Chrome pentru a preveni orice conflicte, apoi găsiți fișierul istoric al Chrome. În macOS, fișierul istoric este stocat în următoarea locație:
~/Library/Application Support/Google/Chrome/DefaultPe o mașină Windows, accesați:C:Utilizatori\[Nume utilizator]\AppData\Local\Google\Chrome\User Data\DefaultRețineți că poate fi necesar să activați Windows Explorer Afișați articole ascunse opțiunea pentru a vedea Datele aplicatiei pliant. - În oricare dintre aceste locații, veți găsi un fișier numit Istorie fără extensie de fișier. Acesta este fișierul pe care trebuie să îl blocăm.
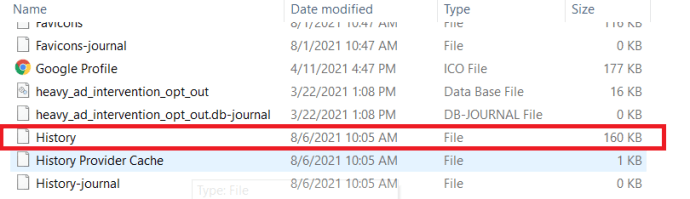
- În macOS, faceți clic dreapta pe fișier și alegeți Obtine informatii (sau evidențiați fișierul și apăsați Cmd + I ). Sub „General”, bifați caseta pentru Încuiat, t acesta va împiedica Chrome să modifice acest fișier și astfel va opri înregistrarea oricărui istoric de navigare în viitor. Pentru Windows, faceți clic dreapta pe Istorie fișier și alegeți Proprietăți .

- În fereastra Proprietăți, bifați caseta pentru Numai citire și apoi apăsați aplica .
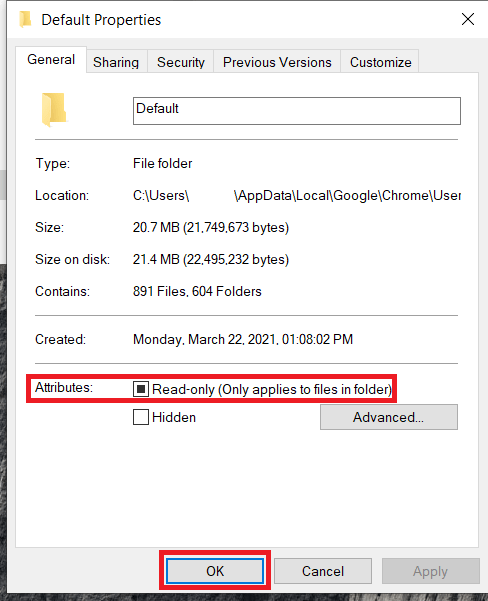
- După ce ați blocat fișierul Istoric, deschideți Chrome și începeți să navigați. Apoi mergeți la lista de istoric și veți vedea că Chrome raportează „Nu s-au găsit intrări în istoric”.
Asta e! Dacă doriți să începeți din nou înregistrarea istoricului de navigare, repetați pur și simplu pașii corespunzători pentru Mac sau Windows de mai sus și debifați casetele blocate sau numai pentru citire.
Navigarea în modul incognito
În acest moment, unii dintre voi vă întrebați, fără îndoială, „de ce nu folosiți doar modul incognito?” Este adevărat că Modul Incognito va împiedica Chrome să înregistreze istoricul de navigare, dar blochează și cookie-urile și interferează cu multe extensii. De asemenea, împiedicând Chrome să înregistreze istoricul de navigare înseamnă că nu trebuie să vă amintiți să navigați în modul Incognito dacă nu doriți ca Chrome să vă înregistreze niciodată istoricul de navigare.
Prevenirea istoricului Chrome
Dacă doriți să beneficiați de extensii și cookie-uri, cum ar fi ca site-urile web să-și amintească informațiile contului dvs., dar pur și simplu nu doriți ca istoricul de navigare să fie înregistrat, metoda descrisă mai sus este un compromis bun.
Desigur, dacă doriți să inversați ceea ce ați făcut, permițând Chrome să reia înregistrarea istoricului de navigare din nou, găsiți același fișier istoric și deblocați-l pe un Mac sau schimbați-l pentru a citi și scrie pe Windows.
Dacă ți-a plăcut acest articol, s-ar putea să-ți placă și acest articol TechJunkie: Stay Focused Chrome Extension Review.
Aveți sugestii despre cum să vă îmbunătățiți confidențialitatea folosind Chrome? Dacă da, vă rugăm să ne lăsați un comentariu mai jos!