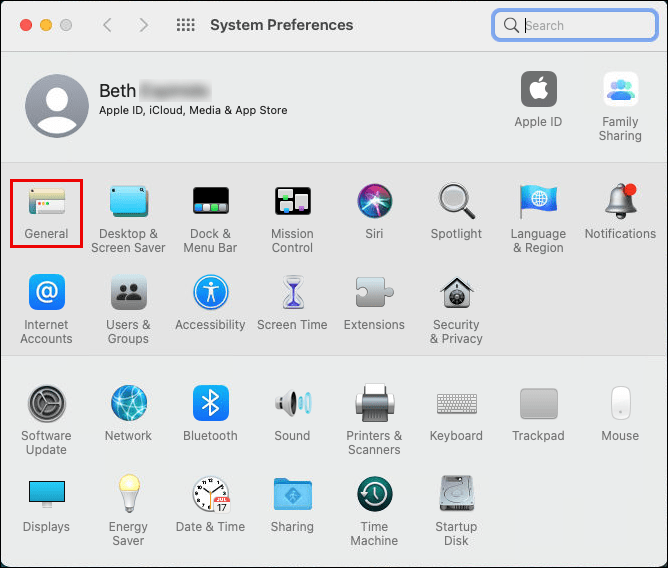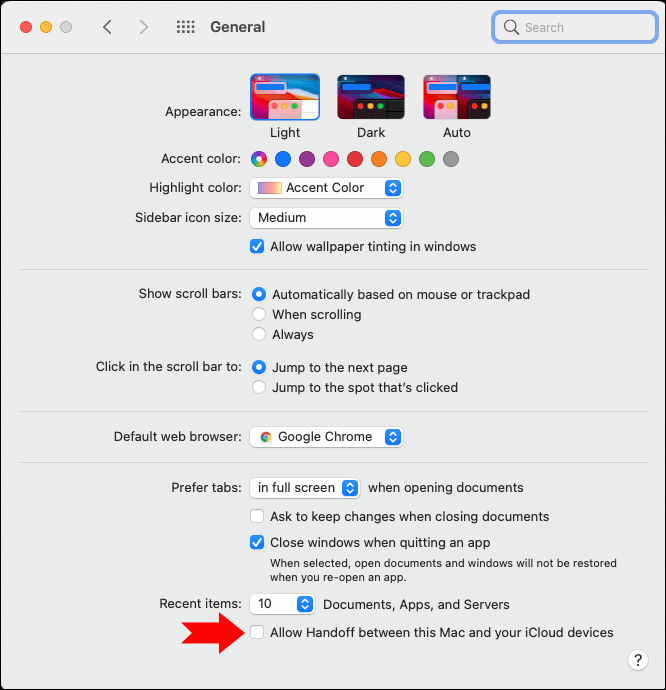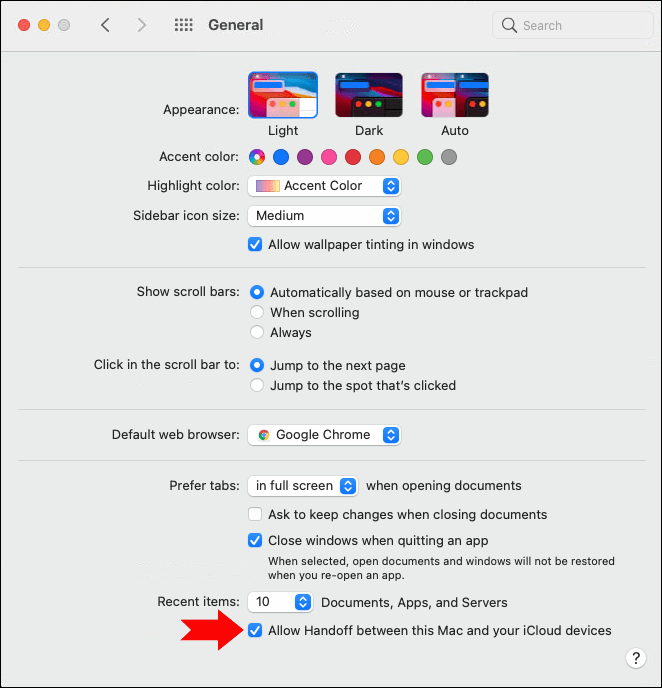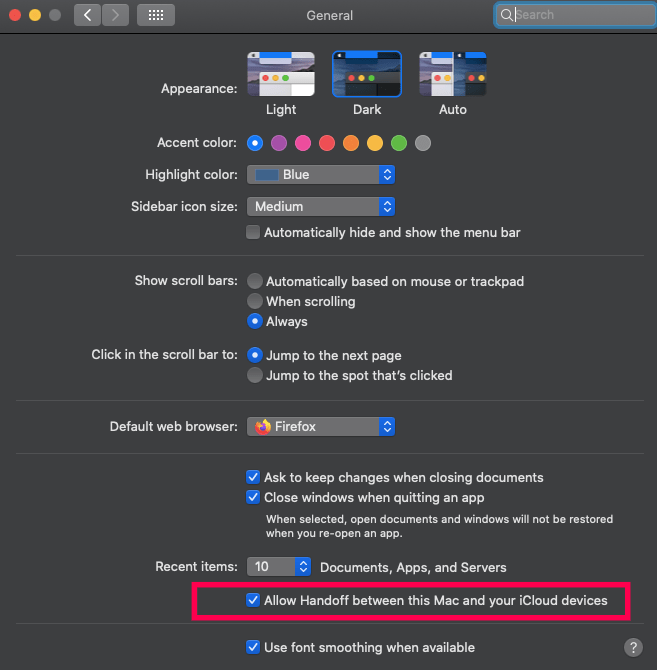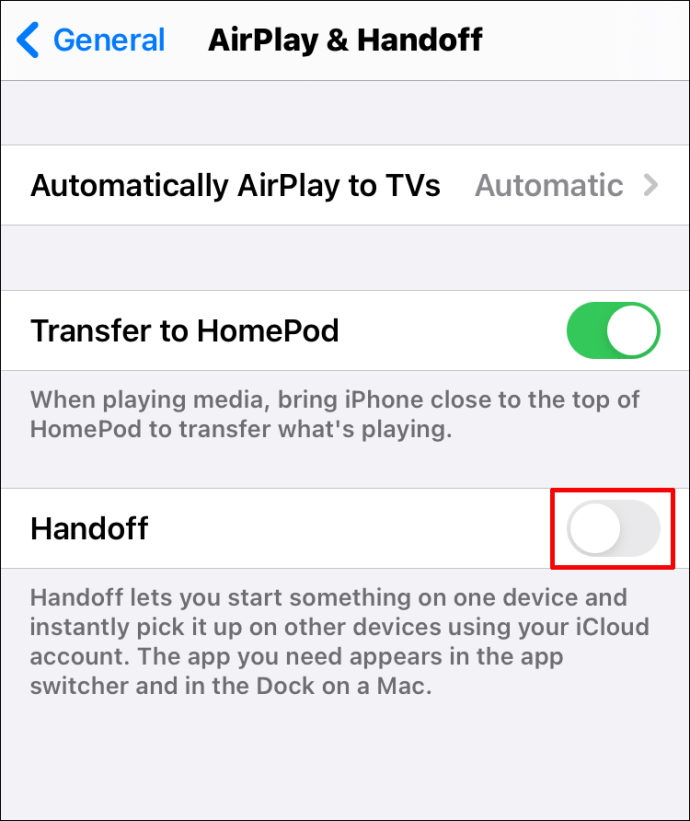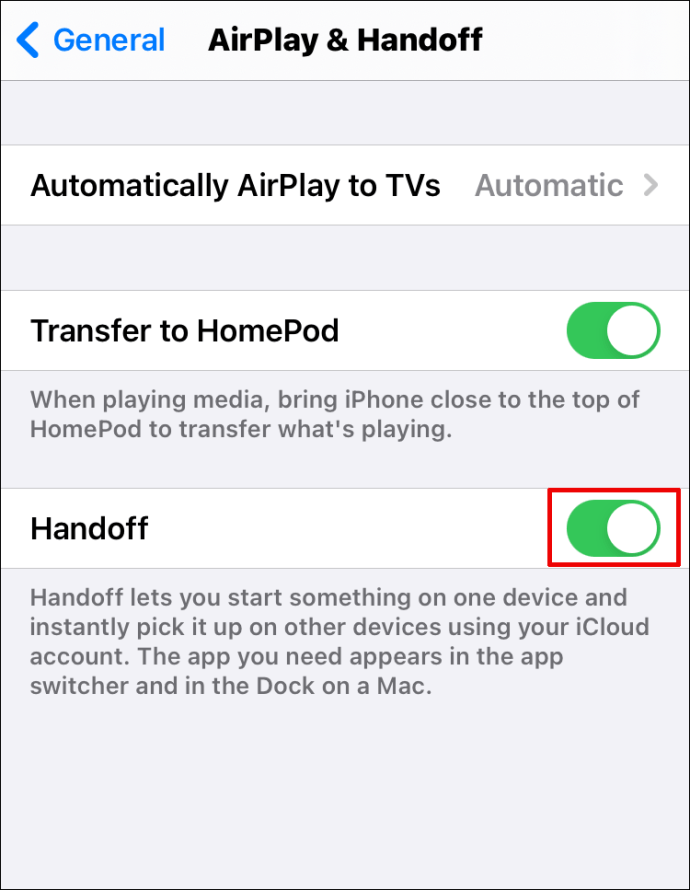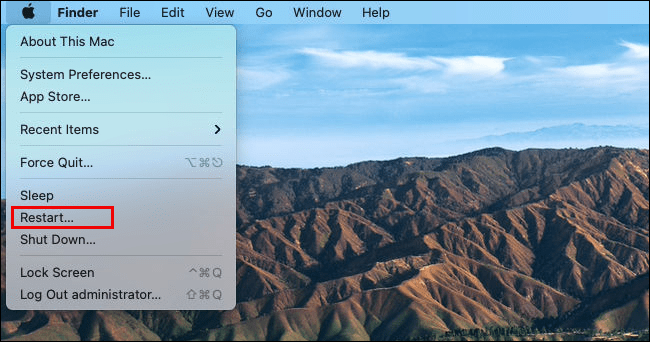Începeți un proiect pe iPad și continuați pe Mac este un lucru minunat - atunci când funcționează. Dacă aveți probleme cu Handoff care nu funcționează așa cum ar trebui, nu vă faceți griji, vă putem ajuta.
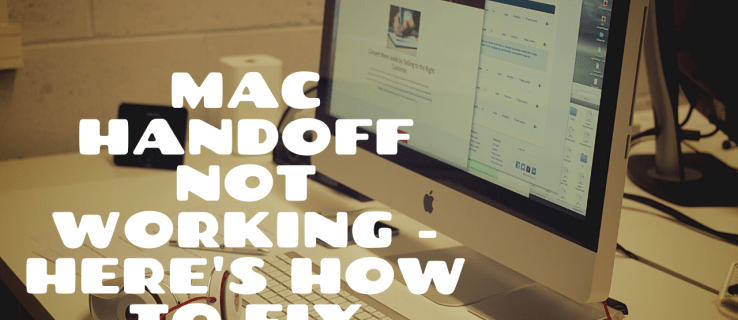
Acest articol se concentrează pe cauzele comune ale acestei probleme. Vă vom arăta cum să vă asigurați că dispozitivele Apple pot vorbi între ele pentru diferite versiuni iOS. În plus, vă vom oferi și alte sfaturi de depanare pe care ar trebui să le luați în considerare.
Cum să remediați Handoff-ul nu funcționează pe Mac
O remediere populară pentru Handoff nu funcționează este restabilirea conexiunii. Înainte de a vă arăta cum să faceți acest lucru, iată o listă cu alte lucruri de verificat:
- Asigurați-vă că Bluetooth și Wi-Fi sunt activate și că toate dispozitivele sunt conectate la același Wi-Fi.
- Asigurați-vă că toate dispozitivele dvs. folosesc același ID Apple.
- Asigurați-vă că dispozitivele dvs. sunt foarte aproape unele de altele.
De asemenea, verificați dacă dispozitivul dvs. este compatibil. În prezent, Handoff este conceput pentru a lucra cu:
- iOS 8 sau o versiune ulterioară
- iPhone 5 – sau mai nou
- iPad Pro
- iPad – (a patra generație)
- iPad – sau mai mare
- iPad mini – sau mai mare
- iPod touch – (a 5-a generație) sau mai mare
- OS X Yosemite sau o versiune ulterioară
- Mac Pro – Sfârșitul anului 2013
- iMac – 2012 sau mai recent
- Mac mini – 2012 sau mai recent
- MacBook Air – 2012 sau mai recent
- MacBook Pro – 2012 sau mai recent
- MacBook – începutul anului 2015 sau mai recent
- Versiuni Apple Watch din prima generație.
Cum să remediați Handoff-ul nu funcționează pe MacOS Big Sur
Pentru a reîmprospăta conexiunea de transfer între un Mac cu macOS Big Sur și alte dispozitive, faceți următoarele:
- Selectați Preferința sistemelors >General.
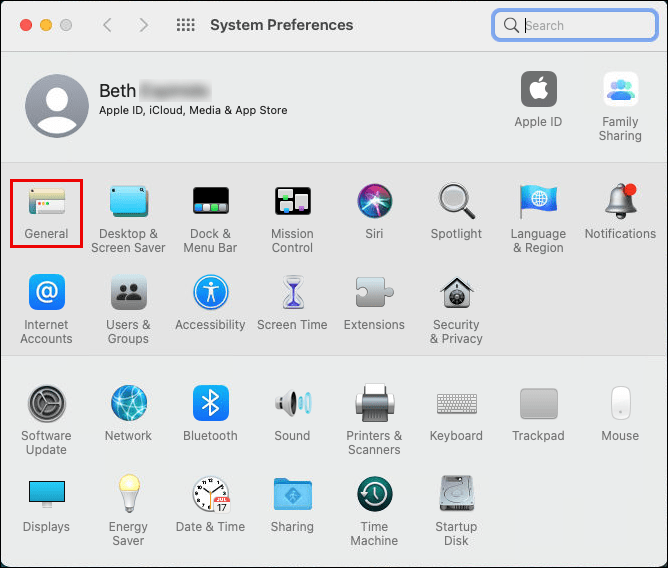
- Apoi, spre partea de jos, dacă Permiteți transferul între acest Mac și dispozitivele dvs. iCloud este bifată, debifați-o și reporniți Mac-ul.
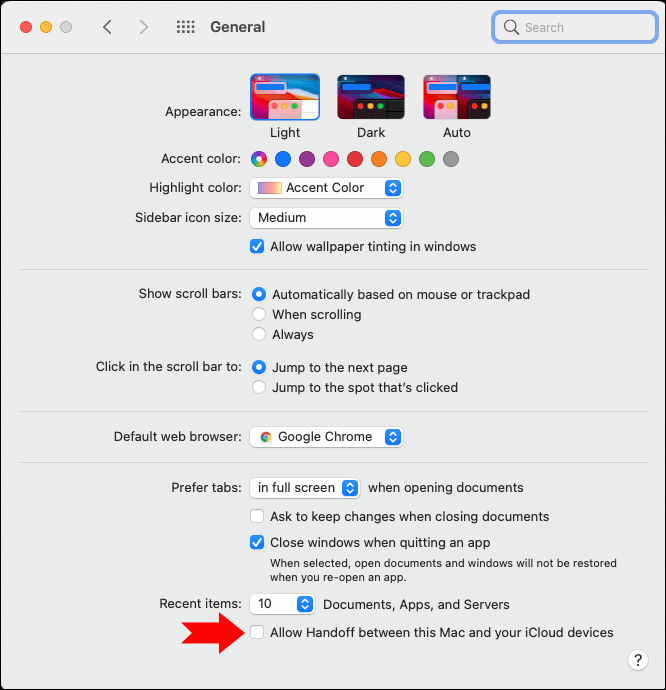
- Odată repornit, verificați Permiteți transferul între acest Mac și dispozitivele dvs. iCloud din nou cutie.
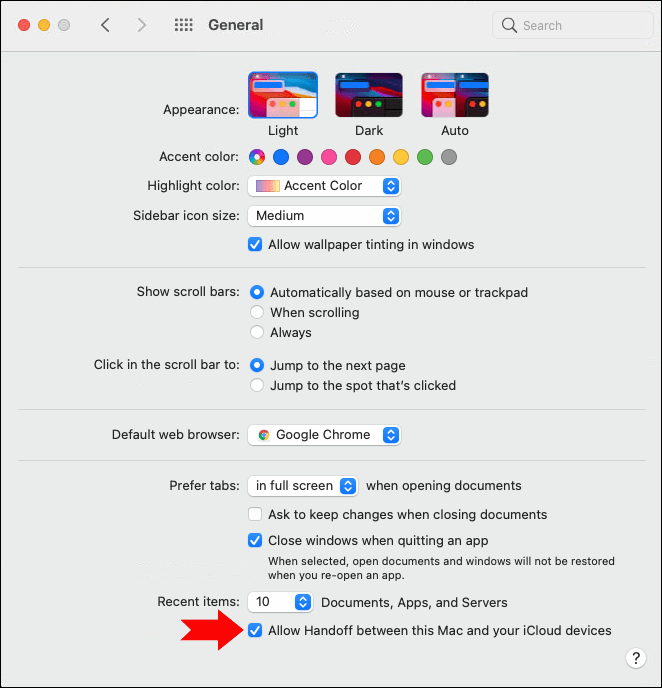
Acum reporniți celelalte dispozitive:
- iPhone X sau 11
- Țineți apăsat orice buton de volum cu butonul lateral până când „oprire' apare.
- După ce glisați glisorul, telefonul se va opri.
- iPhone SE (a doua generație), 8, 7 sau 6
- Țineți apăsat butonul lateral până când „oprire‘ apare.
- După ce glisați glisorul, telefonul se va opri.
- iPhone SE (1st Gen), 5 sau o versiune anterioară
- Țineți apăsat butonul de sus până când „oprire‘ apare.
- După ce glisați glisorul, telefonul se va opri.
- iPad cu Face ID
- Țineți apăsat orice buton de volum cu butonul de sus până când „oprire‘ apare.
- După ce glisați glisorul, telefonul se va opri.
- iPad cu un buton Acasă
- Țineți apăsat butonul de sus până când „oprire‘ apare.
- După ce glisați glisorul, telefonul se va opri.
- Apple Watch
După ce ați repornit dispozitivele, verificați-le pentru a confirma că Handoff este activat:
- Selectați Setări >General.
- Selectați AirPlay și Handoff; cel Ia mâna glisorul ar trebui să fie verde.
Cum să remediați Handoff-ul nu funcționează pe MacOS Catalina
Pentru a reîmprospăta conexiunea de transfer între un Mac cu macOS Catalina și alte dispozitive, faceți următoarele:
- Selectați Preferința sistemelors >General.

- Apoi, spre partea de jos, dacă „Permiteți transferul între acest Mac și dispozitivele dvs. iCloud” caseta este bifată, debifați-o și reporniți Mac-ul.
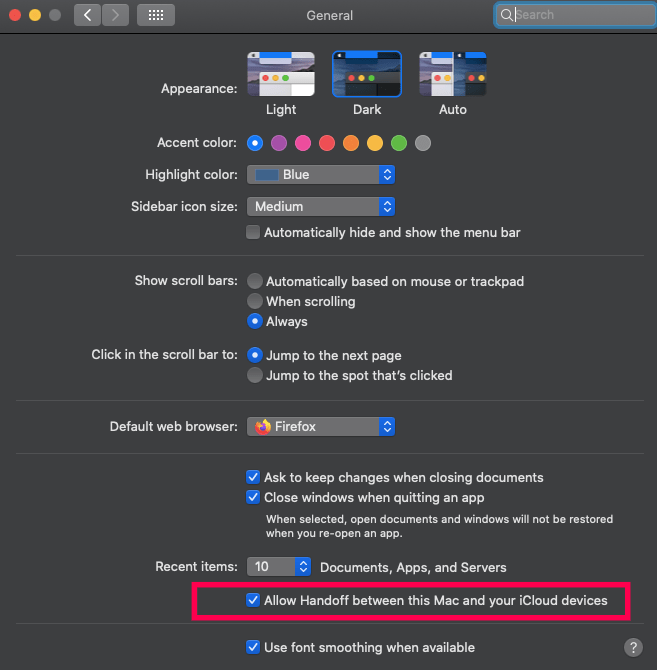
- Odată repornit, verificați Permiteți transferul între acest Mac și dispozitivele dvs. iCloud din nou cutie.
Acum reporniți celelalte dispozitive:
- iPhone X sau 11
- Țineți apăsat orice buton de volum cu butonul lateral până când „oprire‘ apare.
- După ce glisați glisorul, telefonul se va opri.
- iPhone SE (a doua generație), 8, 7 sau 6
- Țineți apăsat butonul lateral până când „oprire‘ apare.
- După ce glisați glisorul, telefonul se va opri.
- iPhone SE (1a generație), 5 sau o versiune anterioară
- Țineți apăsat butonul de sus până când „oprire‘ apare.
- După ce glisați glisorul, telefonul se va opri.
- iPad cu Face ID
- Țineți apăsat orice buton de volum cu butonul de sus până când „oprire' apare.
- După ce glisați glisorul, telefonul se va opri.
- iPad cu un buton Acasă
- Țineți apăsat butonul de sus până când „oprire‘ apare.
- După ce glisați glisorul, telefonul se va opri.
- Apple Watch
După ce ați repornit dispozitivele, verificați-le pentru a confirma că Handoff este activat:
- Selectați Setări >General.
- Selectați AirPlay și Handoff; cel Ia mâna glisorul ar trebui să fie verde.
Cum să remediați Handoff-ul nu funcționează pe MacOS Mojave
Pentru a reîmprospăta conexiunea de transfer între un Mac cu macOS Mojave și alte dispozitive, faceți următoarele:
- Selectați Preferința sistemelors >General.
- Apoi, spre partea de jos, dacă „Permiteți transferul între acest Mac și dispozitivele dvs. iCloud” caseta este bifată, debifați-o și reporniți Mac-ul.
- Odată repornit, verificați „Permiteți transferul între acest Mac și dispozitivele dvs. iClouddin nou cutie.
Acum reporniți celelalte dispozitive:
- iPhone X sau 11
- Țineți apăsat orice buton de volum cu butonul lateral până când „oprire‘ apare.
- După ce glisați glisorul, telefonul se va opri.
- iPhone SE (a doua generație), 8, 7 sau 6
- Țineți apăsat butonul lateral până când „oprire‘ apare.
- După ce glisați glisorul, telefonul se va opri.
- iPhone SE (1a generație), 5 sau o versiune anterioară
- Țineți apăsat butonul de sus până când „oprire‘ apare.
- După ce glisați glisorul, telefonul se va opri.
- iPad cu Face ID
- Țineți apăsat orice buton de volum cu butonul de sus până când „oprire‘ apare.
- După ce glisați glisorul, telefonul se va opri.
- iPad cu un buton Acasă
- Țineți apăsat butonul de sus până când „oprire‘ apare.
- După ce glisați glisorul, telefonul se va opri.
- Apple Watch
După ce ați repornit dispozitivele, verificați-le pentru a confirma că Handoff este activat:
- Selectați Setări >General.
- Selectați AirPlay și Handoff; cel Ia mâna glisorul ar trebui să fie verde.
Cum să remediați Handoff-ul nu funcționează pe macOS High Sierra
Pentru a reîmprospăta conexiunea de transfer între un Mac cu macOS High Sierra și alte dispozitive, faceți următoarele:
- Selectați Preferința sistemelors >General.
- Apoi, spre partea de jos, dacă „Permiteți transferul între acest Mac și dispozitivele dvs. iCloud” caseta este bifată, debifați-o și reporniți Mac-ul.
- Odată repornit, verificați „Permiteți transferul între acest Mac și dispozitivele dvs. iClouddin nou cutie.
Acum reporniți celelalte dispozitive:
- iPhone X sau 11
- Țineți apăsat orice buton de volum cu butonul lateral până când „oprire‘ apare.
- După ce glisați glisorul, telefonul se va opri.
- iPhone SE (a doua generație), 8, 7 sau 6
- Țineți apăsat butonul lateral până când „oprire‘ apare.
- După ce glisați glisorul, telefonul se va opri.
- iPhone SE (1a generație), 5 sau o versiune anterioară
- Țineți apăsat butonul de sus până când „oprire‘ apare.
- După ce glisați glisorul, telefonul se va opri.
- iPad cu Face ID
- Țineți apăsat orice buton de volum cu butonul de sus până când „oprire‘ apare.
- După ce glisați glisorul, telefonul se va opri.
- iPad cu un buton Acasă
- Țineți apăsat butonul de sus până când „oprire‘ apare.
- După ce glisați glisorul, telefonul se va opri.
- Apple Watch
După ce ați repornit dispozitivele, verificați-le pentru a confirma că Handoff este activat:
- Selectați Setări >General.
- Selectați AirPlay și Handoff; cel Ia mâna glisorul ar trebui să fie verde.
Cum să remediați Handoff-ul nu funcționează pe iPhone
Pentru a reîmprospăta conexiunea de transfer între iPhone și alte dispozitive, procedați în felul următor:
- Selectați Setări >General.

- Selectați AirPlay și Handoff; dacă glisorul Handoff este activat, dezactivați-l și reporniți telefonul.
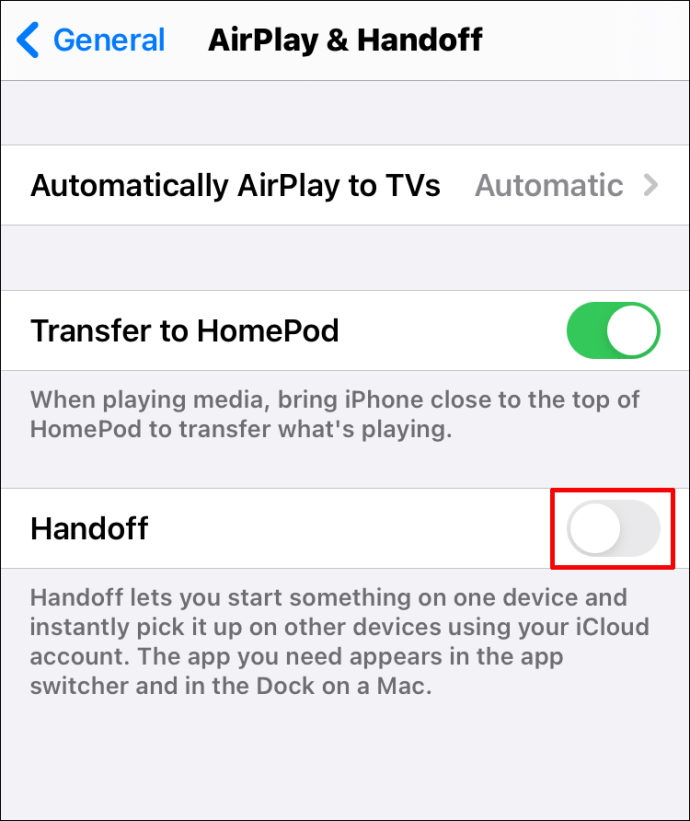
- Odată repornit, activați din nou glisorul Handoff.
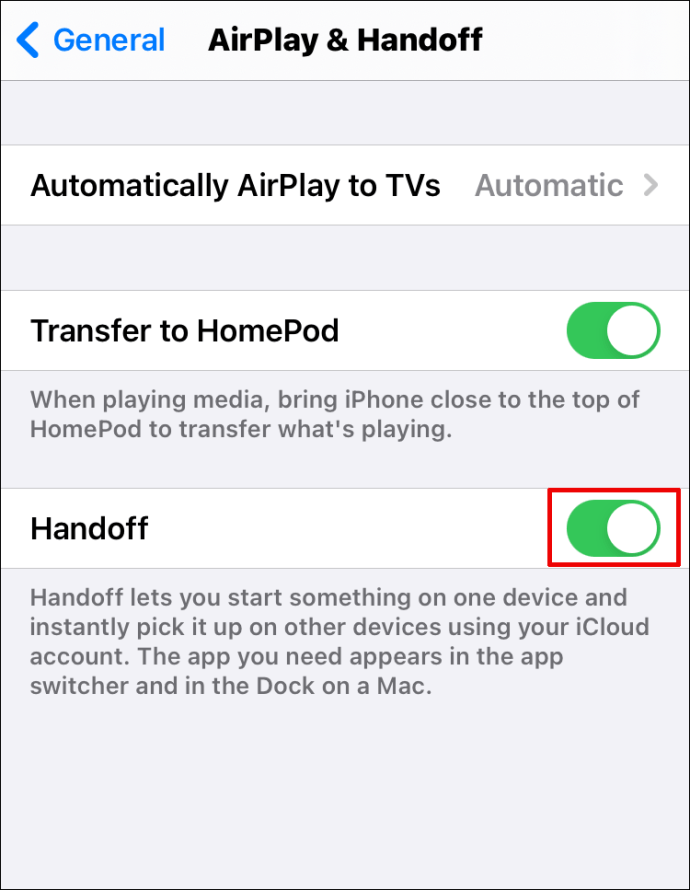
Acum reporniți celelalte dispozitive:
- Calculatoare MacÎn meniul Apple (pictograma Apple în colțul din stânga sus al ecranului); Selectați Repornire > apoi confirmați.
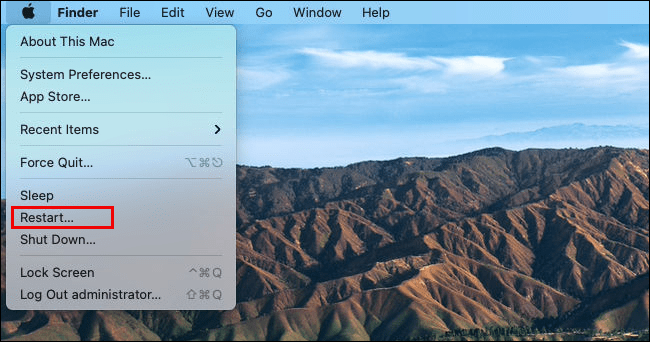
- iPad cu Face ID
- Țineți apăsat orice buton de volum cu butonul de sus până când „oprire‘ apare.
- După ce glisați glisorul, telefonul se va opri.
- iPad cu un buton Acasă
- Țineți apăsat butonul de sus până când „oprire‘ apare.
- După ce glisați glisorul, telefonul se va opri.
- Apple Watch
După ce ați repornit dispozitivele, confirmați că Handoff este activat.
Cum să remediați Handoff-ul nu funcționează pe iPad
Pentru a reîmprospăta conexiunea de transfer între iPad și alte dispozitive, procedați în felul următor:
- Selectați Setări >General.
- Selectați AirPlay și Handoff; dacă glisorul Handoff este activat, dezactivați-l și reporniți telefonul.
- Odată repornit, activați din nou glisorul Handoff.
Acum reporniți celelalte dispozitive:
- Calculatoare MacÎn meniul Apple (pictograma Apple în colțul din stânga sus al ecranului); Selectați Repornire > apoi confirmați.
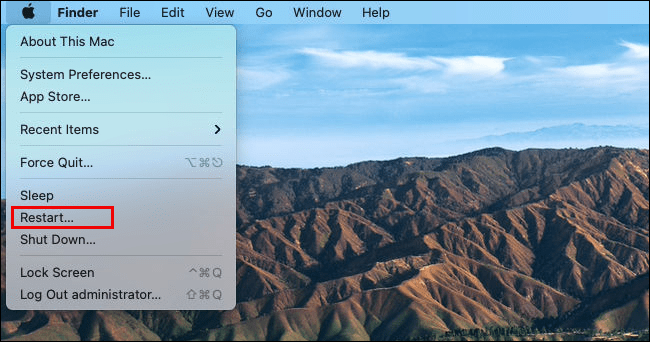
- iPhone X sau 11
- Țineți apăsat orice buton de volum cu butonul lateral până când „oprire‘ apare.
- După ce glisați glisorul, telefonul se va opri.
- iPhone SE (a doua generație), 8, 7 sau 6
- Țineți apăsat butonul lateral până când „oprire‘ apare.
- După ce glisați glisorul, telefonul se va opri.
- iPhone SE (1a generație), 5 sau o versiune anterioară
- Țineți apăsat butonul de sus până când „oprire‘ apare.
- După ce glisați glisorul, telefonul se va opri.
- Apple Watch
După ce ați repornit dispozitivele, confirmați că Handoff este activat.
Întrebări frecvente suplimentare
De ce nu pot găsi Handoff pe Mac-ul meu?
În prezent, Handoff este disponibil pe următoarele computere Mac:
• OS X Yosemite sau o versiune ulterioară
• Mac Pro – Sfârșitul anului 2013
• iMac – 2012 sau mai recent
• Mac mini – 2012 sau mai recent
• MacBook Air – 2012 sau mai recent
• MacBook Pro – 2012 sau mai recent
• MacBook – începutul anului 2015 sau mai recent
Ce să faci dacă MacBook-ul tău nu funcționează?
Încercați următoarele dacă MacBook-ul dvs. nu pornește:
Poate părea a fi pornit când de fapt este oprit. Țineți apăsat butonul de pornire pentru cel puțin 10 secunde, apoi eliberați-l, forțându-l să se oprească, apoi încercați să îl porniți din nou.
Dacă MacBook-ul dvs. repornește, dar nu completează pornirea, în funcție de tipul de ecran pe care îl vedeți, există diverse lucruri pe care le puteți încerca. Vă vom arăta ce să faceți dacă vedeți un cerc cu o linie prin el. Dacă vedeți ceva diferit, vă rugăm să vizitați site-ul web de asistență Apple.
Un cerc cu o linie prin el la pornire înseamnă că discul de pornire are un sistem de operare care nu poate fi utilizat de Mac-ul tău. Încercați următoarele pentru a rezolva acest lucru:
• Opriți MacBook-ul ținând apăsat butonul de pornire.
• Porniți-l din nou și, pe măsură ce pornește, țineți apăsat imediat butoanele de comandă (⌘) și R pentru a porni de la recuperare.
• Pentru a repara discul de pornire, utilizați Utilitarul de disc.
• Când nu există erori, reinstalați macOS.
Cum transfer un apel de pe iPhone pe Mac?
Odată ce redirecționarea apelurilor a fost activată pe iPhone, pentru a transfera un apel telefonic pe Mac sau iPad, trebuie să faceți următoarele:
• Răspundeți la apelul telefonic sau efectuați unul.
• Selectați Audio pe ecranul telefonului.
• Selectați Mac sau iPad pentru a transfera apelul.
Odată ce apelul a fost transferat cu succes, dispozitivul va afișa ecranul de apel.
Reluând de unde ai rămas
Să sperăm că repornirea dispozitivelor și repornirea lor este exact ceea ce avea nevoie Handoff pentru a scăpa de eventualele erori ale software-ului, iar acum puteți reveni la ceea ce ați început.
Handoff funcționează acum așa cum ar trebui? Ce ai făcut pentru a remedia problema? Anunțați-ne în secțiunea de comentarii de mai jos.