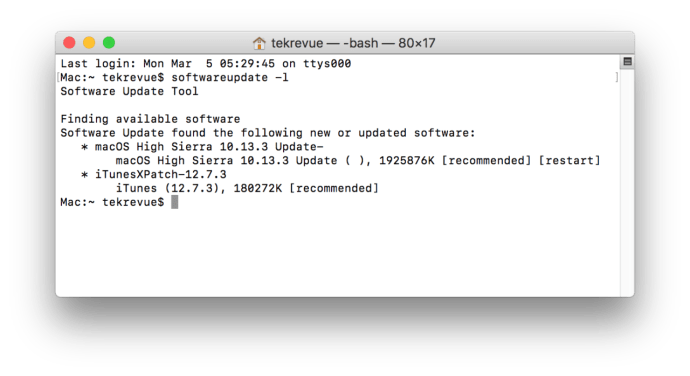Când trebuie să instalați actualizări de software pe Mac, probabil că vă îndreptați către Mac App Store. Magazinul de aplicații organizat de Apple a fost mult timp metoda implicită nu doar de a găsi și instala aplicații terțe, ci și de a aplica patch-uri și actualizări pentru macOS și alte aplicații Apple. Dar când vine vorba de actualizări de software macOS, Mac App Store este într-adevăr doar un front-end pentru o comandă UNIX, iar fanii terminalului Mac pot folosi de fapt această comandă pentru a-și actualiza aplicațiile Mac și aplicațiile prime, în timp ce ocolesc complet Mac App Store. .
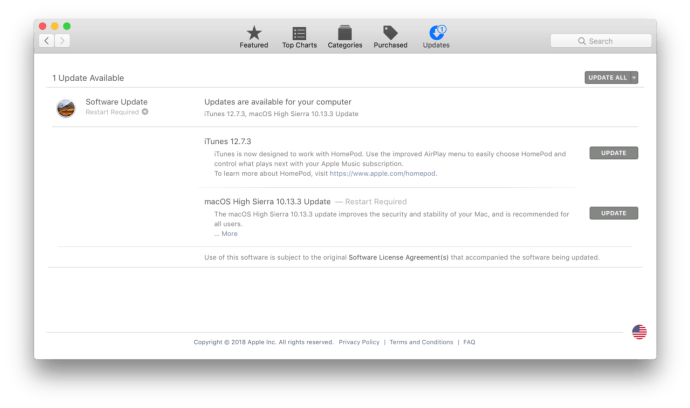
Comanda de actualizare a software-ului Mac despre care vorbim este bine numită: actualizare de software. Iată cum să-l folosești.

- Lansați aplicația Terminal (care poate fi găsită în folderul /Aplicații/Utilități sau căutând-o cu Spotlight).
- Din Terminal, tastați actualizare software -l (acesta este un „L” mic și nu numărul unu). Aceasta va oferi o listă cu toate actualizările disponibile, împreună cu dimensiunile individuale ale fișierelor și o notă care indică dacă va trebui să reporniți Mac-ul pentru a finaliza procesul de actualizare.
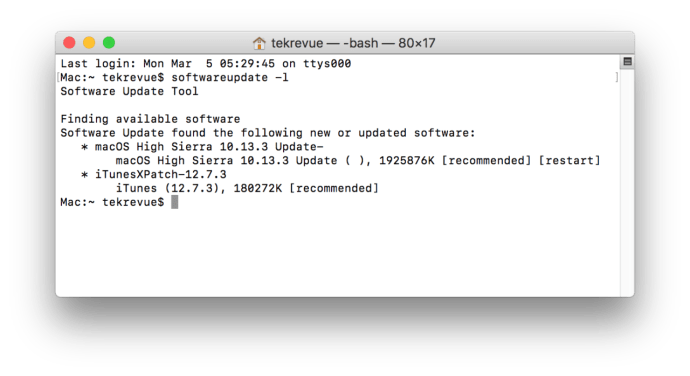
- Pentru a instala un individual actualizare software, introduceți comanda sudo softwareupdate -i Nume, unde „nume” este numele exact al uneia dintre actualizările disponibile dezvăluite de comanda listă. Deoarece aceasta este o comandă de superutilizator (sudo), va trebui să introduceți parola contului de administrator când vi se solicită.

- A instala toate actualizările software disponibile, utilizați în schimb comanda sudo softwareupdate -i -a. Comutatorul „-a” indică pur și simplu comenzii să instaleze toate actualizările. Din nou, va trebui să introduceți parola de administrator când vi se solicită.
- Nu există o bară de progres tradițională, dar veți vedea intrări de text actualizate în fereastra Terminal pe măsură ce fiecare pas este finalizat, anunțându-vă atât când anumite actualizări au fost descărcate, cât și când întregul proces de instalare este finalizat. Dacă ați instalat actualizări de software care necesită o repornire, veți vedea un mesaj final care vă indică să reporniți Mac-ul. Puteți face acest lucru prin interfața normală macOS, dar deoarece folosim deja comenzi UNIX în Terminal, puteți, de asemenea, să tastați sudo shutdown -r acum, care indică comenzii de închidere să repornească Mac-ul ("-r") imediat ("acum").
Beneficiile utilizării actualizării software prin terminal
Acum că știi Cum pentru a rula Actualizarea software-ului Mac de la terminal, întrebarea probabilă este De ce ați dori să utilizați această metodă în loc să faceți clic pe câteva butoane din Mac App Store. Un motiv important este automatizarea și managementul de la distanță. Utilizatorii cu mai multe Mac-uri de gestionat pot crea scripturi sau iniția de la distanță o actualizare a software-ului printr-o metodă precum SSH, fără a fi nevoie să folosească manual partajarea ecranului sau software-ul de gestionare la distanță.
Un alt beneficiu potențial este viteza. Deși nu sunt universale, mulți utilizatori raportează că actualizările se instalează mai repede atunci când sunt instalate prin Terminal, atât în ceea ce privește instalarea inițială, cât și porțiunea post-repornire pe măsură ce Mac-ul repornește. Deși nu fiecare actualizare va înregistra o creștere semnificativă a vitezei, metoda Terminal cel puțin nu va adăuga niciun timp în comparație cu Mac App Store.
Unul mare dezavantaj al utilizării actualizării software prin terminal
În ciuda beneficiilor sale pentru mulți utilizatori, există o mare avertizare de a rula actualizarea software-ului Mac prin intermediul terminalului. După cum s-a menționat la începutul acestui articol, metoda Terminal funcționează numai cu actualizări de sistem macOS și aplicații de la Apple, cum ar fi iTunes. Acest lucru este comparat cu Mac App Store, care vă va actualiza aplicațiile terță parte împreună cu actualizările oficiale Apple.
Utilizatorii Mac de lungă durată pot recunoaște că această limitare este aceeași cu utilitarul original de actualizare software pentru Mac. Acest utilitar, care este modul în care Apple a furnizat actualizări de sistem și de primă parte utilizatorilor înainte de lansarea Mac App Store, nu a acceptat aplicații terțe. Deoarece comanda softwareupdate UNIX a servit și ca bază pentru utilitarul de actualizare software original, această limitare are sens.
Așadar, dacă doriți doar să instalați rapid sistemul macOS și actualizările de la prima parte sau dacă nu utilizați aplicații terțe din Mac App Store, metoda Terminal vă acoperă. Dacă nu, ar fi mai bine să rămâneți cu metoda implicită Mac App Store, deoarece păstrează atât actualizările aplicației primare, cât și cele terțe într-un singur loc.