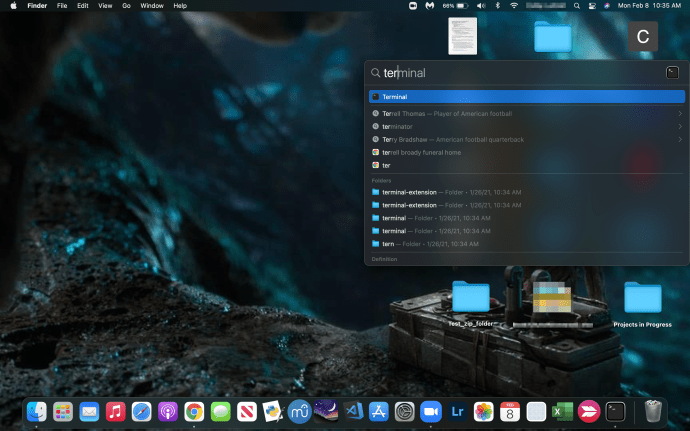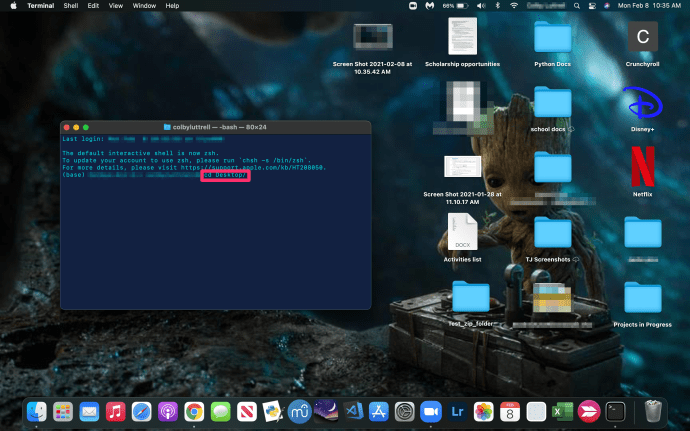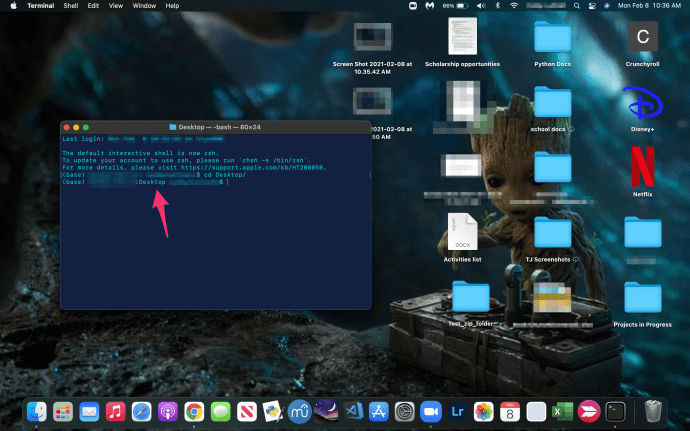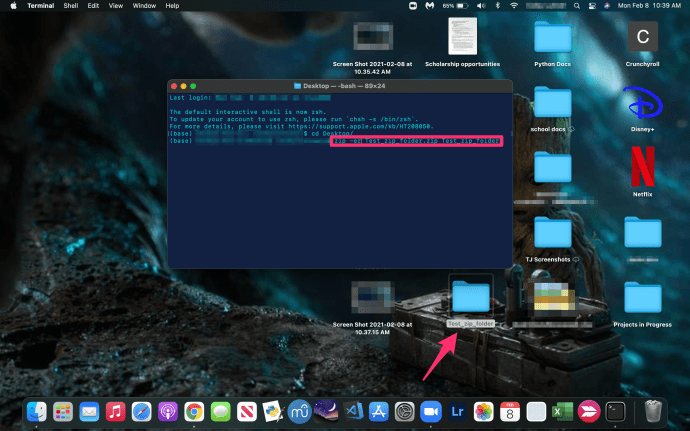În ultimii cinci ani, Apple a trecut de la utilizarea hard disk-urilor pe disc la SSD-uri (unități cu stare solidă) pe aproape fiecare model de computer pe care îl vând. De la MacBook Air și MacBook de 12 inchi până la cea mai nouă generație de MacBook Pro, chiar și până la linia lor de computere desktop iMac și Mac Pro, Apple a decis că cea mai bună alegere pentru stocare sunt SSD-urile.
SSD-urile bazate pe flash oferă performanțe mai bune, mai rapide și durate de viață lungi decât hard disk-urile bazate pe disc, precum și porniri aproape instantanee ale computerelor, timpi minimi de lansare a aplicațiilor și un profil mai subțire. SSD-urile sunt în mod clar viitorul stocării de calcul și nu este surprinzător că Apple a întrerupt unitățile tradiționale sau hibride pentru computerele lor.
Dar există un compromis față de beneficiile SSD-urilor: GB pentru GB, sunt mai scumpe decât HDD-urile. În general, vă puteți aștepta să plătiți de două ori mai mult pentru aceeași cantitate de stocare, deși costul SSD-ului a scăzut în fiecare an.
În loc să mărească prețurile, producătorii precum Apple au o capacitate de stocare redusă. Acolo unde dispozitivele mai vechi ar fi putut avea 500 GB sau chiar un terabyte de stocare, noul tău MacBook Pro poate avea doar 256 GB în locul său.
Cea mai ușoară cale de ieșire din această enigmă este să achiziționați câteva hard disk-uri externe pe care să le păstrați cu dispozitivul dvs. (poate o capsulă de timp de 2TB fabricată de Apple). dar, uneori, nu aveți mijloacele sau capacitatea de a ieși și de a cumpăra unul dintre acestea.
Dacă trebuie neapărat să vă păstrați documentele, videoclipurile și alte fișiere pe dispozitivul dvs. sau, chiar mai probabil, trebuie să le partajați cu altcineva online, cel mai simplu mod de a face acest lucru este prin arhivarea fișierelor pe macOS.
Arhivarea sau comprimarea unui fișier facilitează economisirea de spațiu pe hard disk și, de asemenea, facilitează partajarea acelor documente și foldere cu cineva printr-un serviciu de partajare a fișierelor, cum ar fi Dropbox sau Google Drive.
Arhivarea fișierelor le poate comprima până la o dimensiune mult mai mică, economisind până la 80% din spațiul de stocare, menținând în același timp calitatea originală a informațiilor odată ce fișierul a fost decomprimat.
Și mai bine, puteți seta controale de confidențialitate pentru fișierele dvs. zip, ceea ce vă permite să controlați cine poate vedea informațiile și cine nu poate, fără să vă faceți griji cu privire la trimiterea fișierului pe internet. Desigur, acest lucru poate fi destul de confuz dacă nu ați comprimat niciodată un fișier înainte, așa că haideți să aruncăm o privire la cum se face.
Ce înseamnă fermoar și dezarhivare?
„Arhivarea” unui fișier înseamnă pur și simplu folosirea unui utilitar pe Mac pentru a comprima un fișier sau un folder până la o dimensiune mult mai mică, fără a pierde calitatea fișierului sau folderului. „Zip” în sine se referă la tipul de fișier al unui fișier comprimat, .zip, care este acceptat atât de macOS, cât și de Windows, împreună cu alte sisteme de operare, cum ar fi Android.
Deși sistemele de operare moderne pot vizualiza conținutul unui folder arhivat fără a fi nevoie să dezarhivați sau să decomprimați fișierele din interior, de obicei trebuie să decomprimați fișierul înainte de a putea folosi oricare dintre fișierele arhivate.
Deci, când ar trebui și nu ar trebui să arhivați un fișier? De obicei, dacă încercați să trimiteți cuiva un fișier pe internet, prin e-mail sau prin alte mijloace, iar fișierul este prea mare pentru a fi încărcat pe server, veți dori să vă asigurați că ați comprimat fișierul în dimensiune. Acest lucru va permite serviciului pe care îl utilizați să trimită cu ușurință fișierul pe web, fără a fi nevoie să vă faceți griji că destinatarul nu va putea accesa fișierul.
Acestea fiind spuse, datorită serviciilor bazate pe cloud, care au limite de dimensiune a fișierelor mult mai mari decât cele disponibile de la furnizorii de e-mail în anii 2000, este mai ușor ca niciodată să trimiteți și să încărcați lucrarea fără a fi nevoie să o comprimați.
Bineînțeles, mai există avantaje în a zipe fișierele, cum ar fi utilizarea redusă a datelor dacă internetul este limitat și încărcare mai rapidă dacă aveți o conexiune slabă la internet.
Aveți grijă când deschideți fișiere Zip
Nu putem explica fișierele zip fără a oferi, de asemenea, un cuvânt de avertizare cu privire la securitatea utilizării și descărcării fișierelor zip pe computer.
Deși nu există nimic în mod inerent periculos în ceea ce privește fișierele zip, ele pot fi adesea folosite pentru practici rău intenționate, încărcate cu conținut periculos de către cineva care intenționează să dăuneze computerului dvs.
În cea mai mare parte, primirea unui fișier zip de la cineva cunoscut sau care conține fișiere despre care știți că ar fi prea mare pentru a fi trimis prin canale de e-mail obișnuite este complet normal. Același lucru este valabil și pentru descărcarea fișierelor de pe majoritatea site-urilor web; instalatorii, de exemplu, vor folosi adesea fișiere zip dacă există multe de conținut într-un folder descărcabil pentru a economisi timpul de descărcare și lățimea de bandă. De asemenea, site-uri precum Google Foto vor comprima automat fișierele într-un dosar zip pentru a economisi timp atunci când descărcați mai mult de o singură fotografie.
Cu toate acestea, dacă descărcați ceva care nu ar trebui să fie un fișier zip sau care provine dintr-o sursă cu care nu sunteți familiarizat, fiți precaut. Un pariu sigur este să deschideți fișierul zip fără a extrage conținutul din interior, pentru a previzualiza ceea ce este conținut în fișier (pentru informații despre cum să faceți acest lucru, consultați mai jos).

Unul dintre cele mai grave tipuri de atacuri de fișiere zip se numește o bombă zip (în imagine), care poate ascunde mii de terabytes de informații în interiorul unui fișier minuscul.
O bombă zip va face ca computerul să se prăbușească și hard disk-ul să nu mai răspundă. Dacă recunoașteți informațiile și conținutul din sursă, sunteți liber să continuați cu extragerea fișierului arhivat. De asemenea, puteți rula fișierul prin software-ul antivirus.
Cum să Zip fișiere și foldere
Deși computerele care rulau versiuni mai vechi de Windows aveau nevoie de un instrument terță parte pentru a arhiva și dezarhiva fișierele, computerele care rulează macOS au avut opțiunea de a comprima și decomprima fișiere de ani de zile încorporate direct în sistemul de operare, făcându-l ușor de zip și de dezarhivat. dezarhivați fișierele după cum este necesar.
Instrumentul, Archive Utility, există încă de la MacOS X 10.3, făcându-l disponibil pe scară largă pe fiecare Mac vândut în ultimul deceniu. Deci, indiferent de versiunea de macOS pe care o rulați, este ușor să obțineți acces și să utilizați acest instrument.
Mai întâi, găsiți fișierul sau folderul pe care doriți să îl arhivați. Atât fișierele individuale, cât și folderele pline de fișiere pot fi arhivate, deși dacă trimiteți un număr mare de fișiere individuale, veți dori să le plasați într-un singur folder pentru a le comprima. Indiferent dacă comprimați un singur fișier sau un folder, sistemul de compresie cu utilitarul de arhivă funcționează la fel.
Pentru a deschide meniul de compresie, faceți clic dreapta pe fișierul sau folderul din Finder sau pe desktop. Din acest meniu, selectați „Comprimați „[File/Folder Name]”” pentru a vă comprima fișierul. În funcție de dimensiunea fișierului sau a folderului, poate dura ceva timp pentru a finaliza pasul de compresie. Pentru fișierele mici, comprimarea va avea loc aproape imediat și veți vedea un fișier nou în același director cu fișierul dezarhivat. Noul fișier va avea extensia „.zip”.

Pentru a vă asigura că a funcționat – și pentru a vă da o idee cât de puternică poate fi arhivarea – selectați atât fișierele vechi, cât și cele noi și apăsați „Cmd + I”. Alternativ, faceți clic dreapta pe fiecare fișier și apăsați „Obțineți informații”. În ferestrele pop-up care apar, comparați numărul de sub „Dimensiune”. Fișierul .zip comprimat ar trebui să fie considerabil mai mic decât dimensiunea fișierului original.


Cum să dezarhivați fișierele și folderele
Dezarhivarea fișierului sau a dosarului sau dezarhivarea unui fișier sau folder trimis pe internet este la fel de ușor ca și comprimarea documentului. Găsiți fișierul .zip în Finder; va fi de obicei în folderul Descărcări sau oriunde salvați fișierele atunci când descărcați de pe web. Dacă ați creat personal fișierul zip, îl veți găsi oriunde se află fișierul original.
Pentru a dezarhiva fișierul, faceți dublu clic pe el. Un fișier nou, dezarhivat va apărea în același folder sau director ca și fișierul arhivat. Dacă dublu clic nu funcționează, faceți clic dreapta pe fișierul sau folderul arhivat și derulați la „Deschide cu”. Dacă apare utilitarul Archive, faceți clic pe el și fișierul va fi dezarhivat. Dacă nu, faceți clic pe „Altele...”. În bara de căutare, tastați „Archive Utility”. Când apare, faceți clic pe el și faceți clic pe „Deschidere”.

Cum se creează un fișier Zip protejat prin parolă
În timp ce comprimarea și decomprimarea fișierelor pe macOS este incredibil de ușoară, crearea unui fișier zip protejat prin parolă pe Mac necesită puțin mai multă răbdare și efort decât simplul clic dreapta pe un fișier.
Deși macOS poate crea un fișier comprimat protejat prin parolă fără ajutorul unui program sau aplicație suplimentară, va trebui să utilizați Terminalul pe Mac pentru a introduce comenzi manual în computer.
Dacă nu ați mai folosit niciodată Terminalul, poate părea terifiant sau chiar imposibil de făcut corect. Fiți siguri, totuși – introducerea comenzilor în computer este o sarcină destul de simplă, atâta timp cât urmați instrucțiunile de mai jos.
Alternativ, puteți utiliza software terță parte, cum ar fi WinZip (care, în ciuda numelui, are o versiune pentru Mac) sau Keka, o alternativă open-source la WinZip, pentru a plasa o parolă în fișierele dvs. comprimate fără a fi nevoie să utilizați comanda. linia.
Terminal
În primul rând, este important să rețineți că ghidul nostru va folosi desktop-ul ca director în interiorul Terminalului. Dacă sunteți nou în utilizarea Terminalului, asigurați-vă că mutați fișierul sau folderul pe care doriți să-l zipați pe desktop; în caz contrar, urmați și setați directorul în locația propriului fișier.
- Începeți prin a naviga la Terminal fie prin găsirea Utilității în interiorul Finder sub Utilități, sau apăsând Cmd + bară de spațiu a activa În lumina reflectoarelor caută pe Mac și apoi tastează „Terminal”.
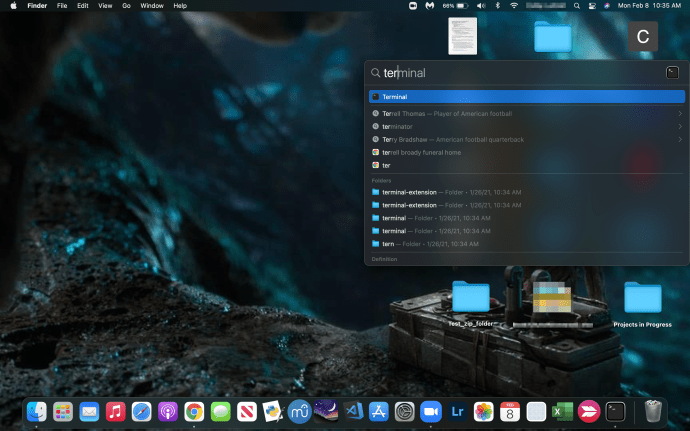
- Acum trebuie să setați directorul în locul în care veți lucra cu fișierele. Deoarece vom lucra cu desktopul, îl vom seta ca director, tastând comanda cd desktop/.
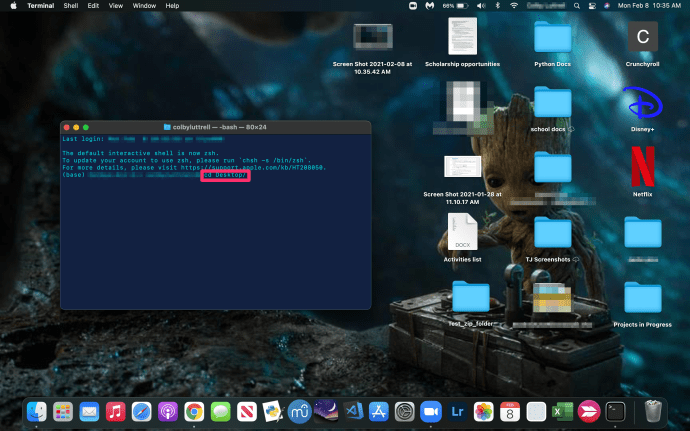
- Când lovești introduce, veți vedea o modificare în linia promptului de comandă și directorul dvs. se va fi schimbat.
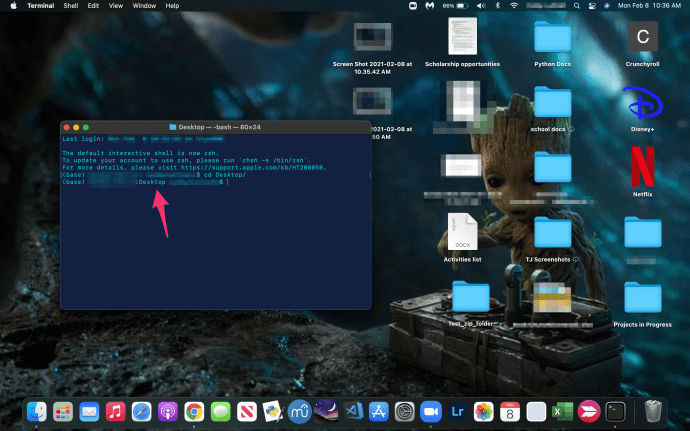
- După ce ați intrat în directorul dvs. și v-ați asigurat că fișierul sau folderul pe care doriți să-l zipați și să îl protejați prin parolă se află în locația corectă, introduceți următoarea comandă fără ghilimele și fără paranteze. zip -er [nume fișier zip] [nume fișier original]. (Numele fișierelor TREBUIE să se potrivească)
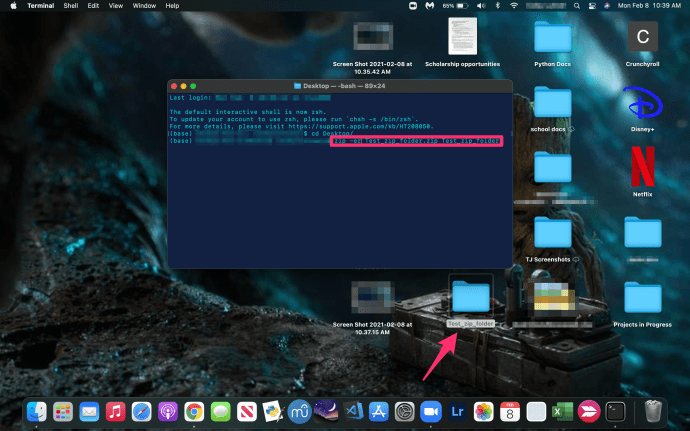
- Odată ce ai lovit introduce la această comandă vi se va solicita să introduceți o parolă. Introduceți ce parolă doriți să utilizați. Pe măsură ce tastați, nu veți vedea niciun caracter care apare pe ecran, dar este normal.

Deci, de exemplu, dacă încercați să comprimați un fișier cu numele „example.txt”, comanda dvs. va citi: „zip -e example.zip example.txt„. Asigurați-vă că introduceți extensia fișierului corespunzător; aici, extensia fișierului este .txt.
Dacă fișierul pe care îl comprimați are spații în numele fișierului, fie eliminați spațiile în prealabil prin redenumirea fișierului, înconjurați numele fișierului cu ghilimele sau includeți un „/” după fiecare cuvânt, păstrând spațiul după bara oblică.
În cele din urmă, asigurați-vă că fișierul zip pe care îl creați se potrivește cu numele fișierului sau folderului original (de exemplu, „exemplu” și „exemplu”), altfel Mac-ul dvs. nu va reuși să creeze fișierul zip.
Pe măsură ce introduceți parola, veți observa că, deși Terminalul are un cursor, se pare că nu este introdus nimic în câmpul de pe computer și terminalul nu se mișcă.
Acest lucru este în întregime normal și de așteptat și este tratat ca o caracteristică de confidențialitate a Terminalului. Deși pare că nu se introduce nimic, Terminal urmărește ce taste introduceți.

Deoarece nu vă puteți verifica parola pentru a verifica lipsa greșelilor de scriere, fiți cât mai atenți când o introduceți; o greșeală de tipar vă poate face fișierul zip inaccesibil. Apăsați Enter, apoi introduceți din nou parola pentru a verifica. Dacă ați urmat cu atenție pașii de mai sus, fișierul zip protejat cu parolă va fi creat.
Acum, când încercați să deschideți fișierul arhivat, vi se va solicita să introduceți o parolă. Puteți testa acest lucru încercând să dezarhivați fișierul pe care tocmai l-ați creat; vi se va solicita un câmp de introducere pentru parola dvs.
Acest nou fișier zip poate fi trimis oricui, indiferent de sistemul de operare. Atâta timp cât dispozitivul lor acceptă arhivarea și dezarhivarea fișierelor, ei vor putea introduce parola pe care o partajați cu ei și vor putea accesa conținutul din interior.
În cele din urmă, merită remarcat că puteți utiliza întotdeauna Terminalul pentru a vă comprima fișierele și folderele fără criptare; pur și simplu eliminați „-e” din comandă, care va spune computerului să facă pur și simplu un fișier arhivat din fișierul sau folderul original pe care îl desemnați.
Previzualizarea fișierelor în terminal
Acum că știți cum să utilizați Terminalul, puteți verifica conținutul unui fișier zip fără a-l deschide. Ca mai sus, utilizați Terminalul pentru a naviga la folderul în care se află fișierul zip. Apoi tastați „zipinfo [File Name]” și apăsați Enter. Dialogul rezultat vă va afișa fișierele din interiorul fișierului zip, când au fost create, numele fișierelor originale și dimensiunea lor originală. Aceste informații pot fi utile pentru a determina dacă este sau nu sigur să deschideți un fișier zip.

Aplicații alternative Zip
WinZip
WinZip este unul dintre cele mai populare utilitare din lume pentru arhivarea și dezarhivarea fișierelor. Versiunile sunt disponibile pentru majoritatea sistemelor de operare. Deși este considerat tehnic shareware, WinZip conține o versiune de încercare gratuită pentru oricine folosește programul în scopuri necomerciale, ceea ce înseamnă că consumatorii obișnuiți pot folosi aplicația fără a plăti pentru ea, atâta timp cât suportă avertismentul care apare atunci când deschid aplicația.
WinZip este un program solid de utilizat cu MacBook sau iMac, mai ales dacă arhivați și dezarhivați în mod constant fișiere și doriți ceva cu puțin mai multă putere. WinZip poate oferi acest lucru, dar poate chiar mai bine în comparație cu alte aplicații, oferă, de asemenea, o modalitate mai ușoară de a arhiva automat fișierele cu parole fără a fi nevoie să utilizați Terminalul, ceea ce face mai ușor să nu fie nevoie să introduceți linii lungi de comandă de informații.

Dacă nu aveți deja WinZip, îl puteți descărca aici. Odată ce l-ați instalat și configurat pe Mac - procesul de instalare este simplu - asigurați-vă că este deschis pe dispozitiv. Trageți fișierele sau folderele în vizualizarea principală a managerului de proiect WinZip. În panoul Acțiuni din partea dreaptă a listei, bifați „Criptare” din lista de opțiuni disponibile pe dispozitiv.
Faceți clic pe butonul „+” sau „Adăugați” din partea de sus a programului și selectați „Deschide din Finder”. Selectați opțiunile din vizualizarea Finder și introduceți parola de criptare pe care doriți să o utilizați pentru fișierul dvs. comprimat. Faceți clic pe „OK” și închideți vizualizarea Finder, apoi faceți clic pe „Salvare ca” în panoul de acțiuni pentru a selecta o locație pe computer pentru fișierul arhivat. Fișierul zip creat va fi protejat prin parolă și veți fi bine să plecați odată ce fișierul este salvat.
Keka
Cea mai mare problemă cu WinZip este că, în cele din urmă, perioada de încercare gratuită se va epuiza. Apoi, va trebui să plătiți mai mult de 30 USD doar pentru o aplicație a cărei funcționalitate computerul dvs. o poate gestiona în mare parte singur. Aici intervin alternativele open-source și freeware.
Nu există o opțiune mai bună pe piață astăzi decât Keka. Deși atât macOS, cât și Windows 10 au acum alternative încorporate care vă permit să ocoliți utilizarea unui compresor și extractor de fișiere terță parte pe dispozitiv, posibilitatea de a seta cu ușurință o parolă pentru fișierele și folderele zip este ceea ce face ca Keka să fie un utilitar atât de grozav. .

Keka este un utilitar incredibil de ușor pe Mac, care face ca WinZip să pară vechi și neplăcut prin comparație. Odată ce ați instalat aplicația prin descărcarea programului de instalare de pe site-ul lor, pur și simplu selectați .zip din meniul de sus al aplicației, bifați opțiunea „Criptați fișierele”, apoi introduceți și reintroduceți parola pentru verificare în casetele incluse.
Dacă doriți, puteți crea și o arhivă de fișiere .7z, care conține instrumente și opțiuni de criptare mai puternice, permițând în același timp majorității dispozitivelor să deschidă cu ușurință tipurile de fișiere criptate.
Indiferent de versiunea de fișiere comprimate pe care o alegeți, odată ce ați introdus parola atât în caseta inițială, cât și în caseta de repetare, vă puteți trage fișierele în caseta de comprimare și veți putea salva fișierul arhivat final. Este atât de ușor.
Ca și în cazul oricărui alt compresor bazat pe criptare, vi se va solicita un câmp de introducere să introduceți informațiile după ce ați făcut dublu clic pe fișierul comprimat.
Software alternativ de comprimare
Desigur, WinZip și Keka nu sunt singurele platforme disponibile cu o interfață pentru protejarea cu parolă a unui fișier sau folder comprimat. Pe lângă aceste două aplicații software și instrumentele oferite de MacOS prin utilizarea Terminalului, există o mulțime de alte instrumente terțe online care vă ajută să vă sigilați informațiile private pentru terți.
Este important să rețineți că criptarea unui fișier .zip sau .7z nu îl face impermeabil la fisuri și să rețineți că e-mailul nu este cea mai sigură platformă pentru trimiterea de informații înainte și înapoi.
Acestea fiind spuse, dacă doriți cel puțin să oferiți un fel de măsuri de securitate informațiilor dvs. private sau semi-private de pe web, crearea unui fișier comprimat protejat prin parolă este o modalitate ușoară de a face acest lucru - și vă va economisi puțin spațiu pe hard disk-ul tău.
Dacă ți-a plăcut acest articol, s-ar putea să găsești utile alte articole TechJunkie, inclusiv Cum să
- Protejați cu parolă un fișier Zip în MacOS
- iPhone X: Cum să descărcați și să deschideți fișiere Zip.
- 25 de comenzi rapide de la tastatură / taste rapide în MacOS
Dacă aveți sugestii pentru arhivarea și dezarhivarea fișierelor sau aveți sugestii alternative, vă rugăm să ne lăsați un comentariu mai jos!