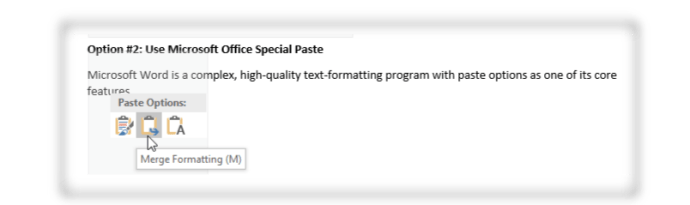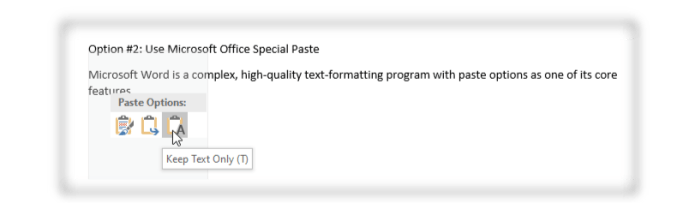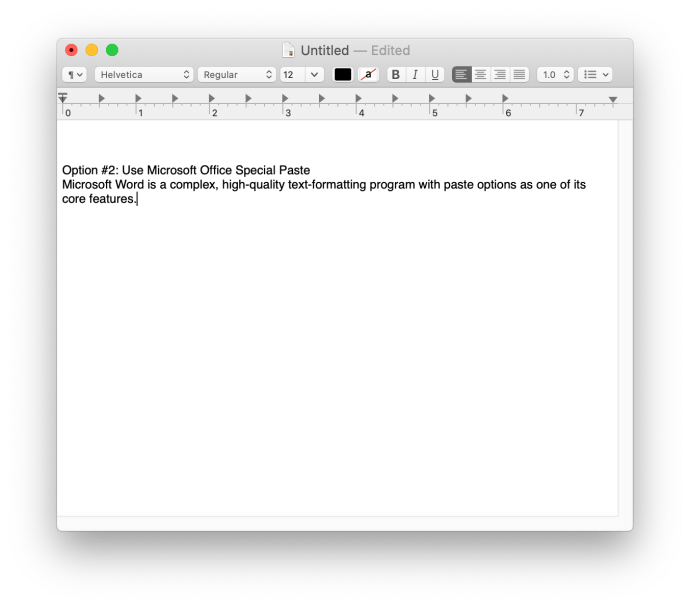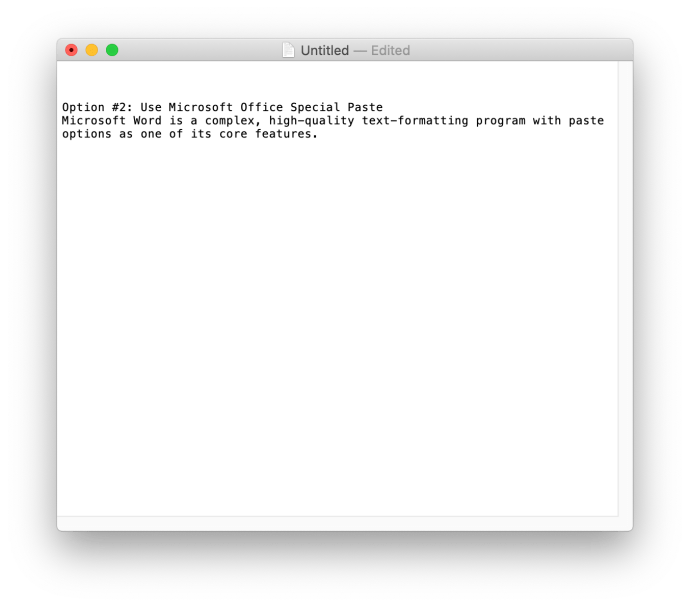Întâmpinați probleme de formatare când lipiți conținutul site-ului web în Microsoft Word? Întregul text pe care îl inserați poate fi recunoscut ca antet, dar puteți avea și alte probleme de formatare, cum ar fi plasarea necontrolată a conținutului, hyperlinkuri nedorite, fonturi diferite și multe altele. Ștergerea și reformatarea totul manual poate dura prea mult timp.

Acestea fiind spuse, există diferite moduri de a lipi text în Word fără formatare. Acest articol vă va învăța mai multe metode de lipire, astfel încât documentele dvs. să arate așa cum doriți.
Notă: Exemplele din acest articol au fost copiate direct de pe pagina web a acestui conținut, ceea ce vă permite să vedeți mai multe diferențieri cu opțiunile de formatare a textului folosind exact același conținut și formatare.
Cum să lipiți fără formatare pe Windows
Există multe moduri de a lipi fără formatare pe Windows, vom acoperi câteva dintre ele.
Utilizați Notepad pentru a copia/lipi fără formatare
Windows Notepad este cel mai elementar editor de text pe care îl puteți utiliza. Nu recunoaște antete, culori sau alte opțiuni de formatare. Fiecare text pe care îl inserați în Notepad este un format de bază. Cu toate acestea, textul pe care l-ați lipit în Notepad va avea nevoie în continuare de formatare manuală în Microsoft Word.
Copiați textul și apoi lipiți-l în Word. Selectați anteturile, culorile și alte caracteristici de formatare dorite.

Utilizați Microsoft Office Special Paste
Microsoft Word este un program complex de formatare a textului, de înaltă calitate, cu opțiuni de lipire ca una dintre caracteristicile sale principale.
Puteți folosi Word pentru a formata textul lipit în trei moduri diferite.
Opțiuni principale de lipire în Word
Când faceți clic dreapta pe pagină, aveți trei opțiuni de lipire, după cum urmează:
- Păstrați formatarea sursă: Această opțiune păstrează formatarea originală a textului pe care l-ați copiat, inclusiv culorile, dimensiunea literelor, antetele, subsolurile și alte caracteristici. Faceți clic dreapta și selectați opțiunea 1 sau utilizați Ctrl + K la lipire, în loc de Ctrl + V. Observați „(K)” din descrierea opțiunii de mai jos.

- Formatarea îmbinării: Această opțiune formatează textul pe care l-ați copiat pe baza restului textului din fișierul Word. Este util atunci când doriți să adăugați un citat sau o secțiune dintr-un articol existent în documentul dvs. text. Faceți clic dreapta și selectați opțiunea 2 sau utilizați Ctrl + M la lipire. Observați „(M)” din descrierea opțiunii de mai jos.
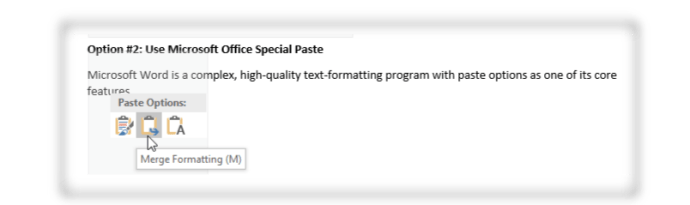
- Păstrați numai text: Utilizați această opțiune dacă aveți nevoie doar de text și nu de formatul original. Textul pe care îl inserați va apărea ca text de bază fără antete, modificări de culoare și așa mai departe. Faceți clic dreapta și selectați opțiunea 3 sau apăsați Ctrl + T pentru a lipi textul de bază.
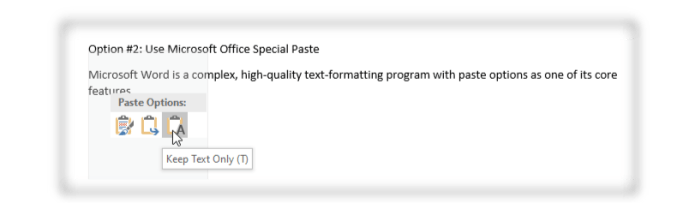

Utilizați PureText pentru a face lucrurile mai repede

Notepad este o modalitate ușoară de a lipi textul ca neformatat înainte de a-l transfera în Word, dar trebuie totuși să realiniezi textul pentru a se potrivi nevoilor tale. PureText face toată treaba, așa că tot ce faceți este să-l lipiți în Word. Nu, acest lucru nu se referă la lipirea fontului, dimensiunea, culoarea sau ceva special. Este vorba despre plasare atunci când este lipit.
Dacă sarcina sau jobul dvs. necesită multă copiere și lipire, este mai bine să utilizați un program mic care face totul automat. PureText este unul dintre cele mai bune instrumente pentru muncă. Este un program Windows gratuit care copiază și lipește automat textul dorit într-un fișier Notepad.

PureText nu necesită instalare, deoarece este un program Windows dedicat. Doar descărcați aplicația din Microsoft Store și o lansați. PureText este ideal pentru editori și pentru persoanele care fac mult formatare de text.
Utilizați extensii de browser dedicate
Știm cu toții că Chrome, Firefox și alte browsere au numeroase extensii concepute pentru a face navigarea pe net mai ușoară și mai plăcută. Copy Plain Text 2 este disponibil pentru utilizatorii Firefox. Vă va permite să copiați orice text fără formatare. Adăugați-l în browser și setați-l în funcție de preferințele dvs. pentru a reduce timpul de formatare.

Extensia Chrome se numește Copiați ca text simplu și funcționează ca versiunea FireFox. Cu toate acestea, nu are comenzi rapide, ceea ce poate fi o problemă dacă copiați o mulțime de pagini.

Cum să lipiți fără formatare pe Mac și Linux
Când eliminați formatarea, textul copiat este posibil și pe Mac și Linux, dar procesul este puțin diferit.
macOS
- presa Shift + Opțiune + Comandă + V împreună pentru a lipi textul fără a schimba fontul.
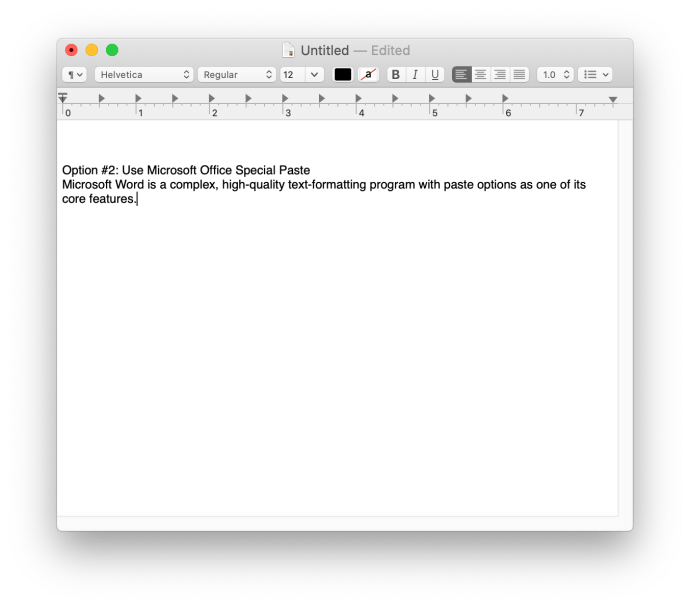
- Utilizați TextEdit (versiunea Mac de Notepad) pentru a copia și a lipi textul în forma de bază (font implicit al aplicației). Alege Format > Faceți text simplu, sau țineți Comandă + Shift + T pentru a-l lipi direct.
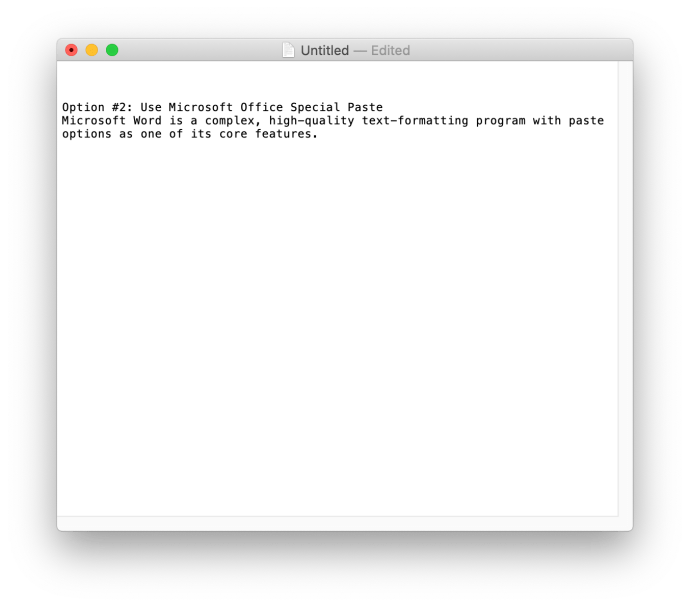
Așa cum se arată în Windows, puteți utiliza funcționalitatea încorporată a Microsoft Word pentru a scăpa de formatare atunci când lipiți.
OS Linux
Cele mai recente versiuni Linux vă permit să lipiți text fără formatare prin apăsare Ctrl + Shift + V sau Ctrl + V, în funcție de aplicație. Lipiți textul în Editorul de text Linux (folosind Ctrl + V) sau ceva de genul Gedit (folosind Ctrl + Shift + V), și va elimina textul de toate formatările, similar cu ceea ce face Notepad pe Windows.

Cum să lipiți fără formatare pe Android
Pentru cei dintre voi care folosesc un dispozitiv mobil, să discutăm cum să lipiți fără formatare în Word.
- Deschideți documentul în care doriți să îl inserați în Word și apoi deschideți aplicația de e-mail etc.
- Acum, inserați conținutul copiat în e-mailul dvs. etc., nu în Word și selectați Lipiți ca text simplu.
- Apoi, copiați-l din nou și inserați-l în documentul Word.
Având în vedere că aplicația Microsoft Word pentru Android are funcționalitate limitată, nu puteți lipi direct fără formatare, așa că trebuie să utilizați o altă aplicație pentru a realiza acest lucru. De asemenea, puteți utiliza metoda de extensie a browserului menționată mai sus.
Cum să lipiți fără formatare pe un iPhone
Similar cu Mac-ul dvs., puteți lipi fără formatare în câteva moduri diferite.
- Deschideți documentul, copiați textul dorit și apoi tastați Shift + Opțiune + Comandă + V odată ce ați făcut clic unde doriți să lipiți.
- De asemenea, puteți folosi apăsarea lungă acolo unde doriți să lipiți și apoi selectați Păstrați numai text pentru a elimina formatarea.
- Puteți folosi și o extensie de browser pentru a elimina formatarea.
Formatare
După cum puteți vedea, există multe modalități de a lipi fără formatare. Fie că este vorba printr-o aplicație de bază precum Notepad, o extensie de browser sau funcționalitatea încorporată a Word în sine, puteți lipi cu ușurință fără să vă faceți griji cu privire la formatarea neintenționată.
Împărtășiți-vă gândurile și experiențele despre lipirea în Word fără formatare mai jos.