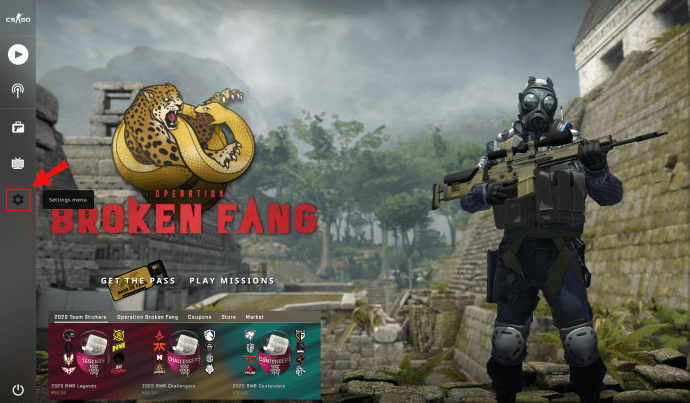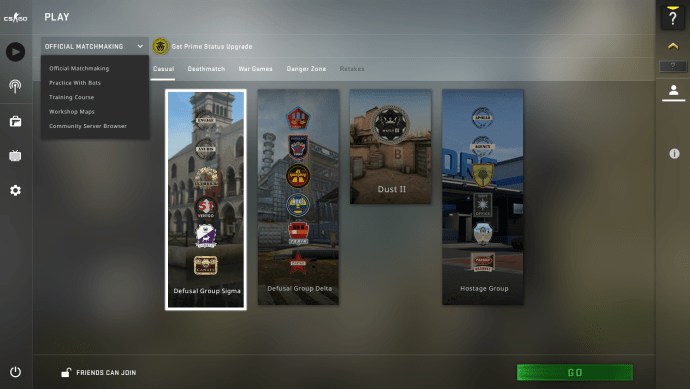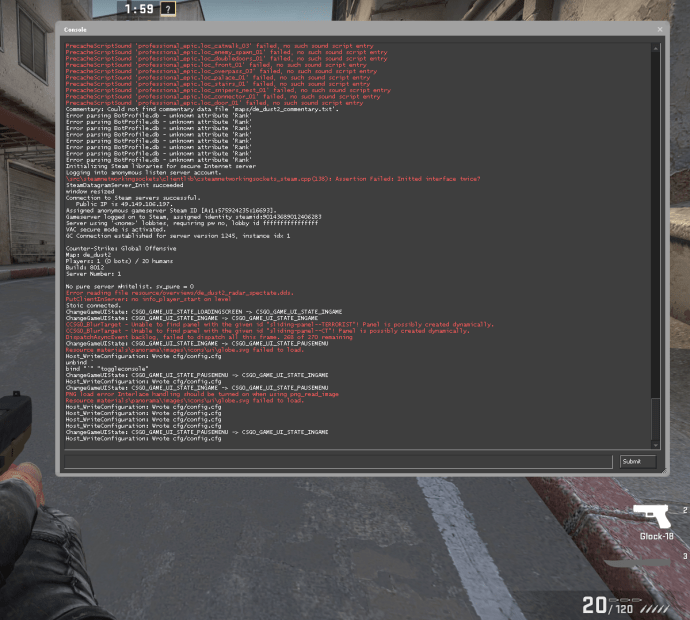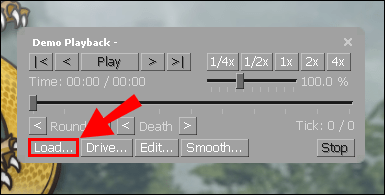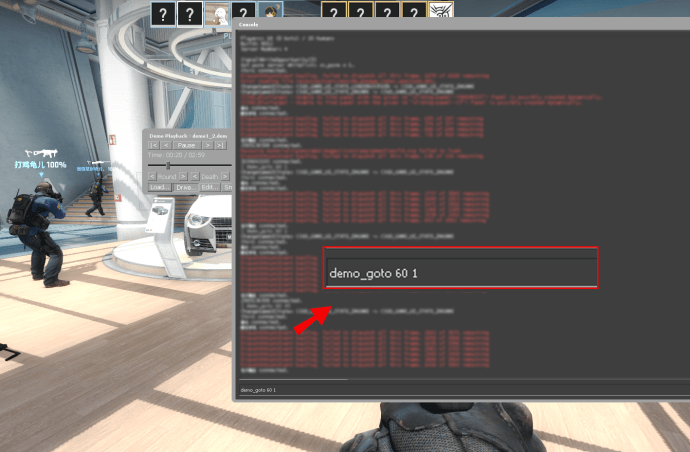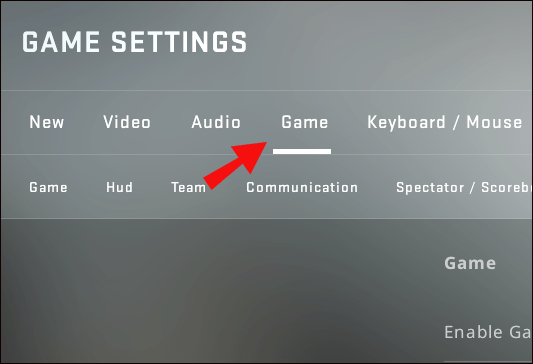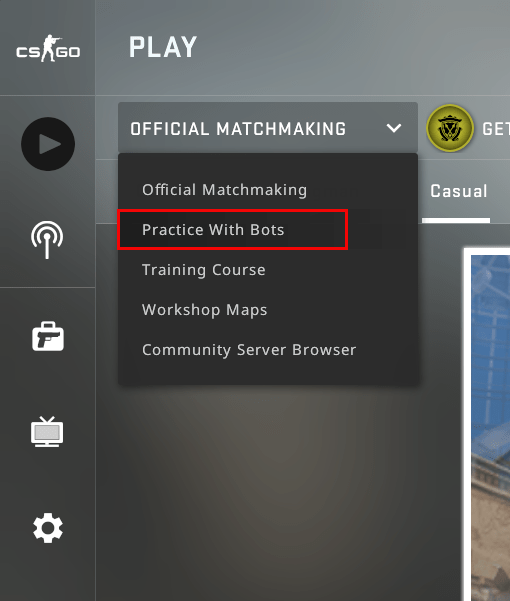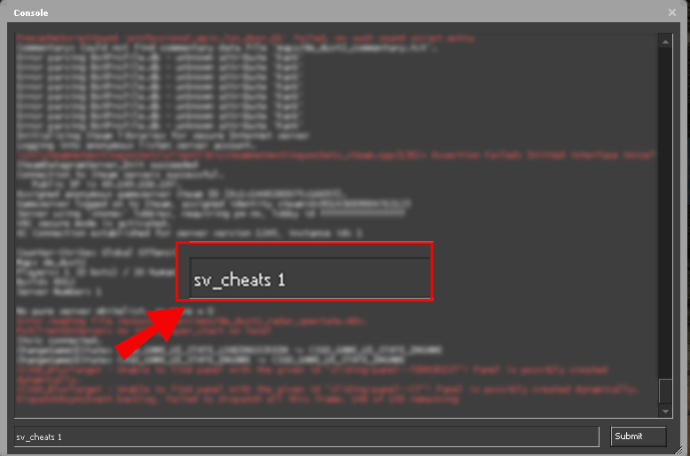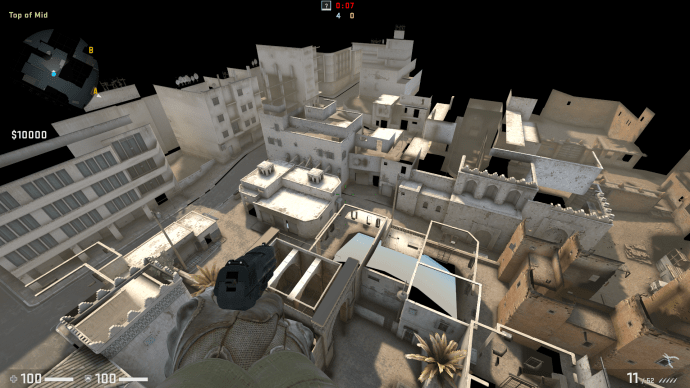Una dintre cele mai convenabile caracteristici ale întregii francize Counter Strike este vizualizatorul demo. Acest lucru nu este diferit în cea mai recentă ediție a shooterului la persoana întâi, CS:GO. Vizualizatorul demo este la îndemână atât pentru începători, cât și pentru profesioniști, permițându-le să-și examineze performanța. Prin revizuirea potrivirilor lor, utilizatorii își pot identifica punctele slabe și își pot îmbunătăți strategiile pentru a-și îmbunătăți performanța.

În această intrare, veți afla cum să deschideți meniul demonstrativ în CS:GO și să profitați din plin de această funcție grozavă.
Cum se deschide meniul Demo în CSGO
Pentru a lansa meniul demonstrativ al CS:GO, mai întâi va trebui să activați consola pentru dezvoltatori:
- Începeți jocul și accesați meniul principal.
- Apăsați butonul „Setări” reprezentat de simbolul roată din partea din stânga jos a ecranului. Faceți clic pe „Setări joc”.
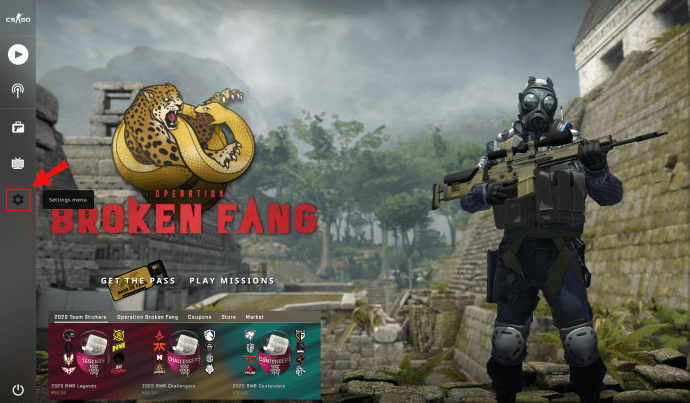
- Derulați fila până când găsiți „Activați Consola pentru dezvoltatori”. Comutați opțiunea la „Da” și apăsați butonul „Aplicați”.
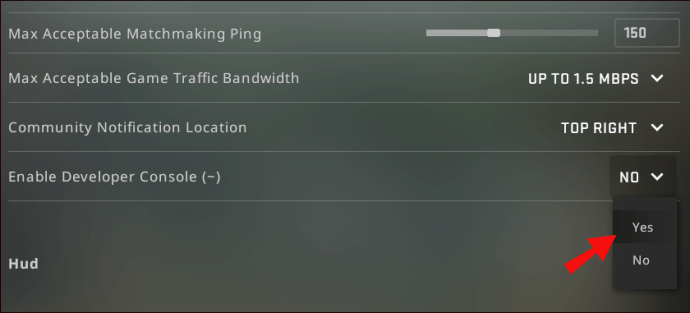
- Acum ați activat cu succes consola, dar ar trebui să legați funcția la butonul care vi se potrivește cel mai bine.
- Accesați secțiunea „Tastatură și mouse” și derulați în jos până când găsiți „Toggle Console”. Faceți clic pe opțiune și decideți ce cheie va deschide consola. De asemenea, asigurați-vă că evitați să îl legați cu o altă caracteristică pentru a ușura lucrurile.
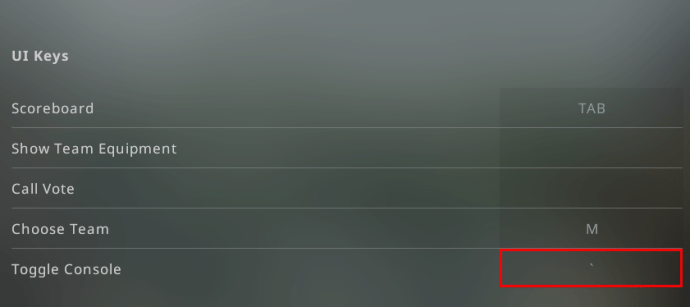
- Apăsați „Aplicați”, închideți secțiunile de opțiuni și sunteți gata.
Cu consola pentru dezvoltatori activată, să trecem la deschiderea meniului demo:
- Conectați-vă la un server și începeți meciul.
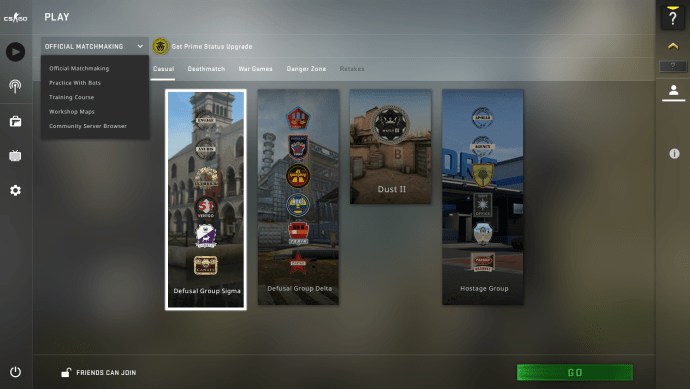
- Deschideți consola apăsând butonul tilde (~) sau orice altă tastă cu care ați legat consola.
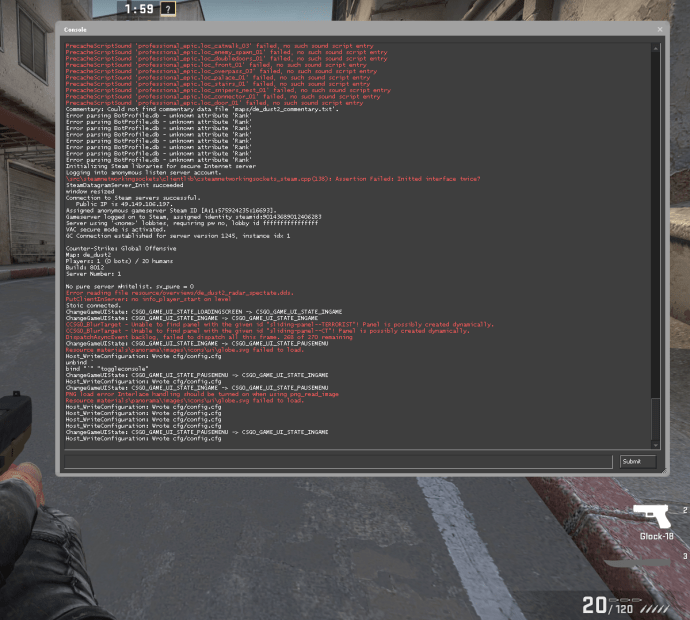
- Introduceți „playdemo”. Dacă ați descărcat și extras GOTV-ul, veți vedea fișierele pe ecran.
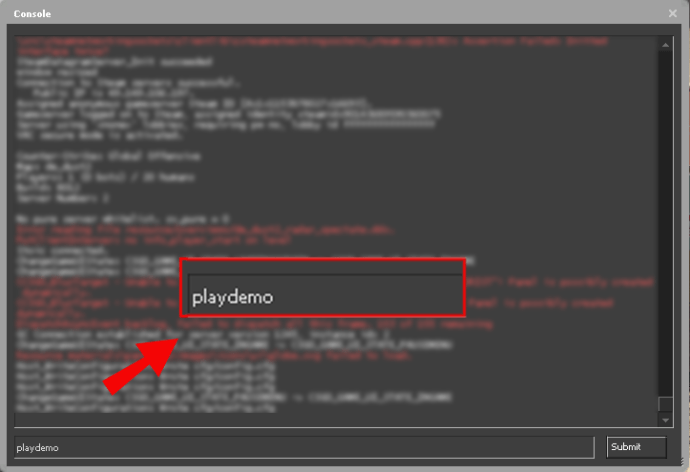
- Accesați demonstrația pe care doriți să o jucați și apăsați butonul „Enter”.
- Demo-ul dvs. va începe acum, împreună cu meniul său principal.
- Pentru a folosi funcțiile de joc din joc, trebuie să apăsați „shift și F2”. Acest lucru vă permite să urmăriți momentele cheie cu încetinitorul, săriți rundele sau înainte rapid prin demo. De asemenea, puteți modifica viteza de redare cu glisorul din dreapta.
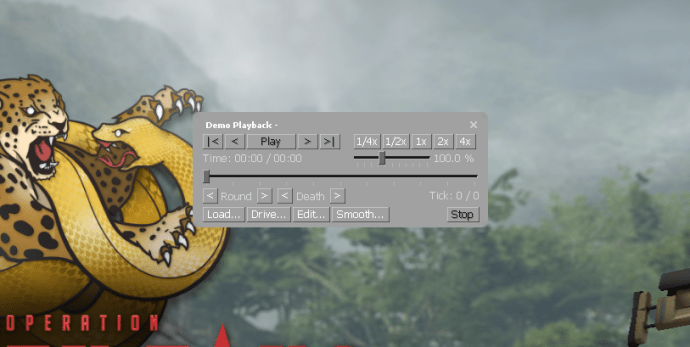
- Pentru a începe un alt fișier demonstrativ, apăsați pe „Încărcați...” și selectați un demo de pe disc.
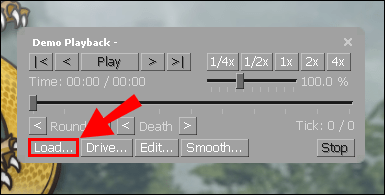
Cum să comutați interfața de utilizare demo în CSGO
Un alt mod în care poți reda, întrerupe, înainte rapid sau derula înapoi în demonstrațiile tale este să folosești interfața de utilizare demo CS:GO. Pentru a comuta aceste funcții, deschideți consola și tastați „demoui”. Pentru a ilustra modul în care funcționează funcția, vedeți cum o puteți utiliza pentru a vă derula demo-urile:
- Încărcați demonstrația și începeți să o jucați.
- Pentru a specifica punctul în care doriți să săriți demonstrația dvs., va trebui să introduceți un număr corespunzător de bifă. De exemplu, introduceți „demo_goto -60 1” pentru a reveni cu 60 de bifări în reluare.
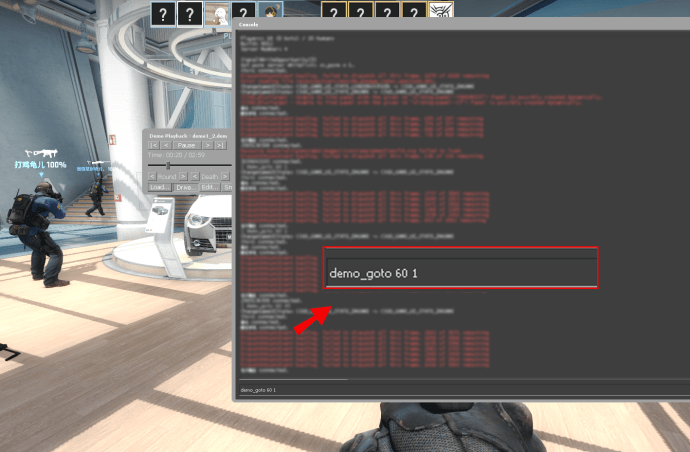
- În mod invers, trebuie să tastați „demo_goto 60 1” pentru a sări peste 60 de bifări.
Cum să deschideți meniul Cheat în CSGO
Așa cum ați făcut cu meniul demo, va trebui să activați consola pentru dezvoltatori pentru a vă activa trucurile:
- Lansați CS:GO și apăsați pe „pictograma setări” din partea de jos a ecranului.
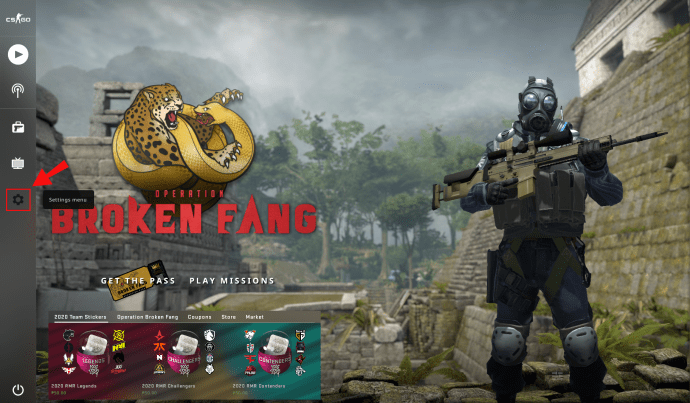
- Mergeți la „Setări joc” și găsiți „Activați Consola pentru dezvoltatori”. Setați opțiunea la „Da” și apăsați butonul „Aplicați”. Legarea implicită pentru consola dezvoltatorului este butonul „~”, dar puteți modifica această configurație apăsând opțiunea „Tastatură și mouse”, urmată de „Comutare consolă” și alegând o altă tastă.
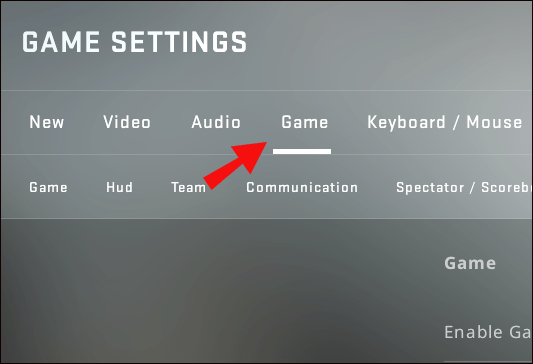
De acolo, parcurgeți următorii pași:
- Alăturați-vă unui server în care sunteți administrator sau începeți un joc cu bot.
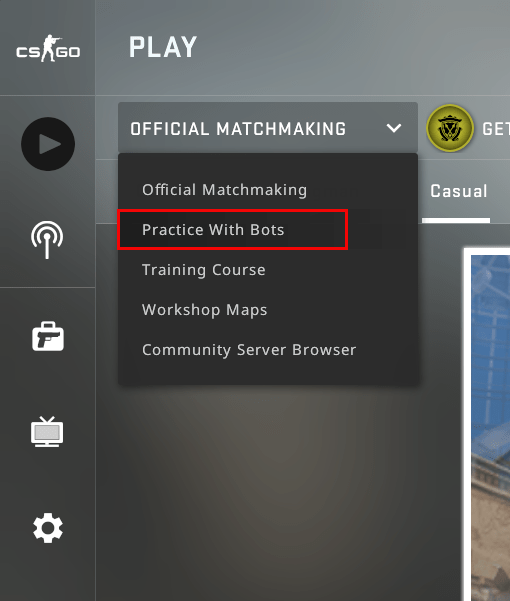
- Deschideți consola și introduceți comanda „sv_cheats 1”. Modul cheat va fi acum activat până când introduceți comanda „sv_cheats 0”.
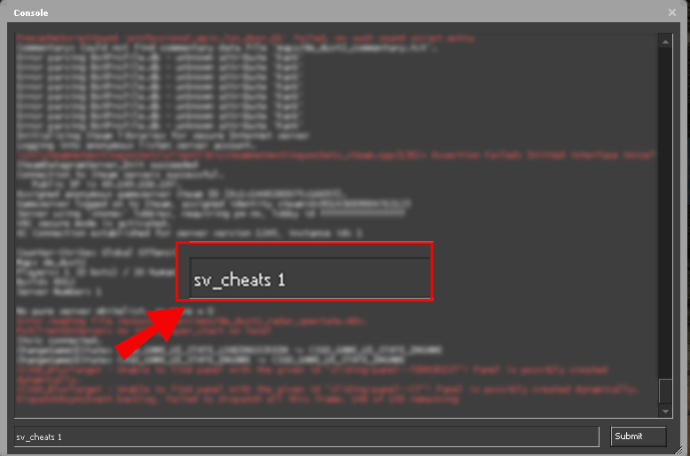
- Introduceți comenzile dvs. De exemplu, codul de înșelăciune „noclip” va activa modul zbor, în timp ce comanda „host_timescale 5” vă va crește viteza în mod semnificativ.
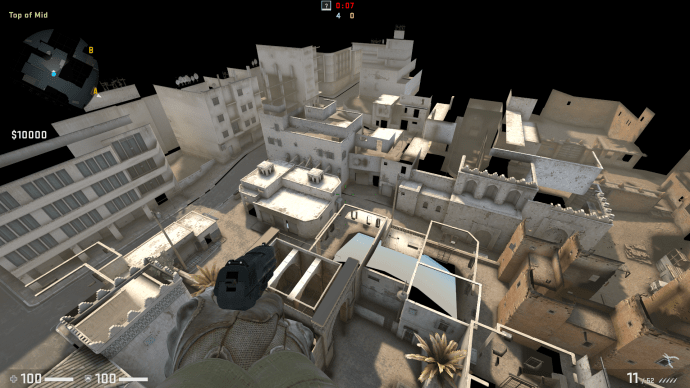
Orice cheat introdus este permis și este o caracteristică încorporată a CS:GO. Cu toate acestea, nu recurgeți la instrumente sau hack-uri, altfel, contul dvs. poate fi interzis.
Întrebări frecvente suplimentare
Urmează câteva detalii grozave despre accesarea funcțiilor demo CS:GO și a altor funcții.
Cum deschideți Consola pentru dezvoltatori în CS:GO?
Va trebui să activați consola pentru dezvoltatori pentru a utiliza multe opțiuni la îndemână, cum ar fi demonstrații și coduri de cheat:
• Deschideți CS:GO și mergeți la meniul de setări.
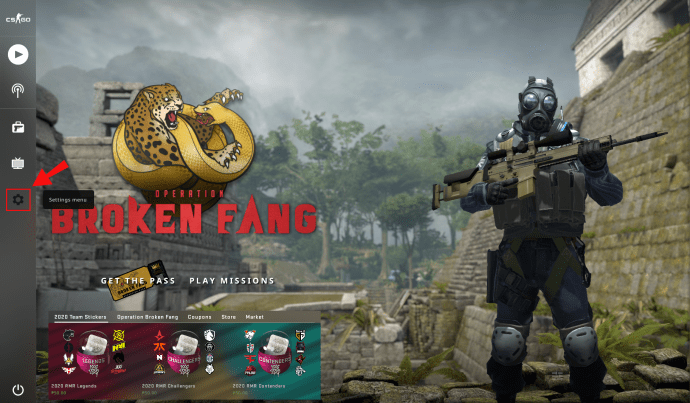
• Derulați prin setări până când găsiți „Activați Consola pentru dezvoltatori”.
Configurați opțiunea la „Da”. Apăsați butonul „Aplicați”, iar consola pentru dezvoltatori va fi activată.
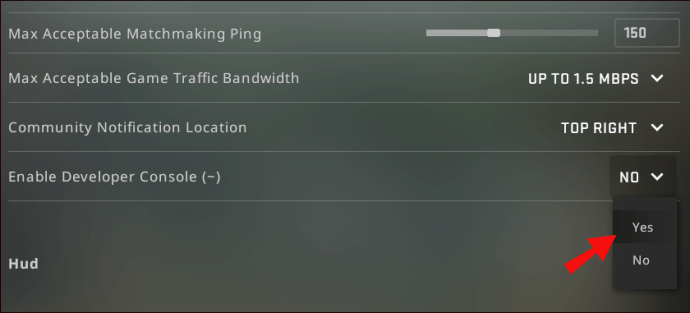
• Dacă doriți să schimbați combinarea implicită a tastelor pentru consolă („~”), mergeți la fila „Tastatură și mouse” și găsiți „Toggle Console”. Faceți clic pe opțiune și alegeți cheia cu care veți asocia consola.
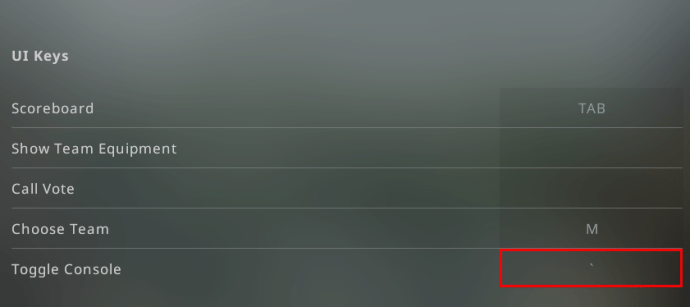
• Apăsați „Aplicați”, închideți secțiunea de setări și începeți să jucați cu consola activată.
Unde sunt salvate demonstrațiile mele CSGO?
Pot exista o serie de locații pentru fișierele demo salvate. În general, acestea vor fi salvate în directorul dvs. CS. Dacă nu ți-ai schimbat calea de instalare, fișierul ar trebui să fie aici:
C:\Jocuri\Steam\steamapps\common\Counter-Strike Global Offensive\csgo\replays\
Dacă nu găsiți folderul aici, creați unul pentru a vă salva viitoarele demonstrații.
Iată o altă modalitate de a găsi fișierele demo salvate:
• Faceți clic dreapta pe CS:GO în Steam.

• Alegeți „Proprietăți”, urmat de „Fișiere locale” și „CS:GO”. Acest lucru ar trebui să vă aducă la destinație. Calea este similară atât pentru versiunile Mac, cât și pentru Linux.

Pentru demonstrațiile ESEA și FACEIT, le veți putea găsi oriunde le-ați salvat după descărcarea de la client. Înainte de a putea viziona aceste demonstrații, va trebui să le despachetați cu 7zip sau un program similar.
Cum deschideți cazul CSGO?
Iată cum funcționează deschiderea unui caz CS:GO:
• Mai întâi va trebui să obțineți cazul dvs. fie prin tranzacționare, cumpărând de pe piață sau renunțând după joc.
• Obțineți o cheie pentru caz. Puteți cumpăra unul de pe piața comunității jocului sau prin tranzacționare. Tranzacționarea este de obicei opțiunea mai ieftină.

• Deschideți inventarul și plasați cursorul peste o cheie. Acum vi se va cere să alegeți o casetă pe care doriți să o deschideți cu cheia.

• Selectați o casetă și se va deschide acum.
Cum deschideți fișierele demo CS:GO?
Deschiderea fișierelor demo CS:GO necesită să activați consola pentru dezvoltatori a jocului:
• Începeți jocul și mergeți la setări apăsând simbolul roată din colțul din stânga jos.
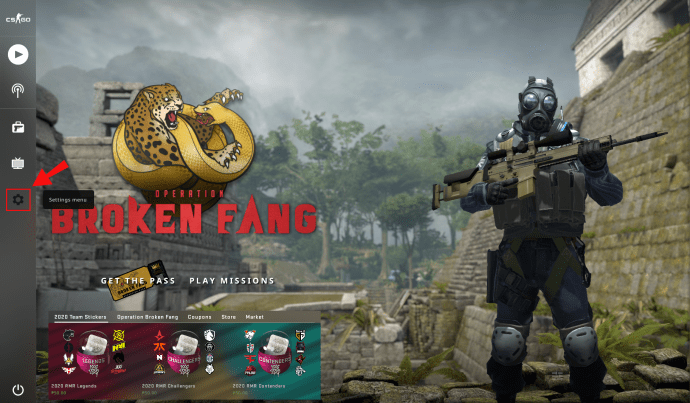
• Navigați prin secțiune până când ajungeți la „Activați Consola pentru dezvoltatori”. Apăsați „Da” în această filă și apăsați butonul „Aplicați” pentru a implementa modificările.
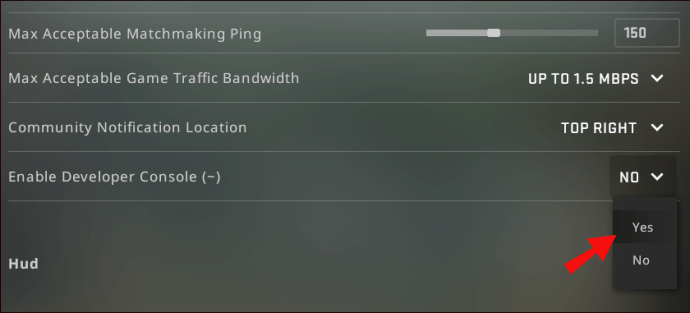
• Consola va fi acum pusă în vigoare. Cu toate acestea, poate doriți să schimbați legarea tastelor pentru consolă. Pentru a face acest lucru, accesați fila „Tastatură și mouse” și derulați în jos la „Toggle Console”. Alegeți ce cheie va servi acum ca legătură pentru consola dezvoltatorului, dar încercați să evitați suprapunerea cu o altă comandă.
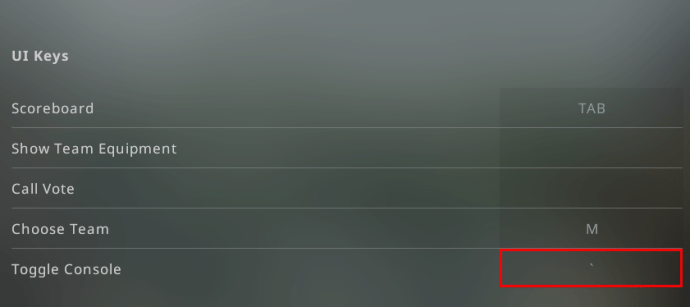
După activarea consolei, deschiderea fișierelor demo este destul de simplă:
• Deschideți consola pentru dezvoltatori. Butonul implicit pentru această acțiune este tasta tilde (~). În alte cazuri, va trebui să apăsați tasta pe care ați desemnat-o în secțiunea „Tastatură și mouse”.
• Introduceți comanda „playdemo”. Fișierele disponibile vor apărea, cu condiția să fi descărcat și dezarhivat GOTV-ul.
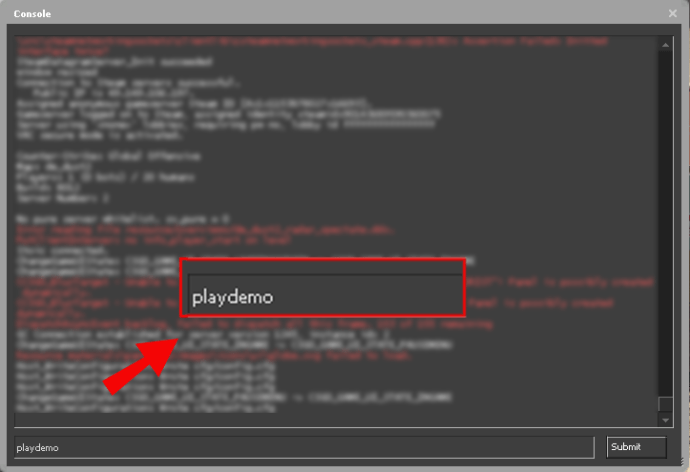
• Selectați demonstrația pe care doriți să o jucați și apăsați butonul „enter”. Demo-ul va începe acum să se joace și veți putea folosi meniul său pentru a modifica redarea.
• Pentru a accesa funcțiile de joc din joc, apăsați combinația „shift și tasta F2”. Acum veți putea să întrerupeți, să reluați, să derulați rapid înainte, să puneți videoclipul în încetinitor și să efectuați multe alte funcții.
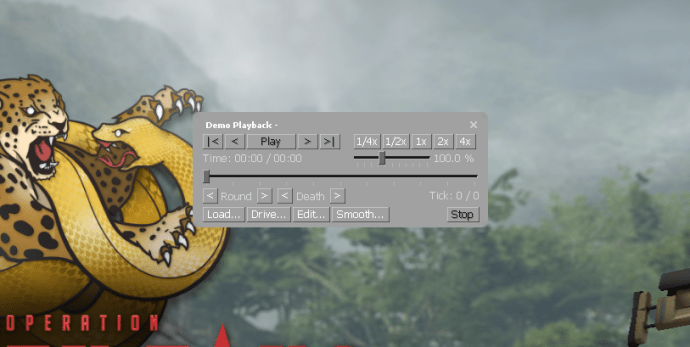
Cum imprimați o demonstrație în CSGO?
Singura modalitate prin care puteți imprima o parte a demonstrației CS:GO este să faceți o captură de ecran. Iată cum să faci asta:
• Afișați consola în timp ce fișierul dvs. demo este redat.
• Introduceți comanda „bind f11 devshots_screenshot”. Apăsați butonul „Enter” și închideți consola.

• Introduceți tasta „F11” pentru a face o captură de ecran. Redeschideți consola și introduceți „unbind f1”.
• Porniți Stream pe computer.
• Apăsați opțiunea „Vizualizare” din meniu și alegeți secțiunea „Capturi de ecran”. Veți vedea acum fereastra Uploader pe ecran.

• În secțiunea Uploader, selectați CS:GO din lista de capturi de ecran de joc pe care doriți să le găsiți.
• Apăsați opțiunea „Afișați pe disc” și veți fi dus acum la folderul care conține captura de ecran pe care ați făcut-o anterior.

• Faceți clic dreapta pe captură de ecran și apăsați „Imprimare”.
Cum schimbați vizualizarea în Demo CSGO?
Modificarea vizualizării în demonstrațiile dvs. este o altă caracteristică utilă. Aveți o mulțime de opțiuni aici, inclusiv punerea camerei în modul zbor:
• Afișați consola pentru dezvoltatori apăsând tasta „~” sau orice alt buton cu care ați legat consola. Dacă consola nu apare, poate fi necesar să o activați în setările jocului. De acolo, accesați „Setări joc”, urmat de „Activați Consola pentru dezvoltatori”. Comutați la „Da” și apăsați butonul „Aplicați”.
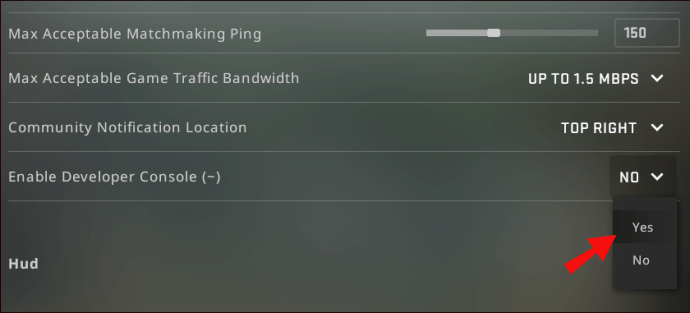
• Introduceți comanda „demoui” sau „demoui2” pentru a vizualiza o demonstrație. De asemenea, puteți apăsa combinația de taste „shift și F2”.
• Alegeți butonul „Încărcare…” și alegeți fișierul pe care doriți să îl redați.

• Când începe redarea, apăsați tasta spațiu pentru a comuta camera în modul zbor.
De asemenea, puteți schimba punctul de vedere al camerei dvs.:
• Apăsați butonul „Drive…” pentru a porni „Modul Drive camera”.

• Pentru a controla camera, mutați mouse-ul în fereastra demo-ului, țineți apăsat butonul din stânga și începeți să vă mișcați cu tastatura. Țineți apăsat butonul W sau S pentru a merge în sus sau în jos și apăsați butonul A sau D pentru a merge la stânga sau a lupta. De asemenea, puteți merge în sus sau în jos folosind tastele Z sau X și să decelerați butonul de schimbare.
Care sunt problemele cu Demo Viewer al CSGO?
Chiar dacă vizualizatorul demo rămâne o completare grozavă la franciza Counter Strike, te-ai aștepta ca funcția să fie puțin mai avansată în CS:GO. În schimb, este mai mult o interfață actualizată din versiunea din 2007.
Principala problemă a funcției este modul în care citește fișierele demo.
De fiecare dată când doriți să faceți o schimbare, jocul dvs. trebuie să redați întreaga demonstrație și trebuie să așteptați ca programul să scaneze demonstrațiile de fiecare dată când le jucați. Ca rezultat, opțiunile de derulare înapoi sau de derulare rapidă înaintează mult mai lent. Deși nu trebuie să vizionați demonstrațiile de la bun început, trebuie să așteptați ca programul să se încarce.
O altă problemă cu vizualizatorul demo este că interfața te blochează în alte părți ale interfeței de utilizare a jocului. Nici măcar nu poți comuta între jucători în timp ce UI rulează. Acest lucru poate părea inițial un mic inconvenient, dar se va transforma în timp într-un deranj destul de mare.
Îmbunătățiți-vă strategiile CS:GO
Acum știți cum să deschideți și să utilizați vizualizatorul demonstrativ în CS:GO. Deși funcția rămâne imperfectă, vă oferă o perspectivă neprețuită asupra performanței dvs. și vă oferă o vedere directă asupra tuturor punctelor forte și slabe.
După ce vă analizați demonstrațiile, veți putea să vă simțiți mai încrezători în punctele dvs. tari și să vă abordați cele mai mari puncte slabe. Cel mai bine, tot ce este nevoie pentru a folosi demonstrațiile este să activați consola și să introduceți câteva comenzi. De acolo, puteți sări la anumite secțiuni sau puteți pune videoclipul în încetinitorul pentru a surprinde fiecare detaliu crucial.
Câte demonstrații ați înregistrat și jucat în CS:GO? Ați avut probleme la accesarea acestora? Anunțați-ne în secțiunea de comentarii de mai jos.