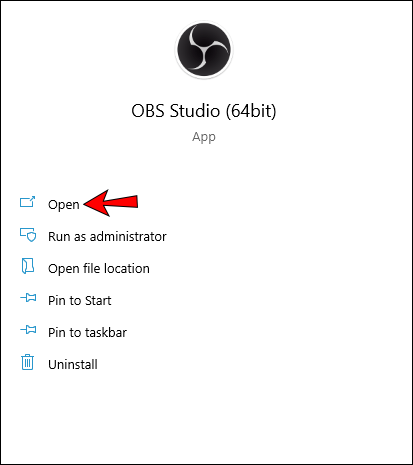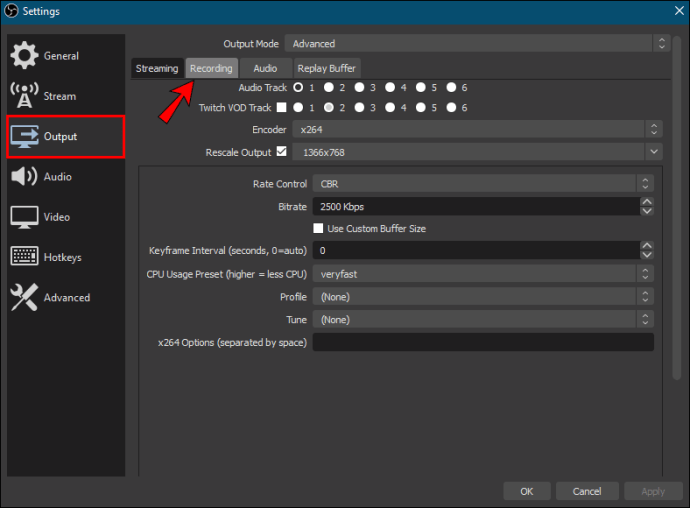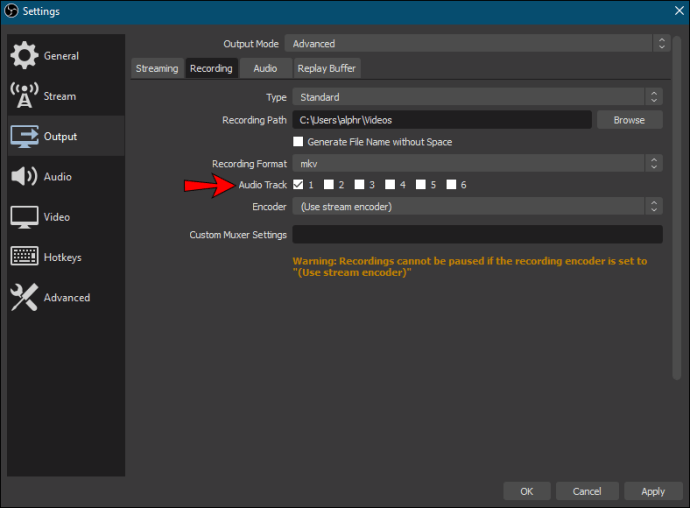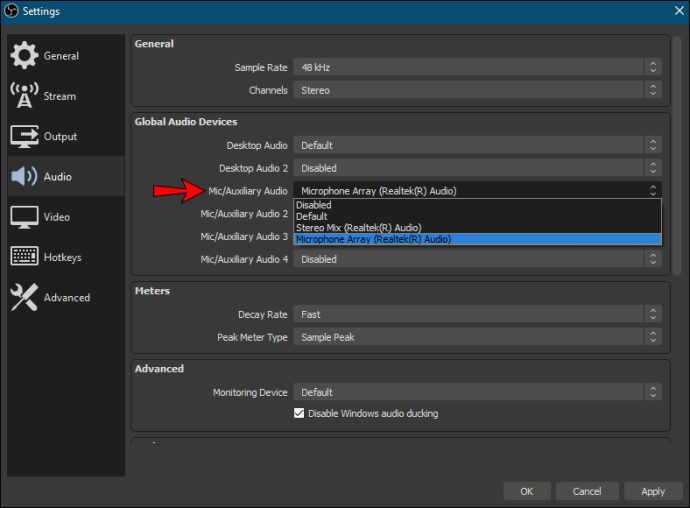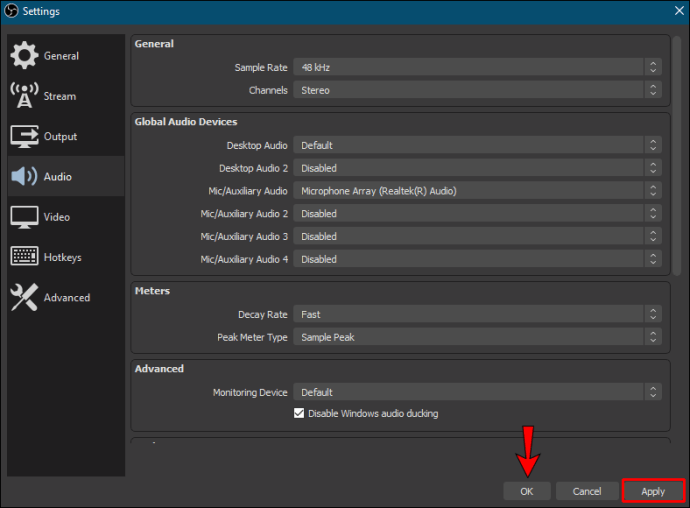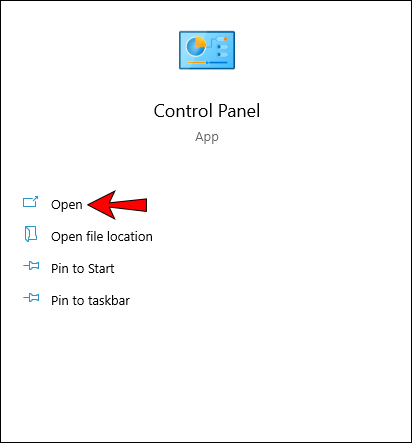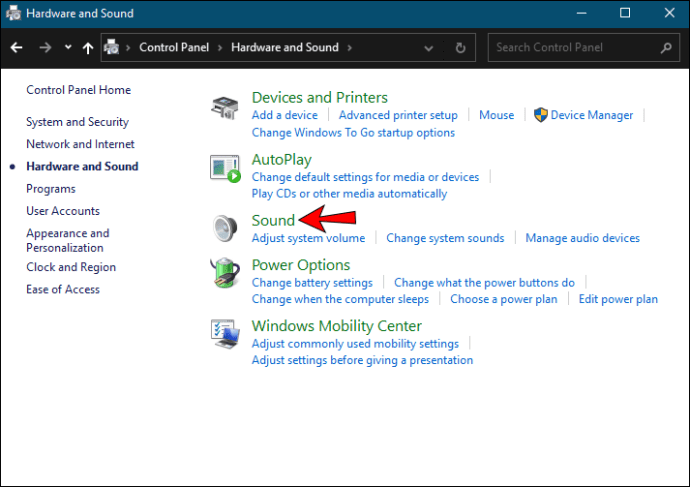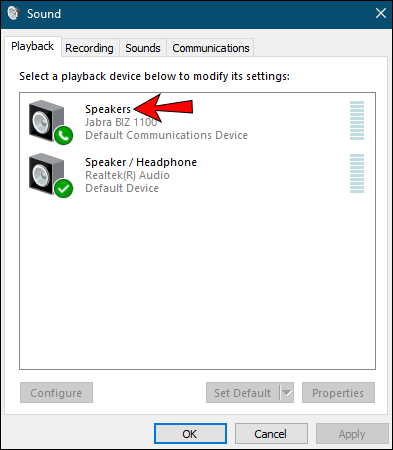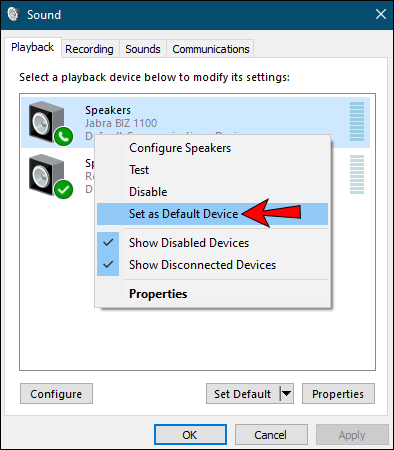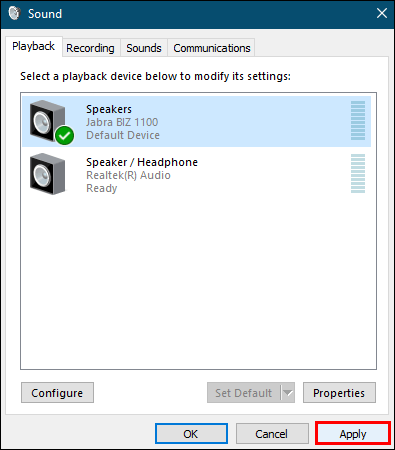Open Broadcasting Software (OBS) este adesea folosit pentru a înregistra videoclipuri în flux, iar utilizatorilor le place performanța sa ușoară, dar puternică. Nu folosește prea multă putere de procesare pentru a înregistra și a transmite în flux simultan, în special cu un computer de jocuri.

Dar OBS poate înregistra direct audio de pe desktop, ceea ce este util în alte scopuri. Dacă doriți să învățați cum să înregistrați sunetul desktop folosind OBS, aveți noroc. Acest articol nu vă va spune doar cum, ci va acoperi și câteva soluții care vă pot ajuta dacă OBS nu funcționează corect. De asemenea, vom răspunde la unele dintre întrebările tale arzătoare cu privire la beneficiile și limitările sale.
Cum să înregistrați sunetul desktop în OBS pe un Windows PC
Mulți utilizatori OBS sunt pe Windows, mai ales dacă sunt streameri și jucători. Deoarece computerele de jocuri sunt adesea mult mai puternice decât Mac-urile, ambele grupuri de utilizatori sunt pasionați de OBS pentru Windows. Dacă creați videoclipuri instructive pentru Windows sau software disponibil numai pentru acest sistem de operare, veți găsi această secțiune perfectă pentru nevoile dvs.
Iată pașii pentru înregistrarea audio de pe desktop pe Windows:
- Lansați OBS Studio pe computerul dvs. Windows.
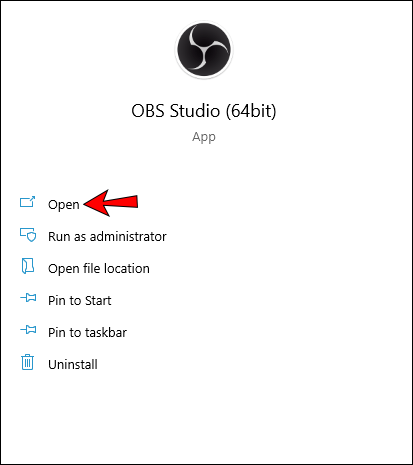
- Mergeți în partea de jos a ecranului și selectați caseta Surse - secundă din stânga.

- Selectați pictograma roată din caseta Surse.

- Alegeți afișarea de intrare, mai ales dacă aveți nevoie și de videoclip.

- Pentru audio, accesați „Fișier” în stânga sus.

- Selectați „Setări” din meniu.

- Din partea stângă a noii ferestre, selectați „Audio”.

- Selectați „Desktop Audio” și alegeți sursa potrivită.

- În timp ce sunteți aici, puteți configura și calitatea audio dacă doriți.
- Selectați „OK” pentru a termina cu setările audio.

- Testați dacă OBS înregistrează atât video, cât și audio.
- Dacă da, puteți continua și înregistra orice sunet doriți.
- Pentru a încheia, opriți înregistrarea și exportați fișierul audio.
După ce ați urmat toți acești pași, veți ajunge cu un fișier video, cel mai probabil un fișier MP4. Acest lucru se datorează faptului că OBS nu poate exporta fișiere audio separat. Tot sunetul este stocat în acest fișier video. Dar dacă doriți doar fișierul audio, nu vă panicați.
Există multe instrumente atât online, cât și offline care pot converti videoclipuri. Majoritatea instrumentelor online pot fi folosite gratuit și nu compromit calitatea. Acest lucru este evident când selectați cele mai înalte setări audio înainte de conversie.
După conversie, veți primi fișierul audio și îl puteți încărca și partaja oriunde doriți. Poate chiar să devină parte dintr-un alt proiect video pe care îl aveți pe lângă. Alegerea este a ta.
Cum să înregistrați sunetul desktop în OBS pe un Mac
OBS este disponibil și pe macOS, deoarece unii utilizatori preferă să folosească produsele Apple. Unii streameri folosesc Mac-uri pentru a-și edita filmele, în timp ce alții doresc ca software-ul să facă videoclipurile explicative compatibile pentru Mac. În orice caz, utilizatorii de Mac se pot bucura deoarece OBS este, de asemenea, complet gratuit pentru ei.
În general, OBS nu diferă foarte mult între sistemele de operare. Vă puteți familiariza cu OBS pe Windows și vă puteți simți ca acasă atunci când treceți la utilizarea acestuia pe un Mac. Ca atare, pașii sunt similari cu cei de pe Windows.
Iată pașii:
- Lansați OBS Studio pe computerul dvs. Windows.

- Mergeți în partea de jos a ecranului și selectați caseta Surse - secundă din stânga.

- Selectați pictograma roată din caseta Surse.

- Alegeți afișarea de intrare, mai ales dacă aveți nevoie și de videoclip.

- Pentru audio, accesați „Fișier” în stânga sus.

- Selectați „Setări” din meniu.

- Din partea stângă a noii ferestre, selectați „Audio”.

- Selectați „Desktop Audio” și alegeți sursa potrivită.

- În timp ce sunteți aici, puteți configura și calitatea audio dacă doriți.
- Selectați „OK” pentru a termina cu setările audio.

- Testați dacă OBS înregistrează atât video, cât și audio.
- Dacă da, puteți continua și înregistra orice sunet doriți.
- Pentru a încheia, opriți înregistrarea și exportați fișierul audio.
La fel ca în Windows, va trebui să convertiți fișierul video într-un fișier audio. Utilizatorii macOS pot folosi practic aceleași site-uri web de conversie de fișiere ca și prietenii lor pe Windows. Cu toate acestea, ei vor trebui să instaleze versiuni macOS ale programelor sau să obțină software diferit.
Nu există nicio diferență de calitate după conversie, atâta timp cât aveți cele mai bune setări audio. Dacă ați exportat fișierul video cu o anumită rată de biți, ar trebui să setați site-ul web de conversie pentru a vă oferi aceeași rată de biți și alte setări. Procedând astfel, nu riscați să obțineți un fișier audio de calitate scăzută.
Adresarea OBS Nu înregistrarea audio
Uneori, OBS sau computerul dumneavoastră funcționează defectuos și veți găsi videoclipurile complet fără sunet. Nu trebuie să vă temeți, deoarece în secțiunea următoare, veți găsi câteva soluții cruciale. Dacă niciunul dintre ele nu funcționează, poate fi necesar să reinstalați OBS sau să utilizați o alternativă.
Verificarea pistelor
Prima metodă are de-a face cu verificarea pistelor în OBS. Iată pașii:
- Lansați OBS.

- Selectati fisierele."
- Accesați „Ieșire” și selectați „Înregistrare”.
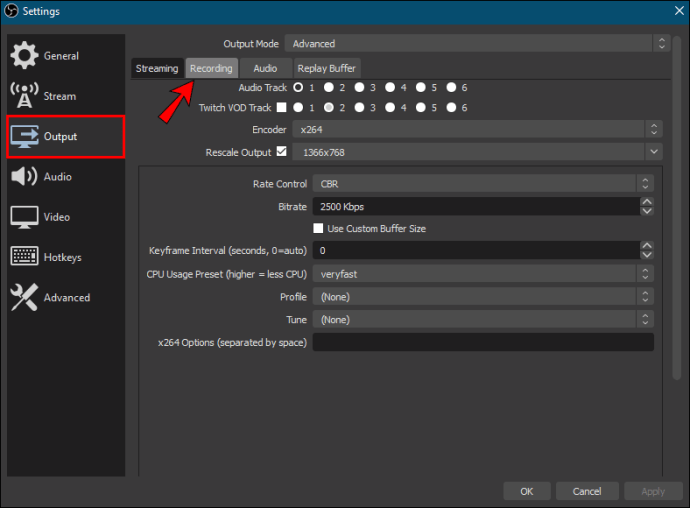
- Asigurați-vă că înregistrați melodiile potrivite.
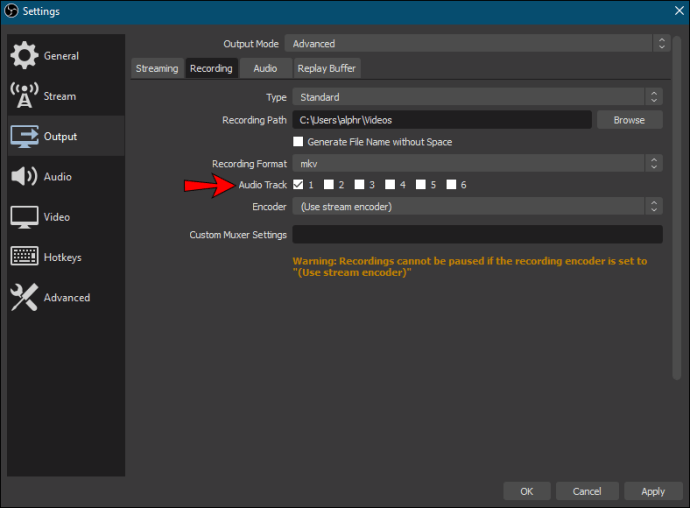
- Testați și vedeți dacă fișierul video are audio.
Aceasta este o remediere simplă, dar puteți încerca următoarea opțiune dacă este deja corectă.
Verificarea setărilor audio
Un alt loc de verificat în continuare sunt setările audio. Această remediere se face urmând pașii de mai jos:
- Lansați OBS.

- Mergi la Setari."

- Selectați „Audio”.

- Selectați meniul numit „Dispozitiv audio desktop”.

- Alegeți dispozitivul corect pentru înregistrare.
- Apoi, accesați „Microfon/Dispozitiv audio auxiliar” pentru a vă asigura că utilizați sursele potrivite.
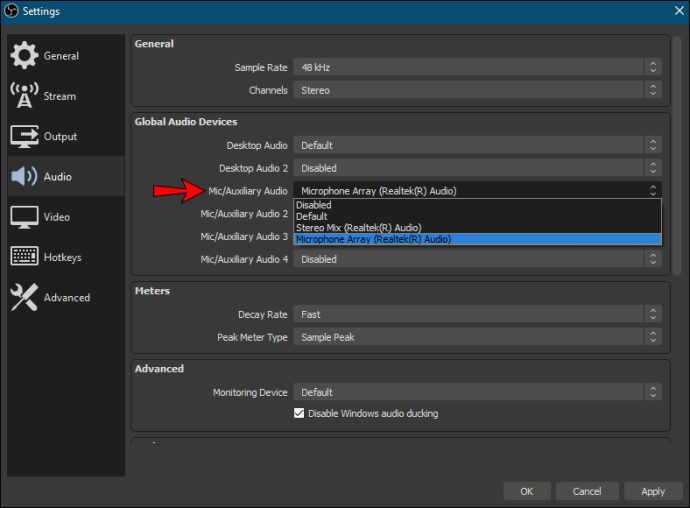
- Faceți clic pe „Aplicați” și apoi pe „OK”.
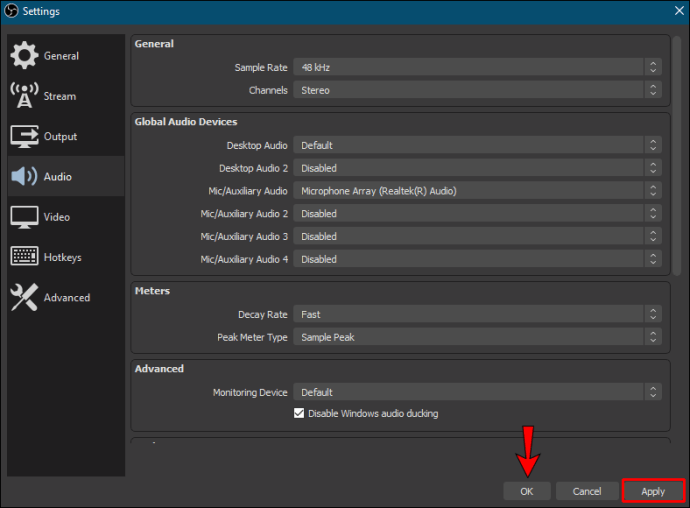
- Testați și vedeți dacă OBS captează sunetul.
Uneori, sursele audio nu sunt configurate corect, iar această metodă poate rezolva această problemă.
Transformarea difuzoarelor în dispozitivul audio implicit
Dacă într-un fel ați făcut dispozitive detașabile ca sursă audio implicită, OBS nu va putea înregistra. Videoclipul este silențios deoarece dispozitivul nu este disponibil după ce a fost deconectat. Pentru a rezolva această problemă, vă oferim această posibilă soluție:
- Deschide Panoul de control pe Windows.
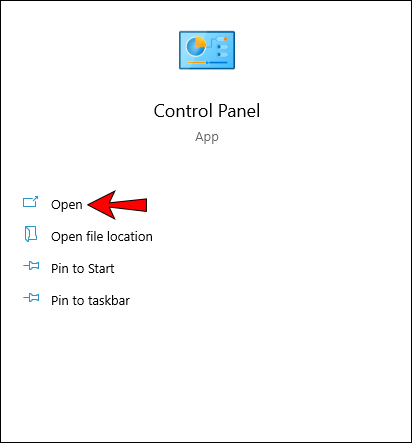
- Selectați „Sunet”.
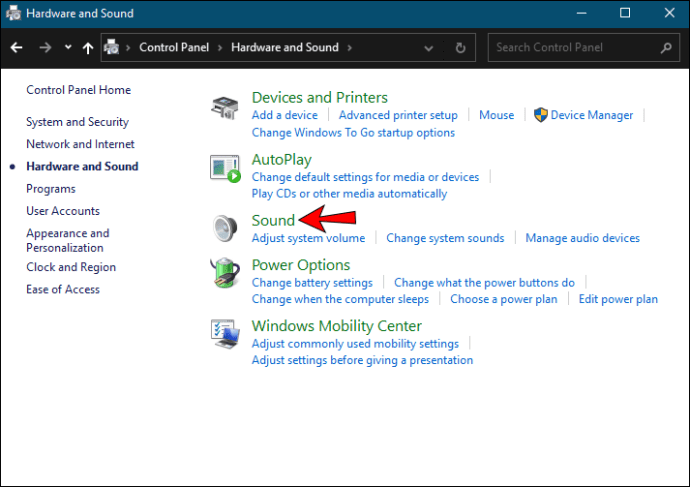
- Alegeți „Panou de control sunet”.
- În fila Redare, selectați „Difuzoare”.
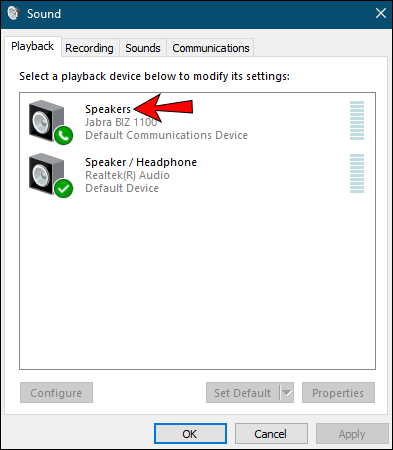
- Faceți-le opțiunea implicită.
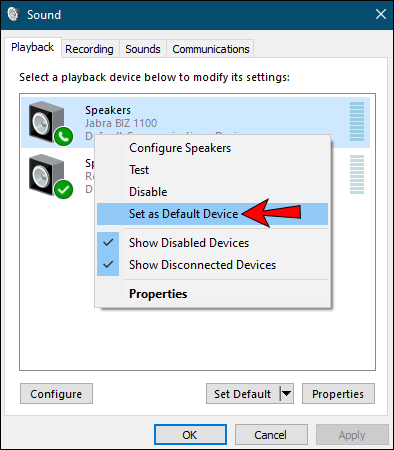
- Faceți clic pe „Aplicați” pentru a utiliza aceste setări.
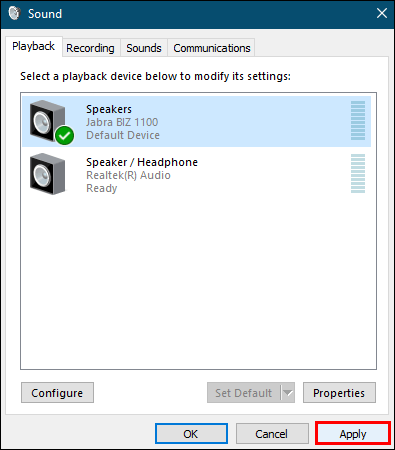
După ce a făcut disponibilă sursa audio, OBS ar trebui să poată captura audio de pe desktop și alte surse în mod fiabil. Pași similari pot fi găsiți pe macOS, deoarece scopul principal este de a face difuzoarele sursa implicită.
Ajustarea setărilor de codare
OBS vă permite, de asemenea, să ajustați setările de codare. Iată cum:
- Lansați OBS.
- Mergi la Setari."
- Selectați „Codificare” în partea stângă.
- Din meniul „Rate de biți”, selectați „128”.
- Tastați „3500” în casetă.
- Debifați „Utilizați CBR”.
- Selectați „Aplicați” și „OK”.
- Reporniți OBS.
După toate aceste remedieri, sunetul ar trebui să funcționeze din nou.
Vine tare și clar
Acum că știți cum să captați și să separați sunetul de pe desktop de OBS pe Windows și Mac, veți găsi că înregistrarea și extragerea sunetului din videoclipuri sunt mult mai simple. Va trebui să separați audio de fișierul video prin alte mijloace, dar nu este prea greu. Cu toate acestea, vă recomandăm să utilizați și alt software.
Aveți un program preferat de înregistrare audio? Preferi OBS Studio sau Streamlabs? Anunțați-ne în secțiunea de comentarii de mai jos.