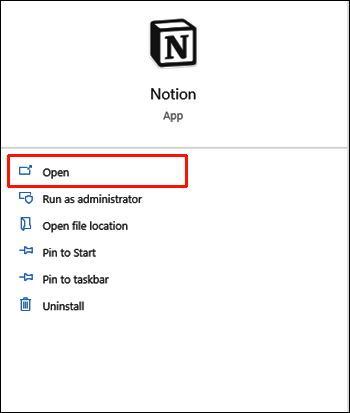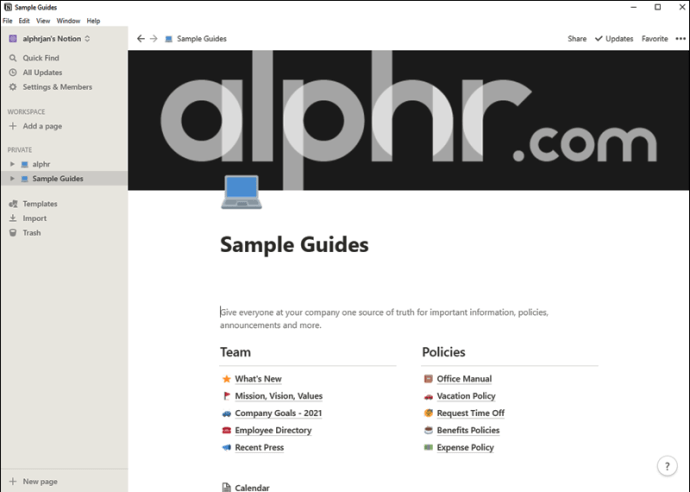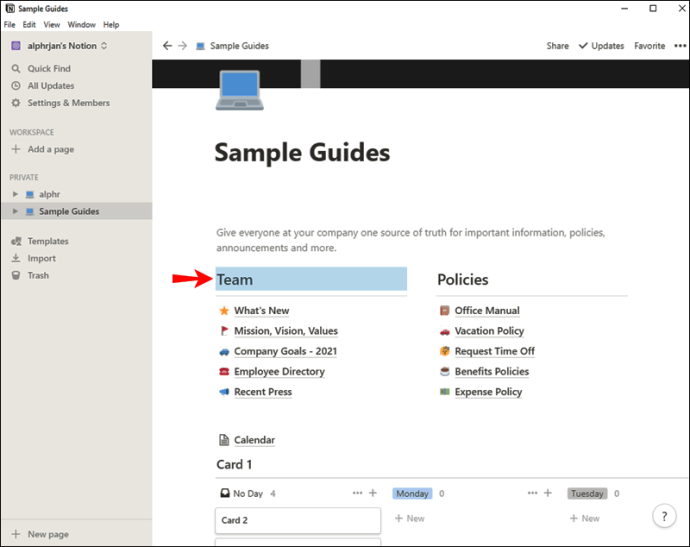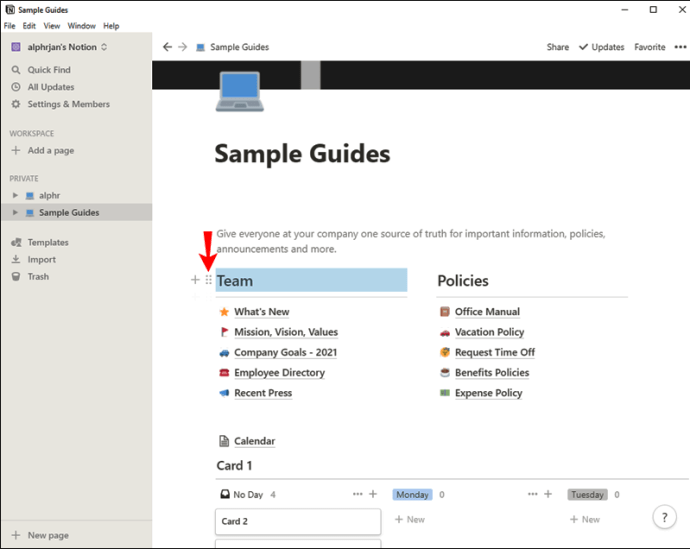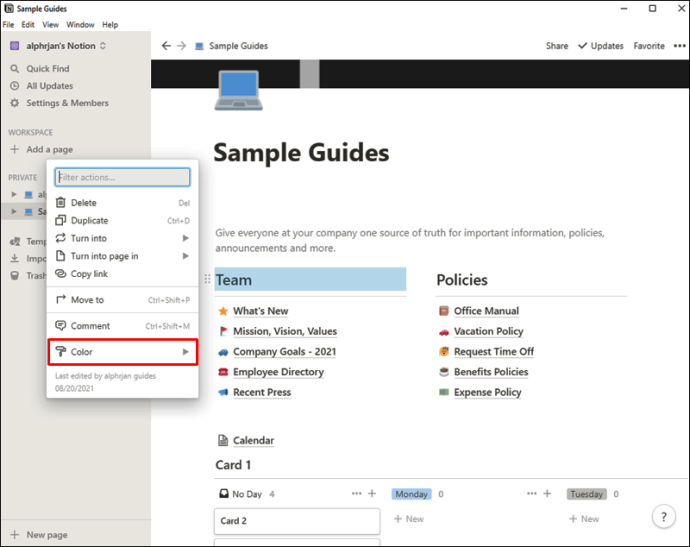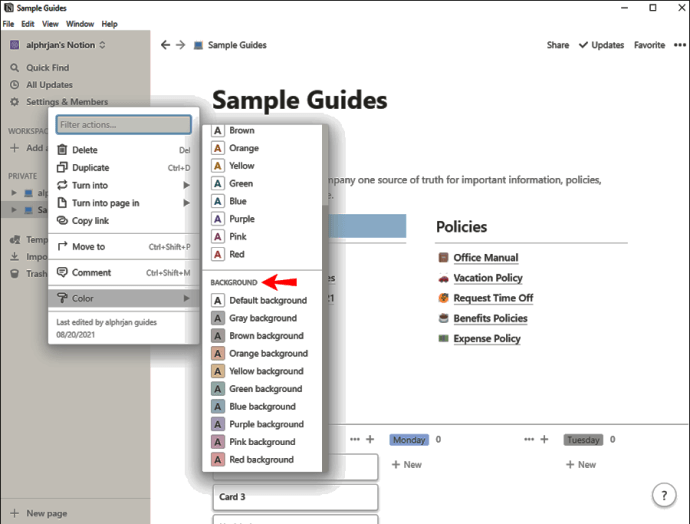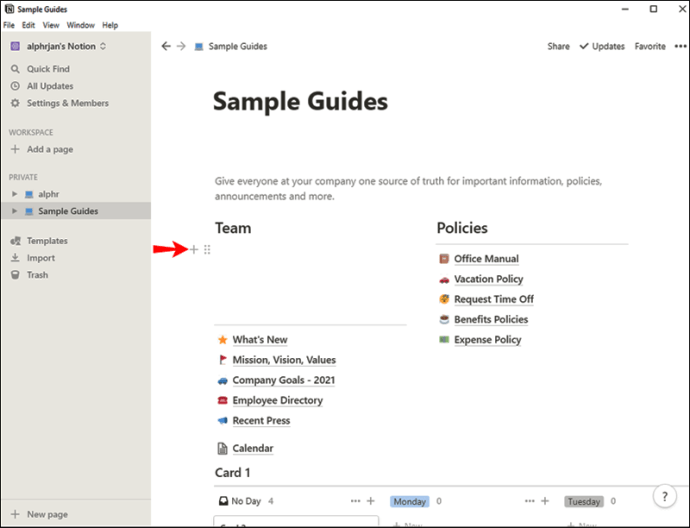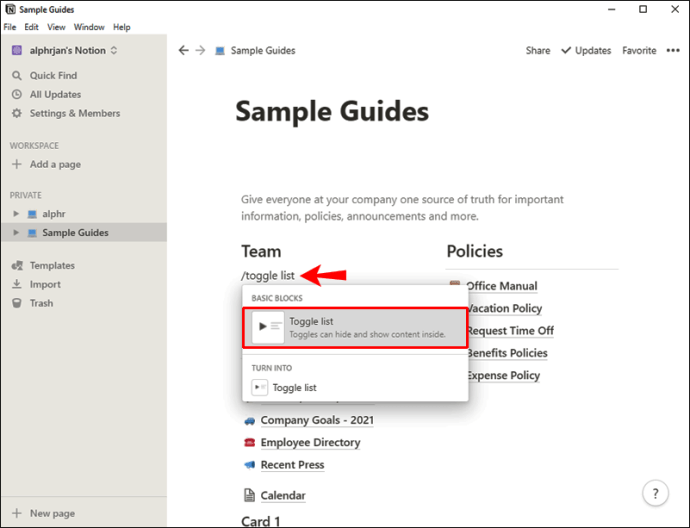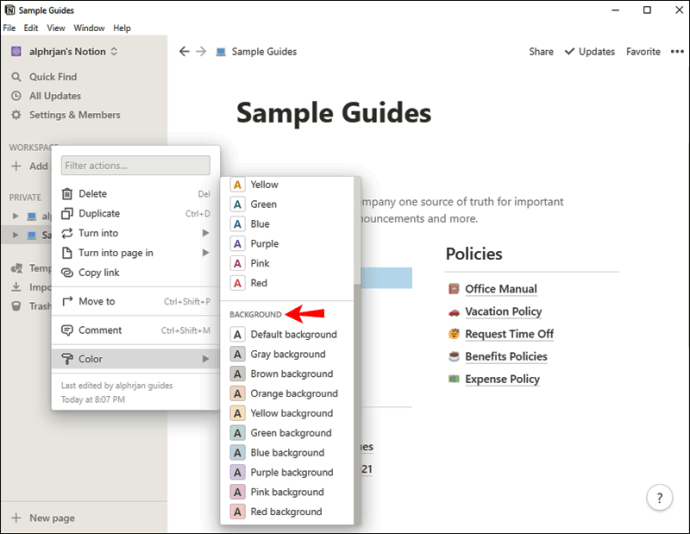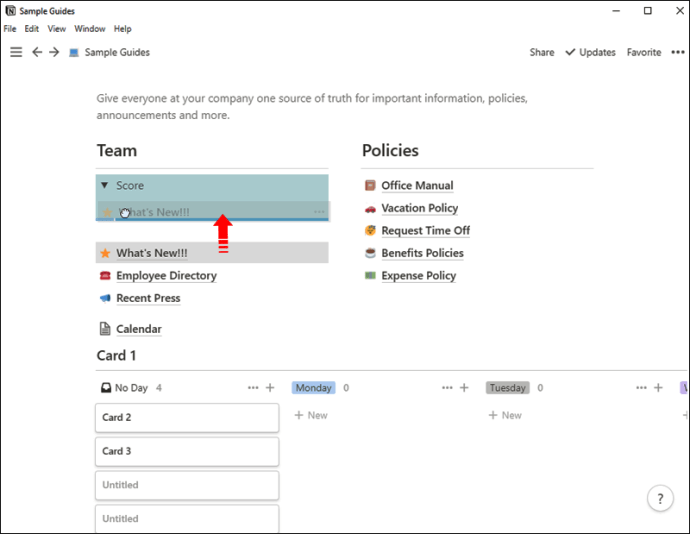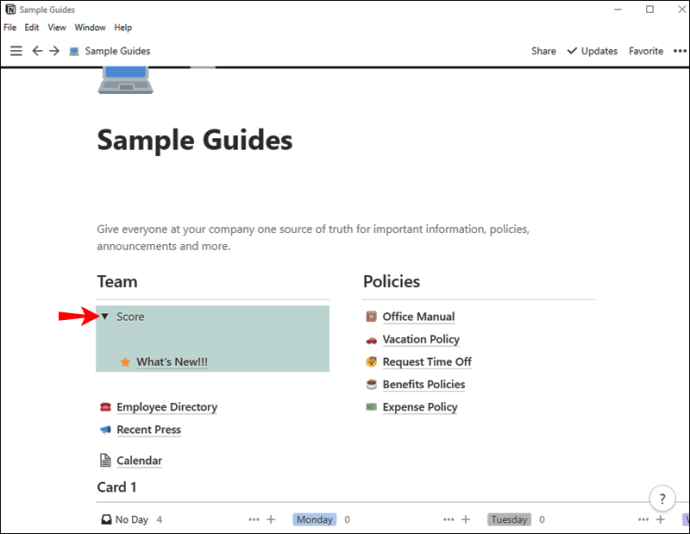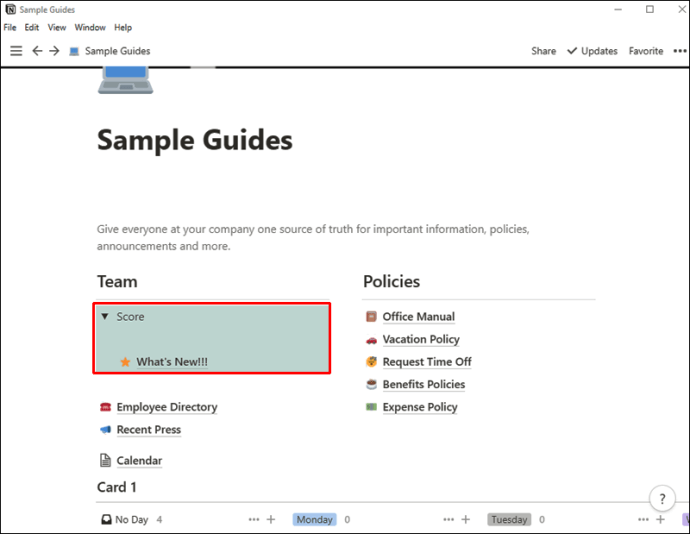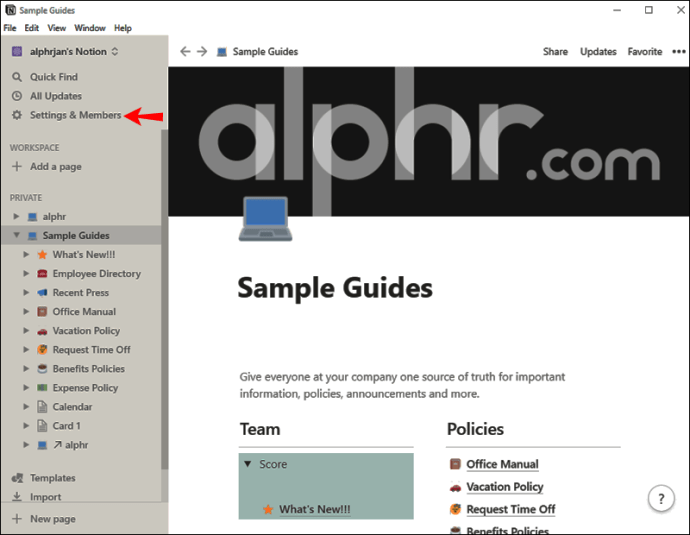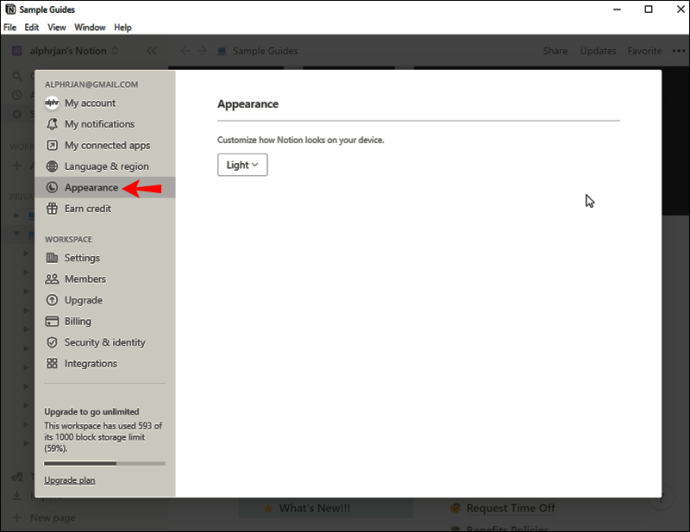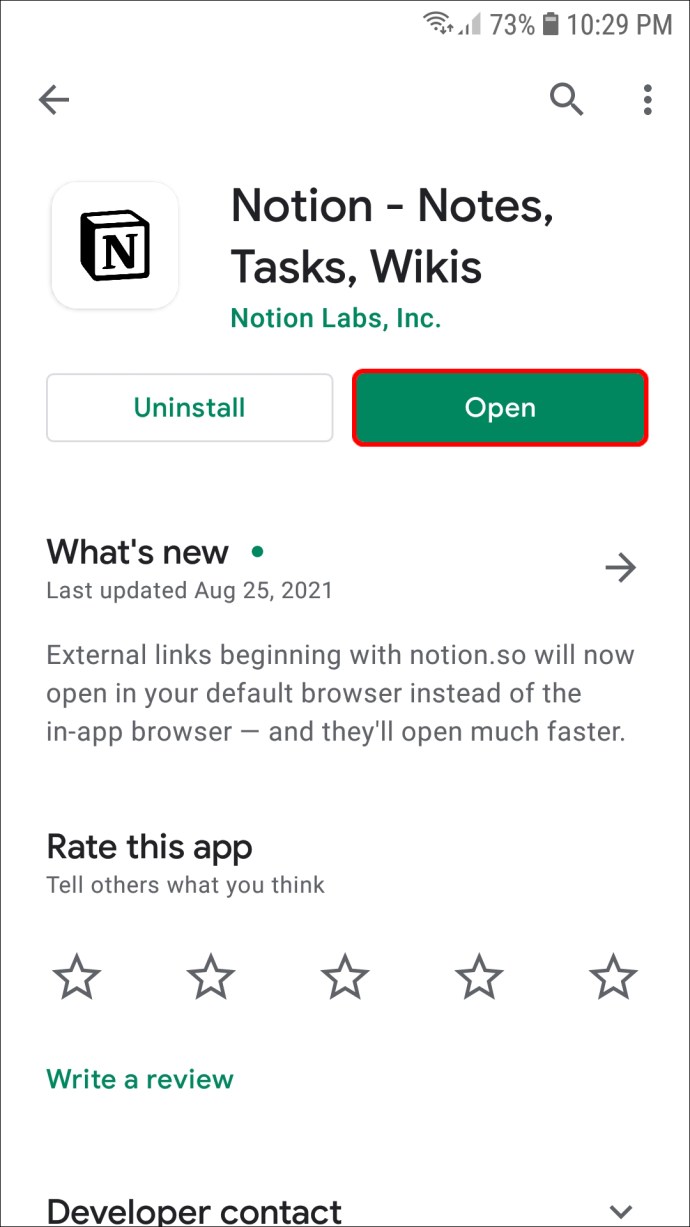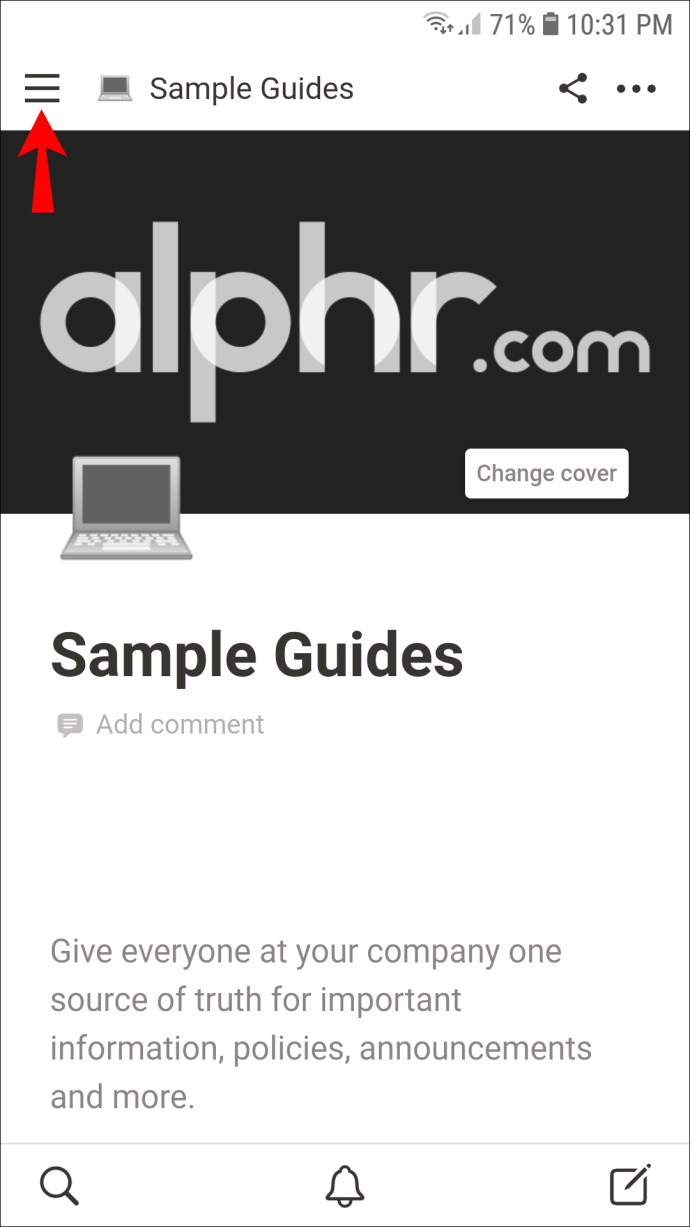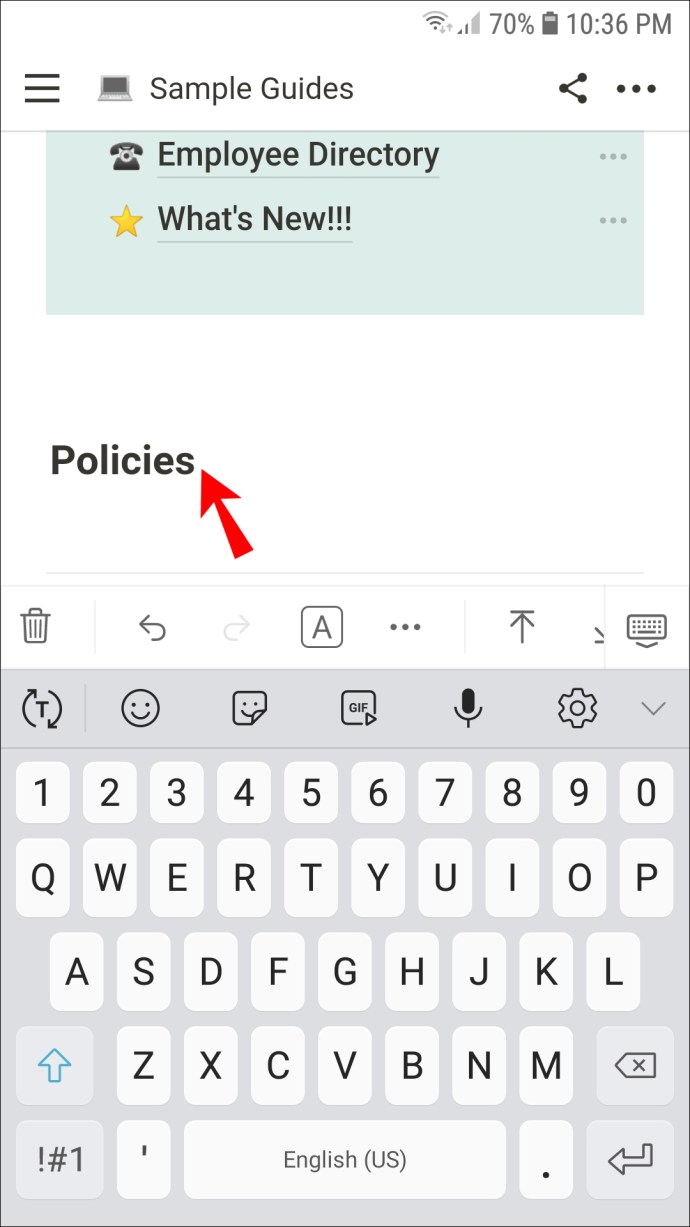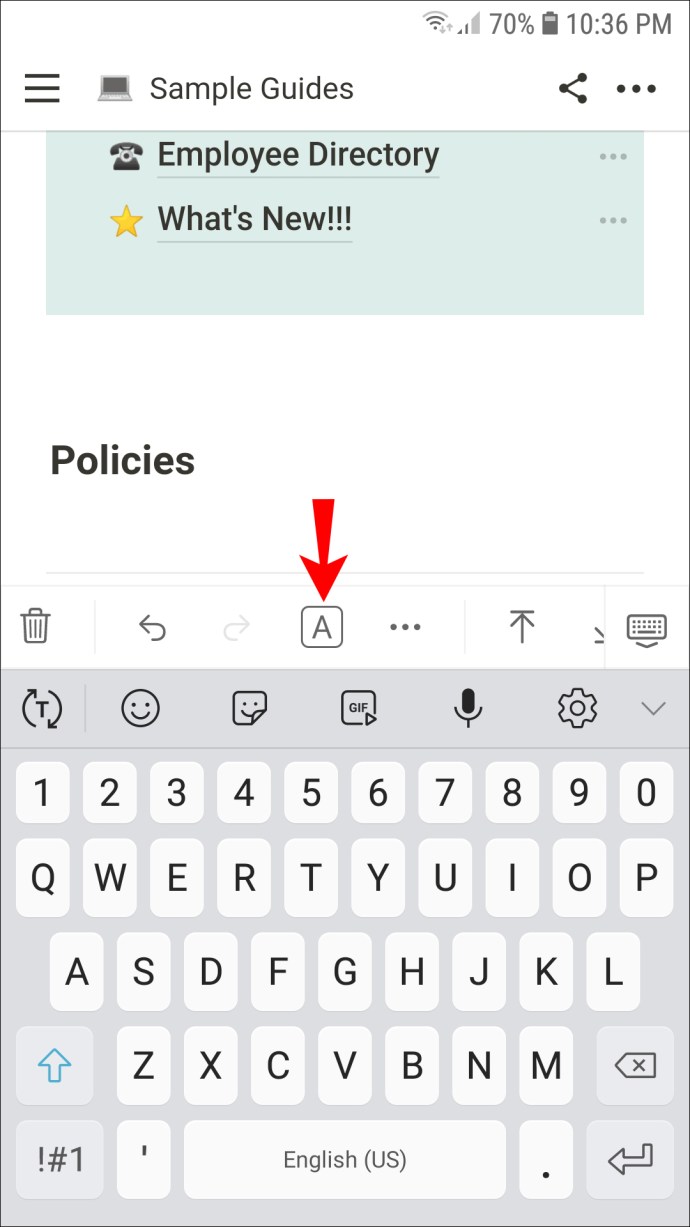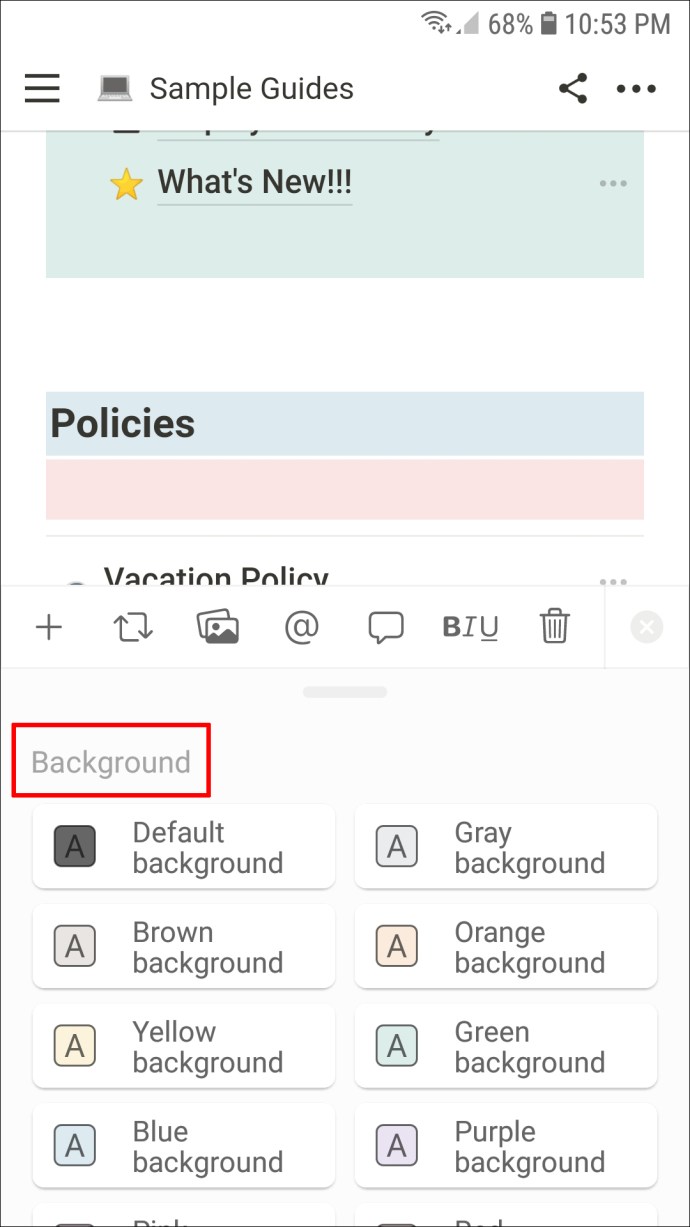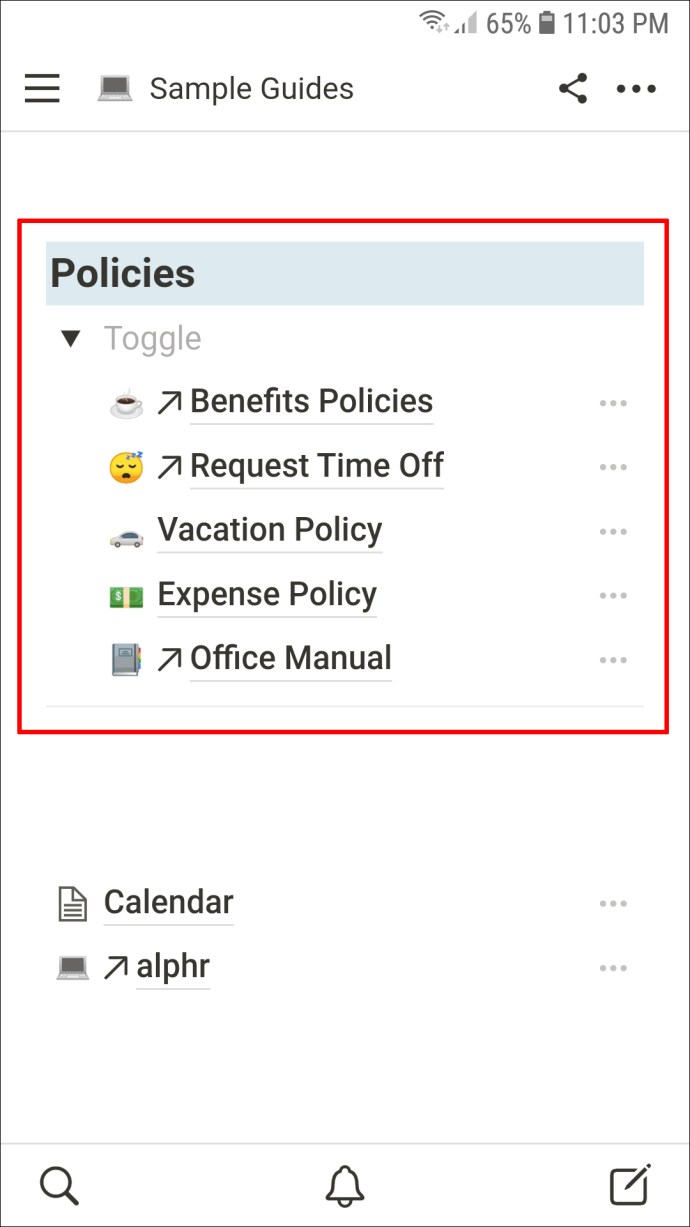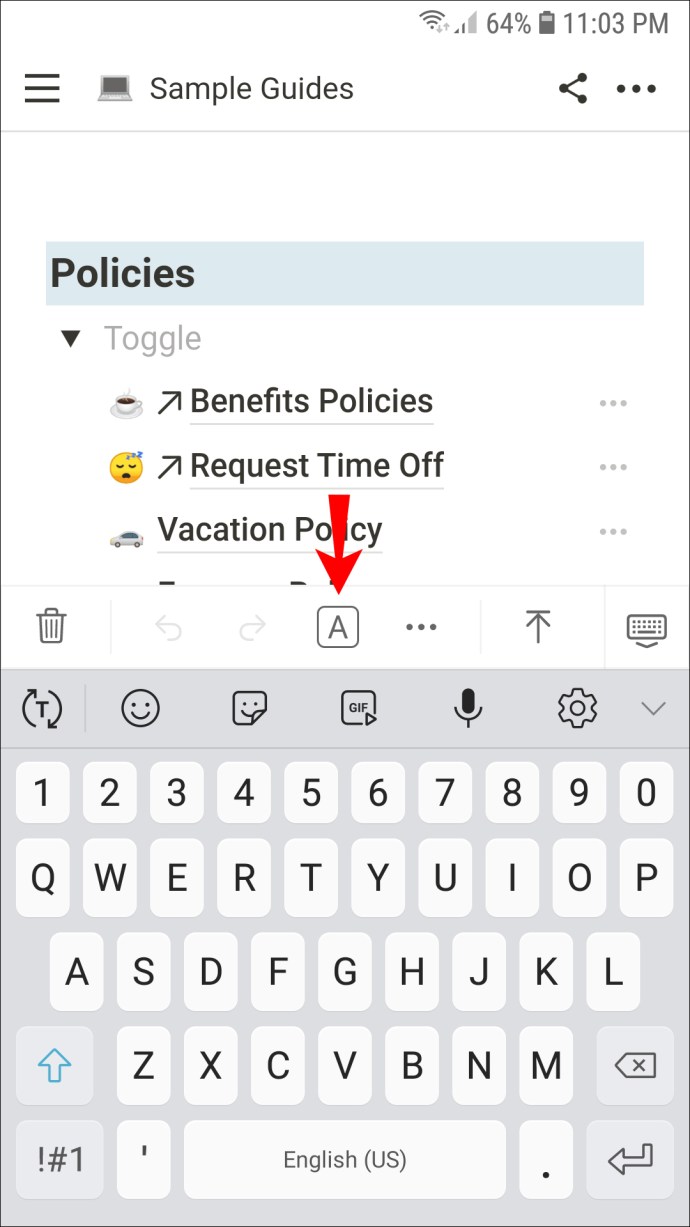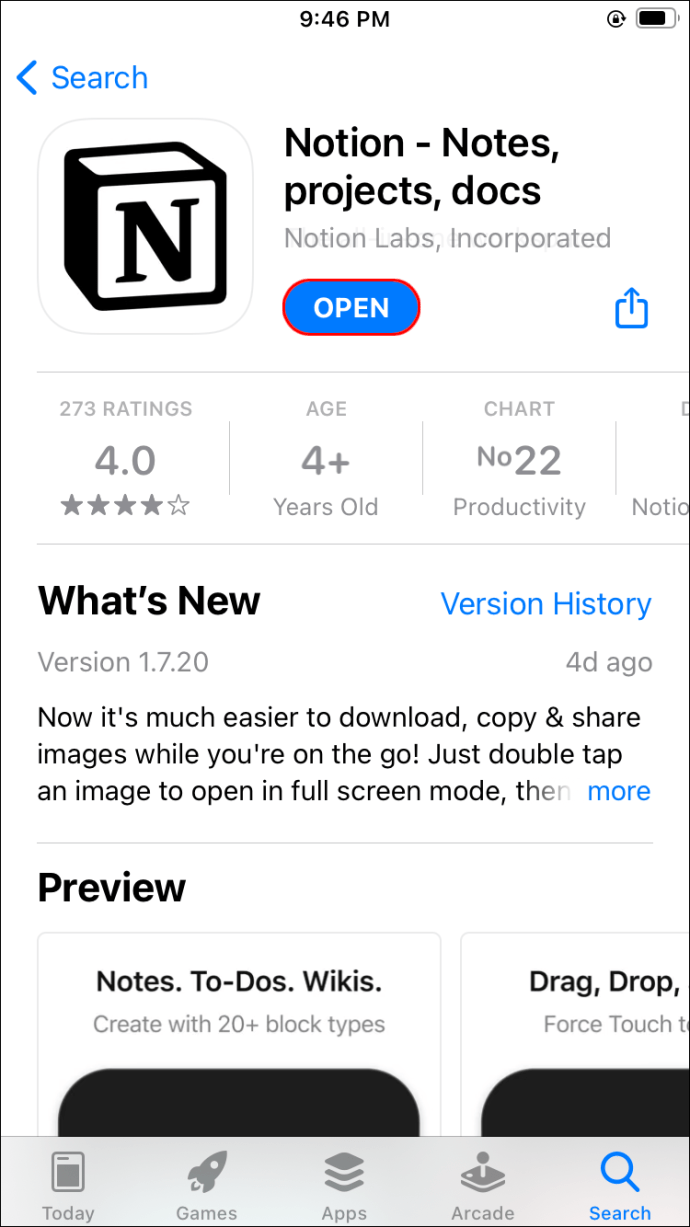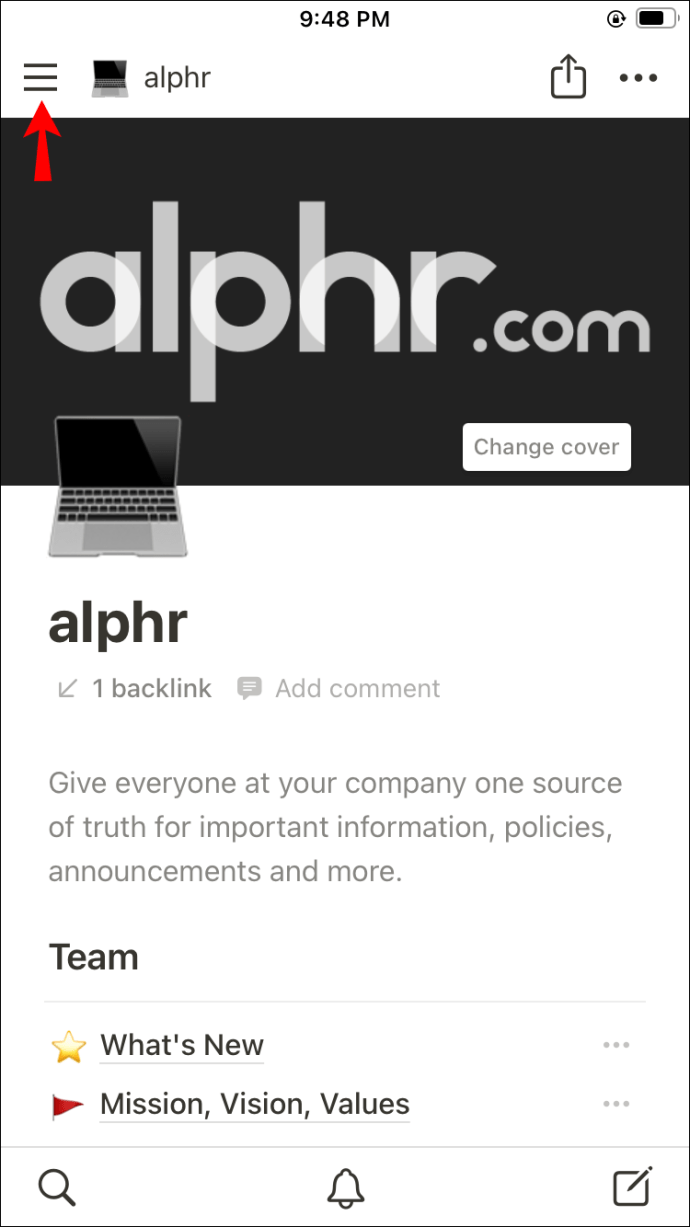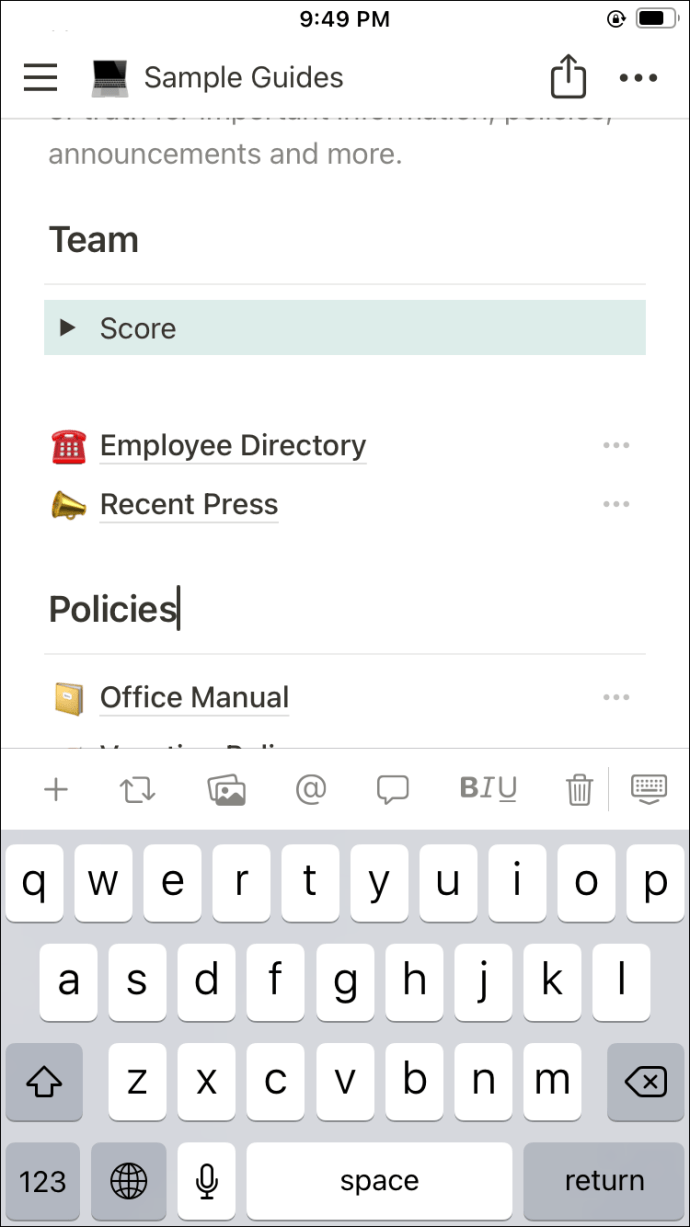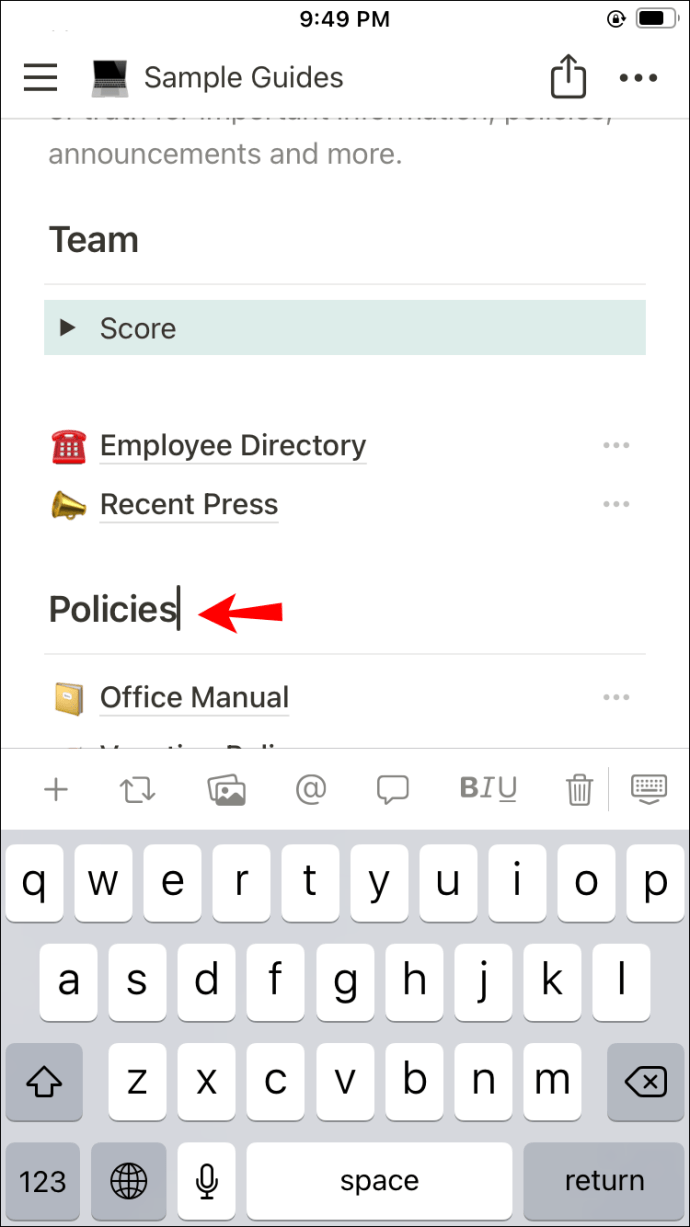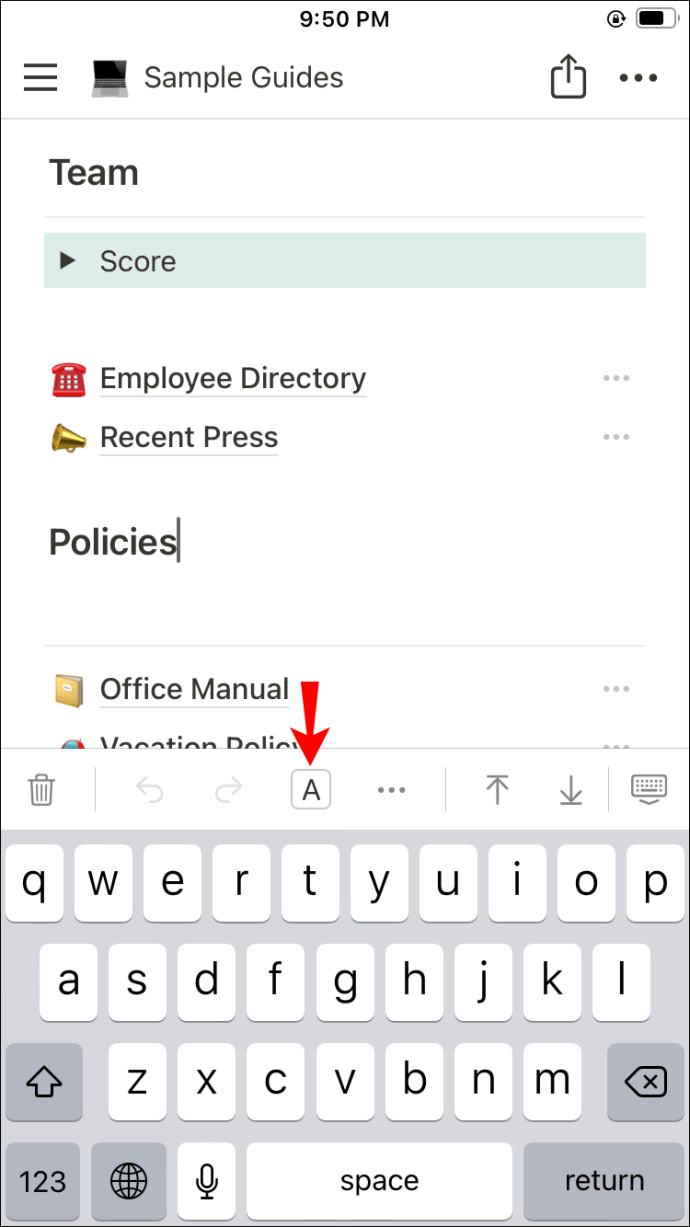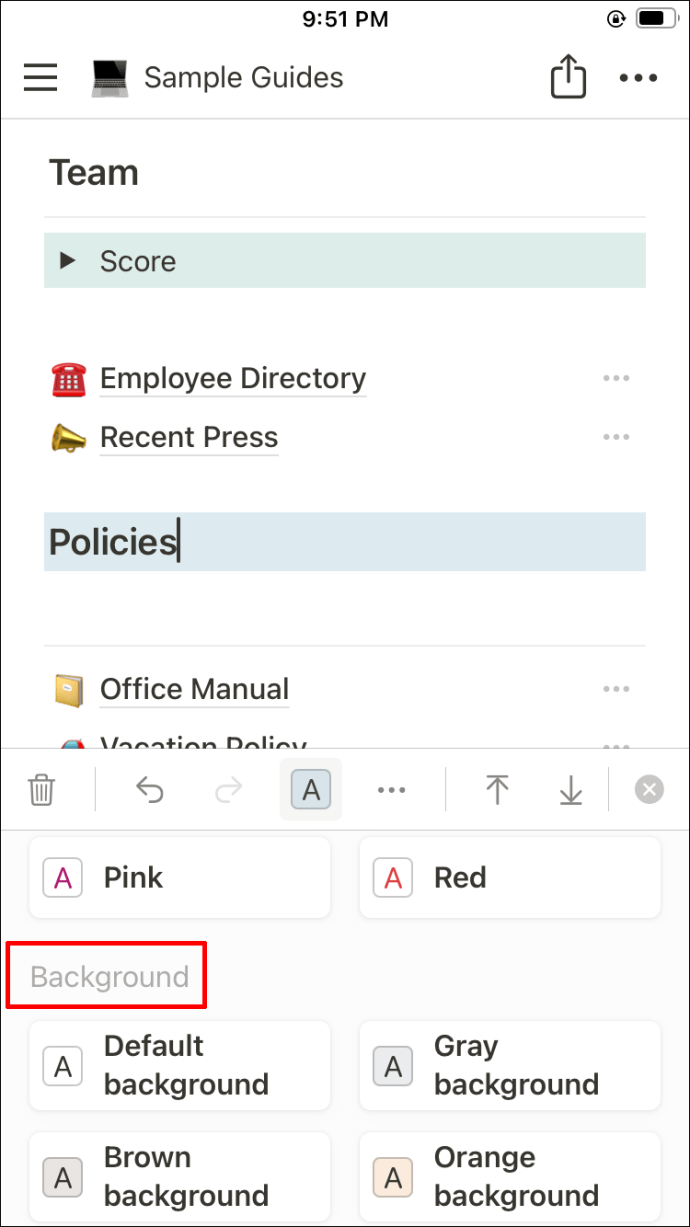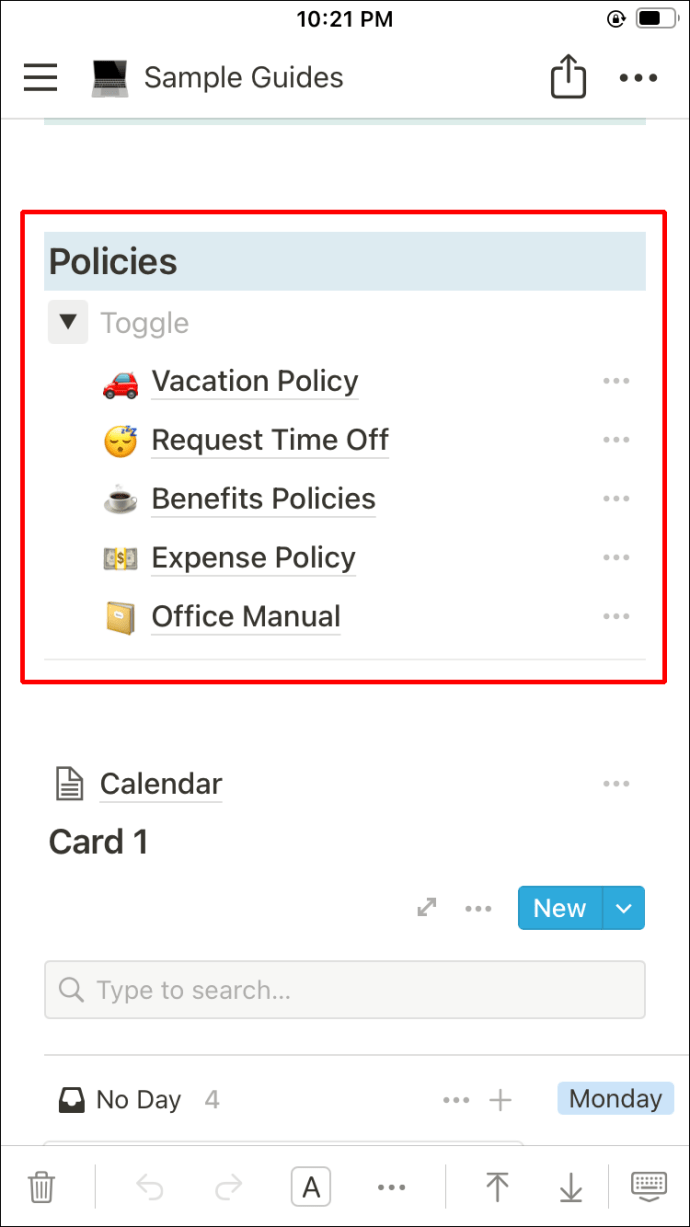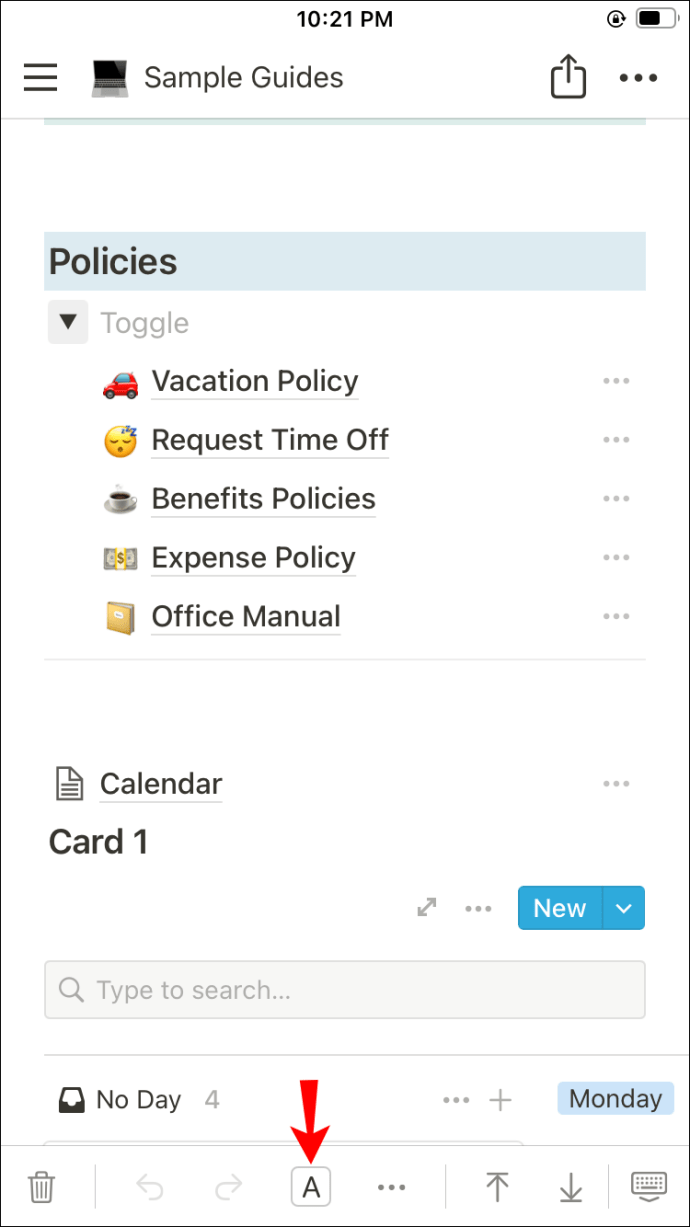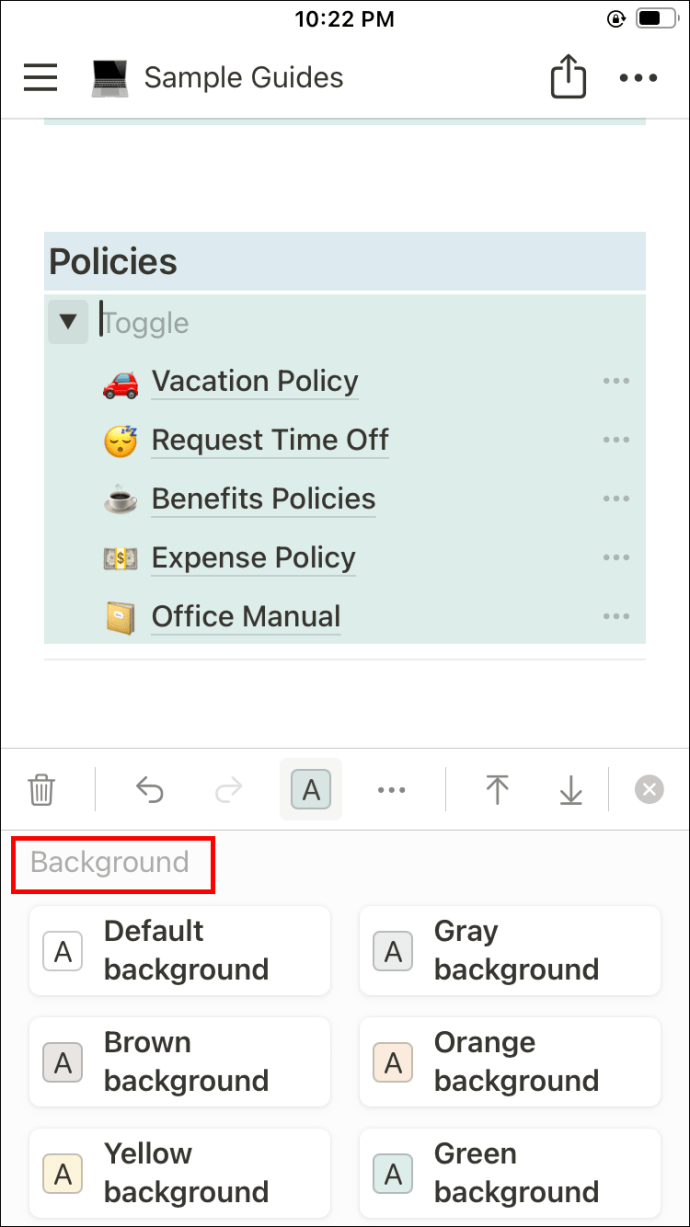Adăugarea de culoare la un text sau un bloc Notion facilitează identificarea informațiilor importante. În plus, se adaugă la aspectul general al paginii. Deși este posibil să fiți familiarizat cu schimbarea culorii textului, alte setări de culoare pot fi totuși grecești pentru dvs.
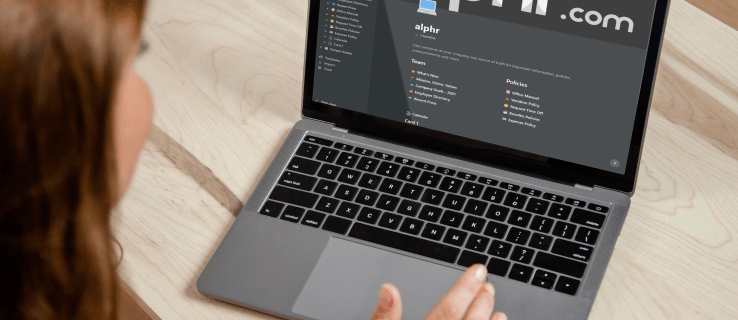
Dacă sunteți în căutarea unor pași detaliați despre cum să schimbați culoarea de fundal în Notion, ați ajuns la locul potrivit. Vom împărtăși tot ce trebuie să știți despre acest subiect, indiferent dacă sunteți utilizator de PC, iPhone sau Android.
Cum să schimbați culoarea de fundal în Notion pe un computer
Schimbarea culorii de fundal în Notion implică schimbarea culorii blocurilor de conținut cu care lucrați. În prezent, nu există încă un instrument de personalizare a culorilor de fundal complet disponibil, chiar dacă mulți utilizatori l-au cerut. Dar schimbarea culorii blocurilor adaugă o notă delicată de diversitate paginilor tale Notion, făcând conținutul mai ușor organizat și accesibil.
Urmați pașii de mai jos pentru a schimba culoarea de fundal a blocurilor din Notion pe un computer:
- Lansați aplicația Notion pe computer.
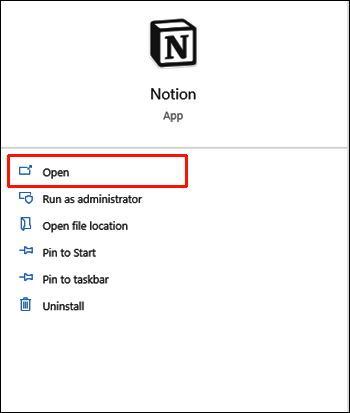
- Mergeți la pagina pe care doriți să o editați.
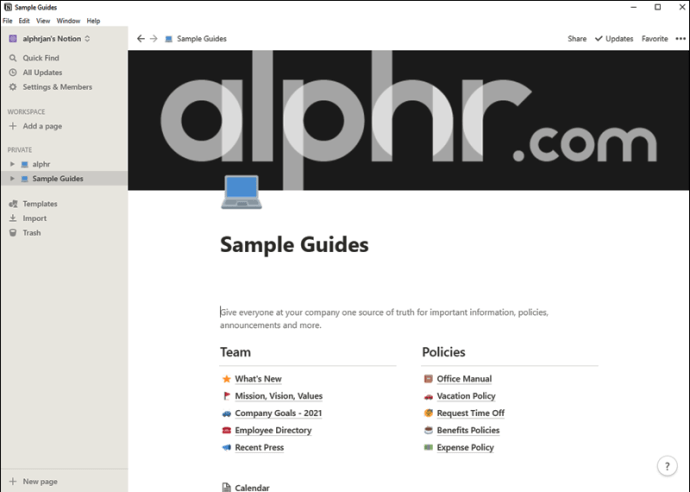
- Așteptați ca pagina să se încarce și plasați cursorul peste blocul pentru care doriți să schimbați culoarea.
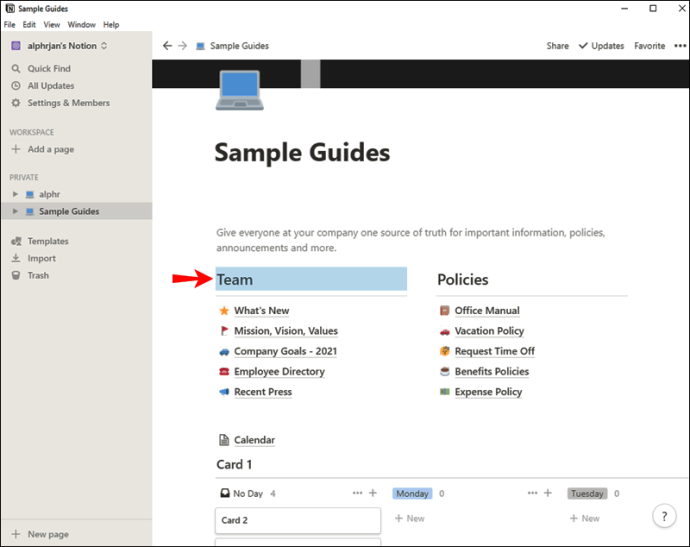
- Faceți clic pe pictograma cu mai multe puncte care apare în partea stângă a blocului odată ce treceți cu mouse-ul peste el.
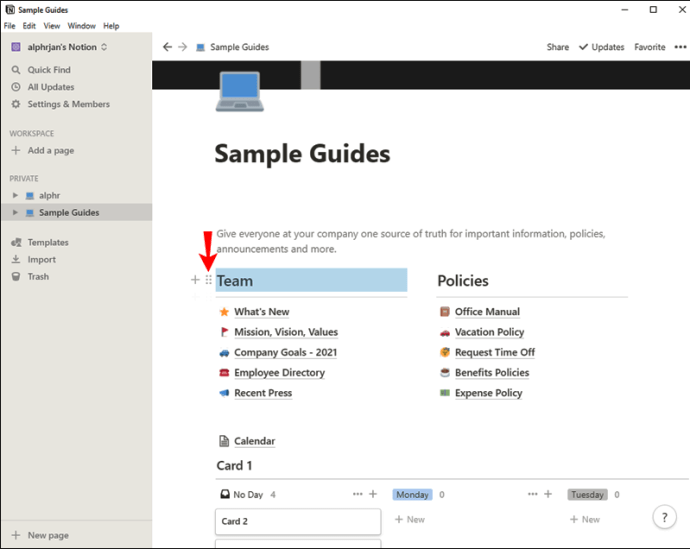
- Va apărea un nou meniu. Plasați cursorul peste secțiunea „Culoare” spre sfârșit.
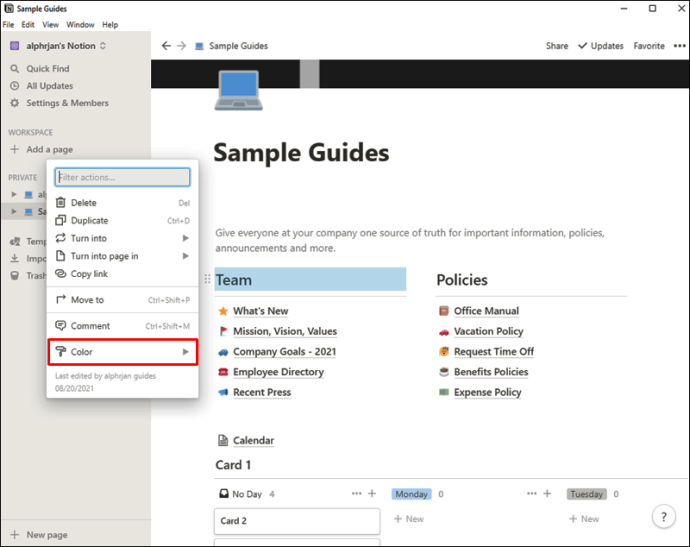
- Veți vedea două secțiuni: „Culoare” și „Fundel”. Mergeți în jos la secțiunea „Background” și faceți clic pe nuanța dorită pentru acel bloc.
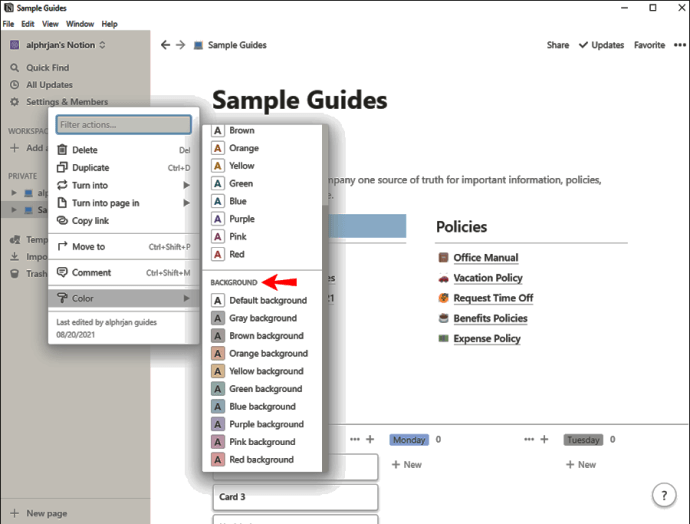
În plus, puteți utiliza comenzi pentru a schimba culorile de fundal ale blocurilor. De exemplu, tastând „/red” în interiorul blocului, îi puteți schimba culoarea în roșu. Asigurați-vă că faceți clic pe roșu din secțiunea de culoare „Fundel” și nu din „Culoare”, care este pentru text.
Atenție că pașii de mai sus funcționează pentru toate blocurile, cu excepția bazelor de date. Pentru a adăuga un fundal la o bază de date, mai întâi trebuie să îl adăugați la o listă de comutare.
Iată cum să faci asta:
- Plasați cursorul peste baza de date și faceți clic pe pictograma plus din partea stângă.
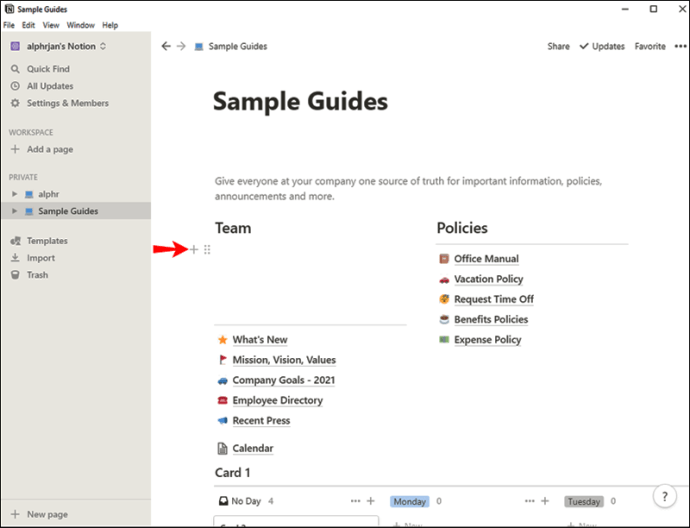
- Tastați „/toggle list” și faceți clic pe opțiunea care apare.
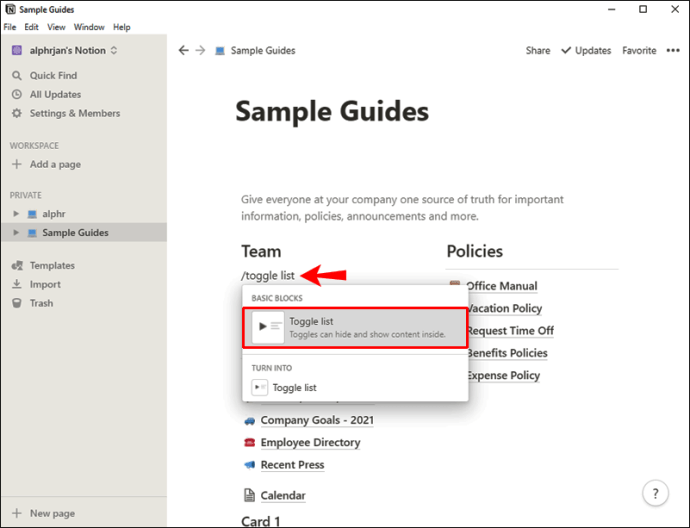
- Denumiți blocul, plasați cursorul peste el și faceți clic pe pictograma cu mai multe puncte din stânga.

- Faceți clic pe secțiunea „Culoare” din partea de jos a meniului și selectați o nuanță din secțiunea „Funtal”.
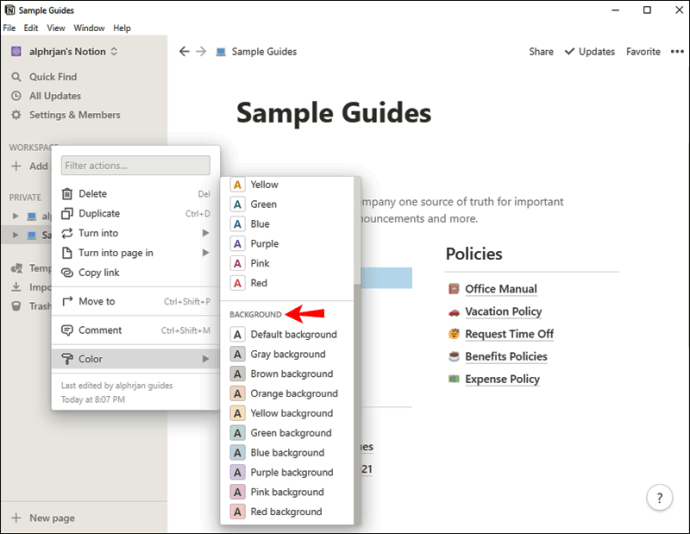
- Trageți și plasați blocul bazei de date în lista de comutare. Nu fi surprins dacă baza de date dispare din pagina principală.
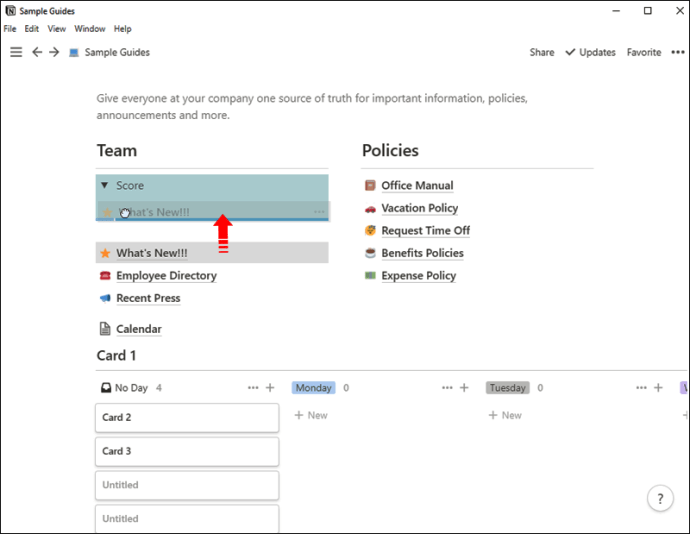
- Faceți clic pe săgeata de lângă numele listei de comutare pentru a o dezvălui.
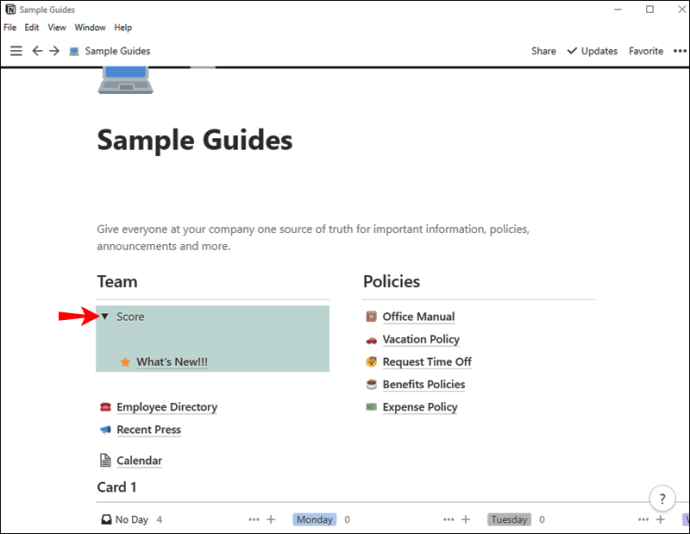
- Baza de date va apărea colorată în nuanța de fundal pe care ați ales-o.
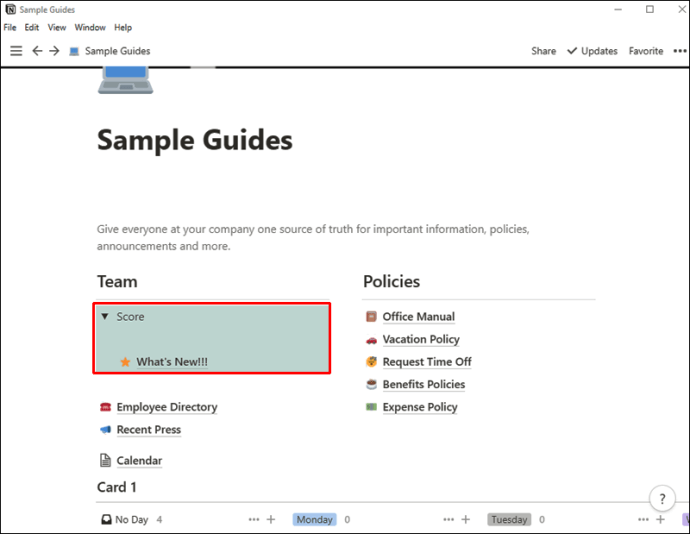
În cele din urmă, puteți schimba modul de culoare al aplicației dvs. Notion pentru a schimba culoarea generală de fundal. Cu toate acestea, în prezent există doar două moduri disponibile: luminos și întunecat. Iată cum să-ți modifici setările actuale:
- Lansați Notion pe computer și mergeți la secțiunea „Setări și membri”.
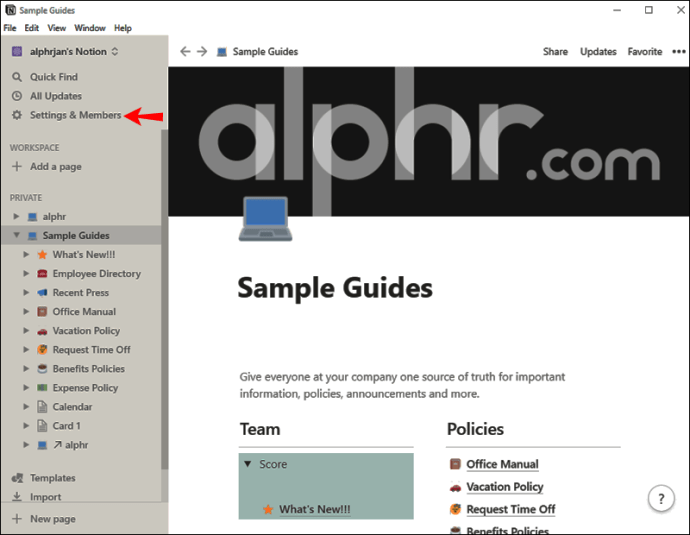
- Navigați la „Aspect”.
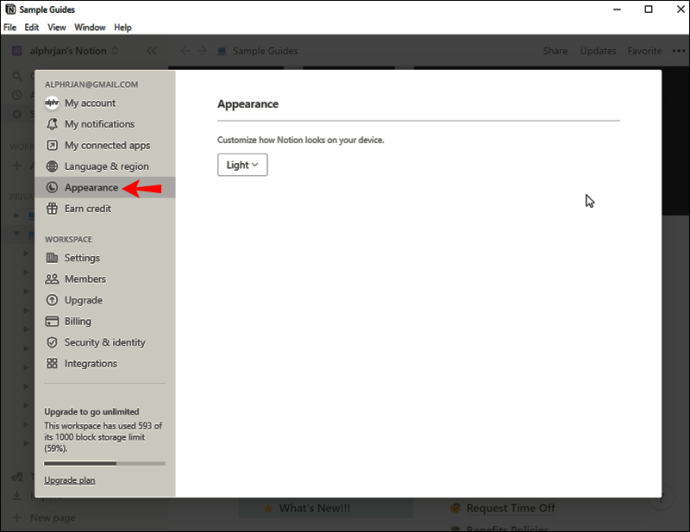
- Selectați „Întunecat” din meniul derulant. Dacă modul dvs. actual este setat la „Întunecat”, îl puteți comuta înapoi la „Luminare”.

Cum să schimbați culoarea de fundal în Notion în aplicația Android
Schimbarea culorii de fundal a unui bloc vă poate face conținutul mai distractiv și mai captivant. Pe lângă faptul că permite accesul mai ușor la informații, vă face, de asemenea, întreaga pagină mai atrăgătoare. Din fericire, schimbarea culorii de fundal în Notion în aplicația Android este un proces relativ ușor.
Doar urmați pașii de mai jos:
- Lansați aplicația mobilă Notion pe telefon.
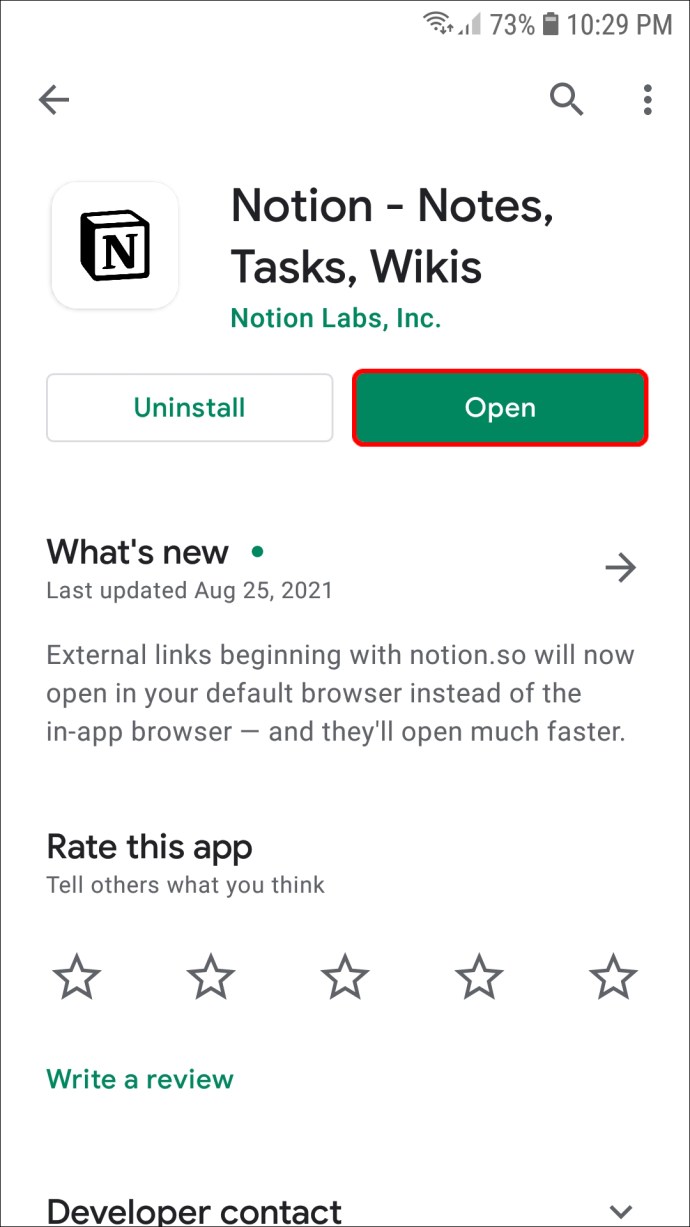
- Logheaza-te în contul tau.
- Atinge cele trei linii orizontale din partea stângă sus și deschide o pagină în care vrei să schimbi culorile.
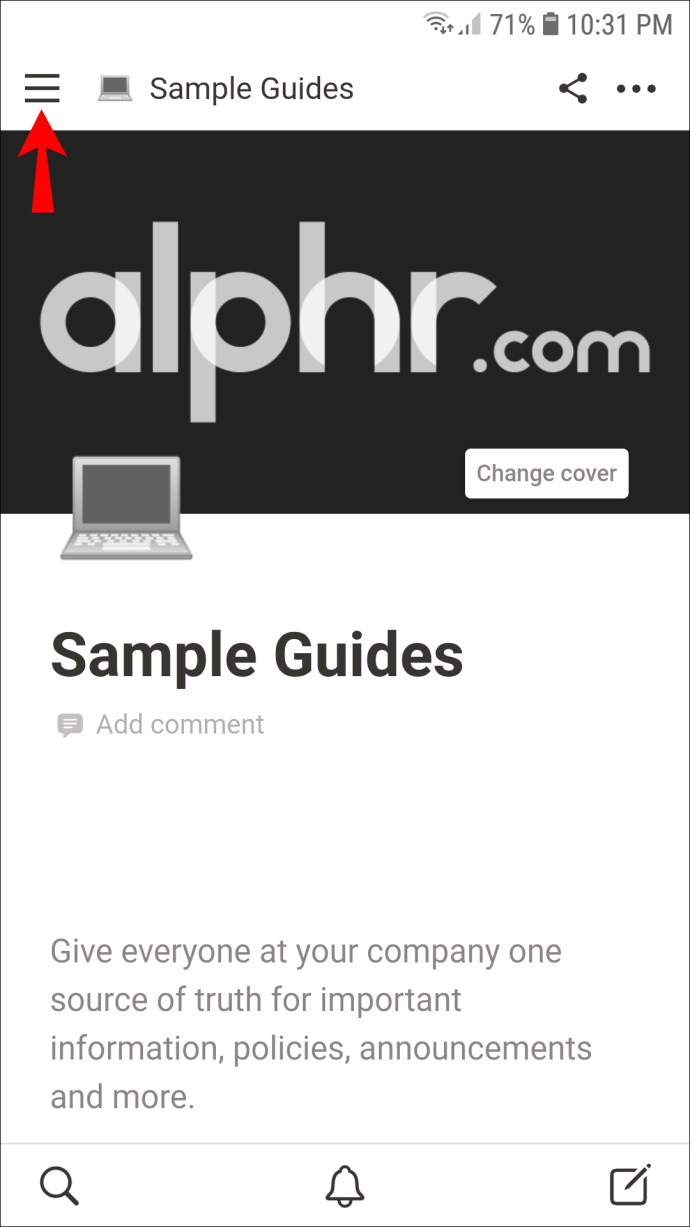
- Atingeți un bloc pe care doriți să îl personalizați. Nu trebuie să-i selectați tot textul. Atingerea blocului va face treaba.
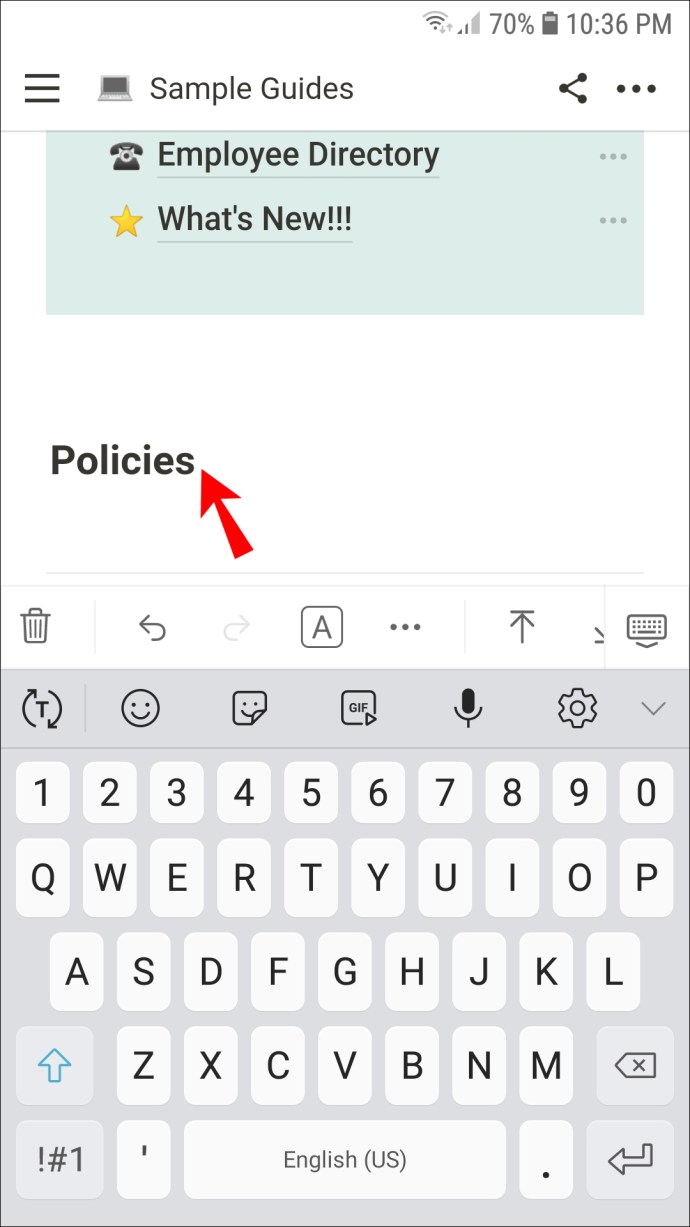
- Selectați pictograma „Culoare” din bara de instrumente de jos. Este un pătrat mic cu litera „A” în el.
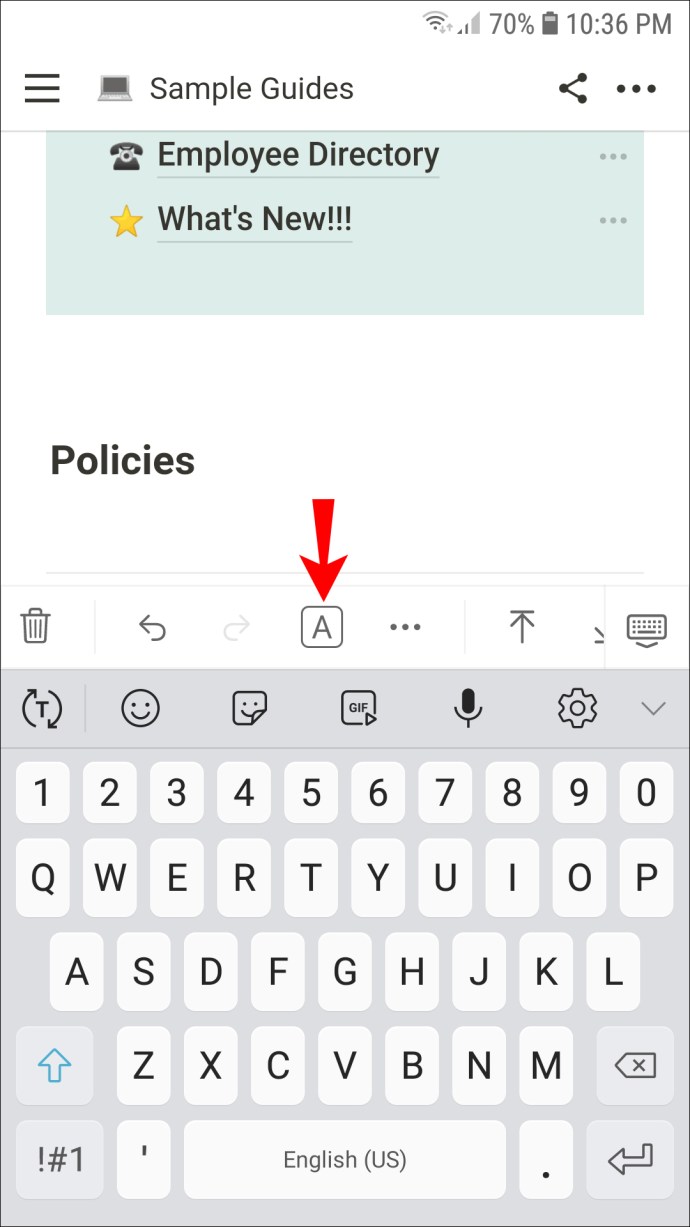
- Derulați în jos la secțiunea „Background” și selectați opțiunea care vă place. Rețineți că secțiunea „Culoare” care urmează înaintea „Fondal” va schimba doar culoarea textului.
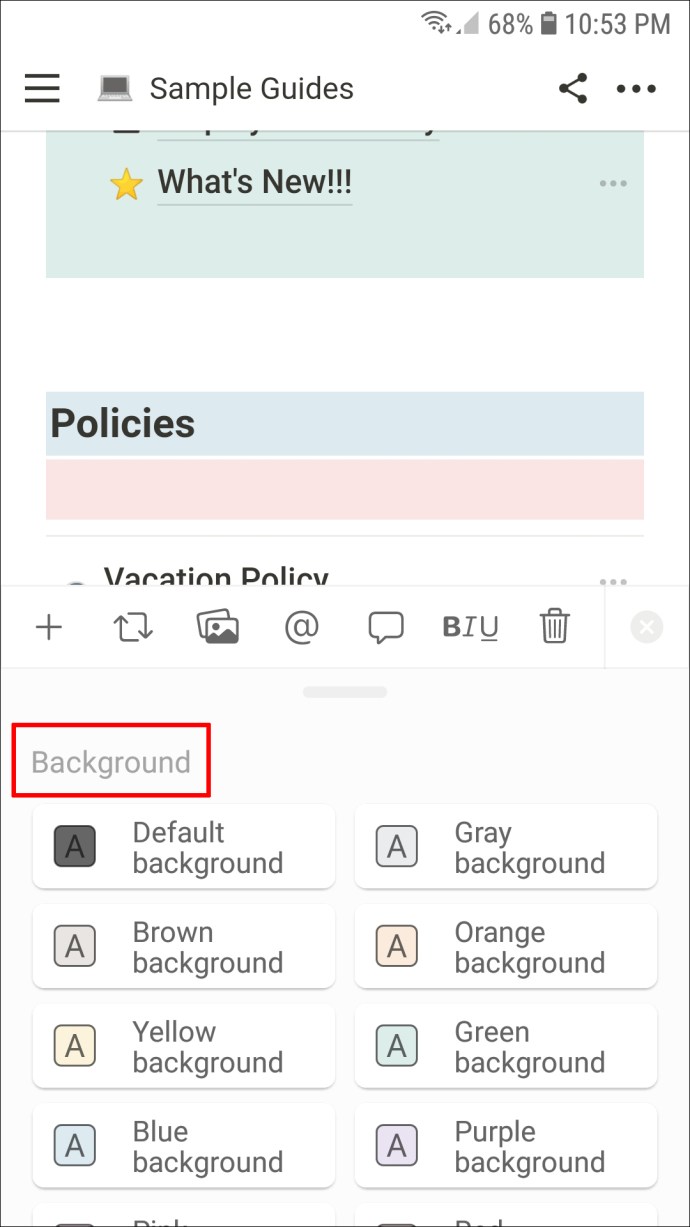
- Repetați pașii pentru toate blocurile pe care doriți să le personalizați.
Aplicația Notion pentru Android nu permite încă schimbarea culorilor bazelor de date. Pentru a face acest lucru, va trebui să creați o listă de comutare și să introduceți baza de date în interior prin intermediul computerului dvs. și să faceți restul pașilor pe telefonul Android.
Vă recomandăm să faceți acest lucru pe computer, deoarece pașii sunt mai complicati atunci când sunt urmați de un telefon. Acestea implică conectarea bazei de date la lista de comutare, versiunea originală fiind încă în afara opțiunii de comutare.
După ce ați introdus baza de date în lista de comutare, urmați pașii de mai jos pe telefonul dvs. Android:
- Atingeți lista de comutare cu baza de date în ea.
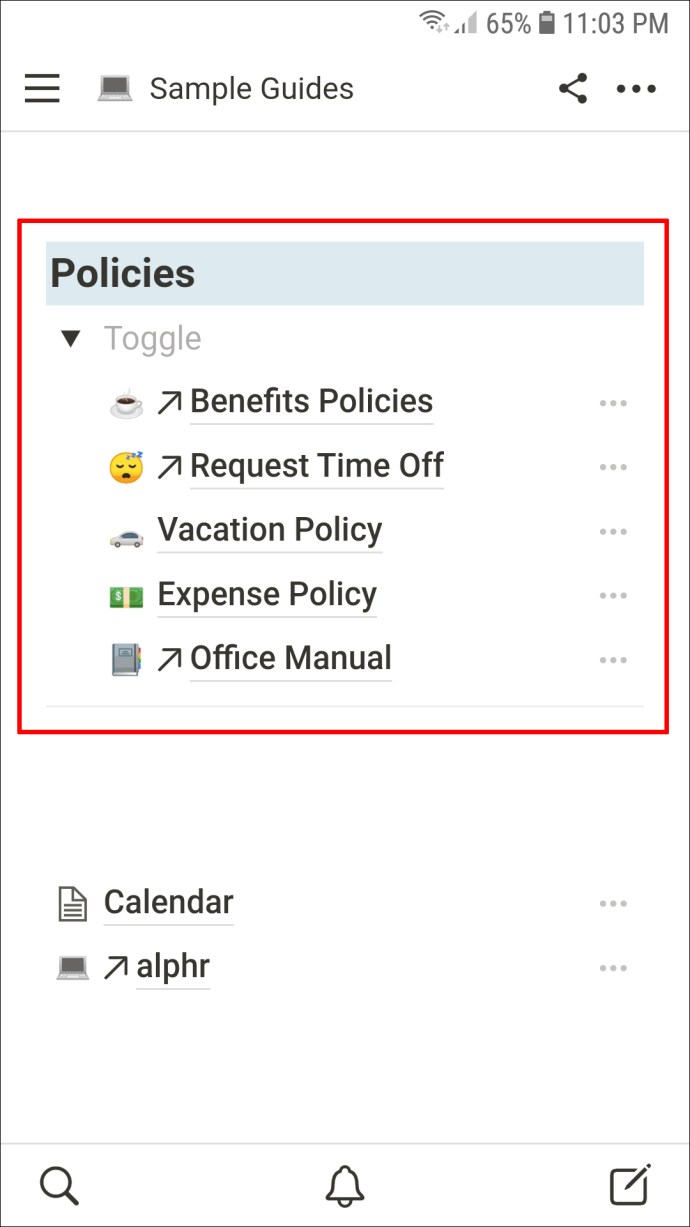
- Derulați la dreapta meniului barei de instrumente și atingeți pictograma „Culoare”. Este un pătrat cu litera „A” în interior.
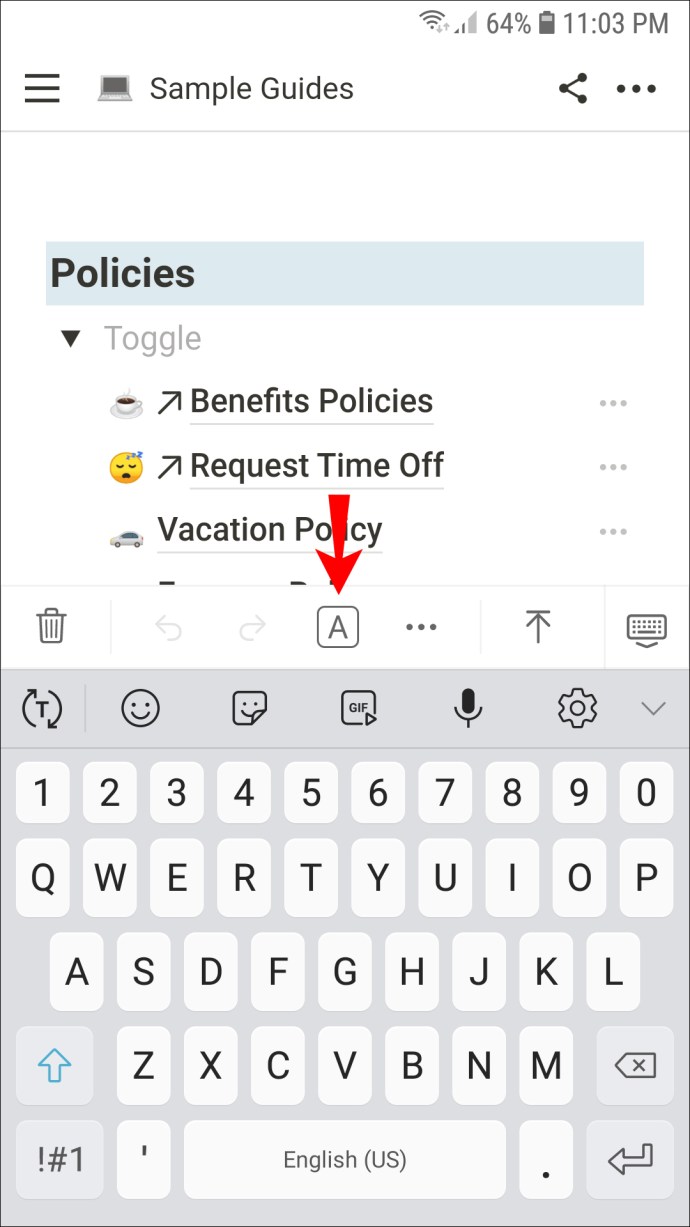
- Alegeți o culoare din secțiunea „Background” pentru lista dvs. de comutare.
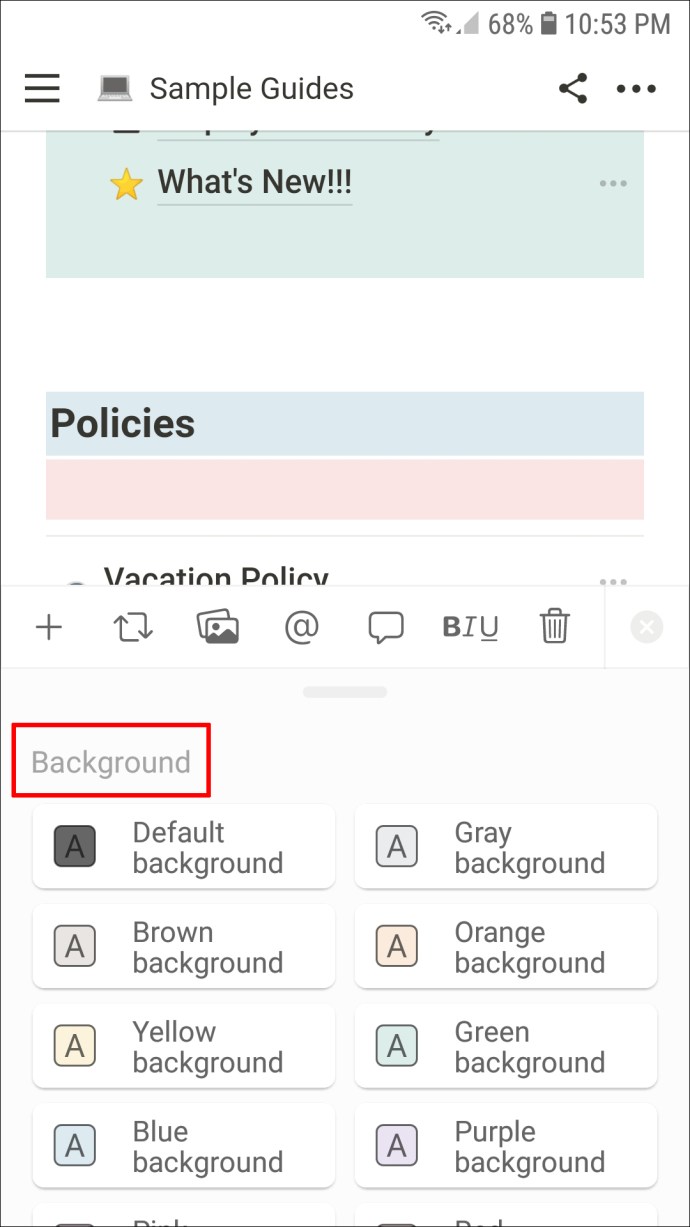
Lista dvs. de comutare își va schimba acum culoarea de fundal, la fel și baza de date.
Acum știi cum să schimbi culoarea paginilor tale Notion pe dispozitivul tău Android.
Cum să schimbați culoarea de fundal în Notion în aplicația pentru iPhone
Schimbarea culorii de fundal în Notion folosind aplicația pentru iPhone este, de asemenea, un proces simplu. Implică schimbarea culorii de fundal a blocurilor care alcătuiesc pagina ta. Iată ghidul detaliat pas cu pas:
- Lansați aplicația Notion pe iPhone.
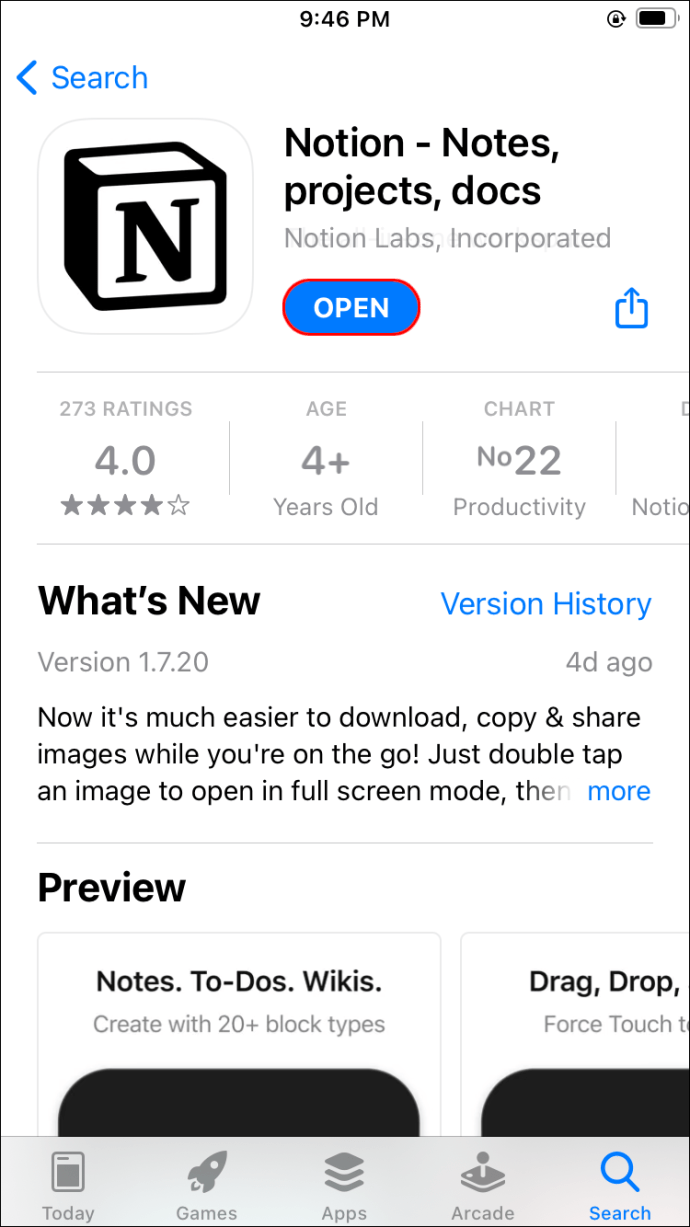
- Asigurați-vă că v-ați conectat la contul dvs.
- Atingeți cele trei linii orizontale din partea stângă sus a ecranului.
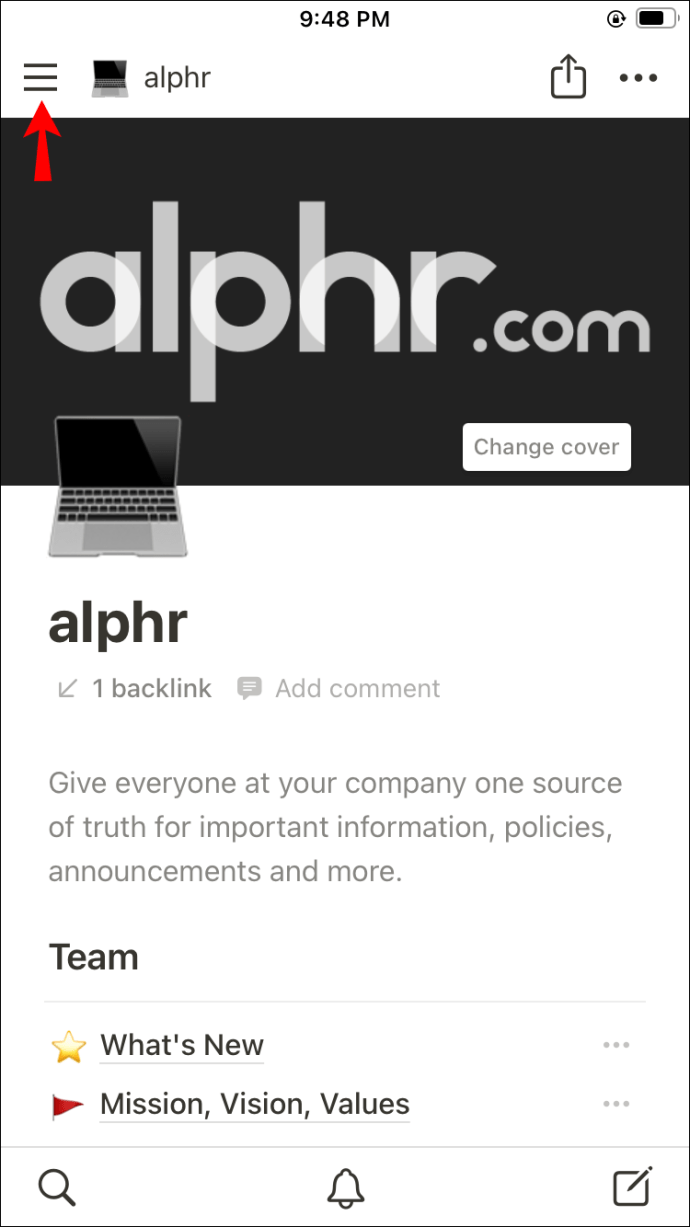
- Introduceți pagina pe care doriți să o personalizați.
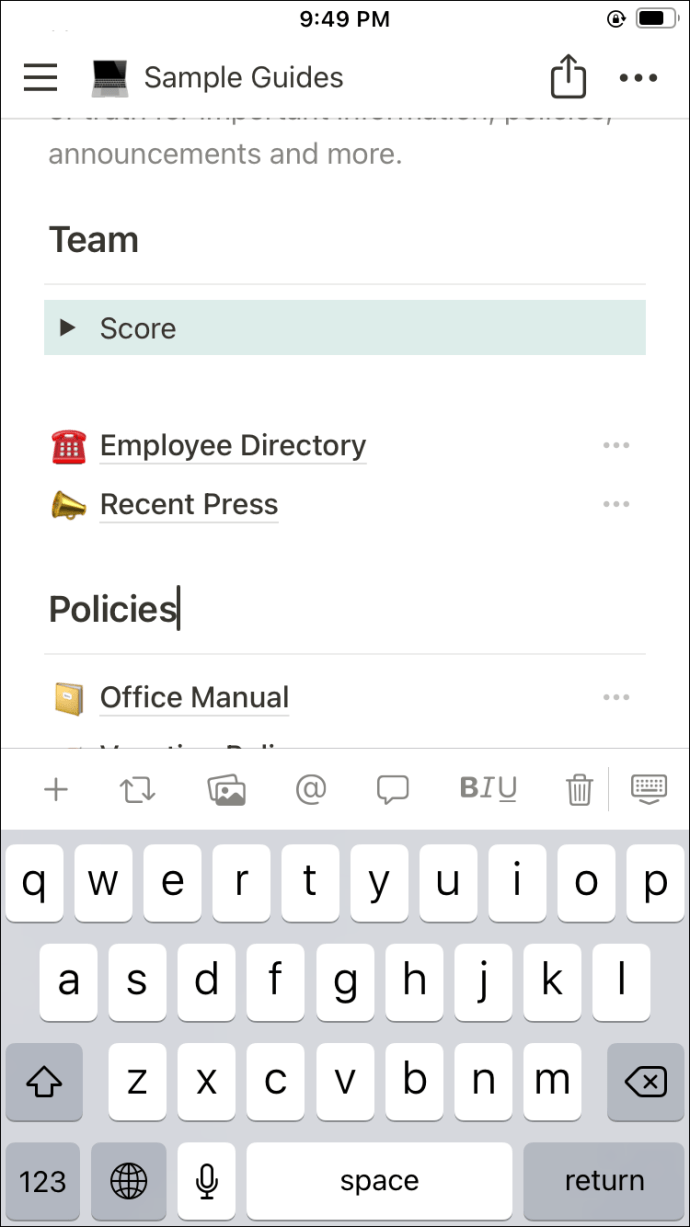
- Găsiți un bloc căruia doriți să îi schimbați culorile și atingeți oriunde în interiorul acestuia. Nu selectați tot conținutul acestuia - este suficient să atingeți.
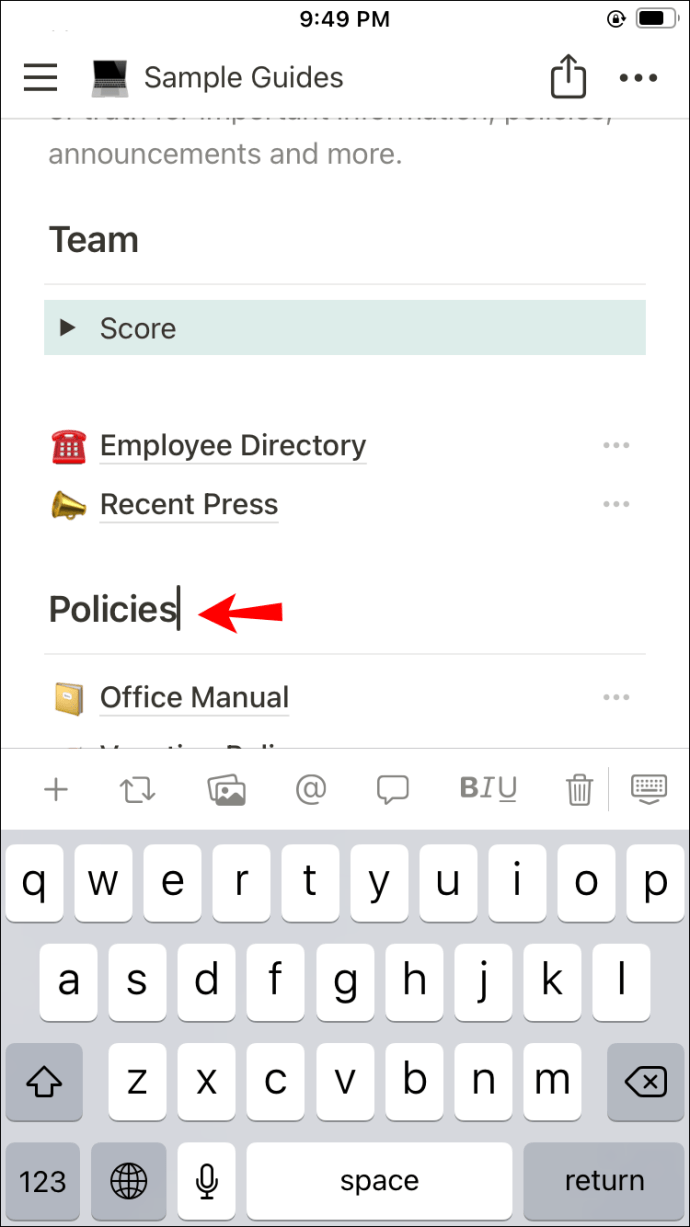
- Alegeți pictograma „Culoare”. Este cel cu un pătrat cu litera „A” în el.
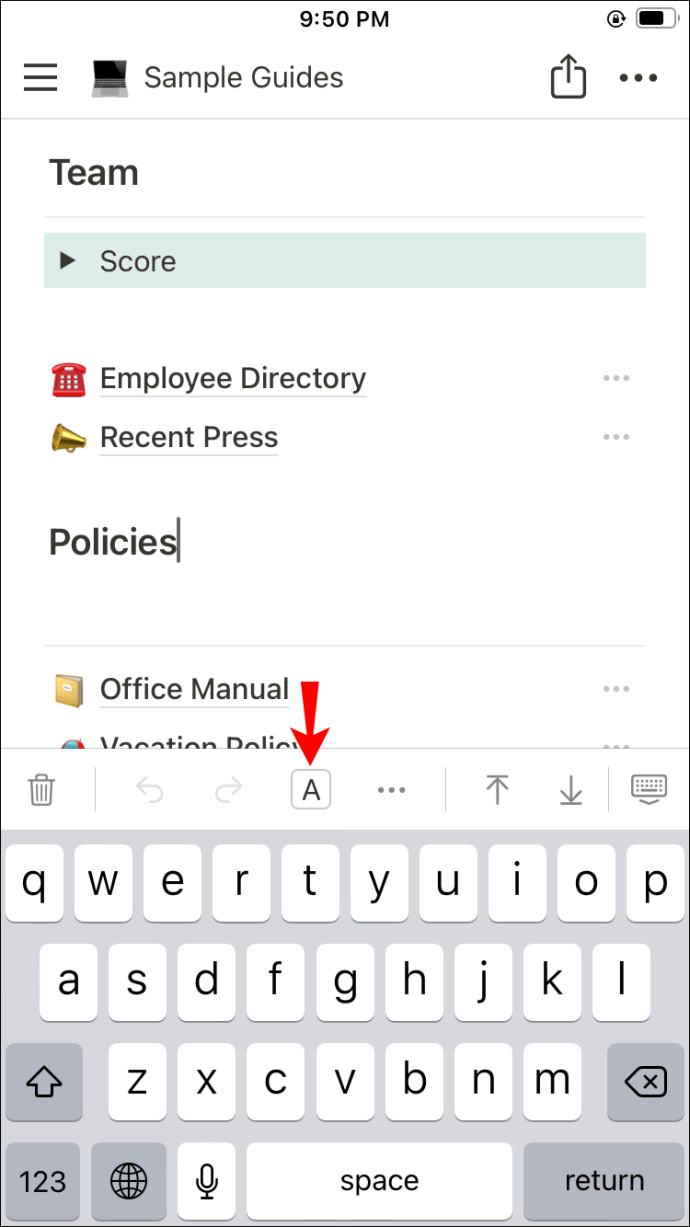
- Mergeți la secțiunea „Fundel” și alegeți o culoare care vă place. Dacă alegeți o culoare din secțiunea „Culoare”, aceasta va schimba în schimb nuanța textului.
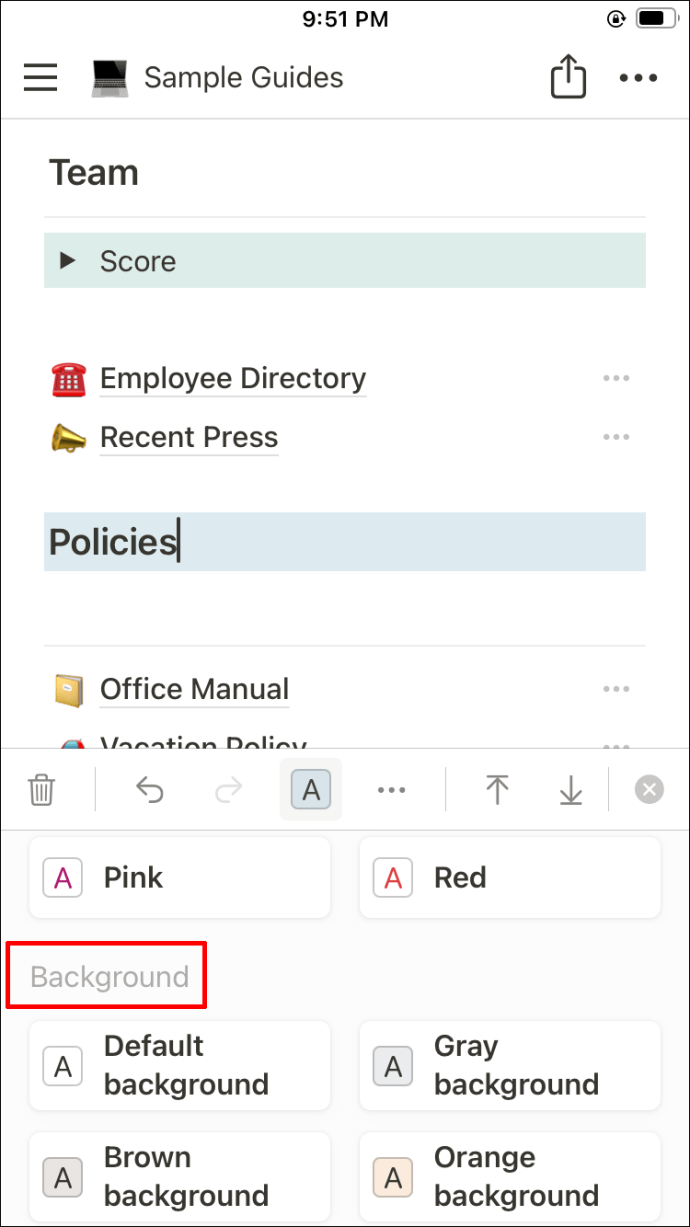
- Aplicați pașii de mai sus pentru toate blocurile pe care doriți să le colorați.
De asemenea, puteți schimba culoarea de fundal a unei baze de date pe iPhone. Singura condiție este să creați o listă de comutare și să introduceți baza de date în interiorul acelui comutator pe computer. În caz contrar, vă puteți conecta baza de date la lista de comutare numai prin intermediul telefonului dvs. După ce ați rezolvat această parte, continuați cu următorii pași pe iPhone:
- Selectați lista de comutare care conține baza de date.
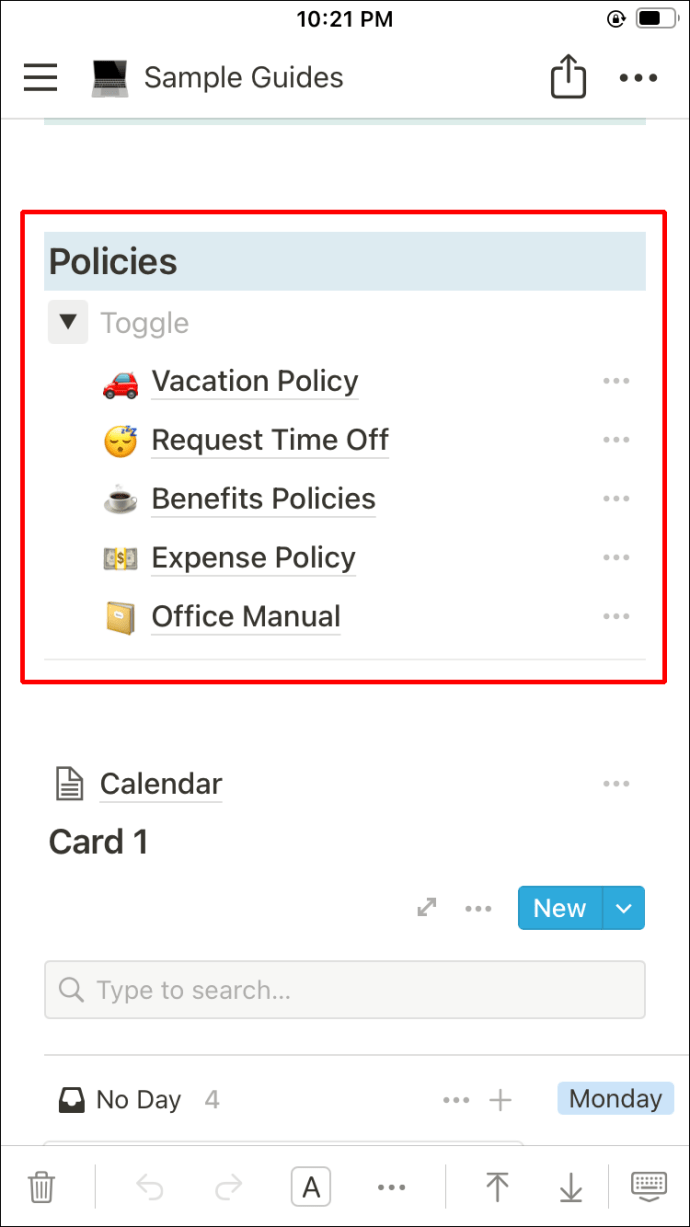
- Atingeți pictograma de culoare din meniul barei de instrumente. Este cel cu litera „A” într-un pătrat mic.
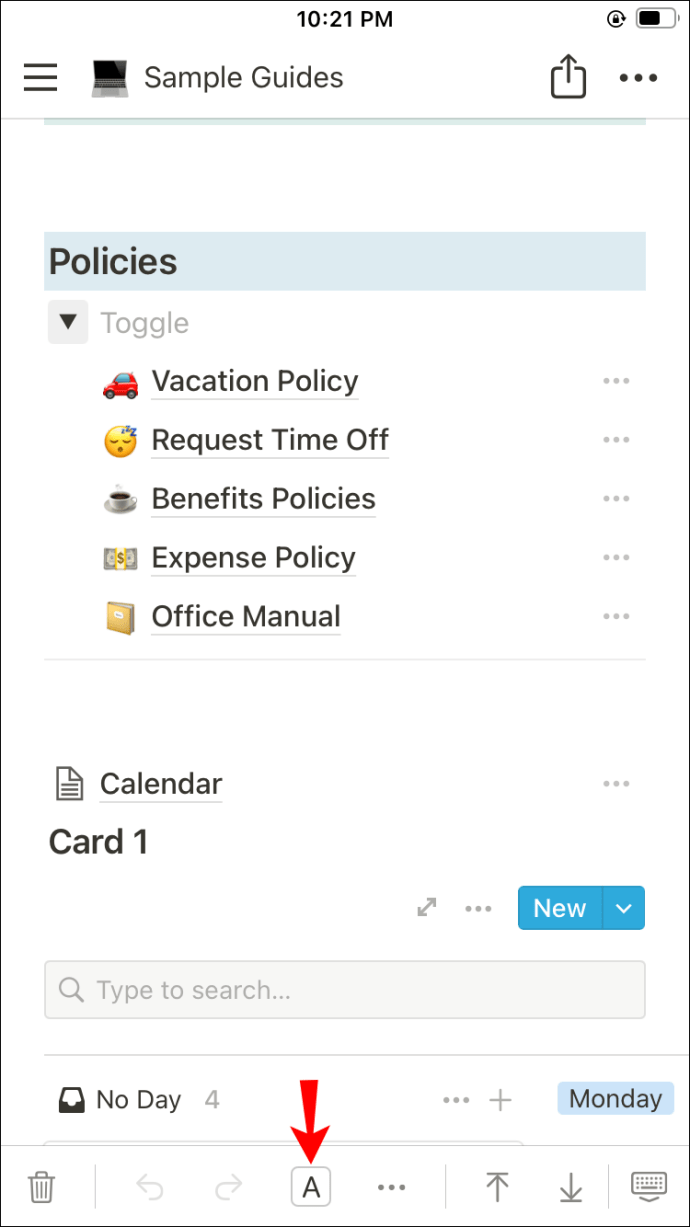
- Schimbați culoarea selectând o nuanță din secțiunea „Fundel”.
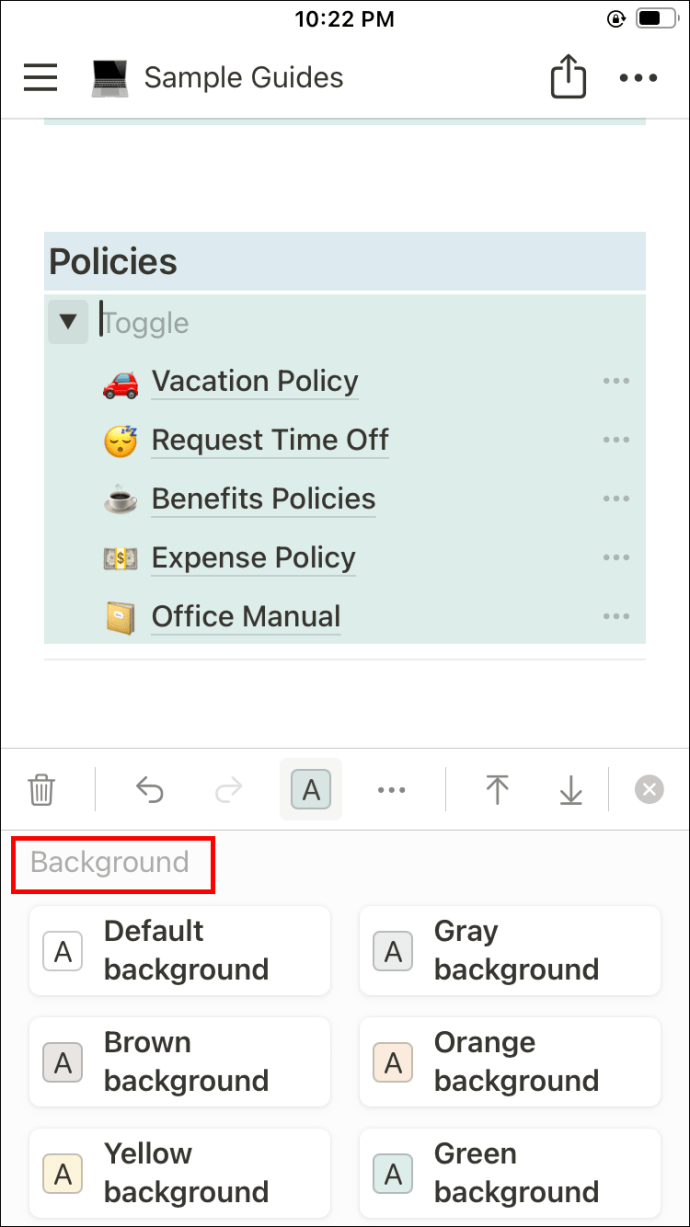
Atât lista de comutare, cât și baza de date își vor schimba culoarea de fundal.
Acum știi cum să schimbi culoarea de fundal în Notion pe iPhone-ul tău.
Faceți ca paginile dvs. de noțiune să iasă în evidență
După ce parcurgeți pașii despre cum să schimbați culoarea de fundal în Notion, puteți fi surprins de cât de simplu este să efectuați aceste modificări. Știm că Notion poate fi puțin copleșitor pentru începători și este complet de înțeles de ce ați putea avea nevoie de ajutor în acest moment. Chiar dacă este încă imposibil să schimbi culoarea întregii pagini în aplicație, poți personaliza blocurile de conținut, ceea ce poate fi totuși util.
Tot ce trebuie să știți despre schimbarea culorii de fundal în Notion este acum sub control. Puteți continua și crea pagini Notion frumos concepute pentru a vă crește productivitatea și pentru a face notele mai organizate.
Dacă aveți întrebări sau comentarii cu privire la acest subiect, trimiteți-ne un comentariu mai jos.