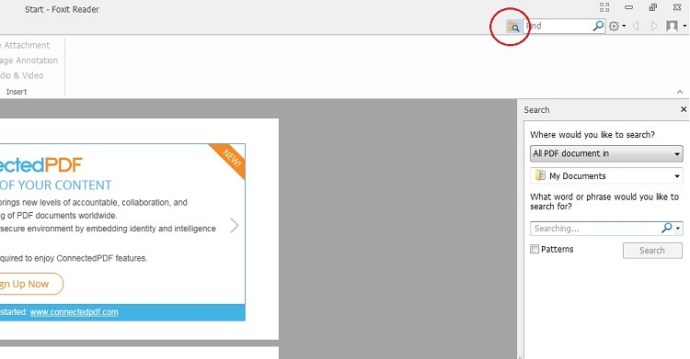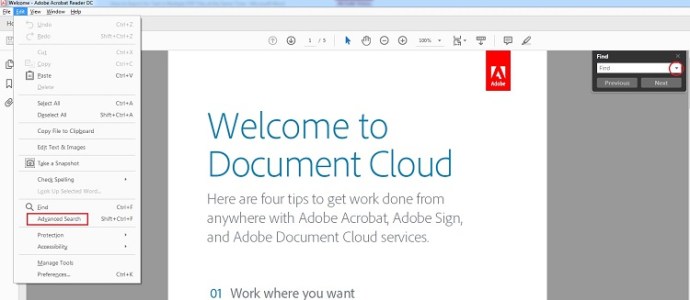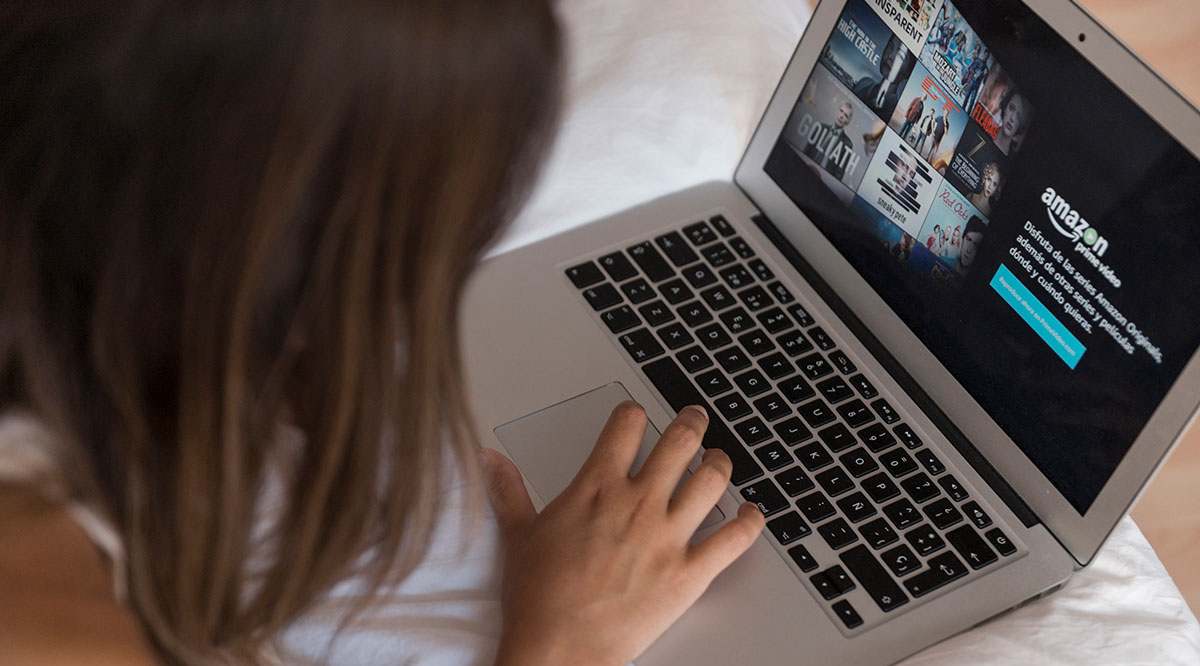Documentele PDF sunt peste tot în zilele noastre. Probabil că le întâlnești tot timpul dacă lucrezi într-un birou, dar sunt foarte frecvente și în alte medii datorită numeroaselor caracteristici pe care le posedă și rezistenței lor la modificări neautorizate. Cu toate acestea, un domeniu în care oamenii se luptă uneori când vine vorba de PDF-uri este căutarea prin ele.

Găsirea unei anumite fragmente de text într-un PDF nu este o problemă - trebuie doar să o tastați în caseta de căutare. Problemele pot apărea atunci când aveți numeroase PDF-uri de căutat. Motivul din spatele acestui lucru ar putea fi faptul că nu puteți căuta prin mai multe PDF-uri în același mod în care ați face asta pentru documentele Word, ceea ce este ceea ce mulți oameni au cea mai mare experiență practică.
Puteți căuta mai multe fișiere Word simultan direct de pe desktop - doar utilizați funcționalitatea de căutare încorporată din Windows. Cu toate acestea, acest lucru nu va funcționa cu PDF-urile. Dar, acest lucru nu înseamnă că trebuie să deschideți manual fiecare fișier PDF pe care îl aveți și să căutați prin el. Puteți căuta prin mai multe PDF-uri în același timp, trebuie doar să efectuați căutarea din programul pe care îl utilizați pentru a vizualiza acele fișiere.
Vorbind despre aceste programe, cel mai popular este Adobe Acrobat Reader. La urma urmei, Adobe este compania care a dezvoltat acest format, așa că are sens ca programul lor să conducă. De aceea îi vom acorda cea mai mare atenție. Dar înainte de a ajunge la Acrobat Reader, vom explica rapid și cum să căutați în mai multe PDF-uri folosind o alternativă populară la acesta - Foxit Reader.
Căutarea în mai multe PDF-uri cu Foxit Reader
Foxit Reader nu este cu siguranță la fel de popular ca programul Adobe, dar nici nu este o vedere deosebit de neobișnuită. Deci, dacă se întâmplă să îl utilizați, aceasta este procedura pe care trebuie să o urmați.
- După lansarea programului, priviți în partea din dreapta sus a ecranului. Acolo, veți vedea caseta de căutare. Dar, deoarece intenționăm să căutăm prin mai multe PDF-uri, de fapt trebuie să faceți clic pe pictograma folderului mic imediat din stânga acestuia. Alternativ, puteți apăsa Ctrl + Shift + F în același timp.
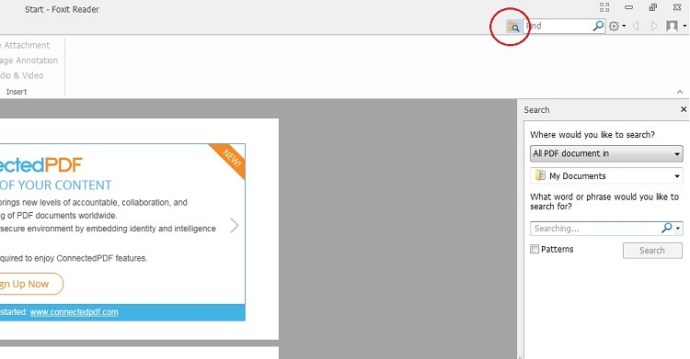
- Oricum, aceasta va afișa un nou panou în partea dreaptă. Acolo, vei vedea întrebarea, Unde ai vrea sa cauti? Selectați Toate documentele PDF în și alegeți locația în care sunt stocate PDF-urile corespunzătoare pe computer.
- Apoi, scrieți textul pe care doriți să-l căutați în casetă și apăsați Căutare. De asemenea, puteți face clic pe săgeata mică pentru a afișa câteva opțiuni suplimentare, cum ar fi ca căutarea să țină cont de majuscule și minuscule.
Căutarea în mai multe PDF-uri utilizând Acrobat Reader
În Acrobat Reader, doriți să ajungeți și la meniul care vă va afișa toate opțiunile de căutare pe care le aveți la dispoziție. Puteți ajunge la acest meniu în trei moduri.
- Dacă caseta de căutare este vizibilă (puteți apăsa Ctrl + F pentru a o afișa dacă nu este), apăsați pe săgeata mică și selectați Deschideți Full Reader Search.
- De asemenea, puteți face clic pe Editați | × în partea din stânga sus a ecranului și alegeți Cautare Avansata.
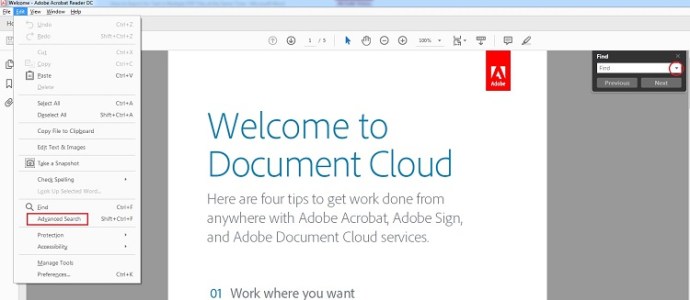
- A treia opțiune este să utilizați comanda rapidă de la tastatură Ctrl + Shift + F – la fel ca și cu Foxit Reader.
Odată ce vă aflați în acest meniu, este clar ce trebuie să faceți. Selectați pentru a căuta Toate documentele PDF în și alegeți locația potrivită. Introduceți expresia de căutare, bifați unele dintre opțiuni dacă căutarea dvs. o solicită și apăsați Căutare.
Opțiuni de căutare avansată în Acrobat Reader
Acum puteți efectua o căutare de bază în mai multe PDF-uri, dar mai există câteva opțiuni pe care le puteți utiliza pentru a rafina rezultatele pe care le veți obține.
- Deschideți meniul de căutare într-unul dintre cele trei moduri pe care le-am explicat, dar acum uitați-vă în partea din stânga jos a acestei ferestre și faceți clic pe Afișați mai multe opțiuni.
- Meniul de căutare se va schimba acum și una dintre aceste modificări va fi un câmp nou etichetat Întoarce rezultatele care conțin. Aveți patru opțiuni aici.
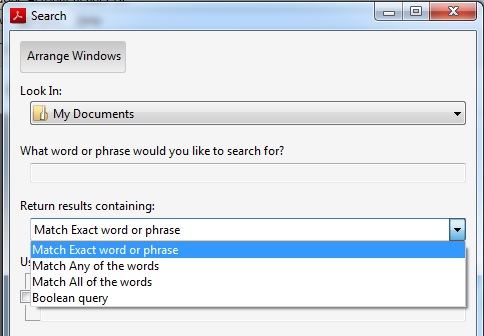
Potriviți oricare dintre cuvinte
Chiar dacă într-un document apare doar un cuvânt din întreaga expresie de căutare, îl veți vedea în rezultate.
Potriviți cuvântul sau expresia exactă
Veți obține numai rezultate care se potrivesc exact cu întreaga expresie de căutare, inclusiv spațiile dintre caractere.
Potriviți toate cuvintele
Toate cuvintele pe care le-ați căutat trebuie să fie într-un document pentru ca acesta să apară printre rezultatele căutării, dar ordinea acestor cuvinte poate fi diferită de modul în care le-ați tastat.
Interogare booleană
Puteți utiliza operatori booleeni (cum ar fi AND, NOT, OR etc.) pentru a ajusta rezultatele căutării. De exemplu, puteți utiliza o interogare booleană pentru a căuta „zahăr NU condiment” și veți vedea doar fișierele PDF care conțin cuvântul zahăr, dar nu conțin cuvântul condiment.
Lărgirea căutării
După cum puteți vedea, efectuarea unei căutări de bază pentru text în mai multe PDF-uri nu este dificilă – este nevoie doar de câteva clicuri pentru a ajunge la meniul corect și a seta locația de căutare (devine puțin mai complexă cu opțiunile avansate de căutare ale Acrobat Reader, dar este încă perfect gestionabil). Dar, deși acesta este un proces destul de simplu, vă poate economisi mult timp în circumstanțele potrivite.
Cum căutați mai multe PDF-uri? Împărtășiți-vă gândurile mai jos.