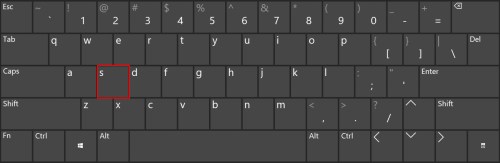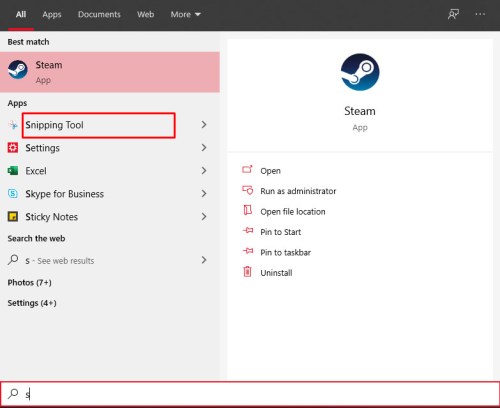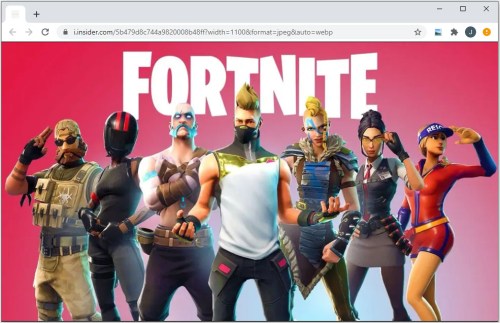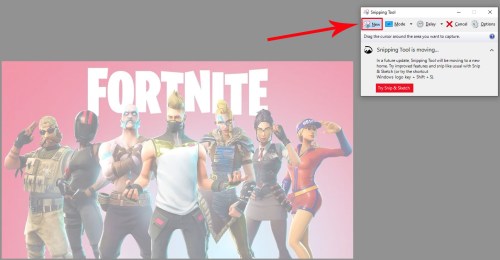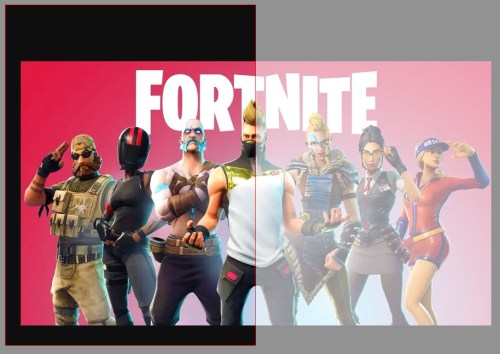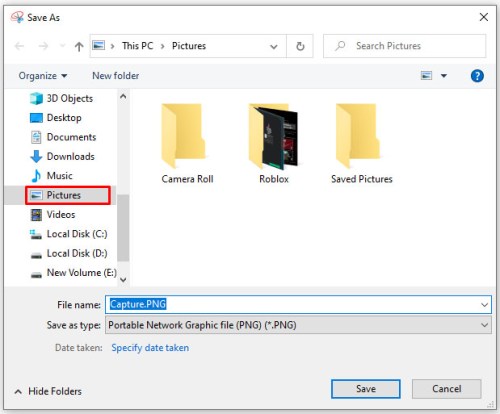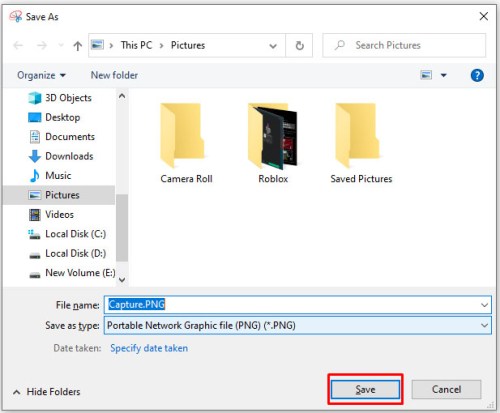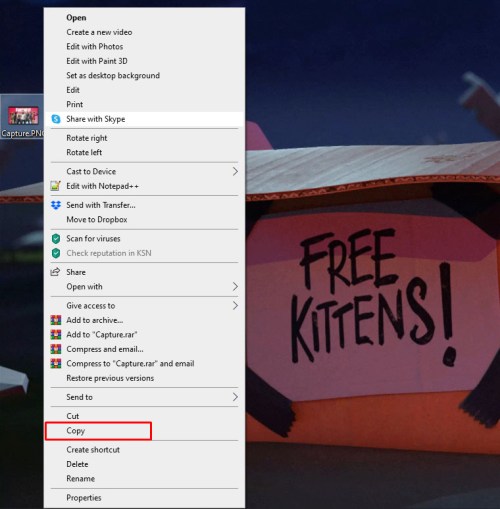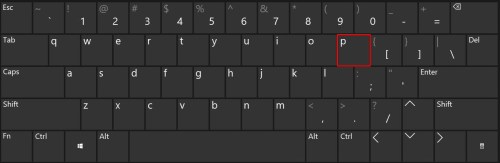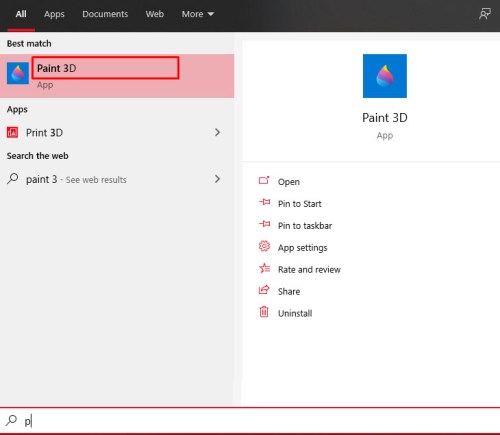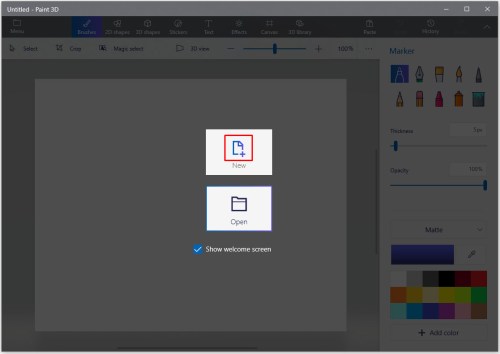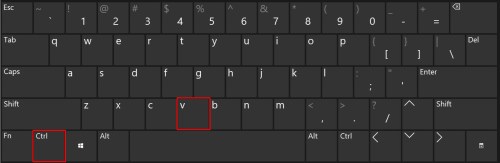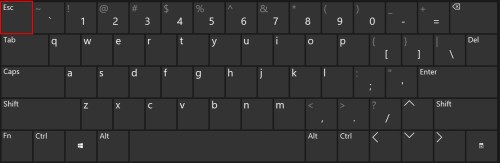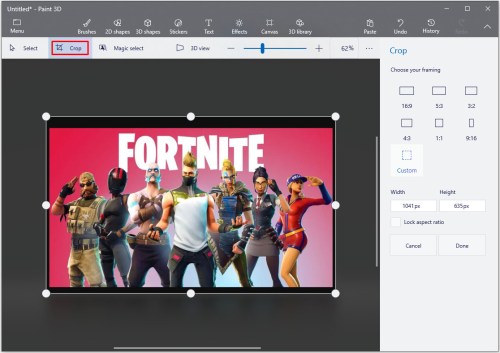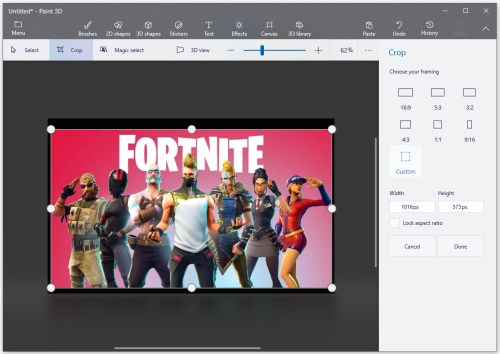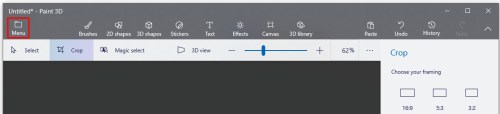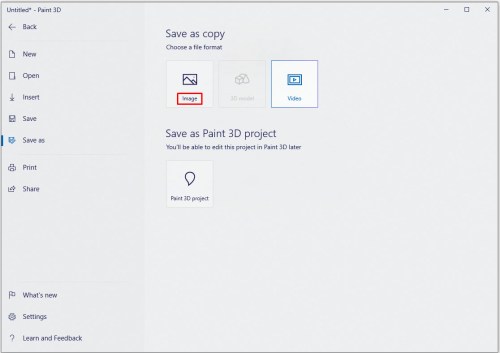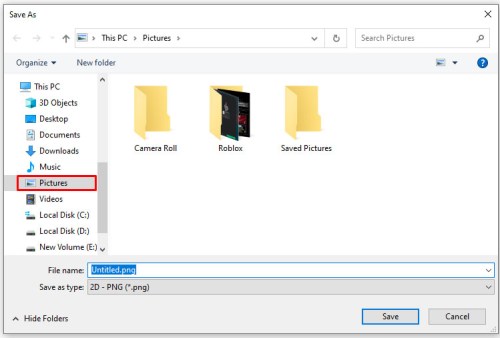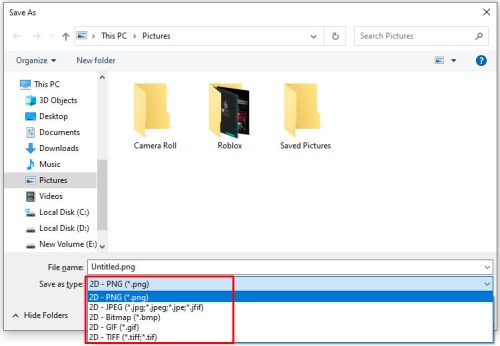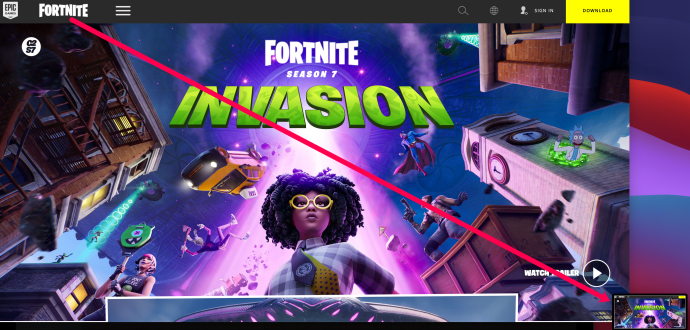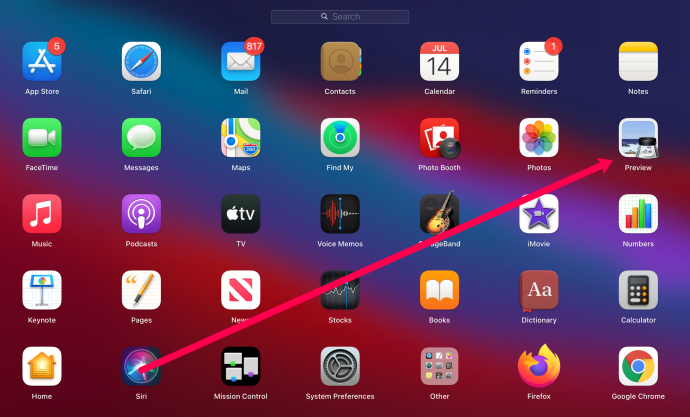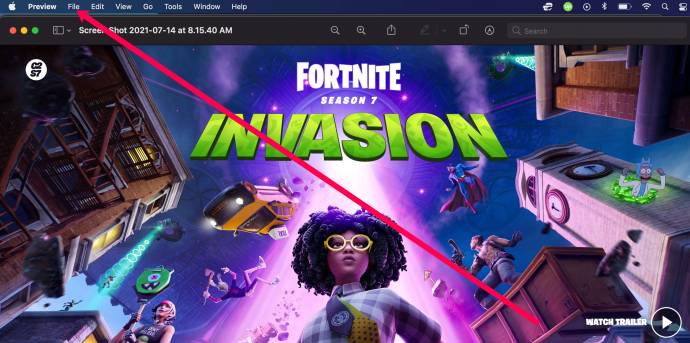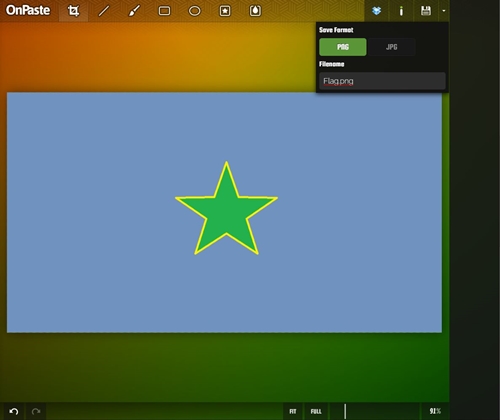Există multe modalități de a salva imagini din clipboard ca fișiere JPG și PNG. În acest articol, vom trece peste cele mai simple și mai simple metode. Nu trebuie să lansați o fiară a unui program, cum ar fi Photoshop sau Illustrator pentru această sarcină. Vă vom arăta cum să faceți acest lucru, indiferent dacă sunteți un utilizator Windows, Mac sau Linux.

Windows
Utilizatorii Windows au la dispoziție mai multe instrumente încorporate. Cele două selectate pentru acest articol sunt aplicațiile Snipping Tool și Paint 3D.
Instrument de decupare
Prima și cea mai simplă modalitate de a captura imagini în jurul desktopului este mica aplicație numită Snipping Tool. Este acolo pentru situațiile în care aveți nevoie doar de o captură de ecran parțială. Vă permite să marcați rapid imaginea de care aveți nevoie și să o salvați în formatul dorit.
Iată cum să salvați o imagine din clipboard folosind Instrumentul Snipping. Rețineți că acești pași se aplică computerelor care rulează Windows 10.
- Faceți clic pe pictograma Start Menu sau apăsați tasta Win.

- Apăsați tasta S de pe tastatură.
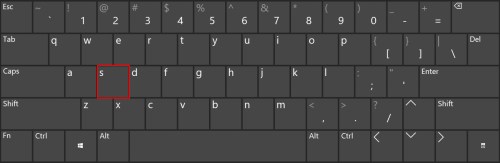
- Windows va lista toate potrivirile pentru litera S. Faceți clic pe Instrumentul Snipping. Dacă nu se află pe listă, faceți clic pe fila Aplicații și găsiți aplicația. Apasa pe el.
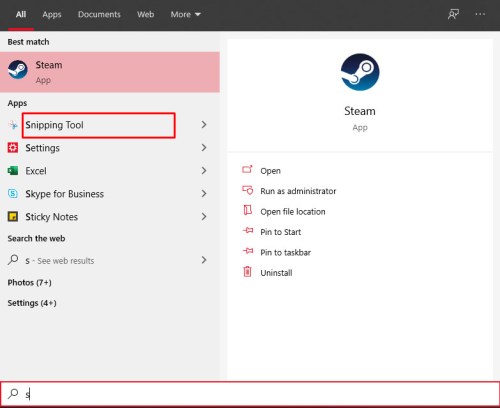
- Apoi, navigați la imaginea pe care doriți să o salvați ca JPG sau PNG. Țineți minte că puteți face instantanee din orice și tot ceea ce apare pe monitor.
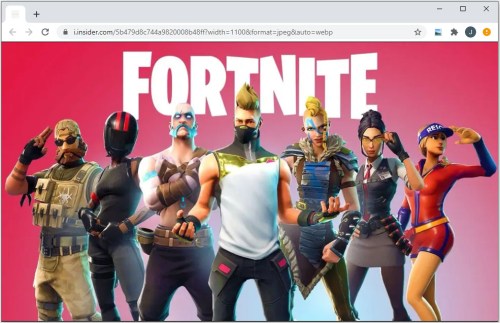
- După ce ați localizat imaginea, faceți clic pe butonul Nou din aplicația Snipping Tool. Dacă este o imagine stocată pe computer, deschideți-o mai întâi în Fotografii.
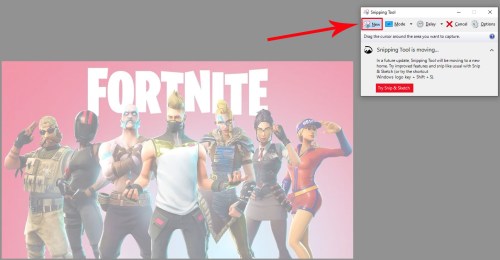
- Ecranul se va estompa ușor. Faceți clic unde doriți să fie colțul din stânga sus al viitoarei imagini.
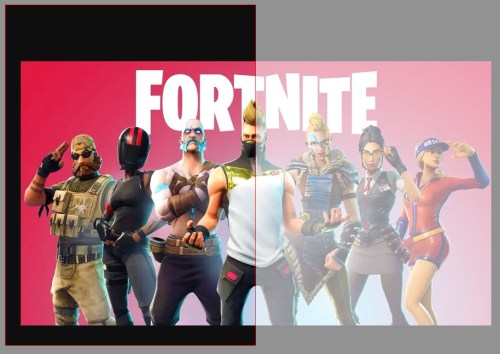
- Țineți apăsat butonul mouse-ului și trageți dreptunghiul roșu până când sunteți mulțumit.
- Faceți clic pe pictograma Salvare (dischetă).

- Alegeți locația și tipul fișierului.
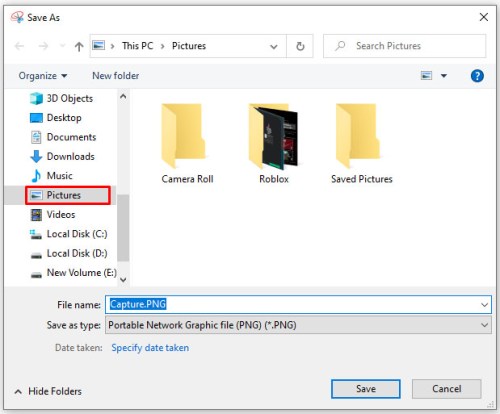
- Faceți clic pe Salvare.
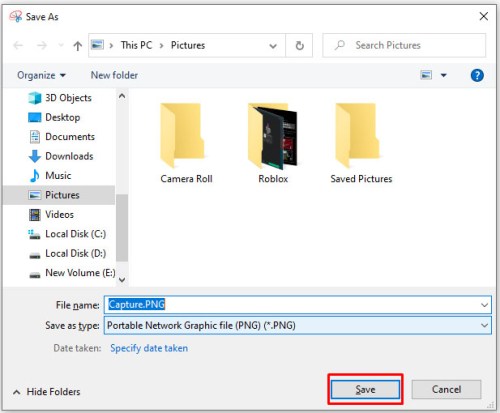
Vopsea 3D
Utilizatorii Windows care nu doresc să folosească aplicația Snipping Tool pot folosi întotdeauna Paint 3D pentru această sarcină.
Iată cum să o faci:
- Găsiți imaginea pe care doriți să o salvați, faceți clic dreapta pe ea și faceți clic pe Copiere. Alternativ, puteți apăsa tasta Print Screen de pe tastatură dacă doriți să luați o imagine online.
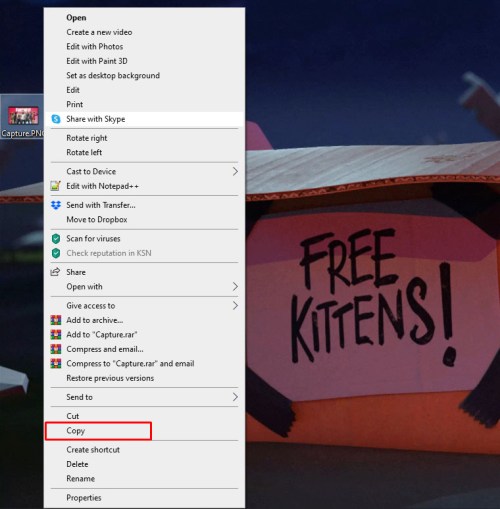
- Apăsați tasta Win de pe tastatură.

- Apăsați tasta P.
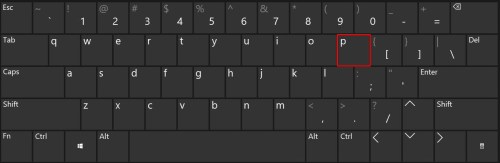
- Selectați Paint 3D din listă. Dacă nu îl vedeți, faceți clic pe fila Aplicații, găsiți Paint 3D și faceți clic pe el.
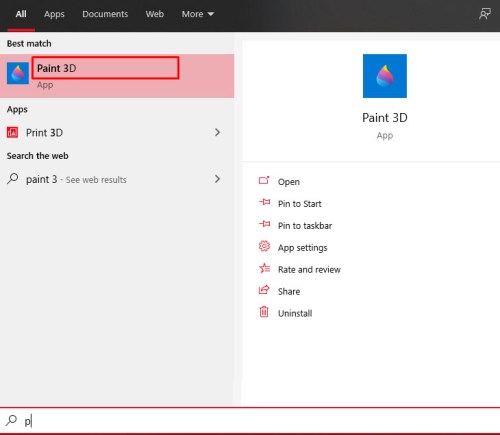
- Odată ce aplicația se lansează, faceți clic pe pictograma Fișier nou.
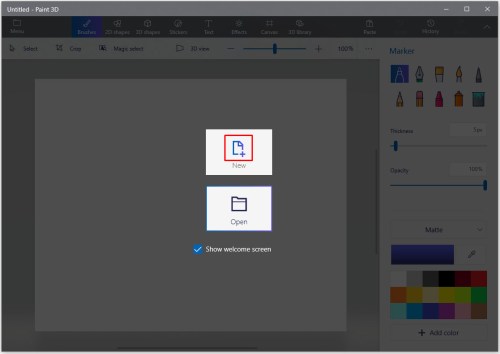
- Paint 3D va crea un fișier gol cu setările implicite. Apăsați simultan tastele Ctrl și V.
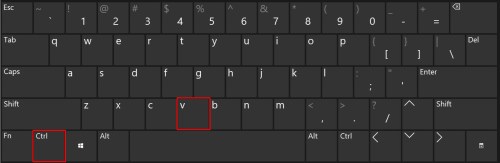
- Paint va lipi imaginea în fișier. Apăsați tasta ESC pentru a deselecta imaginea.
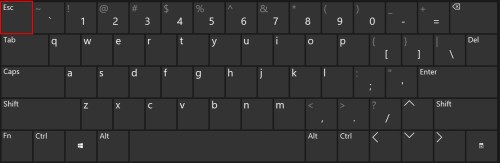
- Dacă imaginea nu se potrivește perfect pânzei, faceți clic pe opțiunea Decupare.
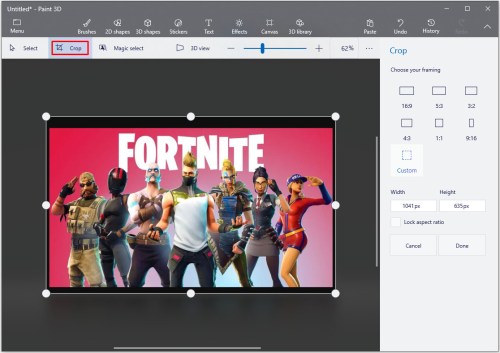
- Alegeți partea din fișier pe care doriți să o salvați.
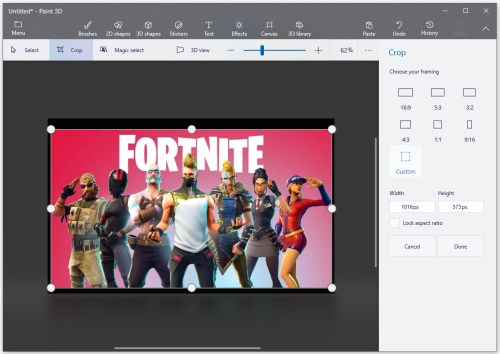
- Faceți clic pe pictograma Meniu din colțul din stânga sus.
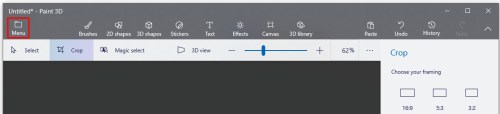
- Selectați opțiunea Salvare ca din meniul din stânga.

- Faceți clic pe butonul Imagine.
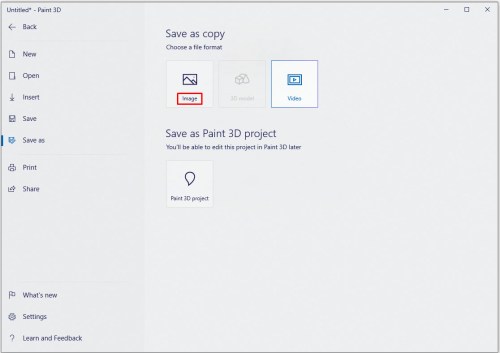
- Selectați locația noii imagini.
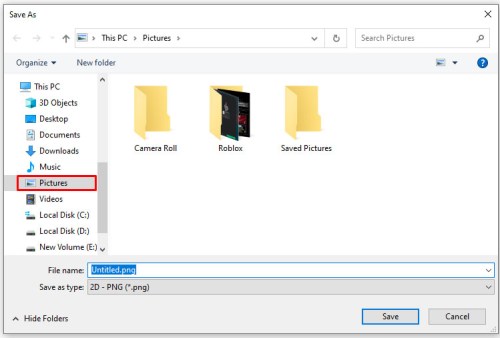
- Selectați formatul preferat.
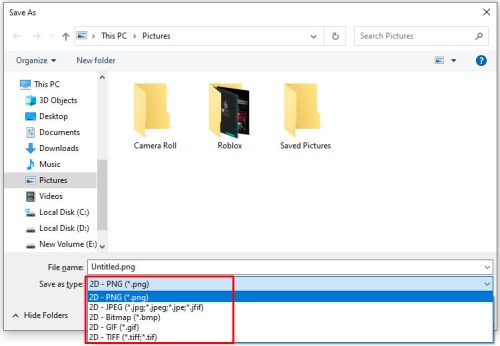
- Faceți clic pe Salvare.

Mac
Această parte a articolului va explica cum să salvați o imagine din clipboard ca JPG sau PNG pe un Mac. Mac-ul dvs. vă permite să salvați imagini din clipboard în multe moduri, dar vom rămâne cu cel mai simplu - prin aplicația Previzualizare. Rețineți că acest tutorial acoperă doar Mac OS X și că procesul poate fi ușor diferit pe alte versiuni.
Urmați acești pași:
- Adunați imaginea pe care doriți să o convertiți. Dacă doriți să copiați o imagine online, puteți face clic dreapta + copiere sau puteți face o captură de ecran. Puteți face acest lucru făcând clic pe comanda rapidă de la tastatură Shift+Command+4.
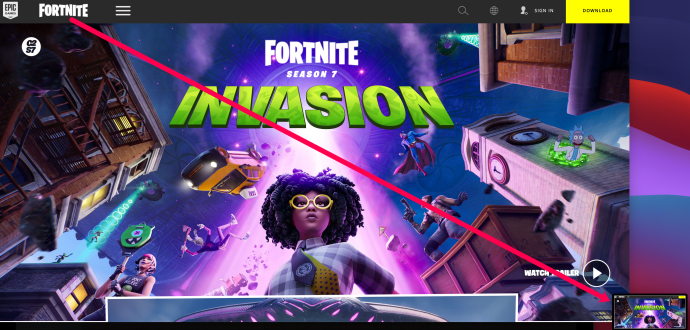
- Lansați aplicația Previzualizare pe Mac.
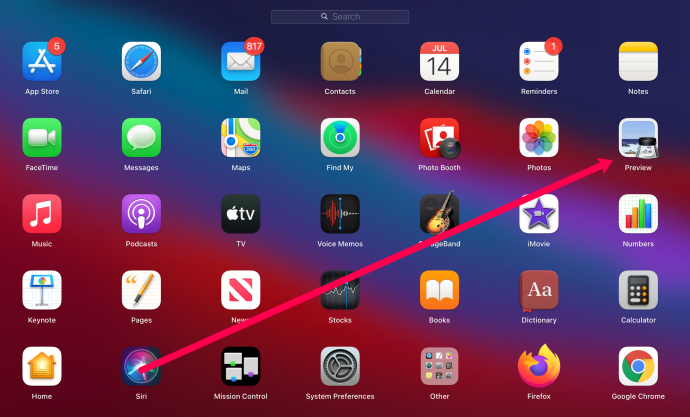
- Faceți clic pe fila Fișier din meniul aplicației Preview.
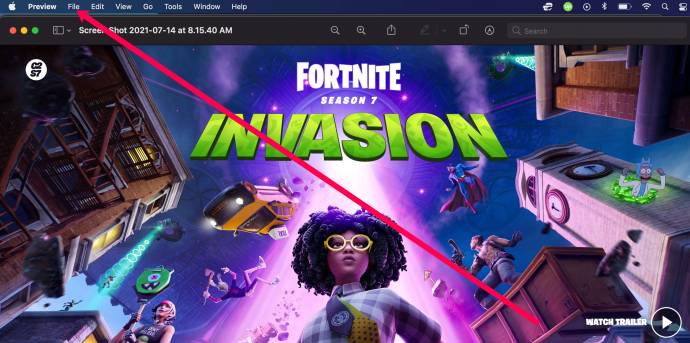
- Faceți clic pe Export.

- Schimbați-vă tipul de fișier.

- Salvați imaginea.
Linux
Dintre sistemele de operare majore, utilizatorii Linux sunt probabil cei mai confortabili cu utilizarea Terminalului pentru a face lucrurile. Dacă nu aveți un editor de imagini instalat pe Linux, puteți utiliza comanda xclip pentru a salva un fișier imagine clipboard ca PNG sau JPG.
Iată cum funcționează:
- Găsiți imaginea pe care doriți să o salvați ca JPG sau PNG și faceți clic dreapta pe ea.
- Selectați opțiunea Copiere imagine. Rețineți că acest lucru funcționează atât pentru imaginile online, cât și pentru cele stocate local.
- Lansați terminalul.
- Dacă este necesar, puteți executa „$ xclip –selection clipboard –t TARGETS –o” pentru a vedea lista țintelor disponibile. Deoarece toate distribuțiile Linux majore acceptă fișiere JPG și PNG, este posibil să le găsiți pe listă.
- Apoi, executați „$ xclip –selection clipboard –t image/png (sau jpg dacă este disponibil) –o > /tmp/nameofyourfile.png”.
- Pentru a deschide noul fișier, executați „$ see /tmp/nameyourfile.png”.
Dacă rulați o distribuție mai nouă a Ubuntu, 17.10 sau o versiune ulterioară, puteți utiliza setul nativ de comenzi rapide pentru a salva capturile de ecran ca imagini.
- Ctrl + Alt + Print va copia captura de ecran a unei întregi ferestre în clipboard.
- Shift + Ctrl + Print va copia captura de ecran a unei porțiuni a unei ferestre în clipboard.
- Ctrl + Print va copia o captură de ecran în clipboard.
- Alt + Print va salva captura de ecran a unei întregi ferestre în Imagini.
- Shift + Print va salva o captură de ecran a unei părți a ferestrei în Imagini.
- Print va salva o captură de ecran în Pictures.
Puteți dezactiva și activa fiecare dintre aceste comenzi rapide după cum credeți de cuviință.

OnPaste
Unele site-uri online gratuite oferă conversie de imagini în clipboard. Iată alegerea noastră – OnPaste. Acest site permite utilizatorilor să-și creeze propria pânză de la zero sau să încarce o imagine pe care doresc să o salveze ca JPG sau PNG.
Iată cum să creați un fișier de la zero:
- Mergeți la locația imaginii pe care doriți să o salvați ca JPG sau PNG și apăsați Print Screen.
- Deschideți browserul preferat.
- Navigați la onpast.com.
- Alegeți dimensiunea pânzei. Opțional, puteți seta și culoarea pânzei.
- Faceți clic pe butonul Creați canvas.
- Când apare pânza goală, apăsați simultan butoanele Ctrl și V.
- Faceți clic pe butonul Decupați (primul de lângă logo-ul site-ului).
- Selectați imaginea pe care doriți să o salvați.
- Faceți clic pe săgeata mică de lângă pictograma Salvare (dischetă).
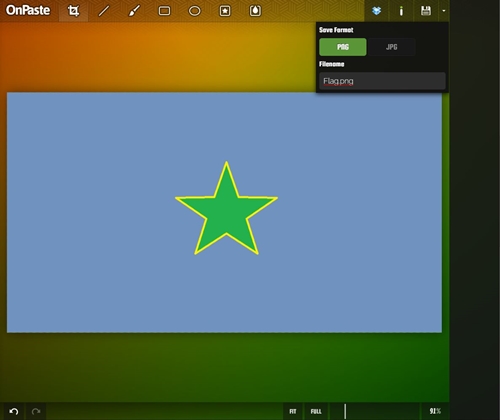
- Denumiți-vă fișierul.
- Faceți clic pe butoanele PNG sau JPG. Dacă alegeți JPG, veți putea selecta calitatea imaginii.
- Faceți clic pe Salvare.
JPG și PNG nelimitat
Salvarea fișierelor imagine ca PNG sau JPG nu a fost niciodată mai ușoară. O poți face nativ pe orice sistem de operare major în mai puțin de două minute. Alternativ, puteți utiliza unul dintre numeroasele site-uri web care oferă funcționalități similare.
Cum vă salvați imaginile din clipboard? Folosiți programe de editare a imaginilor de artilerie grea sau rămâneți la puterea de foc minimă necesară? Spune-ne despre preferințele tale în comentariile de mai jos.