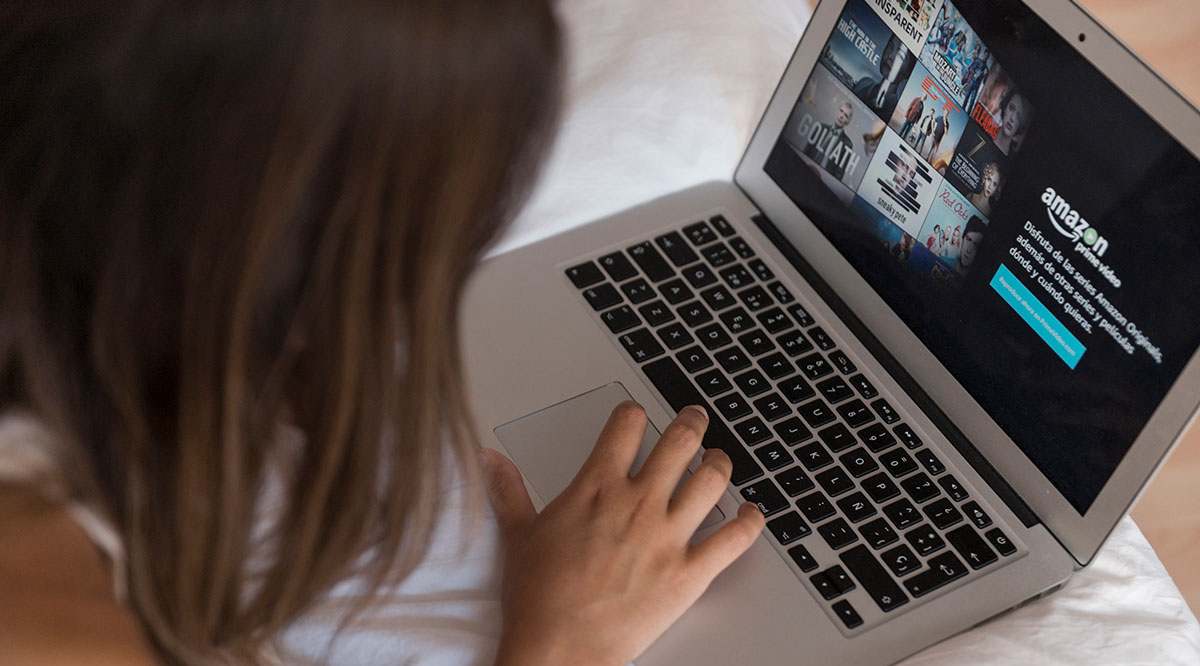Google Docs oferă echipelor și colegilor din întreaga lume posibilitatea de a colabora la un proiect online, fără probleme și eficient. Lucrați singur sau simultan în orice moment al zilei, indiferent de fusul orar.

„Este destul de tare. Dar capacitatea de a comunica unul cu celălalt? Ești supus doar să lași comentarii?”
Acesta este un mod de a face asta. Nu este o modalitate foarte bună, totuși. Puteți oricând să discutați folosind o aplicație sau platforme de social media precum Slack sau Facebook Messenger. Funcționează și este foarte probabil ca toată lumea să aibă un cont de Facebook. Cu toate acestea, puteți evita toate aceste terțe părți, săriți și să ajungeți la chat chiar acolo în Google Doc.
„Google Docs are și o funcție de chat?”
Da! Doar deschideți-l și începeți să tastați. Preferiți vorbirea în text în detrimentul sunetelor de clic-clac ale tastaturii? Atâta timp cât aveți o configurație de microfon pe computer, sunt doar câțiva pași simpli pentru a începe.
Continuați să citiți pentru a afla cum puteți conversa prin chat într-un document Google.
Comunicarea în cadrul Google Docs
Comunicarea în cadrul unui document Google este foarte ușor de realizat fără a utiliza o sursă sau o aplicație externă. În timp ce lucrați simultan cu colegii dvs. de muncă, puteți deschide o casetă de chat, puteți introduce mesajul și îl puteți trimite. Oricine lucrează în prezent în Doc va primi același mesaj pe care funcția de chat este utilizată pentru comunicarea deschisă.
Pentru a începe să utilizați funcția de chat:
- Deschideți documentul Google în fața dvs.
- De asemenea, veți avea nevoie de altcineva care lucrează în prezent la Doc în același timp sau funcția nu va fi prezentă pentru utilizare. Vizitatorii anonimi nu vor lua în considerare, deoarece chatul este disponibil numai pentru cei cărora documentul a fost distribuit în mod specific.
- Situat în partea din dreapta sus a ferestrei, faceți clic conversație .
- Introduceți orice mesaj doriți și apăsați Trimite butonul sau doar apăsați introduce .
- Când nu mai aveți nevoie de funcția de chat, faceți clic Închide în colțul din dreapta sus al ferestrei de chat.
Când închideți fereastra de chat, încă nu sunteți eliminat din chat în sine. Mesajele vor fi primite în continuare pe măsură ce conversațiile continuă. Acei utilizatori în prezent din document care nu au fereastra de chat deschisă vor apărea un punct roșu deasupra conversație pictograma. Acest lucru le va indica că cineva a trimis un mesaj pe care nu l-a citit încă. Cei cu fereastra de chat deschisă vor primi mesaje pe măsură ce sunt tastate.
Toți cei conectați în prezent la Google Doc pot vedea mesajele. Singura excepție sunt cele din conturile anonime. Ei nu pot vedea chatul și nici cei care participă în prezent la o conversație.
După ce închideți Google Doc sau vă deconectați de la acesta, acestea sunt eliminate automat din chat. Dacă ar reveni în document, toate chat-urile primite, precum și toate mesajele trimise în absența lor, nu vor fi vizibile.
Chaturile nu vor fi salvate și nici nu există o modalitate de a le exporta. Dacă doriți să păstrați o arhivă a sesiunilor anterioare de chat, va trebui să faceți acest lucru făcând capturi de ecran ale conversației. Pentru cei care colaborează prin utilizarea unui dispozitiv mobil, tot ce trebuie să faceți este să deschideți fișierul. Puteți deja chat fără pași suplimentari.
Utilizarea Speech-to-Text
În Google Docs, tot ce aveți nevoie este un microfon funcțional și un computer pentru a renunța la chat-ul de bază pentru opțiunea mai mult hands-free de vorbire în text. Veți putea întrerupe și relua dictarea în orice moment prin utilizarea comenzilor verbale.
Înainte de a începe:
- Asigurați-vă că microfonul este configurat corect și că funcționează pe deplin.
- În prezent, conversia vocală în text este disponibilă numai pentru utilizatorii de computere și nu funcționează de pe dispozitivul dvs. mobil.
- Funcția funcționează cel mai bine atunci când vocea este clară, așa că asigurați-vă că mediul de lucru nu are zgomot de fundal inutil.
Ce va trebui să faceți pentru a începe să utilizați vocea în text:
- Deschideți Google Doc în interiorul browserului Chrome.
- Din meniul din partea de sus, faceți clic pe Instrumente și apoi Tastarea vocală...
- O casetă de microfon va apărea dacă este activă. Va trebui să faceți clic pe el pentru a activa microfonul să înceapă să dicteze discursul în text.
- Vorbiți clar și într-un ritm normal, astfel încât discursul să fie ușor de preluat și fără erori.
- Când ați terminat cu dictarea, faceți clic din nou pe caseta microfonului pentru a o închide.
Dacă în orice moment în timpul discursului dvs. simțiți că ați greșit sau v-ați împiedicat de cuvintele dvs., puteți folosi mouse-ul pentru a o corecta. Doar mutați cursorul acolo unde a fost făcută greșeala și remediați-o înainte de a opri microfonul.
Odată ce greșeala a fost corectată, pentru a continua cu dictarea, puteți muta cursorul înapoi acolo unde ați rămas.
Comenzi vocale și punctuație
Utilizarea comenzilor vocale este disponibilă numai în limba engleză. Atât limba contului, cât și limba pentru Google Doc trebuie, de asemenea, setate la engleză, altfel nu va funcționa. Pentru a vedea o listă completă a tuturor comenzilor disponibile, puteți consulta articolul oficial din Centrul de ajutor sau puteți rosti „ajutor comenzi vocale” în microfon în timp ce introduceți vocea.
Comenzile disponibile vă pot ajuta să editați și să formatați documentul Google pe măsură ce utilizați conversia vorbire în text. Puteți rosti și semne de punctuație pentru a le plasa acolo unde este cazul. O listă de semne de punctuație și de comandă utilizabile:
- Perioadă
- Virgulă
- Semn de exclamare
- Semnul întrebării
- Linie nouă
- Alineat nou
Nu se poate utiliza funcția de chat
Dumneavoastră și un alt utilizator vă aflați atât în Documentul Google și încercați să comunicați, dar din anumite motive, pictograma Chat nu este găsită nicăieri. Acest lucru ar putea fi din câteva motive diferite:
- Începând cu cea mai improbabilă posibilitate ca să fii minor. Da, ai citit bine. Dacă în prezent aveți sub treisprezece ani (descoperibil prin profilul contului dvs. Google Gmail), funcția Chat este dezactivată automat.
- După cum sa menționat mai sus, utilizatorii anonimi nu pot vizualiza sau participa la discuția pe Google Docs. Este posibil să nu fiți conectat la contul dvs. Gmail (sau cel incorect) sau să fi fost eliminat din proiect. Verificați-l pe primul înainte de a înnebuni pe proprietarul Doc pentru că v-a pornit fără notificare.
- Un administrator poate dezactiva funcția Chat dacă lucrezi în prezent cu G Suite. Va trebui să se ocupe cu oricine conduce securitatea sistemului dvs. la locul de muncă pentru a-l activa. De asemenea, este posibil să fii invitat să vizualizeze un document de către cineva care utilizează în prezent G Suite, în cazul în care administratorul său a dezactivat și Chatul.