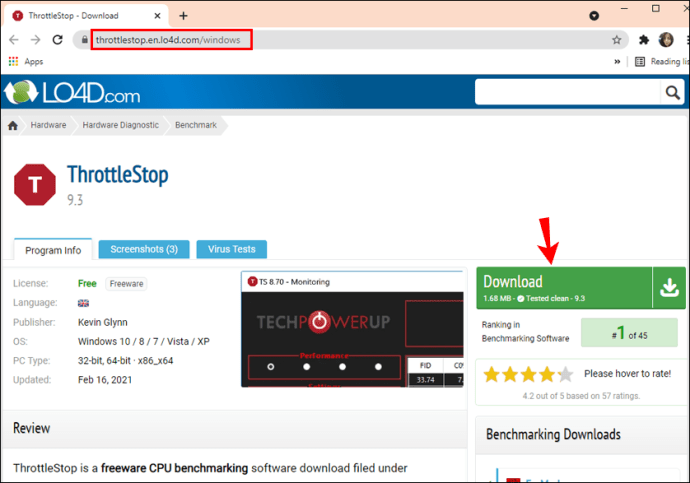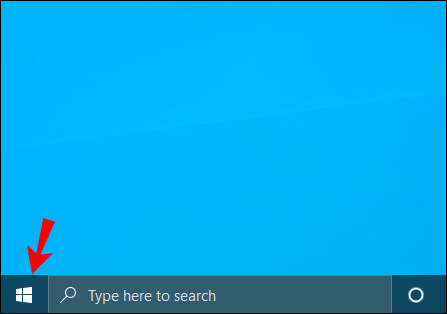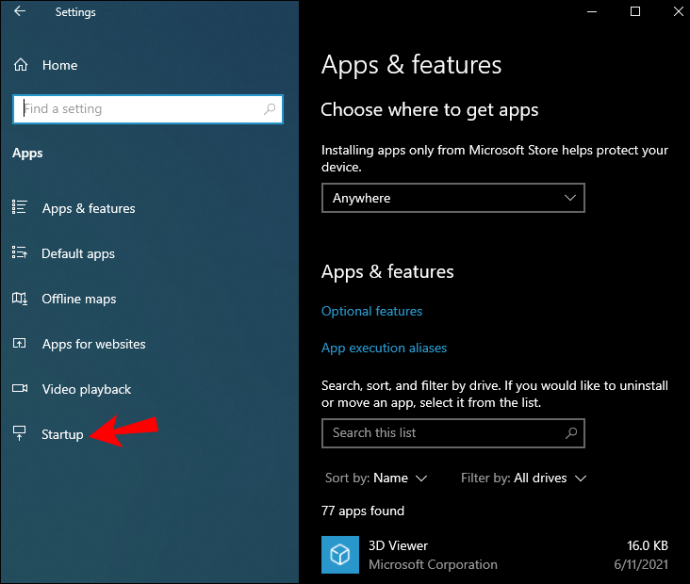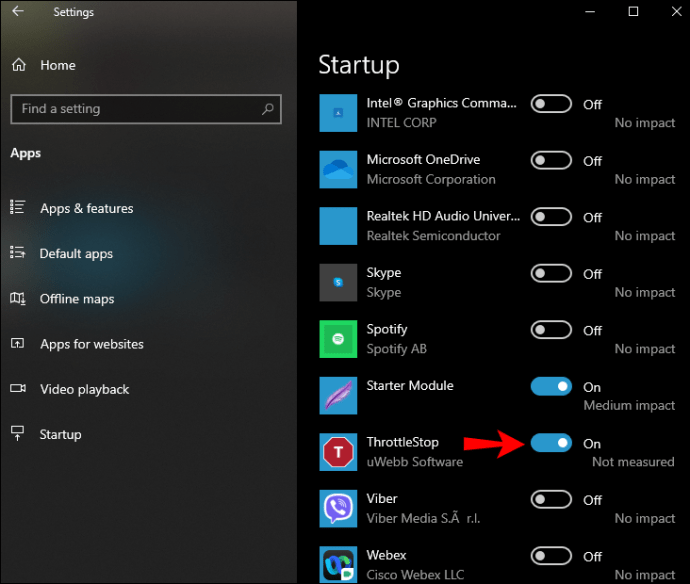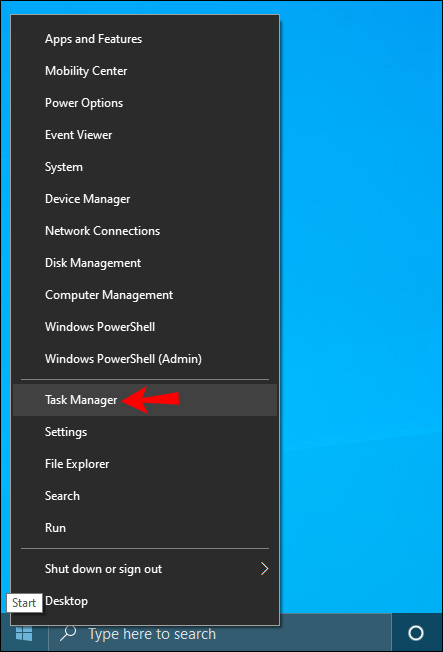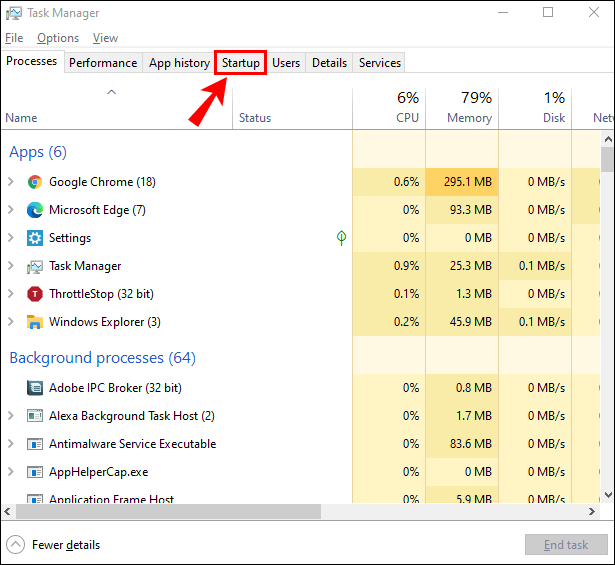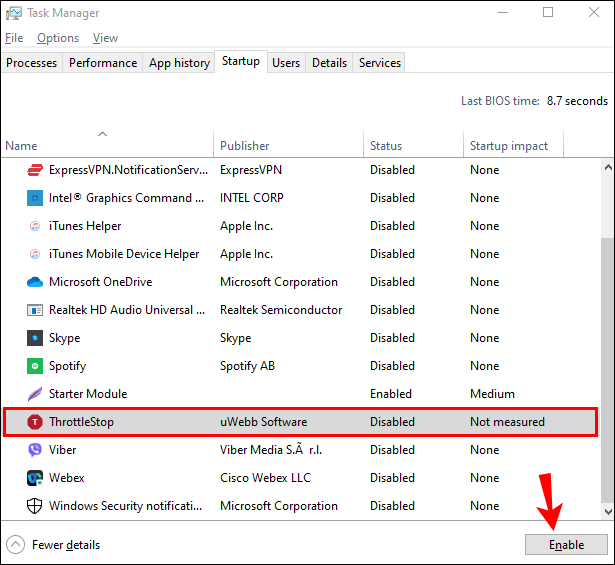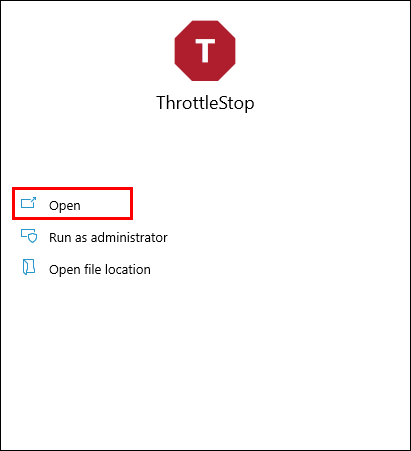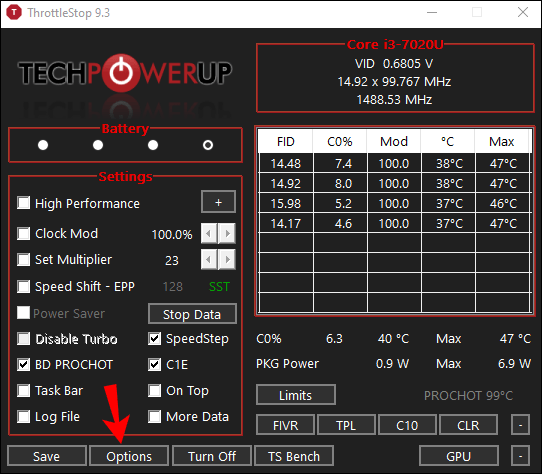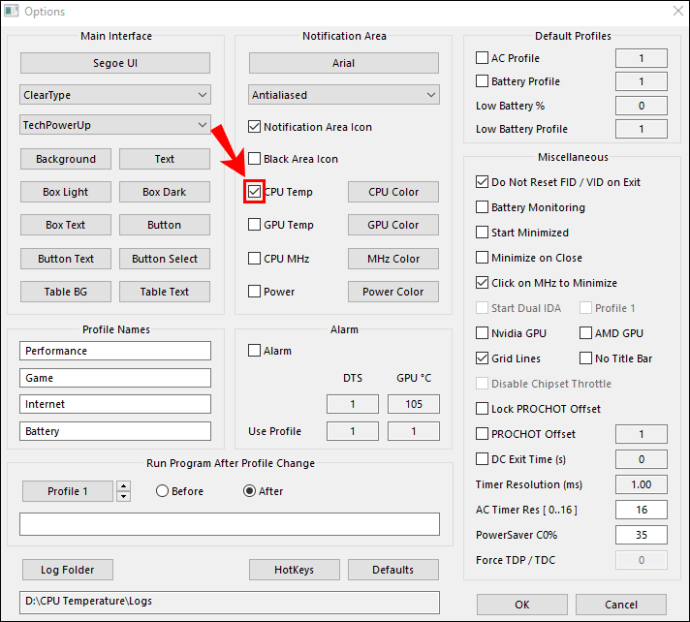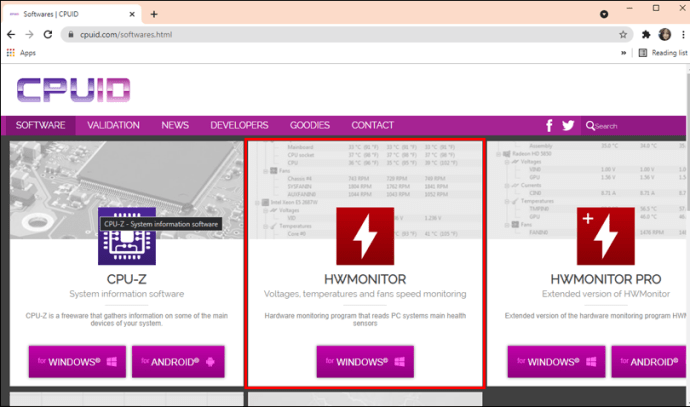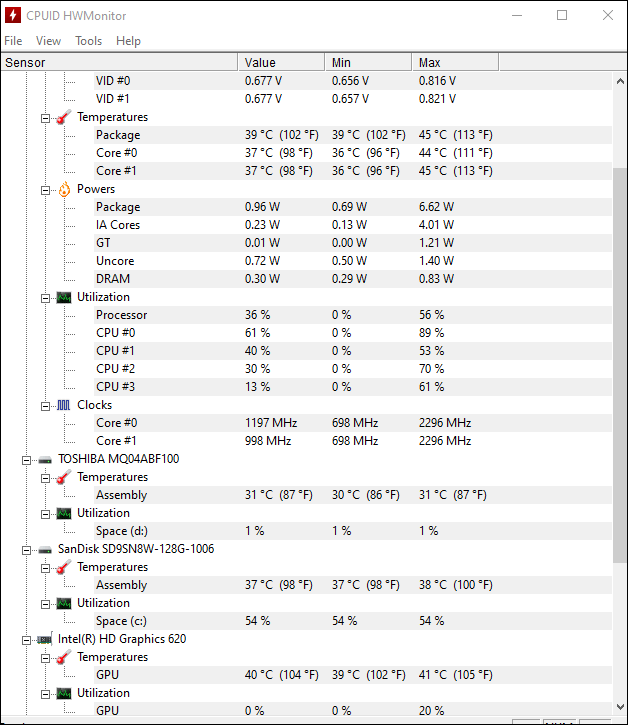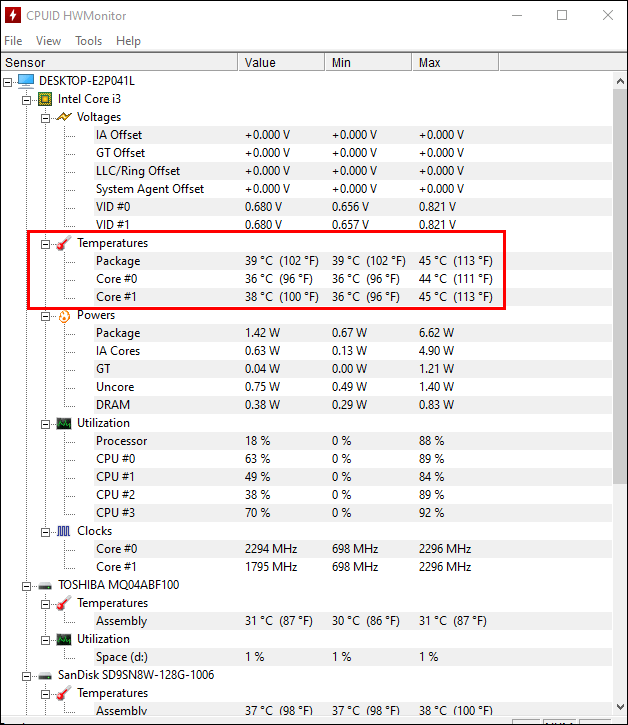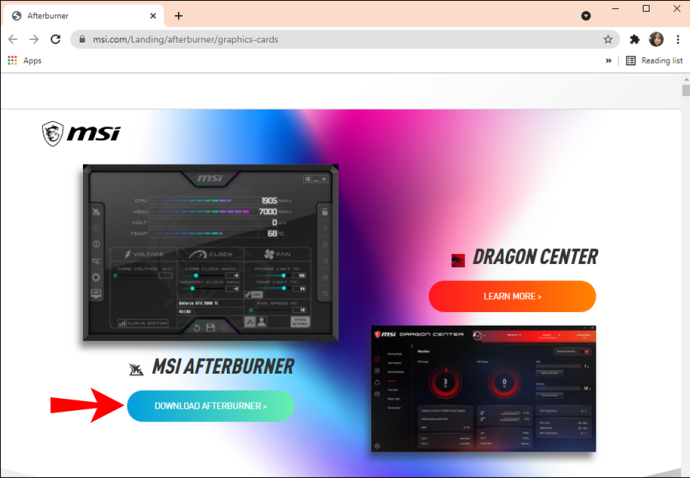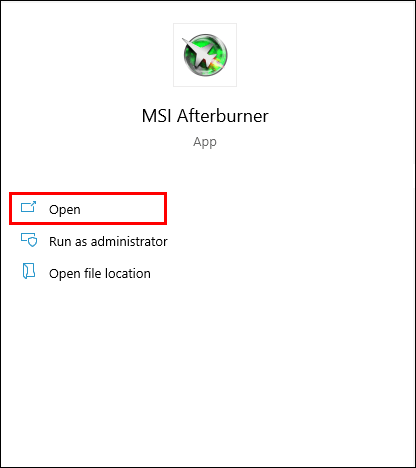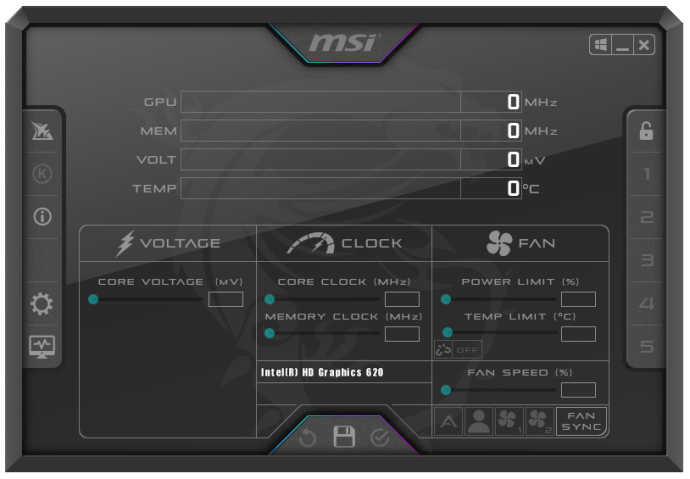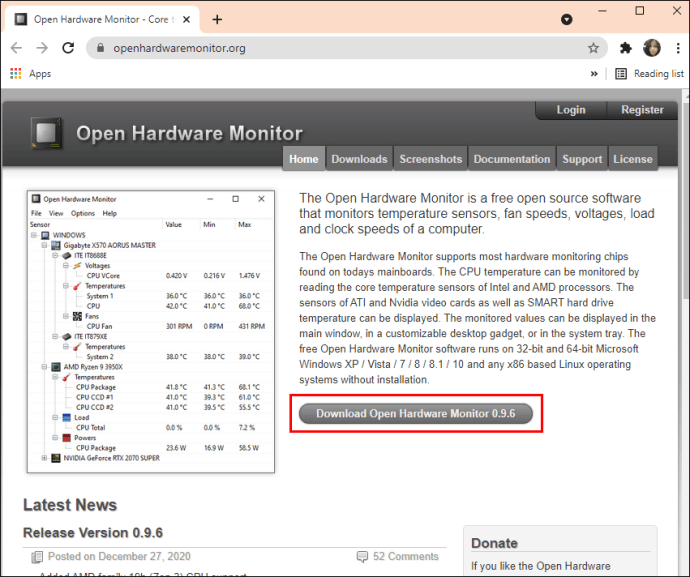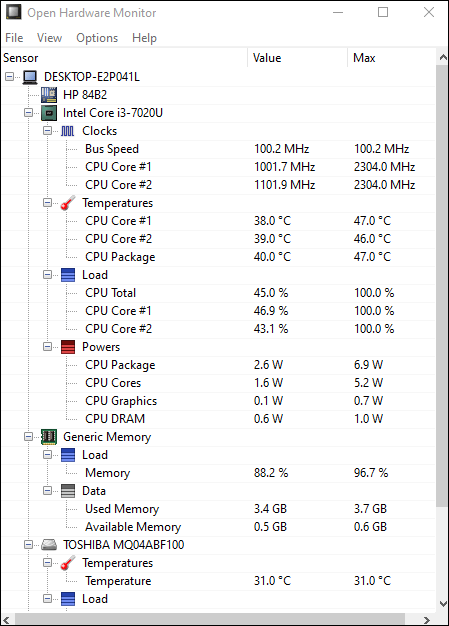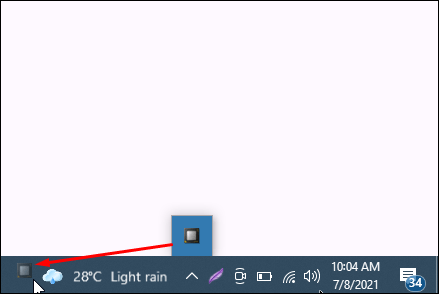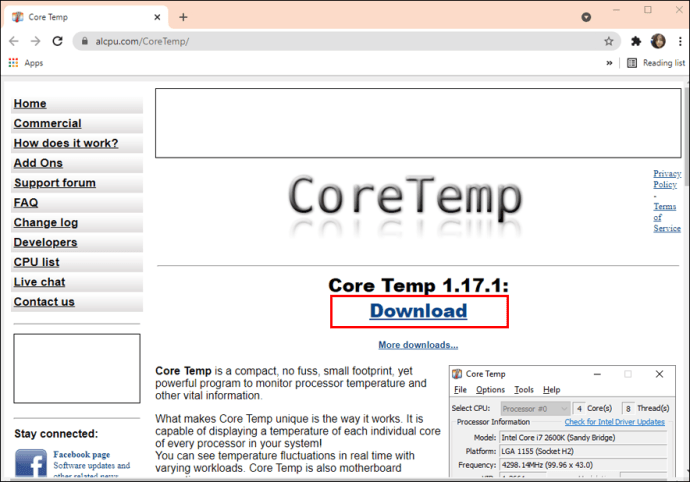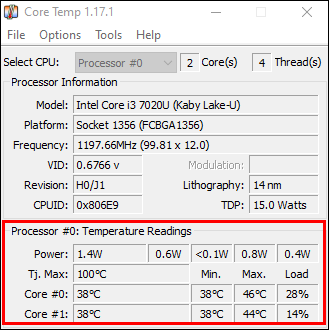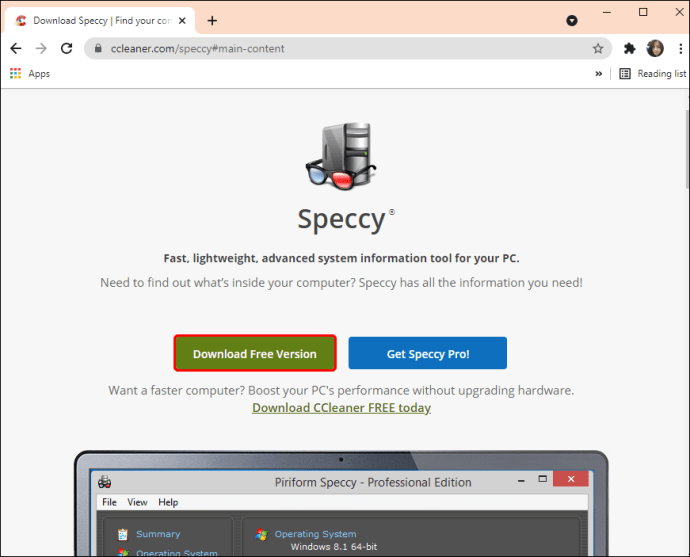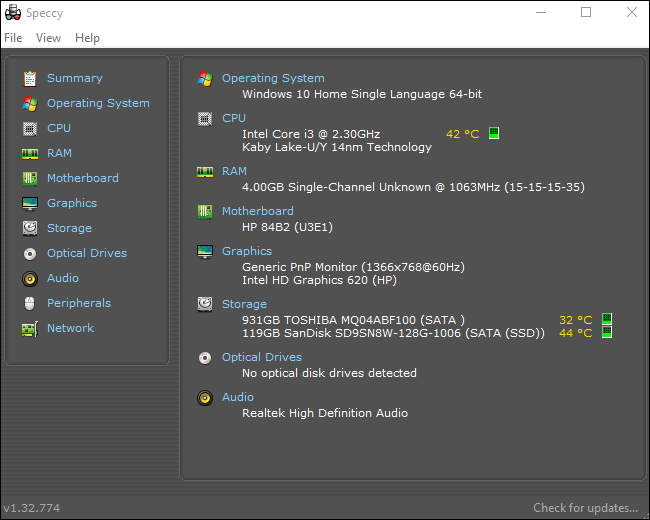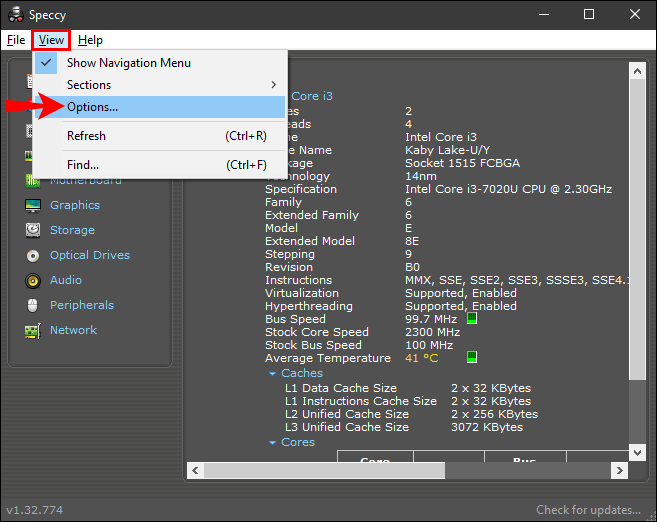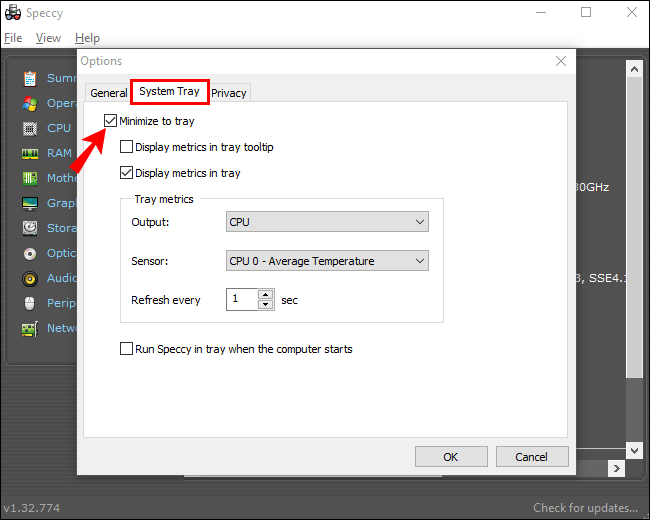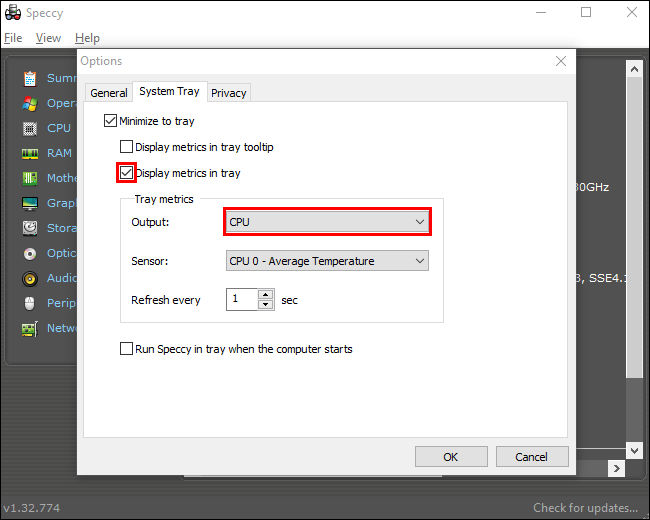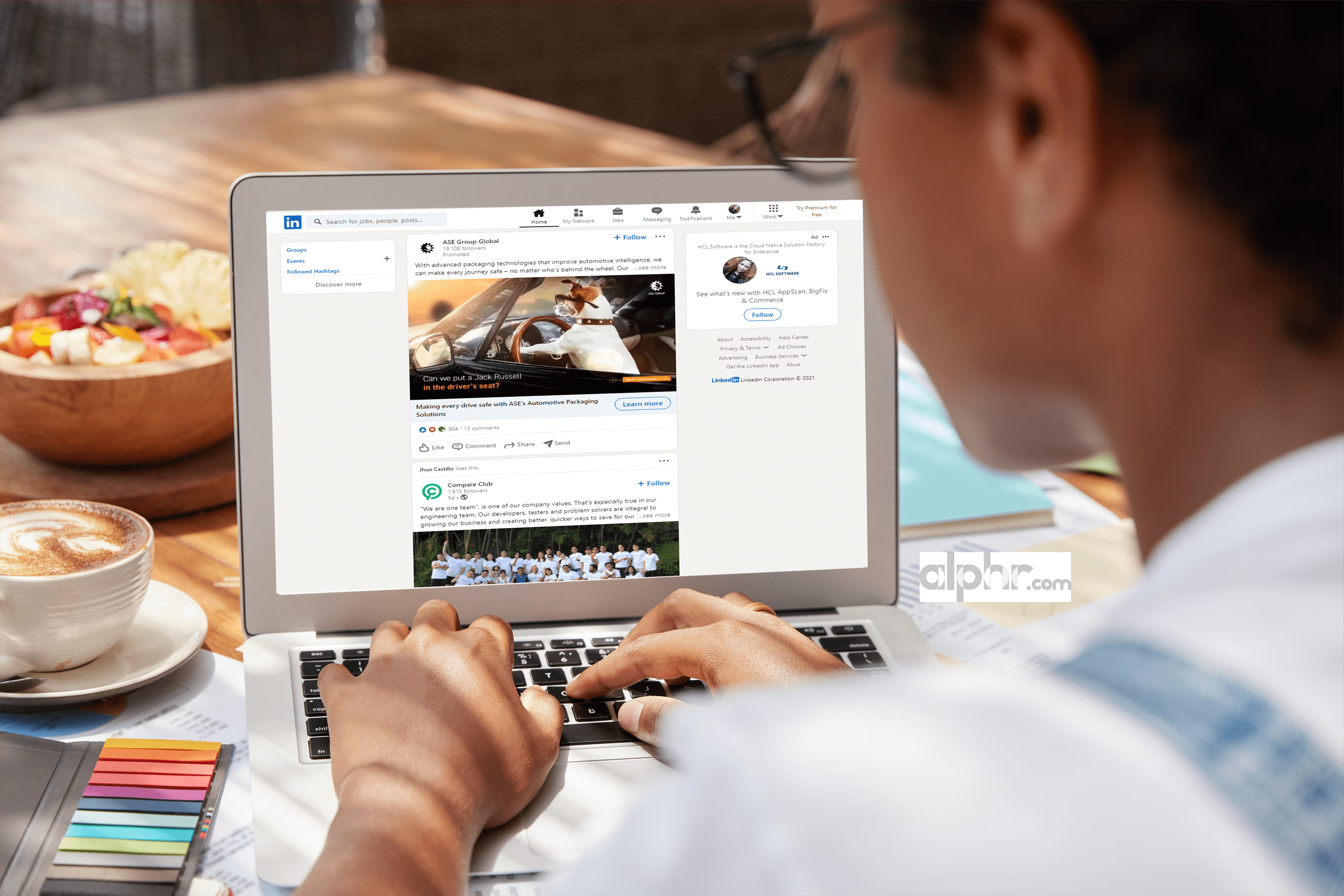Unitatea centrală de procesare (CPU) implementează în esență instrucțiunile primite de la software și hardware. Acest lucru face ca procesorul să se încălzească și dacă devine prea fierbinte pentru o perioadă prelungită, pot apărea probleme hardware. Ca parte a întreținerii regulate a computerului, o verificare ocazională a temperaturii procesorului va ajuta la protejarea componentelor interne ale computerului.
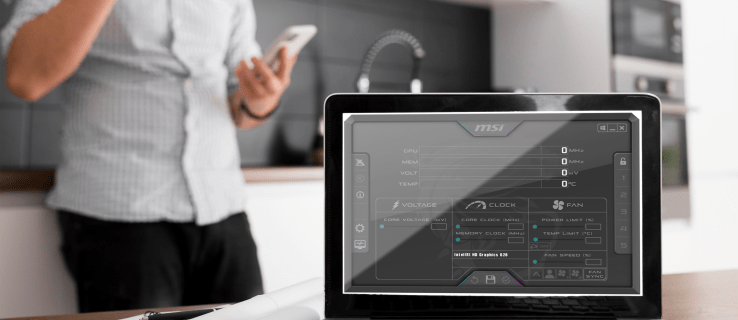
Vă vom arăta cum să vă monitorizați temperatura procesorului folosind o selecție de instrumente terțe cele mai bune pentru Windows 10. De asemenea, întrebările frecvente includ sfaturi despre cum să reduceți temperatura procesorului.
Ce este o temperatură normală a procesorului?
Cunoașteți „valoarea normală” sau intervalul de toleranță al computerului dvs. Condițiile externe, cum ar fi locația computerului sau temperatura camerei, pot afecta temperatura procesorului.
Deoarece temperatura normală depinde de tipul de procesor al computerului, următorul este un ghid pentru estimare:
- Utilizare minimă a procesorului (procesare tipică): aproximativ 30 până la 50 °C (86 până la 122 °F)
- Utilizare intensă a procesorului: până la 95 °C (până la 203 °F)
- Ori de câte ori este posibil, temperatura nu trebuie să depășească 100 °C (212 °F) – mai ales pentru o perioadă prelungită
Cum să vezi temperatura procesorului în Windows 10 utilizând ThrottleStop
ThrottleStop este o aplicație concepută pentru a monitoriza și remedia cele trei tipuri principale de accelerare a procesorului: termică, limită de putere și modul de putere a procesorului. Pentru ca ThrottleStop să se lanseze automat la pornire și să se afișeze temperatura procesorului pe bara de activități:
- Descărcați cea mai recentă versiune de ThrottleStop.
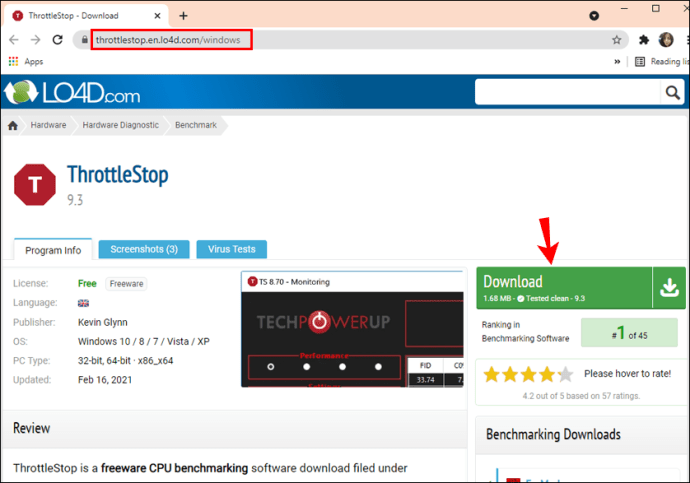
- Faceți clic pe butonul „Start”.
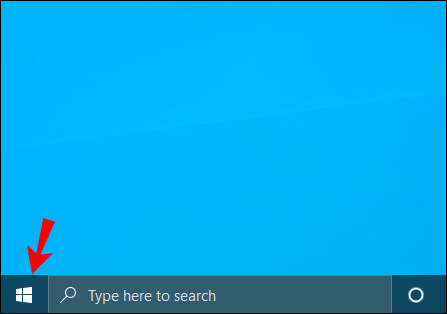
- Apoi selectați „Setări”, „Aplicații”, apoi „Pornire”.
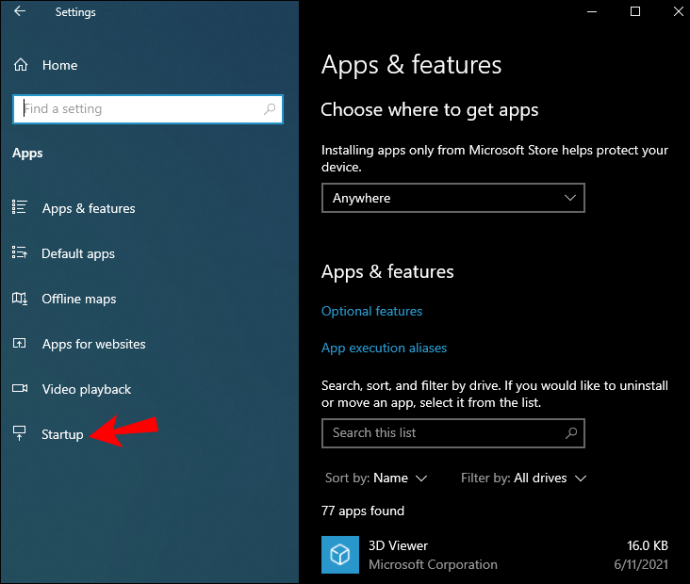
- Găsiți aplicația ThrottleStop și activați-o.
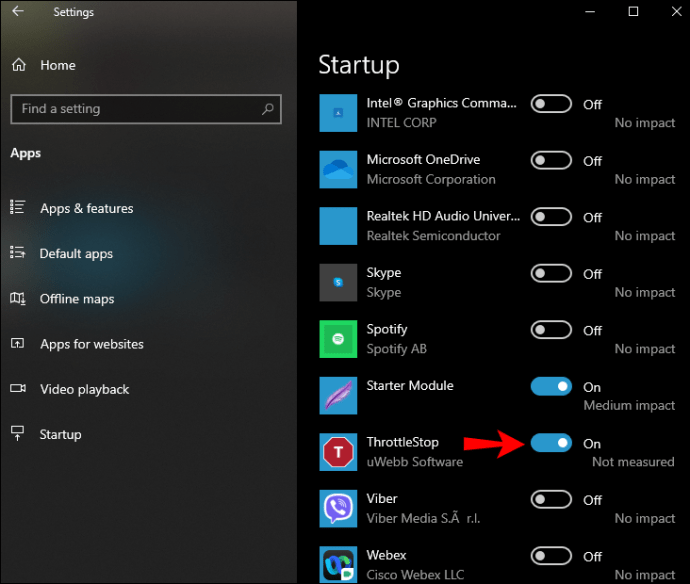
Alternativ, dacă opțiunea „Pornire” nu este în „Setări”:
- Faceți clic dreapta pe butonul „Start”.
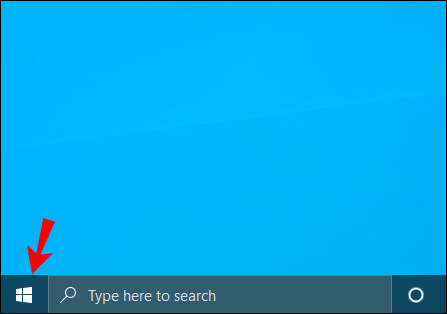
- Faceți clic pe „Manager de activități”.
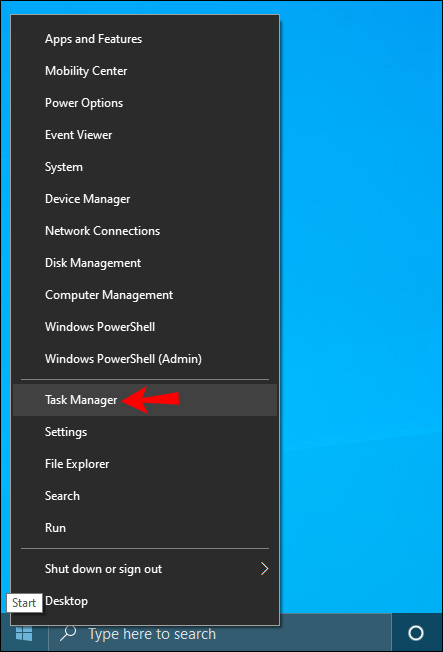
- Faceți clic pe fila „Pornire” sau „Mai multe detalii”.
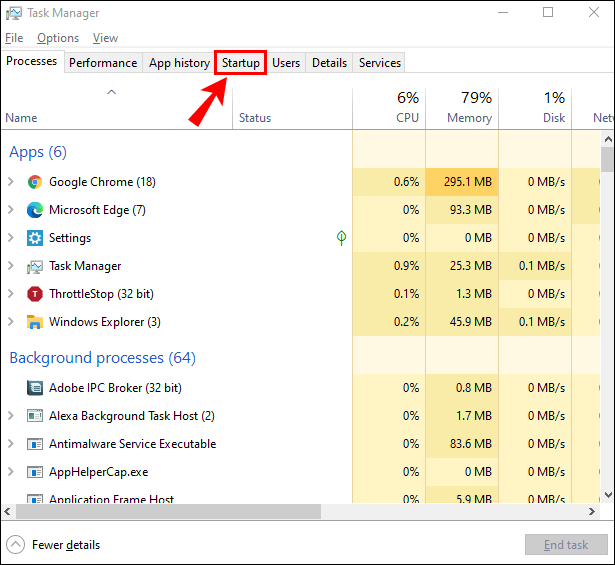
- Selectați și activați aplicația ThrottleStop.
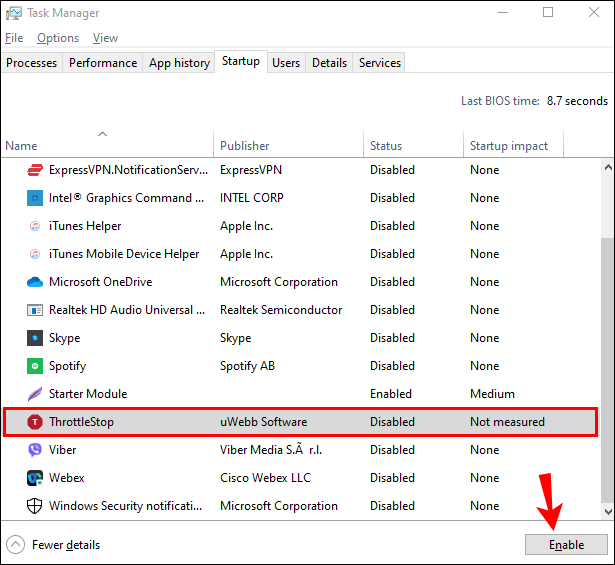
Pentru a afișa temperatura în zona de notificare din bara de activități când este lansată:
- Localizați și lansați aplicația ThrottleStop.
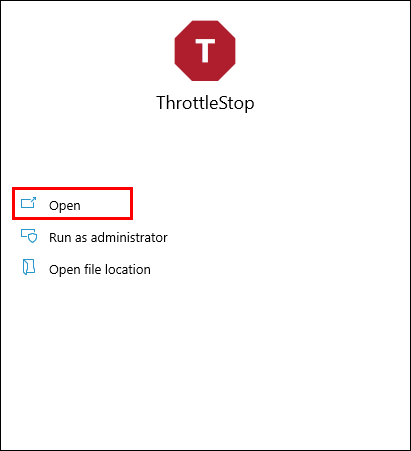
- În partea de jos a ferestrei principale, selectați „Opțiuni”.
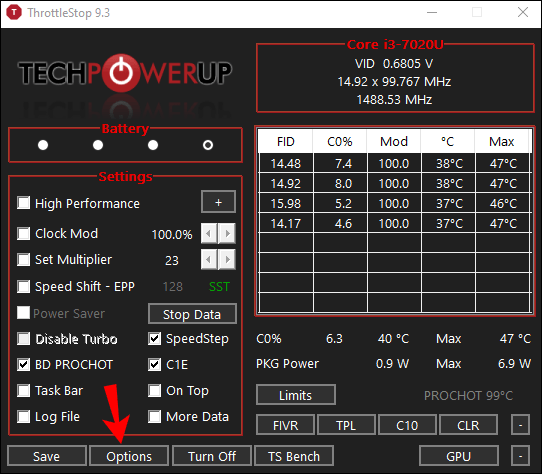
- Apoi bifați caseta „Temp CPU”, sub „Zona de notificare” din mijloc.
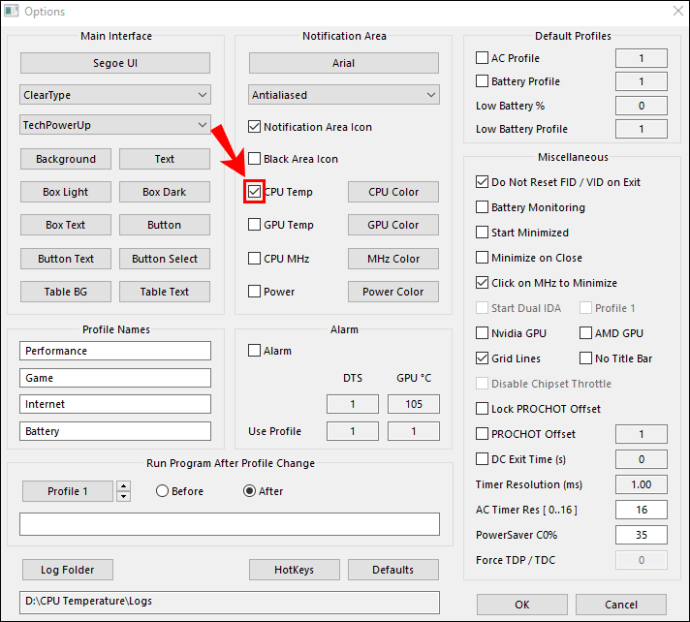
Cum să vezi temperatura procesorului în Windows 10 folosind HWmonitor
HWMonitor vă va monitoriza hardware-ul. Citește principalii senzori de sănătate ai PC-ului: temperaturi, tensiuni, viteze ale ventilatorului și senzori termici de pe bază de procesoare noi. Pentru a utiliza HWMonitor pentru a verifica temperatura procesorului:
- Descărcați cea mai recentă versiune de HWMonitor.
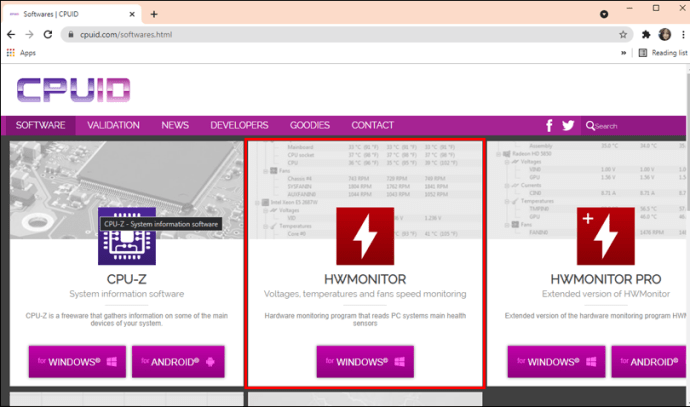
- Găsiți și lansați aplicația.
- Fereastra principală va afișa toate informațiile despre CPU.
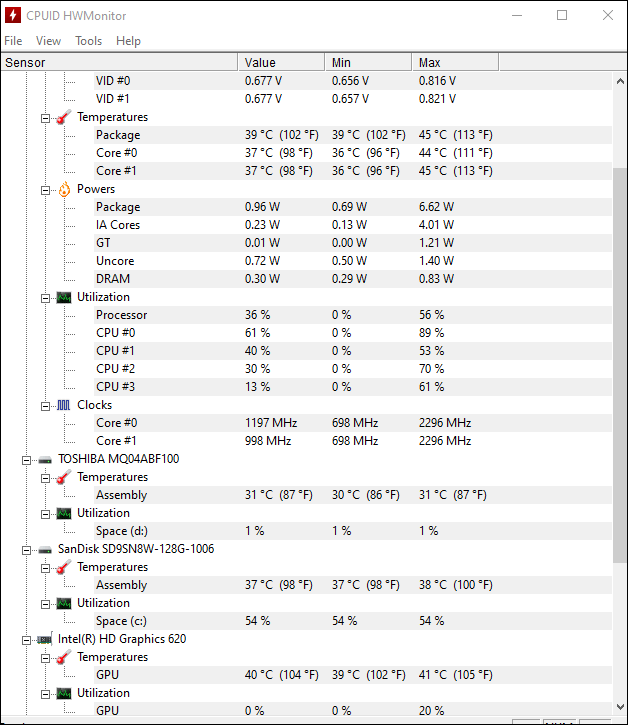
- Fereastra principală va afișa toate informațiile despre CPU.
- Derulați în jos spre mijloc pentru secțiunea „Temperature”.
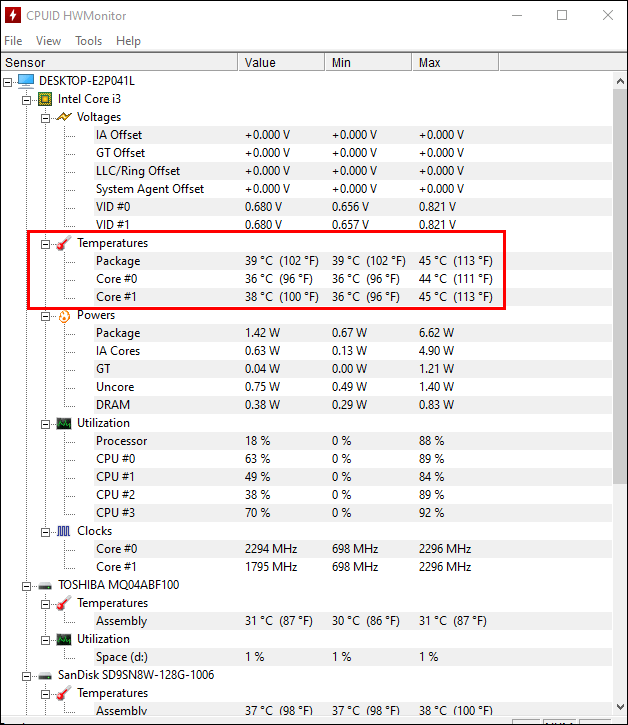
- Se vor afișa temperaturile curente, minime și maxime pentru fiecare procesor CPU.
Cum să vezi temperatura procesorului în Windows 10 folosind MSI Afterburner
Instrumentul MSI Afterburner a fost conceput pentru a satisface jucătorii. Acceptă monitorizarea performanței grafice în joc, benchmarking, overclocking și captura video. Se dublează ca un instrument excelent pentru observarea temperaturilor computerului. Pentru a afla temperatura procesorului dvs. folosind MSI Afterburner:
- Descărcați cea mai recentă versiune de MSI Afterburner.
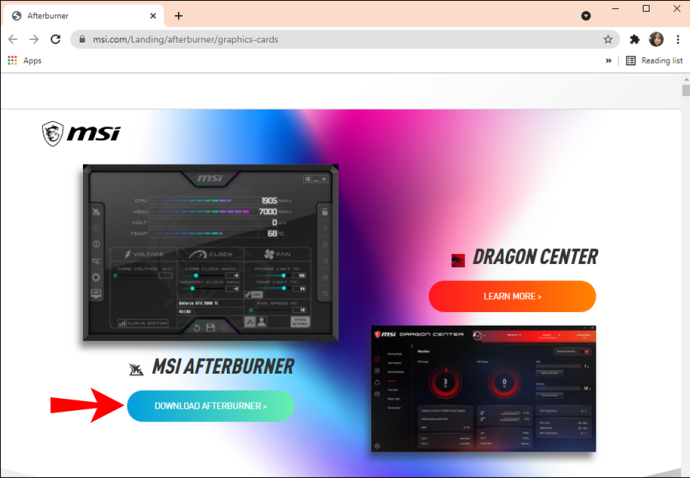
- Găsiți și lansați aplicația.
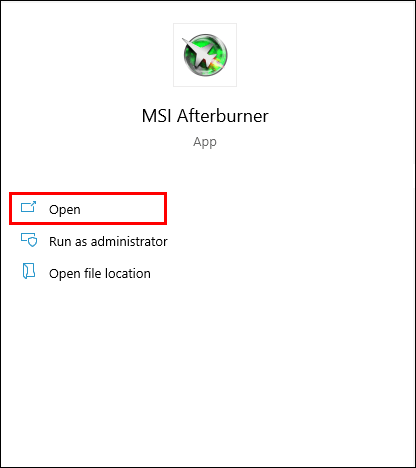
- Ecranul de start va afișa temperatura procesorului și informațiile aferente.
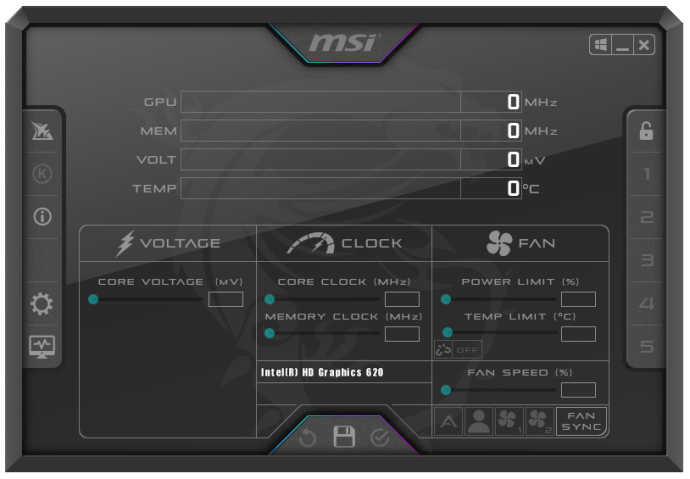
- Pentru ca graficul temperaturii procesorului să apară mai întâi:
- Selectați „Setări”, apoi fila „Monitorizare”.

- Din meniu, puteți alege ce doriți să fie afișat pe ecranul de start. Apoi trageți selecțiile în ordinea în care doriți să apară ca grafice în partea dreaptă.

- Din meniu, puteți alege ce doriți să fie afișat pe ecranul de start. Apoi trageți selecțiile în ordinea în care doriți să apară ca grafice în partea dreaptă.
- După ce ați tras temperaturile CPU acolo unde doriți, selectați „OK”.

- Selectați o „temperatura CPU” și apoi bifați caseta „Afișare pe ecran”. Temperatura actuală se va afișa în colț de fiecare dată când lansați comanda rapidă „Afișare pe ecran”.
- Selectați „Setări”, apoi fila „Monitorizare”.
Cum să vedeți temperatura procesorului în Windows 10 folosind Open Hardware Monitor
Software-ul gratuit open-source, Open Hardware Monitor, observă vitezele ventilatorului, senzorii de temperatură, tensiunile și vitezele de încărcare și ceas ale unui computer. Făcându-l un instrument excelent pentru monitorizarea temperaturilor PC-ului.
Pentru a verifica temperatura procesorului:
- Descărcați cea mai recentă versiune a Open Hardware Monitor.
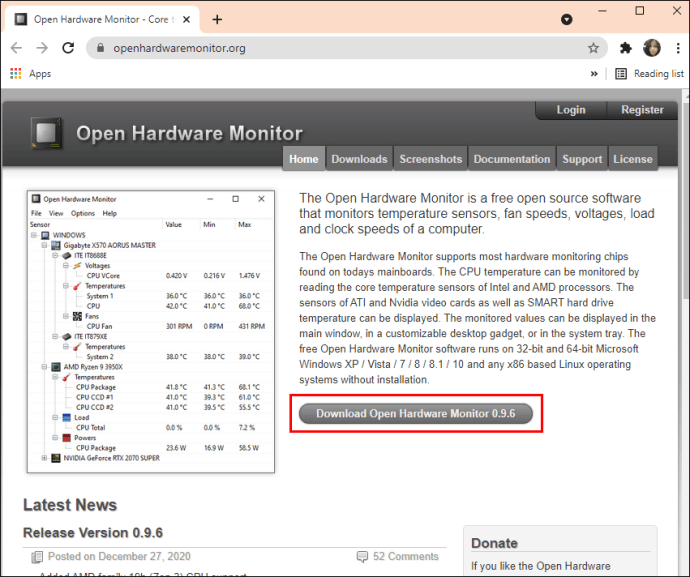
- Găsiți și apoi lansați aplicația.
- În fereastra principală, sub categoria cu numele procesorului dvs., temperatura curentă a procesorului va afișa și va lista temperaturile fiecărui procesor de bază.
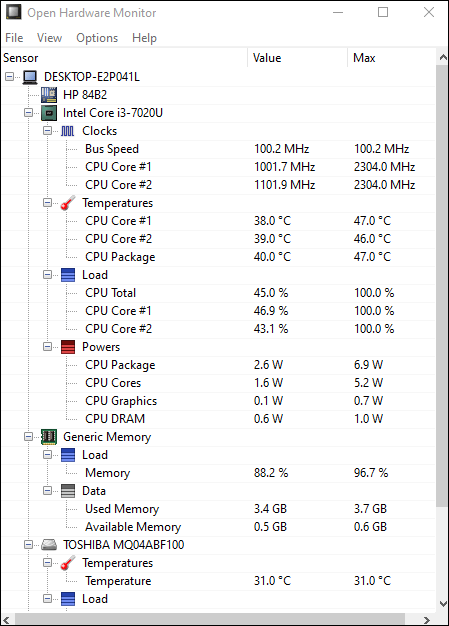
- Pentru a afișa temperatura în bara de activități:
- Faceți clic dreapta pe temperatură, apoi selectați „Afișați în tavă”.
- Dacă temperatura este ascunsă în secțiunea „suplimentară”, trageți și plasați-o în tava activă.
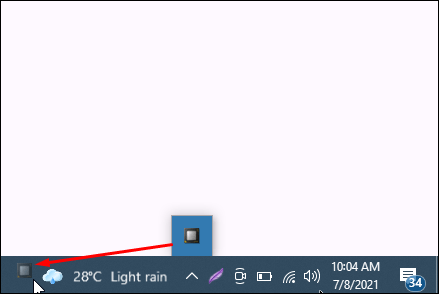
Cum să vezi temperatura procesorului în Windows 10 utilizând Core Temp
Core Temp este un procesor ușor și puternic și alte informații esențiale, instrument de monitorizare. La fel ca unele dintre celelalte instrumente pe care le-am analizat până acum, acesta afișează temperatura pentru fiecare procesor de bază. De asemenea, afișează fluctuații în timp real odată cu schimbarea sarcinilor de lucru.
Pentru a vedea temperatura procesorului în Core Temp:
- Descărcați cea mai recentă versiune de Core Temp.
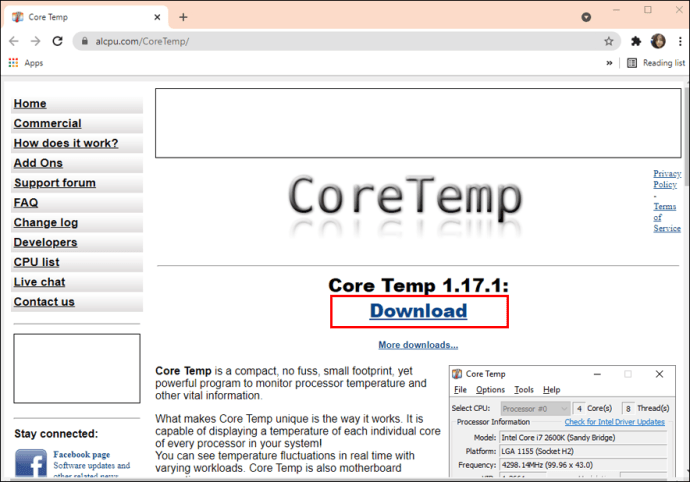
- Găsiți și apoi lansați aplicația.
- În fereastra principală, în secțiunea „Citituri de temperatură” sunt afișate temperaturile CPU.
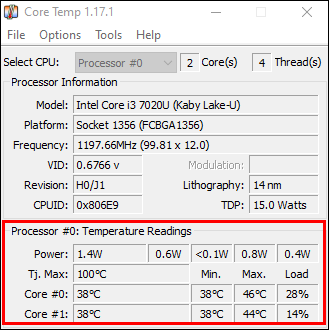
Cum să vezi temperatura procesorului în Windows 10 folosind Speccy
Speccy oferă statistici cuprinzătoare pentru tot hardware-ul computerului, inclusiv CPU, plăci grafice, hard disk-uri și multe altele. Sunt afișate temperaturile pentru fiecare componentă hardware; prin urmare, evidențiind eventualele probleme.
- Descărcați cea mai recentă versiune de Speccy.
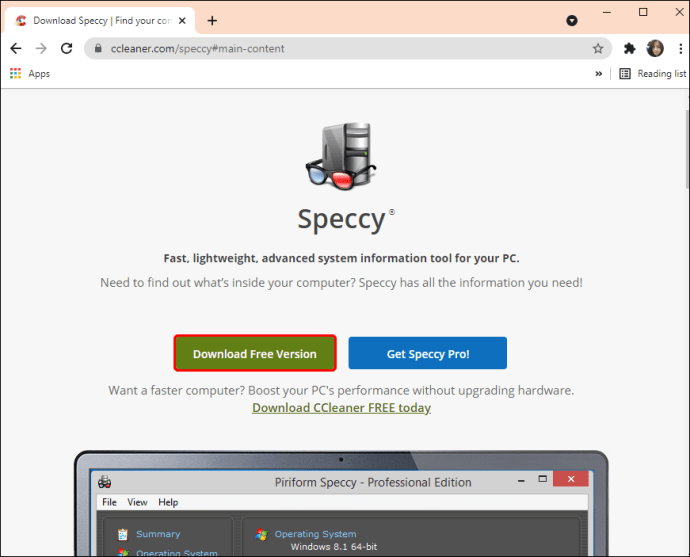
- Găsiți și lansați aplicația.
- Se vor afișa toate temperaturile aplicabile.
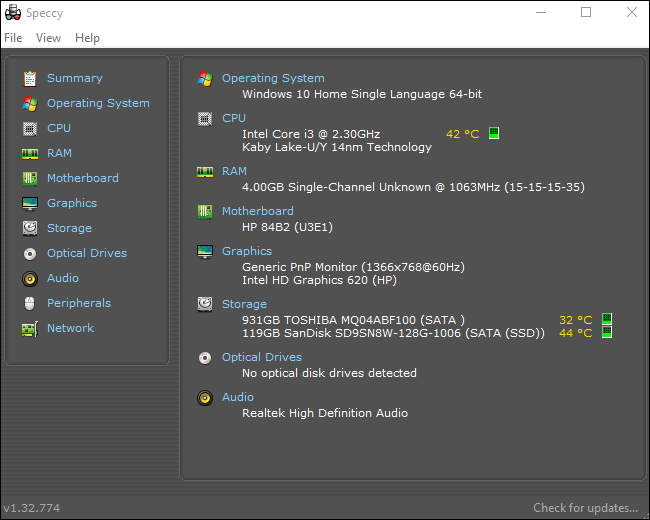
- Se vor afișa toate temperaturile aplicabile.
- În stânga, selectați „CPU” pentru informații mai precise despre procesor.

- Pentru a afișa temperatura în „Tava de sistem”:
- Selectați „Vizualizare” și „Opțiuni”.
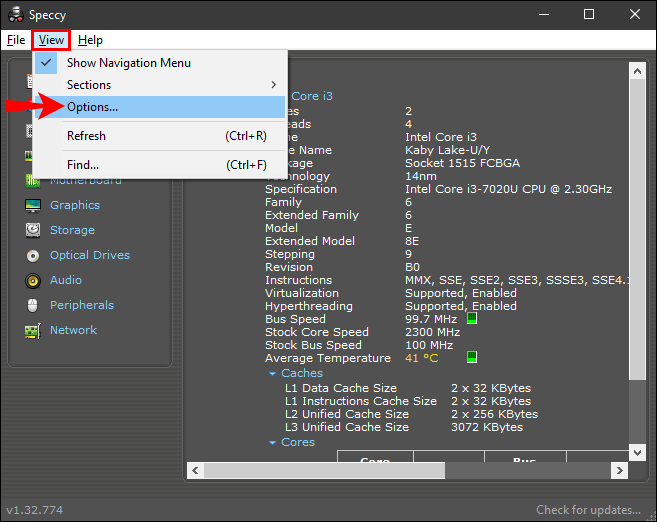
- Faceți clic pe „Tava de sistem”, apoi pe „Minimizare în tavă”.
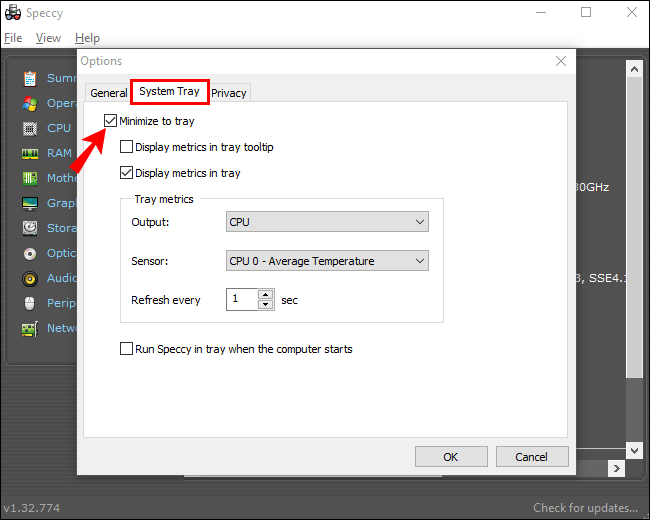
- Acum selectați „Afișați valorile în tavă”, apoi „CPU”.
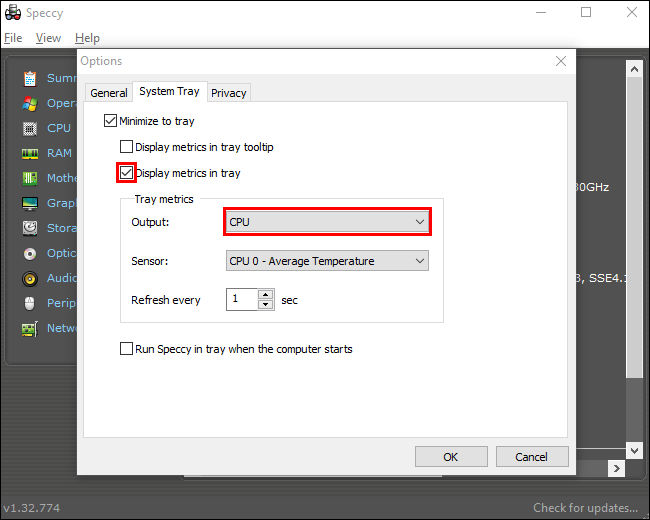
- Selectați „Vizualizare” și „Opțiuni”.
Întrebări frecvente suplimentare
Care este o temperatură bună pentru procesorul meu Windows 10?
Multe instrumente de monitorizare a componentelor hardware de la terțe părți vor identifica care este temperatura maximă pentru procesorul dvs. specific și vă vor informa dacă procesorul dvs. se apropie sau a depășit-o.
Deoarece o temperatură normală poate varia în funcție de procesor, următoarele este un ghid aproximativ pentru estimare:
• Utilizare minimă a procesorului (procesare tipică): aproximativ 30 până la 50 °C (86 până la 122 °F).
• Utilizare intensă a procesorului: până la 95 °C (până la 203 °F).
• Ori de câte ori este posibil, temperatura nu trebuie să depășească 100 °C (212 °F) – mai ales pentru o perioadă prelungită.
Care sunt consecințele încălzirii prea mult timp?
Un procesor supraîncălzit, mai ales pentru o perioadă prelungită, poate avea următoarele consecințe:
• PC-ul răspunde lent la intrări sau se blochează complet
• Caractere și simboluri aleatorii care apar pe ecran
• Apare „Ecranul morții” sau temutul ecran albastru
• Repornire sau oprire spontană
• Modulul regulator de tensiune al plăcii de bază și componentele din jur pot fi afectate negativ
• Unitatea de disc poate avea dificultăți de citire și, în cazuri extreme, trebuie înlocuită
• În unele cazuri, CPU-ul sau mai jos, placa de bază poate avea nevoie de înlocuire
Cum îmi scad temperatura procesorului?
Următoarele sunt sfaturi pentru a reduce temperatura procesorului și a o menține la un nivel scăzut:
• Permite un flux de aer intern mai bun. Scopul este de a introduce mai mult aer în cutia PC-ului și mai puțin aer. Puteți realiza acest lucru având mai multe ventilatoare de admisie, spre deosebire de ventilatoare de evacuare sau invers
• Asigurați-vă că palele ventilatorului sunt fără praf și reziduuri. Puteți face acest lucru fie eliminând praful, fie folosind o cutie de aer comprimat
• Menținerea cablurilor ordonate și la locul lor ajută, de asemenea, la încurajarea fluxului de aer
• Asigurați-vă că computerul este plasat într-o zonă bine ventilată
• Păstrați carcasa pentru a preveni agățarea prafului și a resturilor de componente.
• În funcție de utilizarea dvs., luați în considerare investiția într-un cooler CPU mai bun.
• Luați în considerare setarea unor viteze mai mari ale ventilatorului în Windows 10 prin „Hardware și sunet” și „Opțiuni de alimentare” din Panoul de control.
Ajutați-vă procesorul să păstreze rece
CPU-ul computerului dvs. procesează milioane de tranzacții, în esență pentru a returna informații pe monitor. Toată această muncă îl determină să se încălzească. Urmărind temperatura acestuia, vă puteți asigura că nu se încălzește prea mult pentru prea mult timp și poate cauza probleme majore pentru toate componentele.
Acum că știți cum să verificați temperatura procesorului și cum să o mențineți la un nivel rezonabil, ați folosit vreunul dintre instrumentele terțe discutate pentru ao monitoriza? Dacă da, pe care ai folosit-o și cum a fost experiența ta în folosirea lui? Anunțați-ne în secțiunea de comentarii de mai jos.