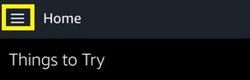Camera Google Nest este un sistem de casă inteligent similar cu sistemele de securitate de supraveghere. Aceste dispozitive se conectează cu ușurință la telefoanele dvs. și la alte dispozitive inteligente, astfel încât să puteți fi întotdeauna la curent cu ceea ce se întâmplă în anumite locații din și în jurul casei dvs.

Dacă aveți atât dispozitivele Amazon Echo Show, cât și dispozitivele Google Nest, veți fi bucuroși să aflați că sunt compatibile între ele. Echo Show poate difuza o imagine clară de pe camera dvs. Nest cu o simplă comandă vocală. Acest articol va explica cum să configurați acest sistem.
Primul pas – Configurați camera dvs. Nest
Camera dvs. Nest și Echo Show trebuie să se conecteze la aceeași rețea fără fir pentru a putea comunica. De aceea, este esențial să alegeți rețeaua corectă atunci când instalați Nest.
Iată un scurt ghid pas cu pas despre cum să configurați Amazon Nest și să îl conectați la o rețea partajată:
- Obțineți aplicația Nest pe smartphone-ul dvs. din Play Store (Android) sau App Store (iOS).
- Deschideți aplicația și configurați contul.
- Alegeți „Adăugați nou” (semnul plus) din ecranul de start.
- Utilizați telefonul pentru a scana codul QR al camerei (alternativ, puteți introduce numărul de serie al produsului).
- Alegeți un nume pentru locația camerei dvs. din listă sau alegeți un nume personalizat.
- Conectați camera la o sursă de alimentare folosind un cablu de alimentare și un adaptor. Când lumina camerei clipește în albastru, înseamnă că este gata de conectare.
- Verificați aplicația pentru telefonul dvs. Nest. Ar trebui să înregistreze rețelele din apropiere.
- Selectați rețeaua și lăsați Nest să se conecteze.
După aceasta, puteți monta camera în locația dorită și puteți începe să lucrați la o modalitate de a o afișa pe Echo Show.
Al doilea pas - Instalați Nest Skill pe Amazon Alexa
Acum că camera dvs. este gata de funcționare, trebuie să vă învățați dispozitivul Alexa să o folosească. Puteți face acest lucru adăugând o „aptitudine” în aplicația dvs. Alexa. Urmează următoarele instrucțiuni:
- Lansați aplicația Alexa pe smartphone-ul dvs.
- Atingeți Meniu (pictograma hamburger) din partea stângă sus a ecranului.
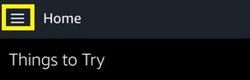
- Alegeți „Abilități” din meniul lateral.
- Începeți să tastați „Nest Camera” până când abilitate apare în sugestii.
- Alegeți camera Nest.
- Atingeți „Activați pentru utilizare” (sau doar „Activați” în unele versiuni).

- Introduceți numele de utilizator și parola contului dvs. Nest.
Când Alexa vă acceptă acreditările Nest, va solicita să scaneze dispozitivele Nest din apropiere. Doar atingeți accept și așteptați ca procesul să se termine.
Dacă acest lucru nu se întâmplă, atingeți pictograma „meniu” din partea stângă sus a ecranului încă o dată și selectați „Smart Home” din meniu, apoi selectați dispozitivul dvs. Nest Camera. Dacă ați urmat cu atenție prima secțiune, dispozitivul ar trebui adăugat la meniul de acasă inteligent. Dacă nu, selectați „Adăugați dispozitiv” și urmați instrucțiunile de pe ecran pentru a-l adăuga.
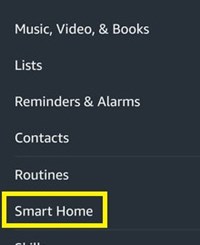
Rețineți că trebuie să conectați Alexa la aceeași rețea ca și cuibul dvs. pentru ca această „abilitate” să funcționeze corect. După ce conectați cele două dispozitive, puteți afișa în sfârșit Camera dvs. Nest.
Al treilea pas – Afișați camera prin comandă vocală
Pentru a afișa camera dvs. de cuib pe Echo Show, pur și simplu utilizați o comandă vocală Alexa. Comanda va depinde de numele locației pe care l-ați ales în timp ce configurați camera.
De exemplu, dacă ați folosit unul dintre numele implicite, cum ar fi „Curtea din spate” sau „Ușa din față”, puteți spune doar: „Alexa, arată-mi camera ușii din față”. – Echo Show va încărca instantaneu respectiva cameră și va afișa imaginea.
Pe de altă parte, dacă ți-ai numit camera „Camera 1”, va trebui să spui: „Alexa, arată-mi camera o cameră” sau „afișează camera una”. Alexa vă va înregistra comanda vocală. Acesta este motivul pentru care ar trebui să fie simplu atunci când optați pentru un nume personalizat. Dacă alegeți un nume care va fi dificil de înregistrat de Alexa la început, puteți deveni frustrat.
Dacă decideți să configurați mai multe dispozitive Nest, puteți comuta între ele folosind numele acestora. Dacă rostiți un „Arată-mi camera din curte” în timp ce se afișează camera din față, Echo Show va comuta automat în cealaltă locație.
Prin urmare, nu contează câte dispozitive Nest aveți, le puteți utiliza pe toate simultan cu Echo Show. Din păcate, ecranul divizat nu este încă acceptat, așa că va trebui să comutați între camerele foto în loc să le afișați pe toate în același timp. Cu toate acestea, schimbarea afișajului este extrem de rapidă și convenabilă atunci când îți folosești vocea.
Atenție la semnalul rău
Asigurați-vă că verificați modul în care Echo Show afișează imaginea înainte de a monta camera în locația dorită. Cu cât camera este mai departe de semnalul wireless (router), cu atât semnalul pe care îl trimite și îl primește este mai rău.
Dacă semnalul este slab, Echo Show va afișa o imagine întârziată și de calitate scăzută. Cu toate acestea, în condiții normale, imaginea afișată ar trebui să fie netedă și clară.
Sunteți mulțumit de performanța combinată a Echo și Nest? Vi se pare mai convenabil decât camerele de securitate? Împărtășiți-vă gândurile în secțiunea de comentarii de mai jos.