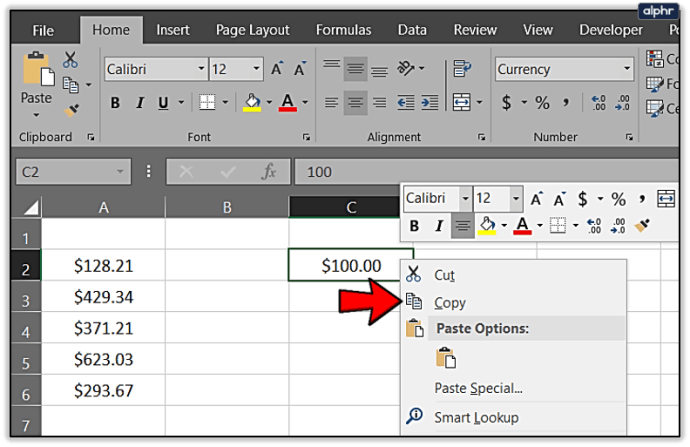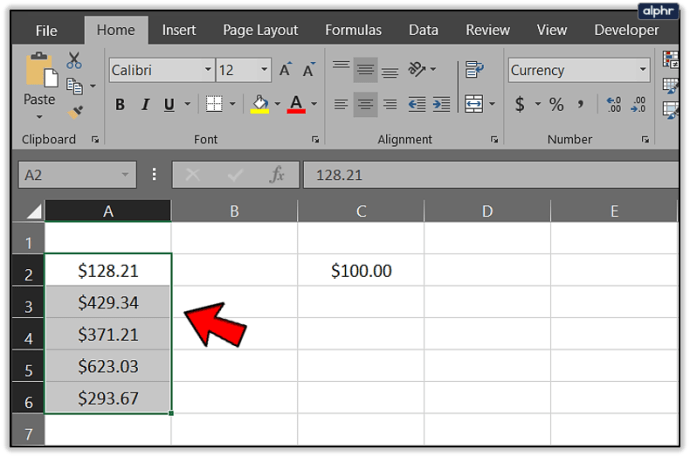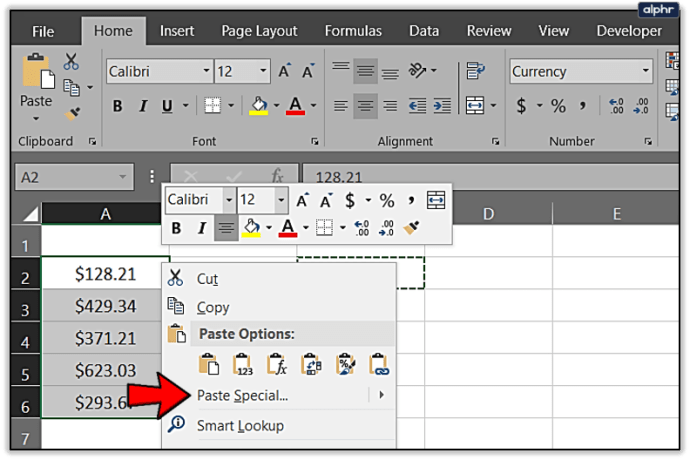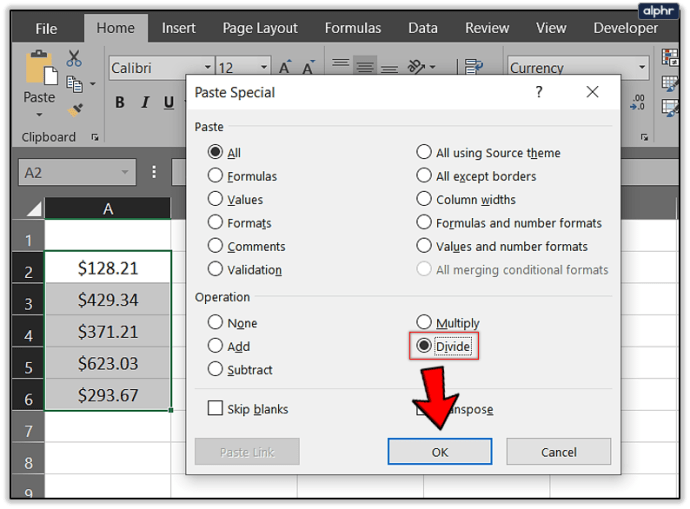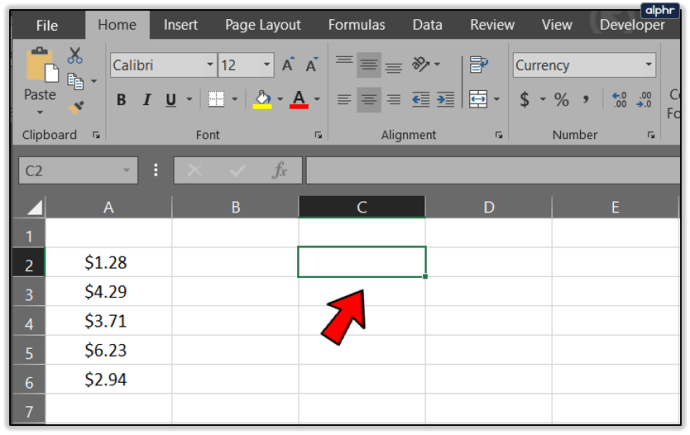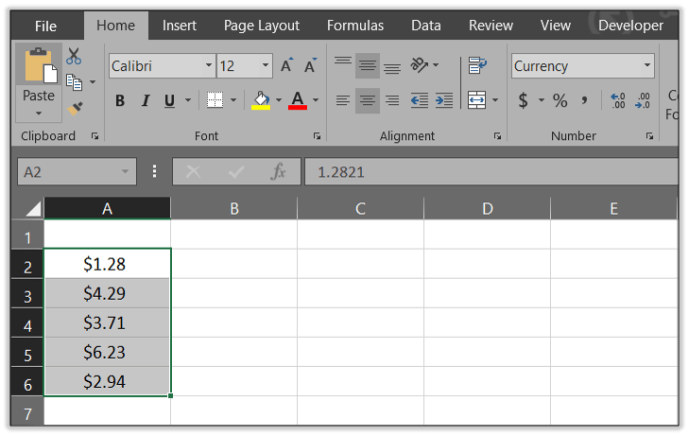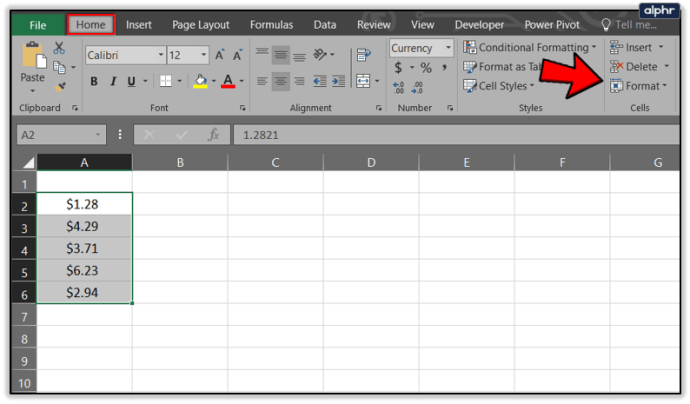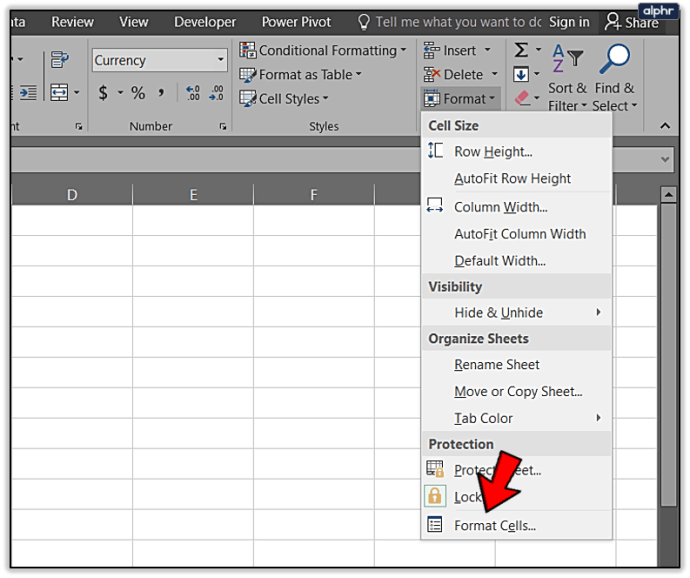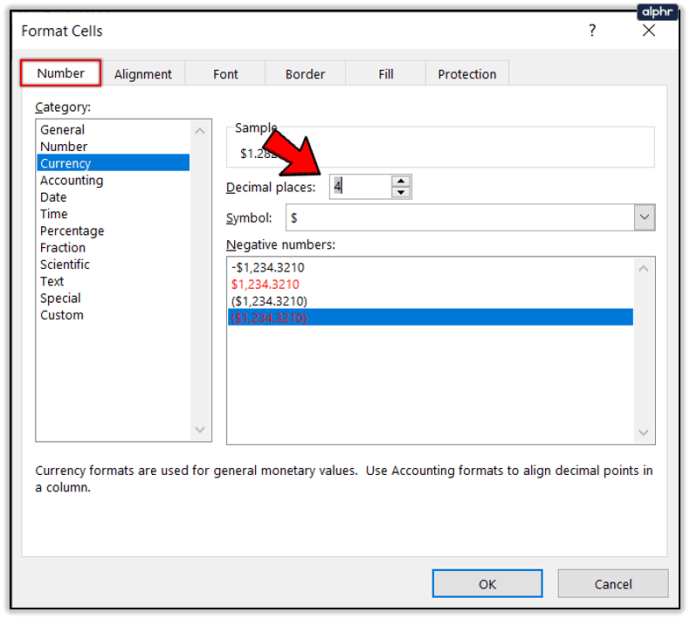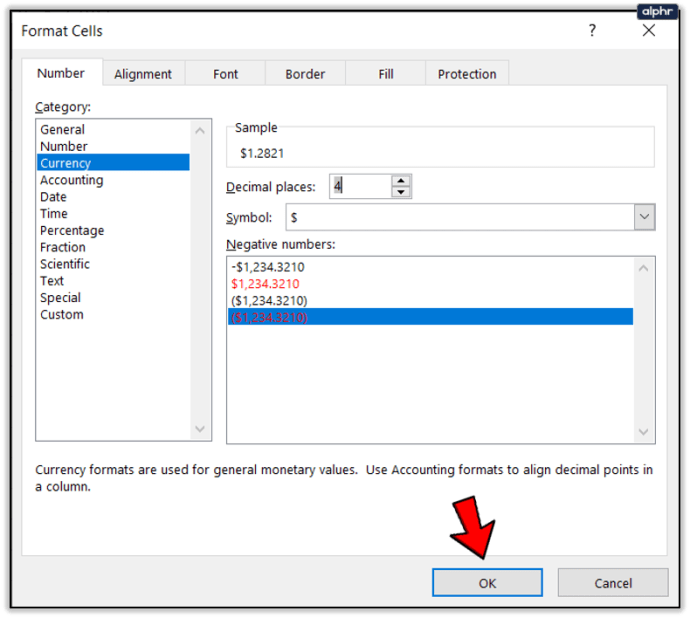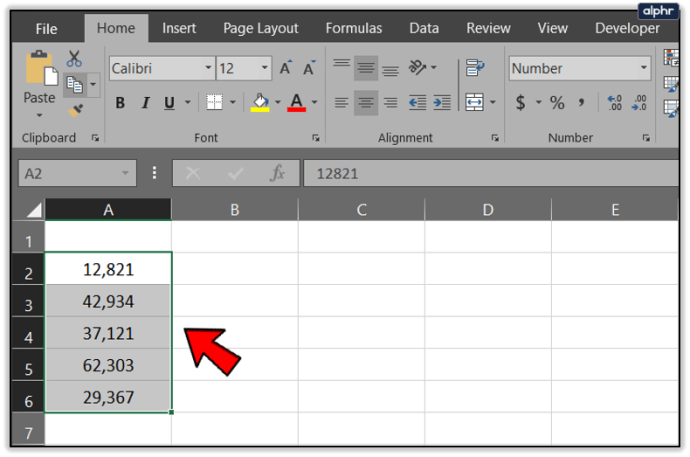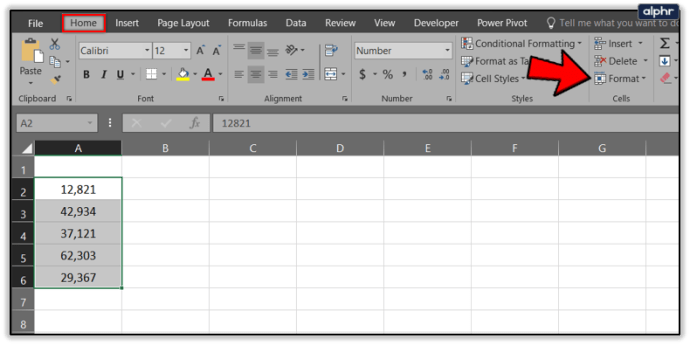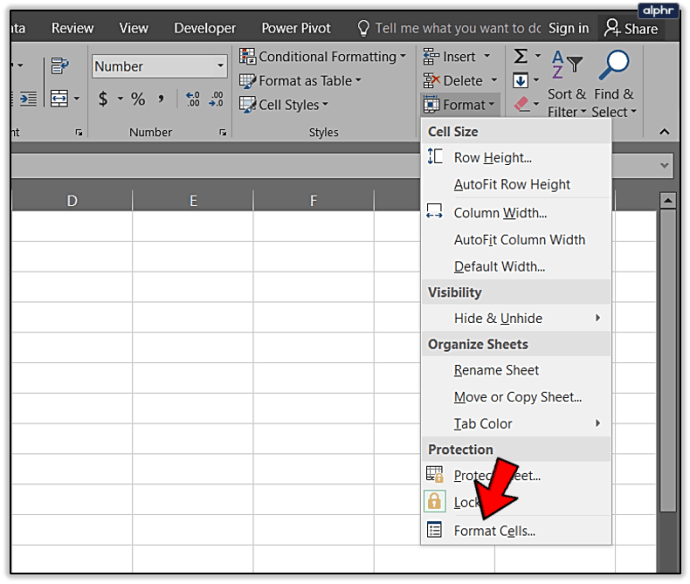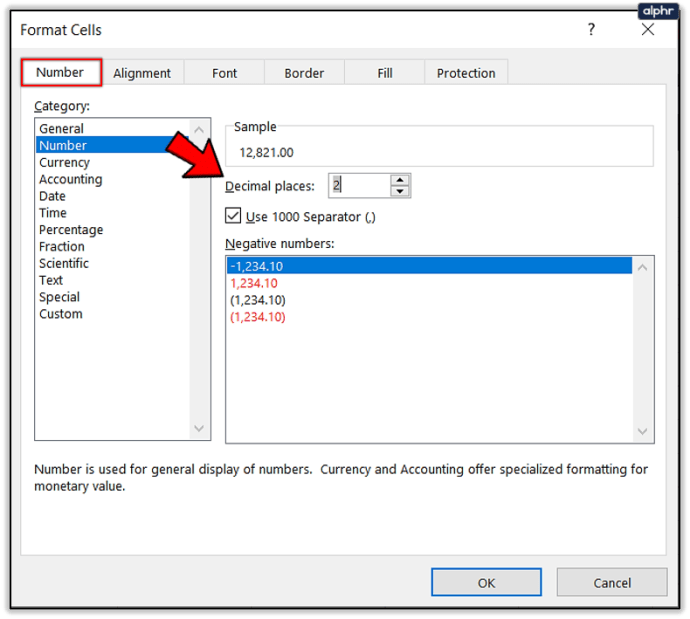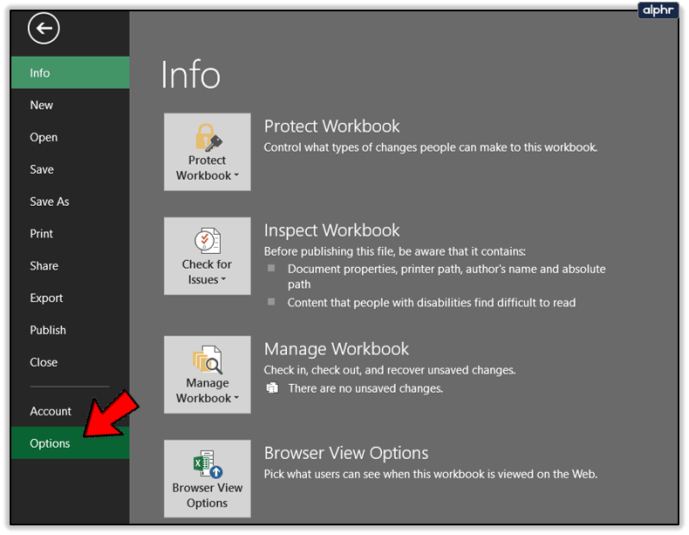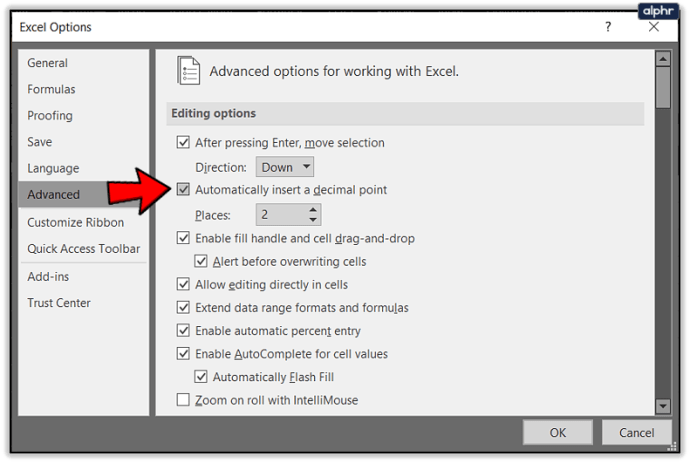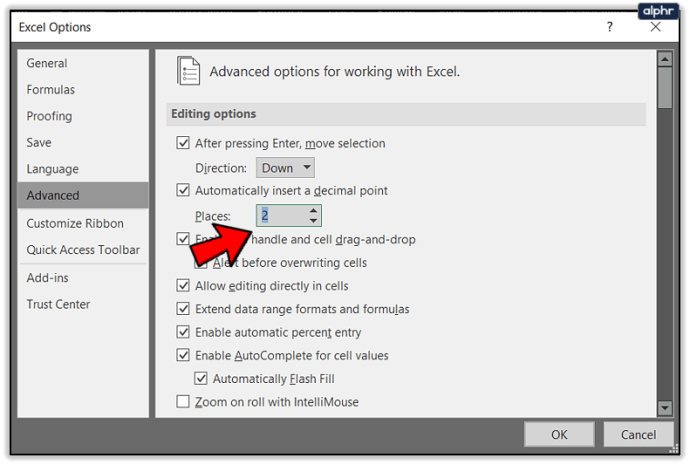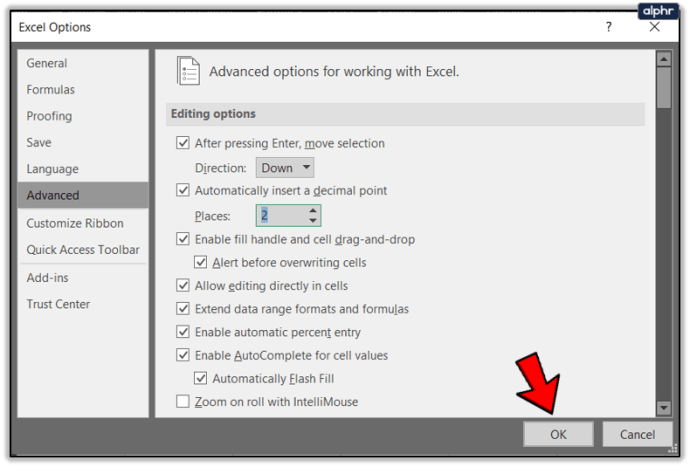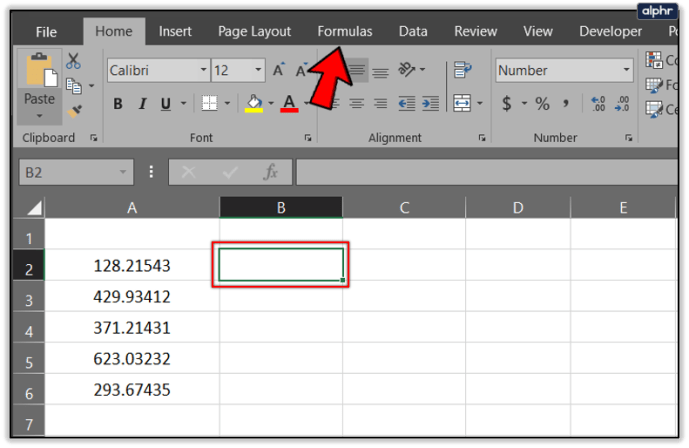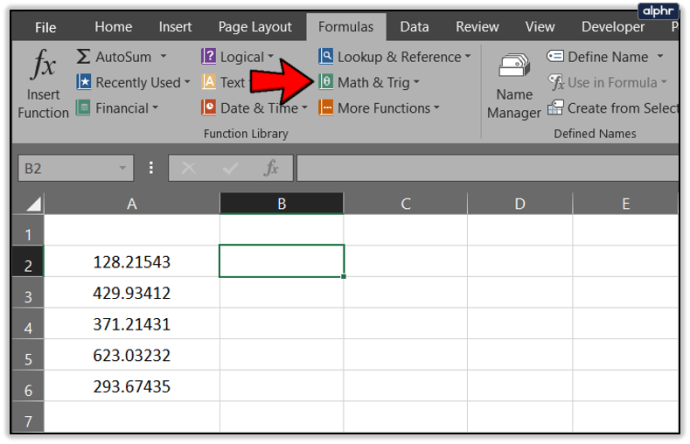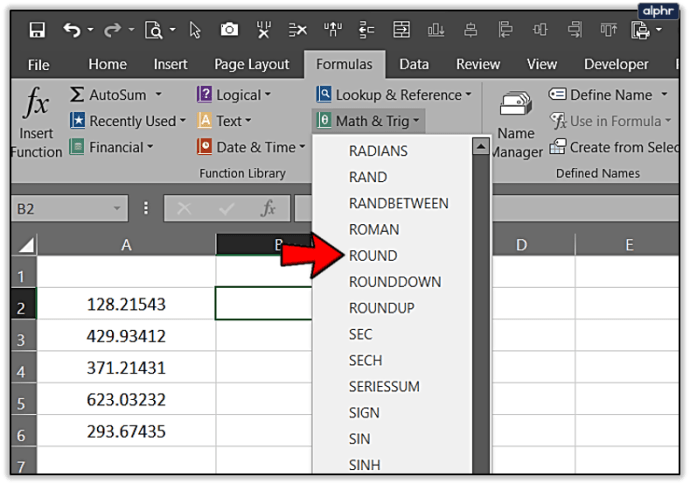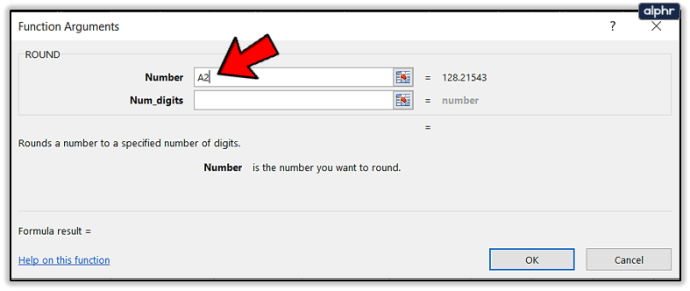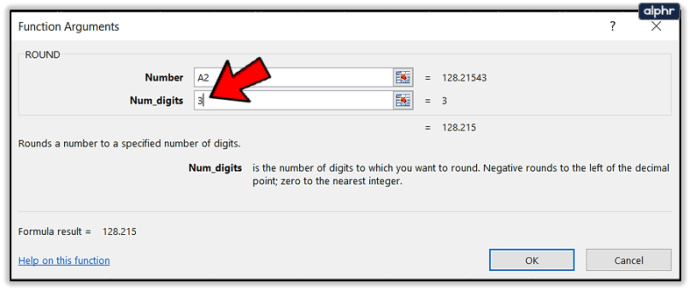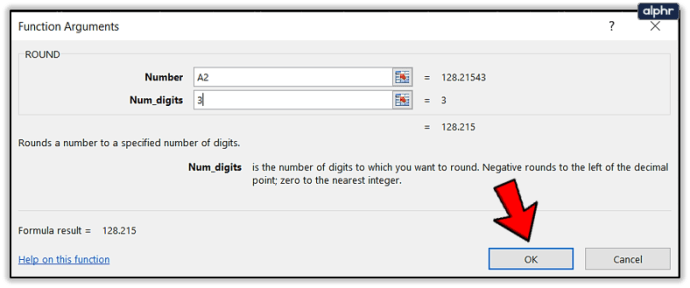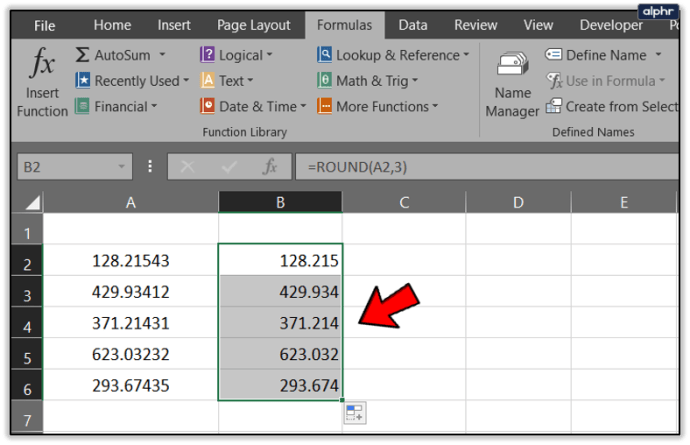Dacă aveți de-a face cu câteva celule în Excel, schimbarea manuală a zecimalelor este simplă. Faceți dublu clic și adăugați-l acolo unde doriți să îl mutați și ați terminat. Când aveți de-a face cu foi de calcul mai mari, cu sute de intrări, devine mai dificil. Din fericire, există câteva modalități de a muta zecimale în Excel.

Lucrez mult în Excel, deși mi-aș dori să nu o fac. Am dezvoltat câteva tehnici rapide pentru a face lucrurile și aceasta este una dintre ele. Nu mă voi preface că le-am dat seama pentru că nu am făcut-o. Prietenii care știu mult mai multe despre Excel decât mine m-au ajutat și acum este rândul meu să plătesc.
Folosesc Excel 2016, astfel încât aceste instrucțiuni se referă la acea versiune. Office 365 sau versiunile mai vechi de Excel ar trebui să fie similare, dacă nu la fel.

Mutarea zecimale în Excel
De dragul acestui tutorial, să presupunem că aveți o coloană de celule cu valori în dolari, dar doriți să o schimbați în cenți. Deci, coloana A are 128,21 USD, dar ați vrut să fie 1,2821 USD sau 1,28. Putem face asta în câteva moduri. Presupunând că sumele dvs. în dolari încep de la celula A2 în continuare...
- Adăugați =A2/100 în celula B2 și trageți-l în jos în coloana B până când ați convertit toate sumele din coloana A.

Aceasta ar trebui să schimbe zecimala cu două locuri. În mod evident, puteți schimba 100 cu 10 sau 1000 dacă trebuie să îl mutați mai mult de două locuri. Același lucru se va aplica și pentru unele dintre aceste alte opțiuni.
Ai putea incerca si in felul acesta:
- Introduceți 100 USD într-o celulă de rezervă și copiați-o.
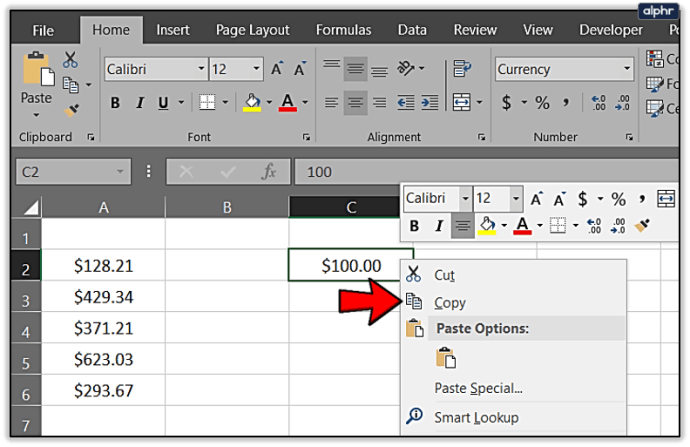
- Evidențiați intervalul de celule din coloana A.
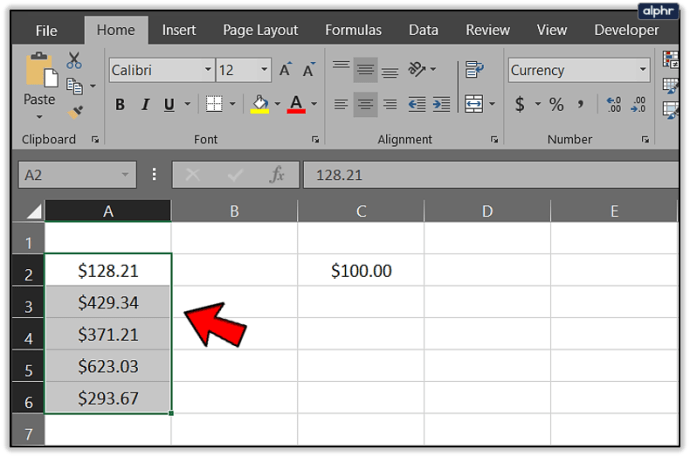
- Selectați Lipire și Special.
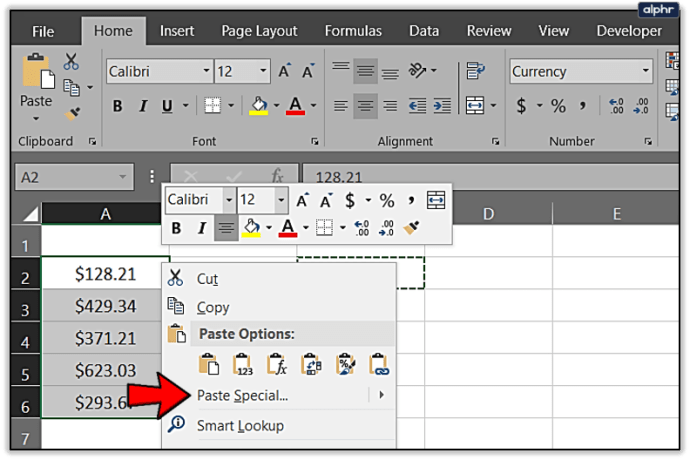
- Selectați Împărțire și apăsați pe OK.
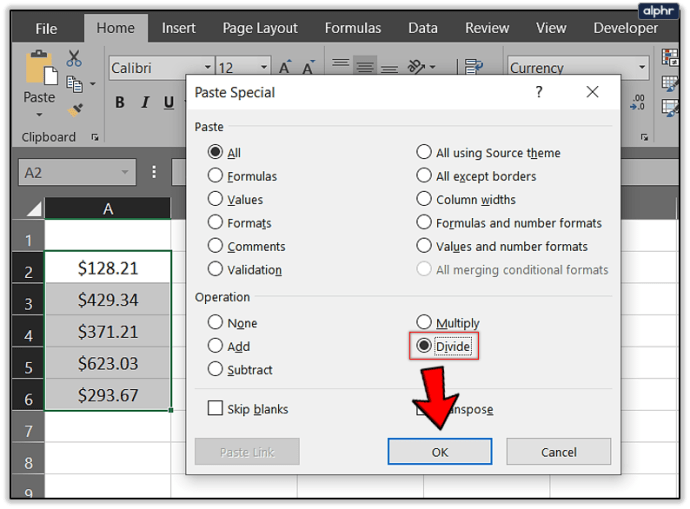
- Ștergeți celula cu 100 USD în ea pentru a face ordine.
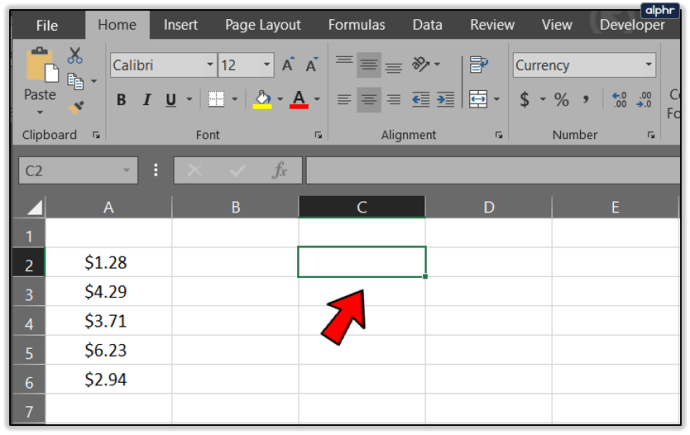
Ajungi în același loc, dar folosești o metodă puțin diferită. Din nou, puteți folosi 10 sau 1000 pentru a schimba mai multe zecimale dacă este necesar.
Sau puteți folosi instrumentul Format pentru a schimba zecimale în Excel.
- Evidențiați intervalul de celule din coloana A din foaia de calcul.
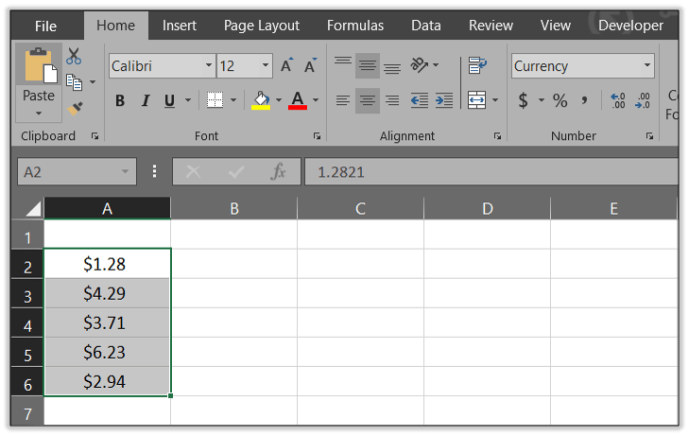
- Selectați panglica Acasă și Format în secțiunea Celule.
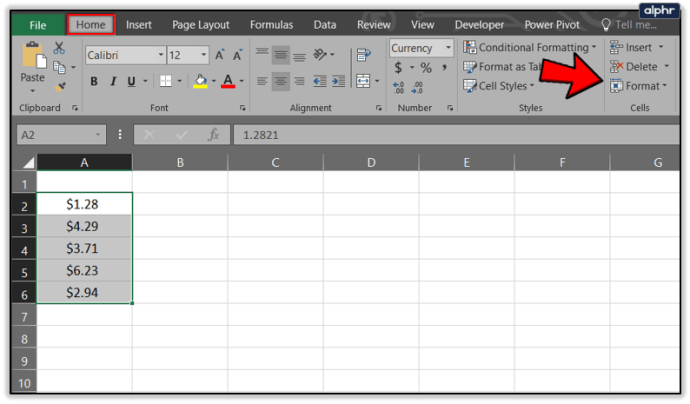
- Selectați Formatare celule în meniu.
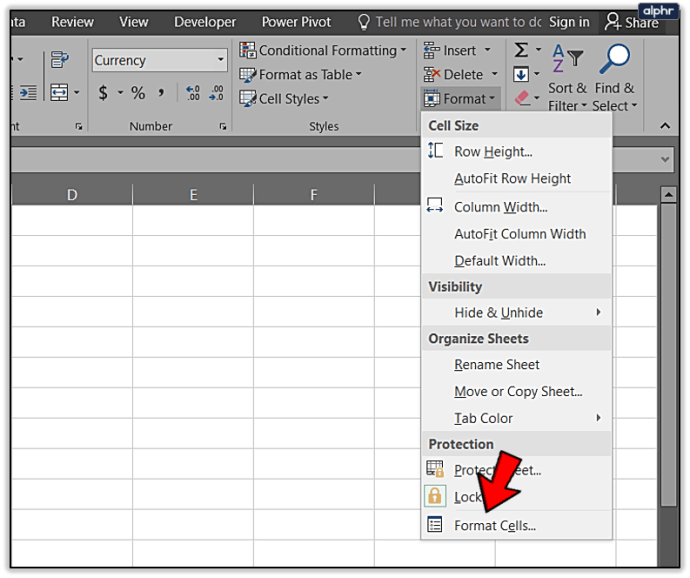
- Selectați Number în noua fereastră și setați Decimal Places la valoarea dorită.
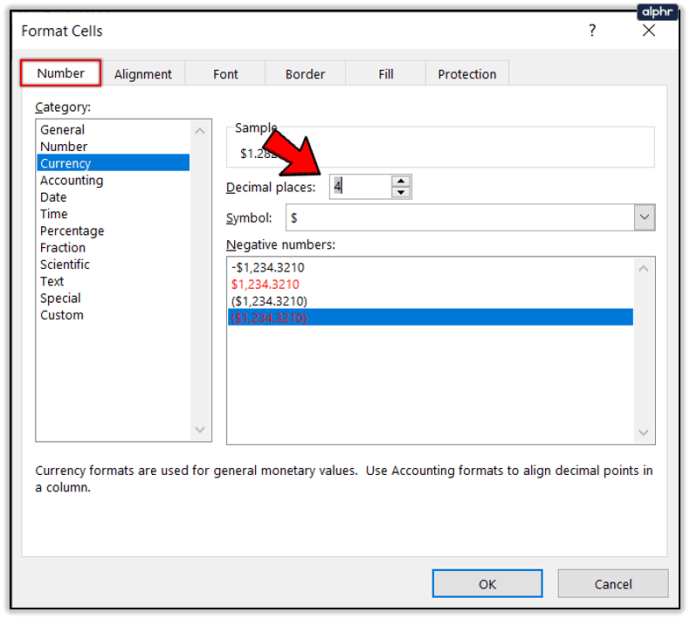
- Selectați OK când ați terminat.
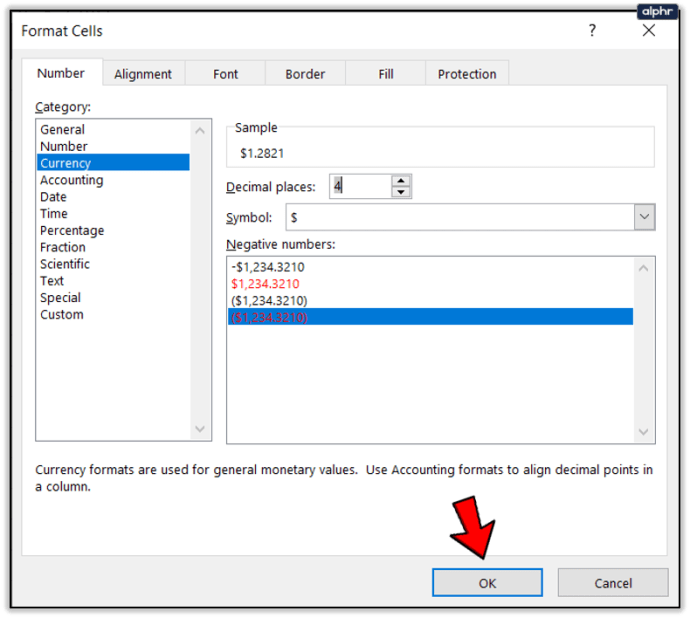
Acest lucru te duce în același loc ca aceștia doar într-un mod ușor diferit.
Desigur, acesta fiind Excel, există și o formulă pentru el. Nu folosesc niciodată această metodă, dar s-ar putea să vă simțiți mai confortabil cu formulele decât mine.
Utilizați această formulă: =STÂNGA(A2,LEN(A2)-2)&"."&dreapta((ÎNLOCUIT(A2,".00","")),2)

Presupunând că coloana dvs. de date începe încă cu A2, aceasta ar trebui să adauge două zecimale la datele dvs. în același mod în care fac și celelalte.
Acestea sunt modalitățile pe care le cunosc pentru a muta zecimale în Excel. Mai am și alte câteva sfaturi despre zecimale.
Adăugați automat zecimale în celule
Uneori, atunci când lipiți o grămadă de celule în Excel, acesta va elimina zecimale și vă va distruge datele. Puteți spune Excel să le adauge pe măsură ce introduceți date sau le lipiți, ceea ce vă poate economisi mult timp. Este foarte asemănător cu acel mod final de a muta o zecimală și folosește comanda Format Cells.
- Selectați coloana de date la care doriți să adăugați un punct zecimal.
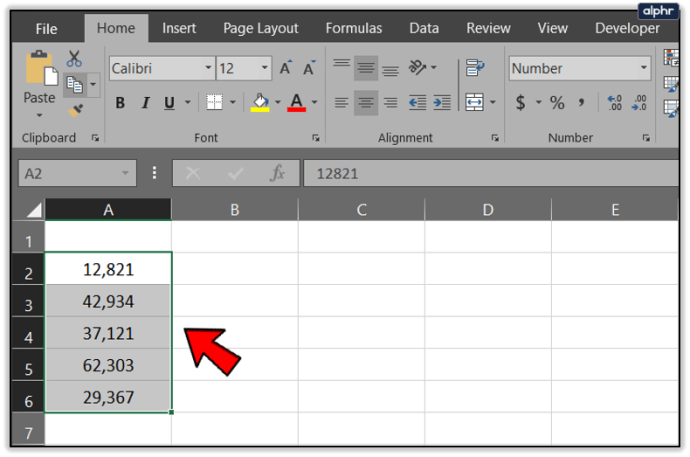
- Selectați panglica Acasă și Format în secțiunea Celule.
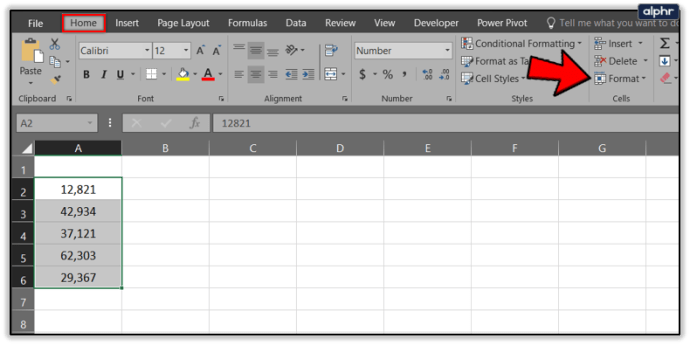
- Selectați Formatare celule în meniu.
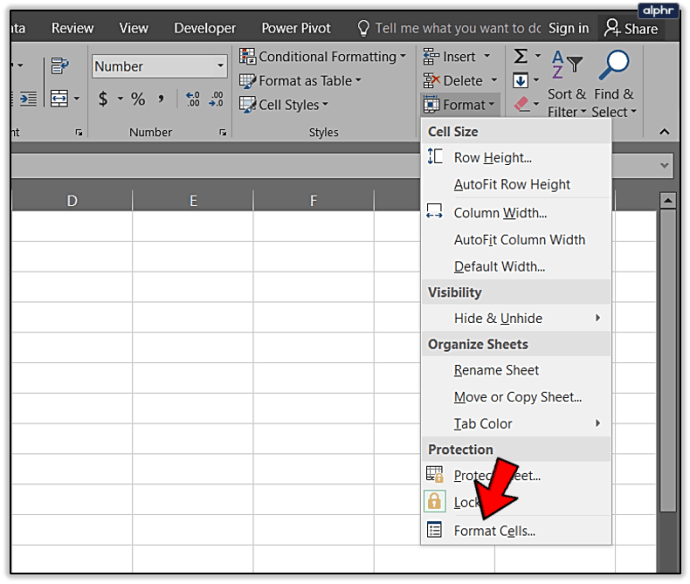
- Selectați Număr și zecimale pe care doriți să le utilizați.
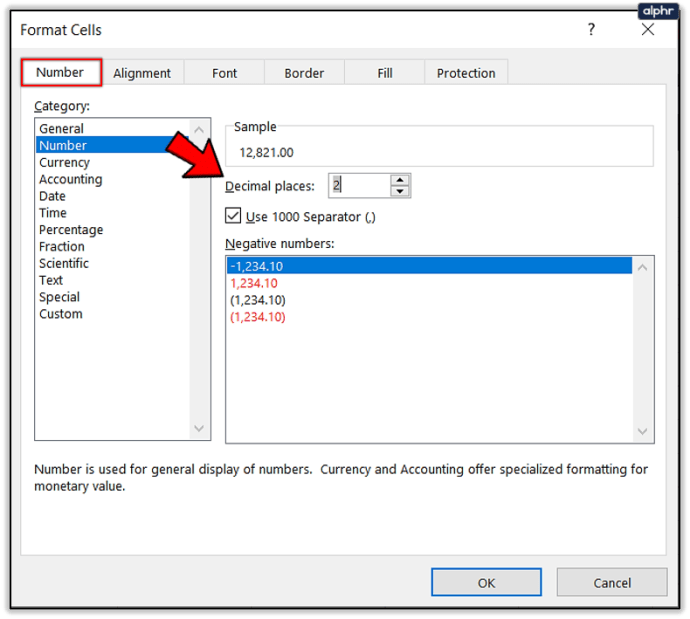
Dacă lucrați în mod constant cu zecimale, puteți spune Excel să le folosească implicit. Acest lucru este cu adevărat doar pentru contabili sau pentru cei care folosesc Excel doar pentru zecimale, deși le va formata în mod constant.
- Selectați Fișier și Opțiuni în Excel.
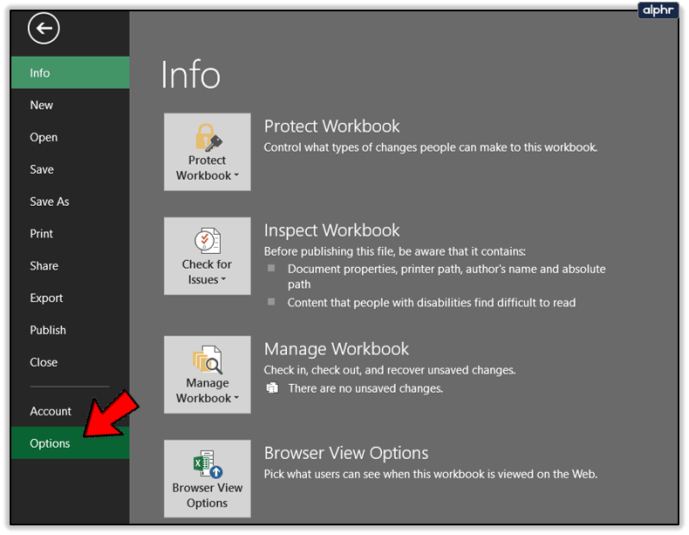
- Selectați Avansat și bifați caseta de lângă Inserați automat un punct zecimal.
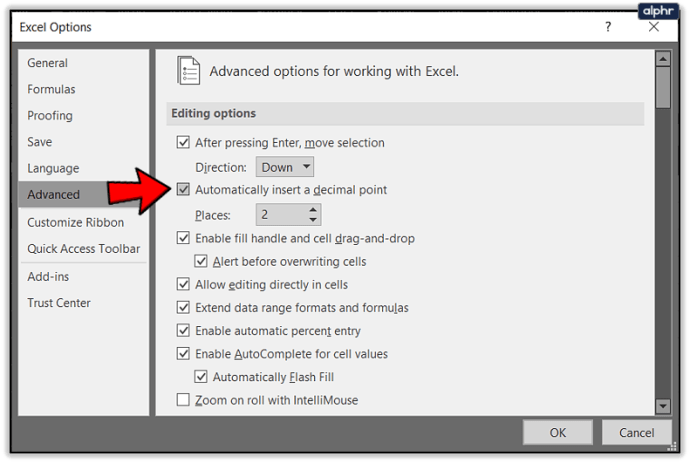
- Adăugați numărul de locuri în meniul radio de mai jos.
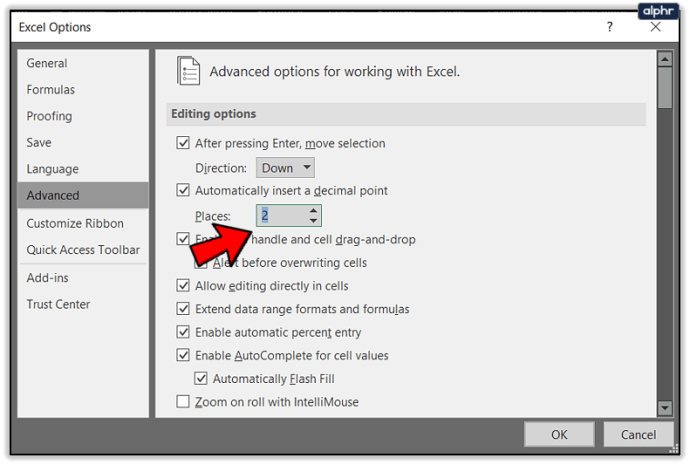
- Selectați OK.
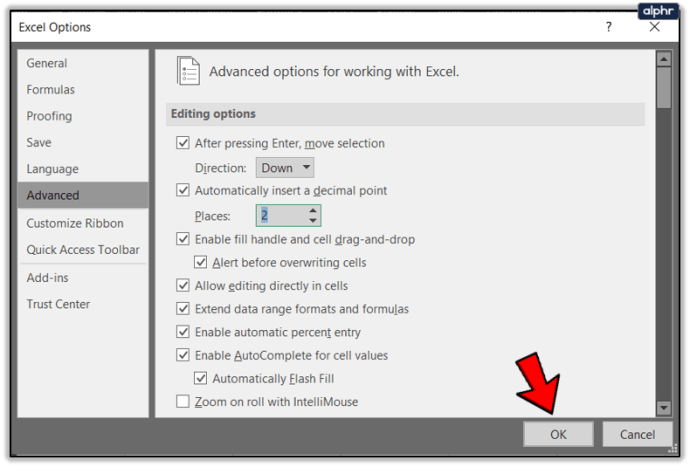
Rotunjiți zecimale în Excel
Dacă aveți de-a face cu numere mari, poate doriți să le rotunjiți la câteva zecimale pentru a face datele mai ușor de citit. Acest lucru face ca o foaie de calcul să fie mai ușor de înțeles, fiind în același timp precisă în orice locuri aveți nevoie. Iată cum să o faci.
- Selectați celula B2 și selectați Formule din meniul de sus.
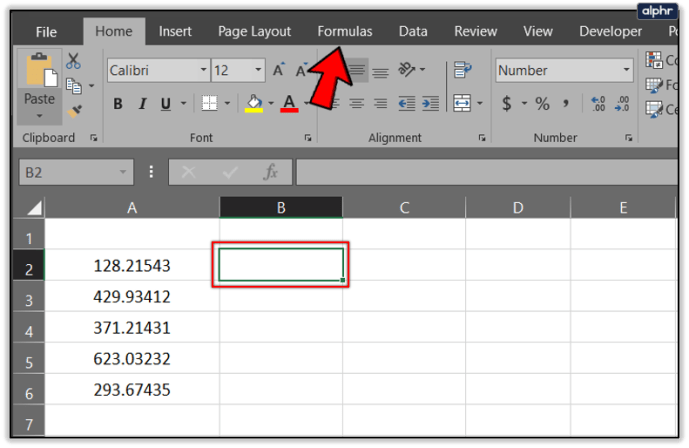
- Selectați opțiunea Math and Trig din panglică.
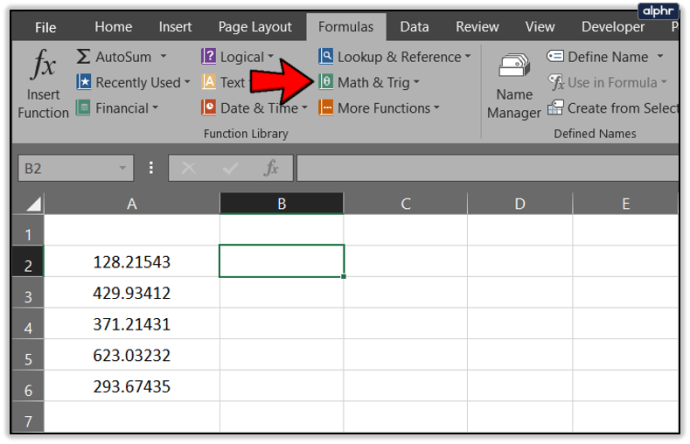
- Selectați funcția ROUND din meniu.
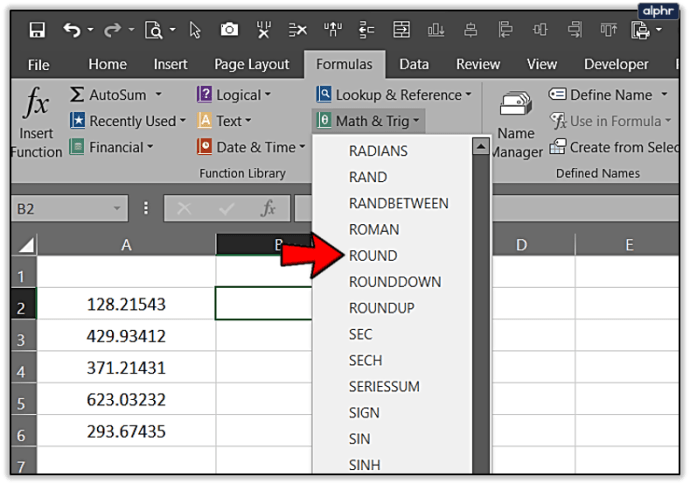
- Introduceți datele celulei de rotunjit în caseta Număr.
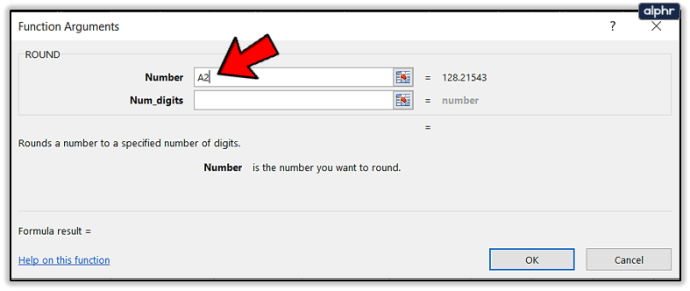
- Introduceți numărul de puncte zecimale pe care le rotunjiți în caseta Num_digits.
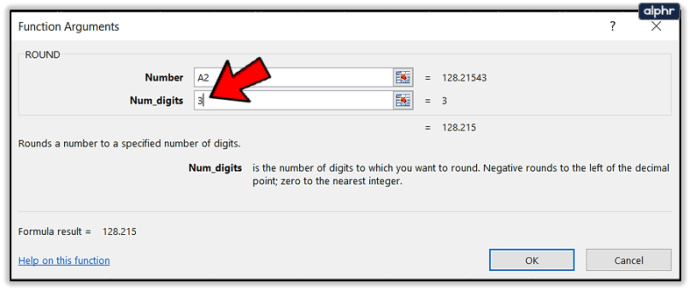
- Selectați Ok când ați terminat.
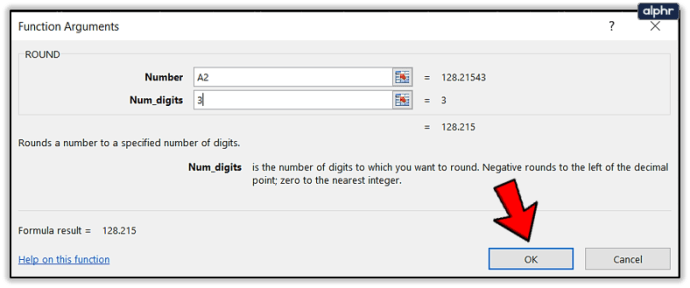
- Trageți celula B” în jos în coloana de date pentru a rotunji toate datele pe care le selectați.
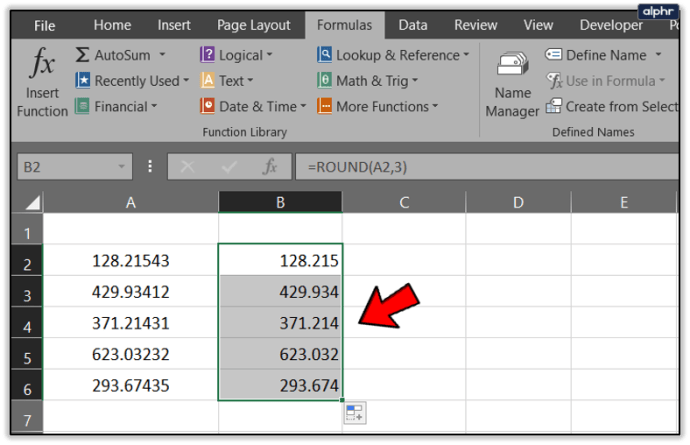
Cam asta este limita cunoștințelor mele despre zecimale în Excel. Mai aveți sfaturi despre acest subiect? Distribuiți-le mai jos dacă o faceți!