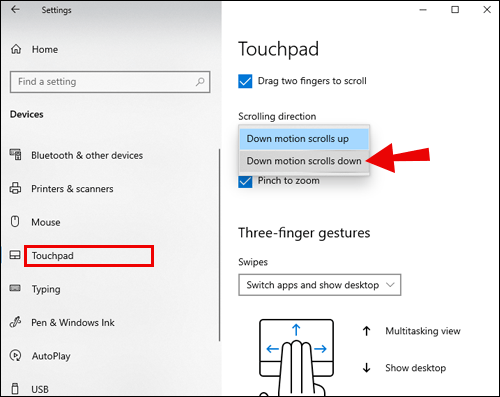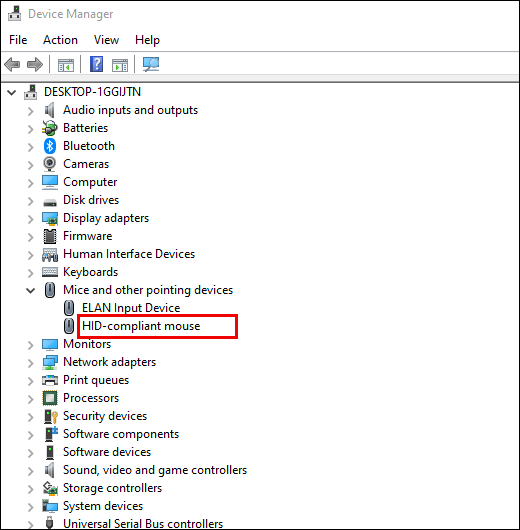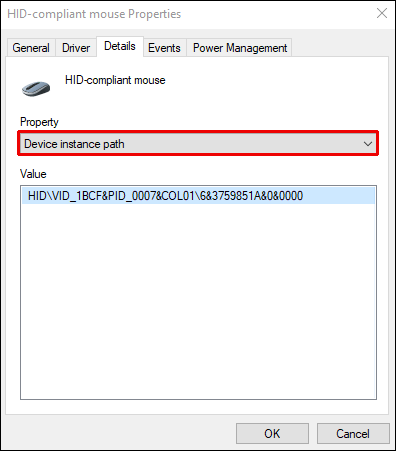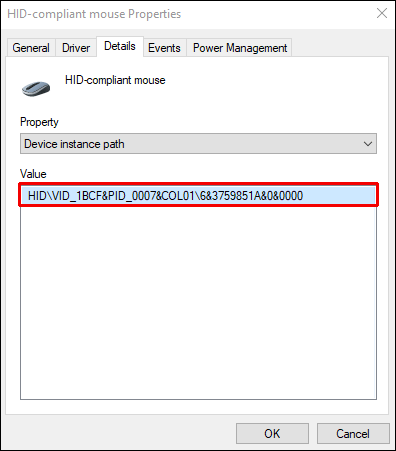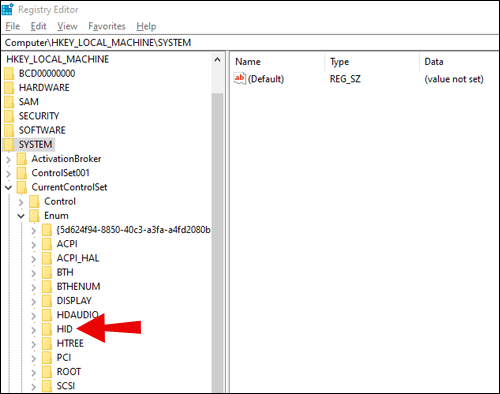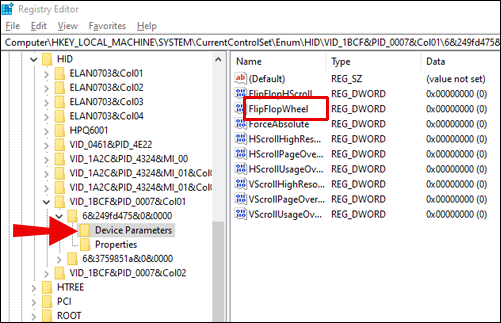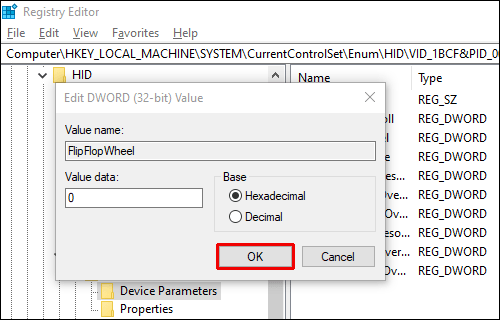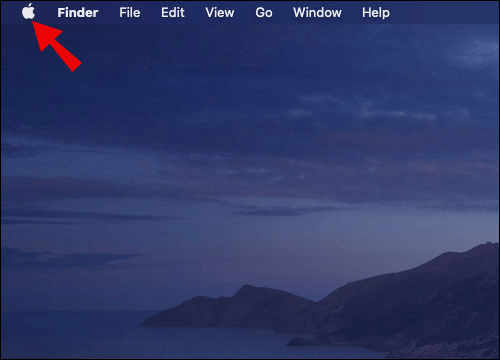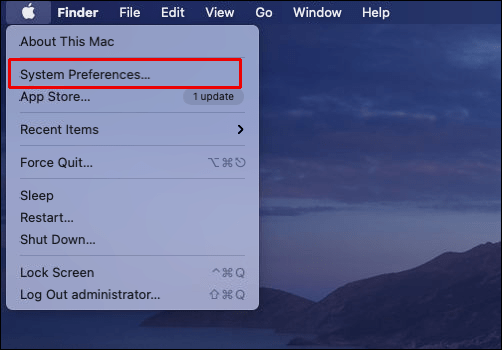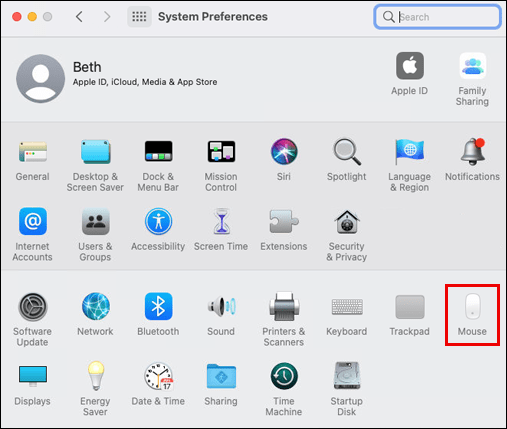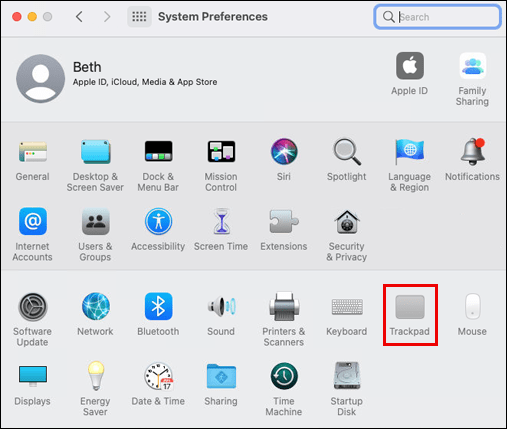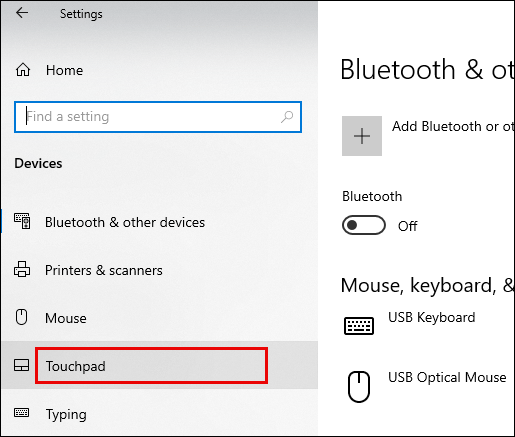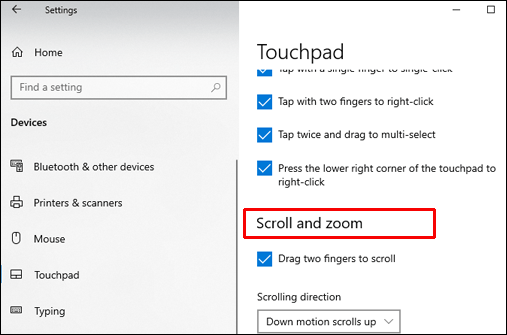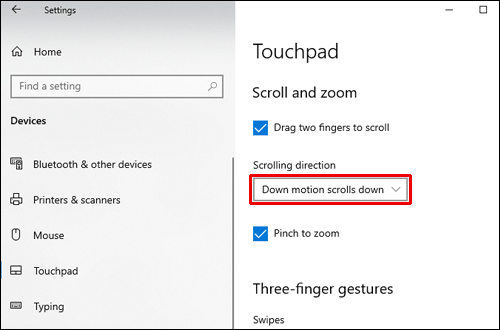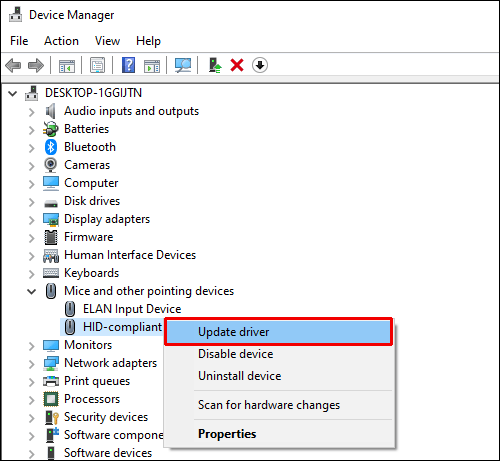Mouse-ul ar putea derula în direcția greșită din diverse motive. Din fericire, această problemă este adesea ușor de rezolvat, dar instrucțiunile variază în funcție de dispozitiv. Dacă nu sunteți sigur cum să inversați mouse-ul, citiți ghidul nostru detaliat.

În acest articol, vom explica cum să inversați derularea mouse-ului în sensul greșit pe Windows și Mac. În plus, vom oferi răspunsuri la unele dintre cele mai populare întrebări legate de derularea mouse-ului în direcția opusă.
Cum să inversați derularea mouse-ului în mod greșit?
În funcție de dispozitiv și de sistemul de operare, pașii pentru a remedia derularea mouse-ului în sens greșit variază. Găsiți mai jos instrucțiuni rapide pentru inversarea direcției de derulare a mouse-ului pentru toate dispozitivele:
- Dacă utilizați un Mac sau un MacBook, navigați la meniul Preferințe de sistem. Acolo, faceți clic pe „Mouse sau Trackpad” și debifați caseta de selectare de lângă „Direcția de derulare: opțiunea naturală”.
- Dacă utilizați un laptop Windows, navigați la Setări, apoi la „Dispozitive” și selectați „Touchpad” din meniu. Sub secțiunea Direcție de defilare, faceți clic pe „Down Motion Scrolls Down” și selectați opțiunea de defilare inversată.
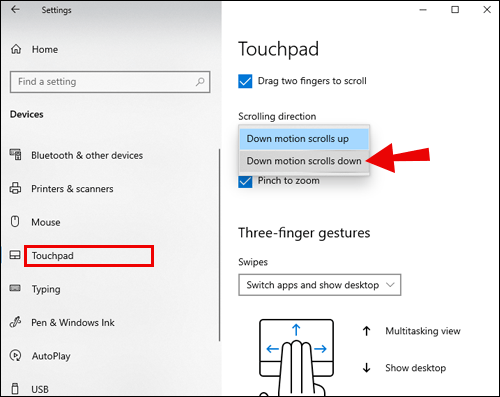
- Dacă utilizați un computer cu Windows și doriți să inversați direcția de defilare a mouse-ului, instrucțiunile sunt puțin mai complicate. Găsiți un ghid pas cu pas în secțiunea următoare.
Cum să inversați derularea pe Windows 10?
Dacă sunteți un utilizator Windows și doriți să inversați direcția de defilare a mouse-ului, urmați pașii de mai jos:
- Deschideți meniul Start făcând clic pe pictograma Windows din colțul din stânga jos al ecranului.

- Introduceți „Manager dispozitive” în fila de căutare.

- În Manager dispozitive, navigați la „Soarece și alte dispozitive de indicare”
secțiune. Găsiți-vă mouse-ul - în mod normal, acesta s-ar numi „Mouse-ul compatibil HID”.
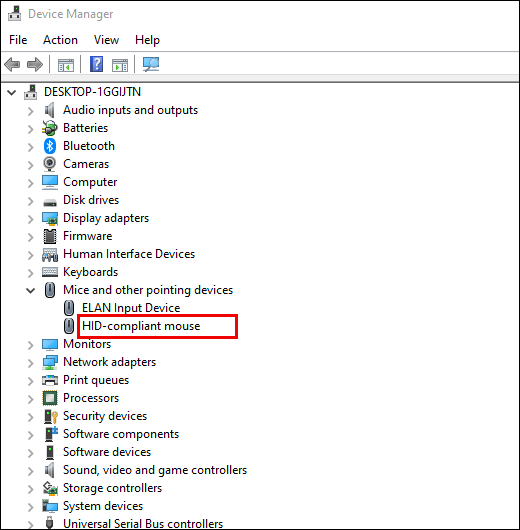
- Faceți clic dreapta pe numele mouse-ului și selectați „Proprietăți” din meniul drop-down.

- Navigați la fila „Detalii”.

- Selectați „Calea instanței dispozitivului” din meniul Proprietăți.
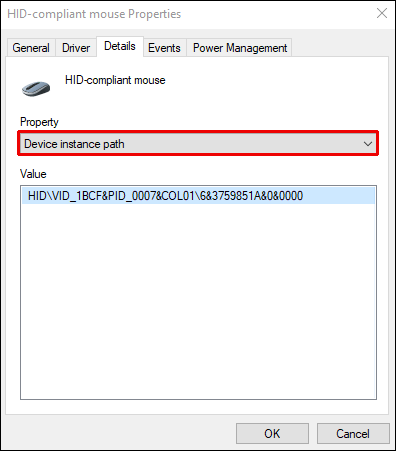
- Memorați sau notați textul în câmpul Valoare.
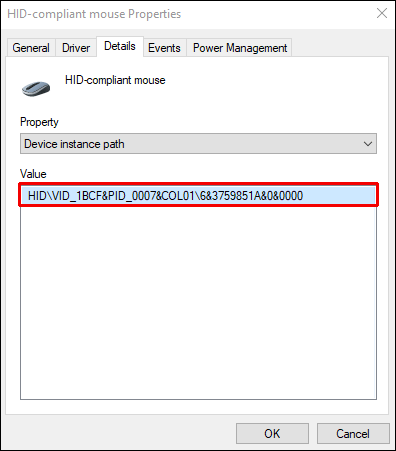
- Navigați la Registry Manager, apoi la această locație:
HKEY_LOCAL_MACHINE\SYSTEM\CurrentControlSet\Enum\HID.
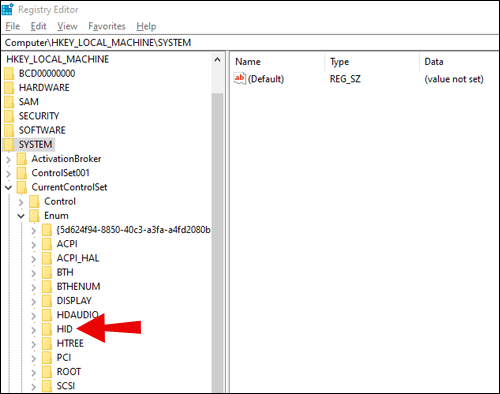
- Căutați un folder cu un nume care se potrivește cu textul din câmpul Valoare și deschideți-l.

- Faceți clic pe „Parametrii dispozitivului” și navigați la proprietatea „FlipFlopWheel”.
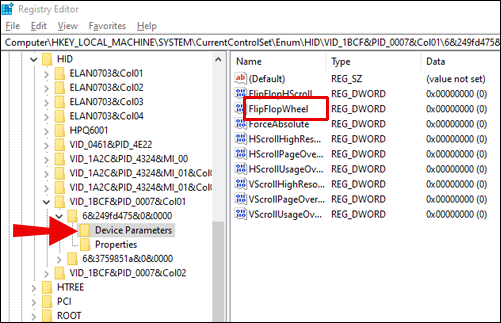
- Modificați valoarea – dacă valoarea este 1, introduceți 0 și invers. Confirmați făcând clic pe „Ok”.
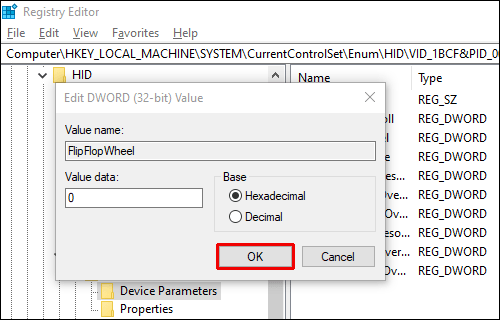
- Reporniți computerul.
Cum să inversați derularea pe Mac?
Inversarea direcției de derulare a mouse-ului pe un Mac este destul de simplă - urmați instrucțiunile de mai jos:
- Faceți clic pe pictograma măr din colțul din stânga sus al ecranului.
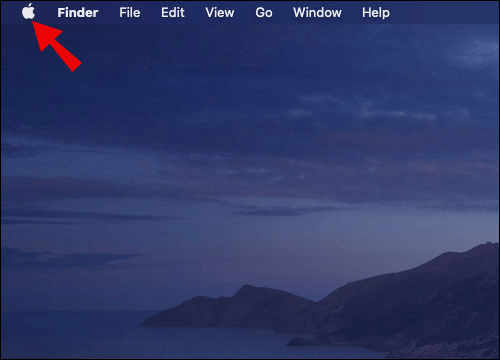
- Selectați „Preferințe de sistem” din meniul drop-down.
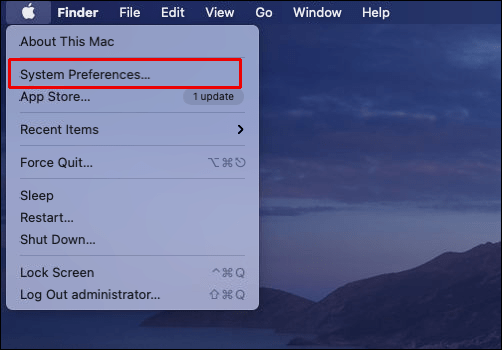
- Faceți clic pe „Mouse”.
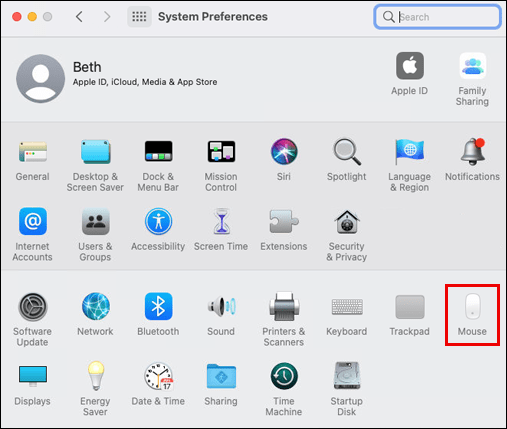
- Debifați caseta de selectare de lângă „Directie de derulare: opțiune naturală”.
- Inchide geamul. Modificările vor fi salvate automat; nu trebuie să reporniți Mac-ul.
Cum să inversați direcția de defilare a unui touchpad?
Instrucțiunile pentru inversarea direcției de defilare a unui touchpad variază în funcție de dispozitiv. Dacă utilizați un MacBook, urmați pașii de mai jos:
- Faceți clic pe pictograma măr din colțul din stânga sus al ecranului.
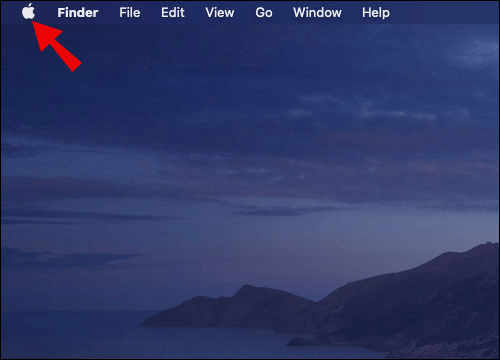
- Selectați „Preferințe de sistem” din meniul drop-down.
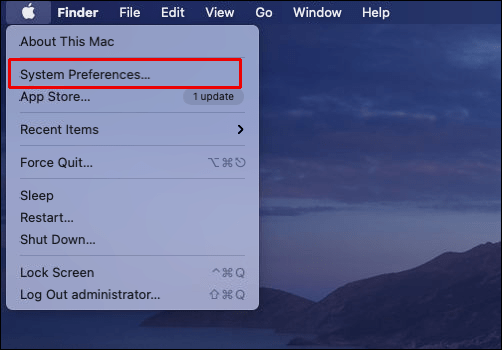
- Faceți clic pe „Trackpad”.
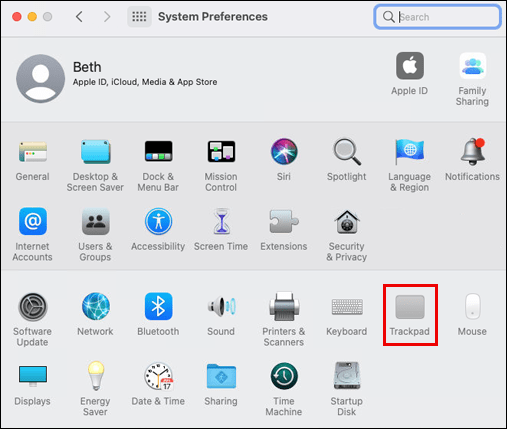
- Navigați la fila „Defilare și mărire”.
- Debifați caseta de selectare de lângă „Direcția de derulare: opțiunea naturală”.
- Inchide geamul. Modificările vor fi salvate automat; nu trebuie să reporniți dispozitivul.
Dacă utilizați un laptop cu Windows, pașii pentru inversarea direcției de defilare a touchpad-ului sunt diferiți:
- Din meniul Start, navigați la Setări.

- Navigați la „Dispozitive”, apoi selectați „Touchpad” din meniul din bara laterală din stânga.
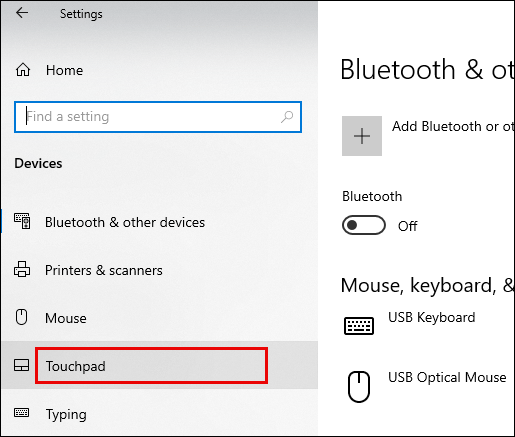
- Derulați în jos la secțiunea „Derulați și măriți”.
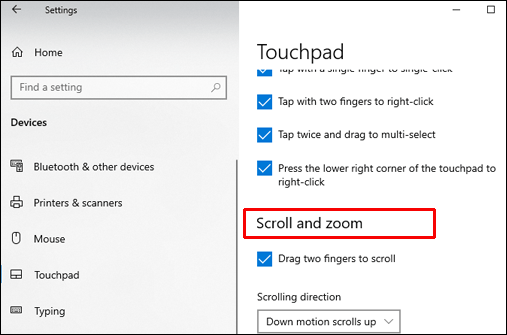
- Sub secțiunea Direcție de derulare, faceți clic pe „Down Motion Scrolls Down”.
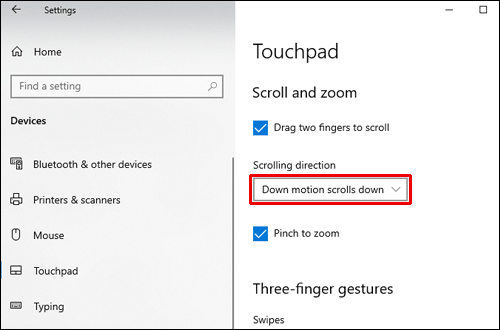
- Selectați opțiunea de defilare inversată din meniul derulant.
- Inchide geamul. Modificările vor fi salvate automat; nu trebuie să reporniți dispozitivul.
Cum să vă actualizați driverul mouse-ului pe Windows 10?
Dacă ajustarea setărilor mouse-ului nu a rezolvat problema derulării inversate, încercați să actualizați driverul mouse-ului urmând pașii de mai jos:
- Deschideți meniul Start făcând clic pe pictograma Windows din colțul din stânga jos al ecranului.

- Introduceți „Manager dispozitive” în fila de căutare.

- În Managerul de dispozitive, navigați la secțiunea „Soarece și alte dispozitive de indicare”. Găsește-ți mouse-ul - în mod normal, acesta s-ar numi „mous compatibil HID”.
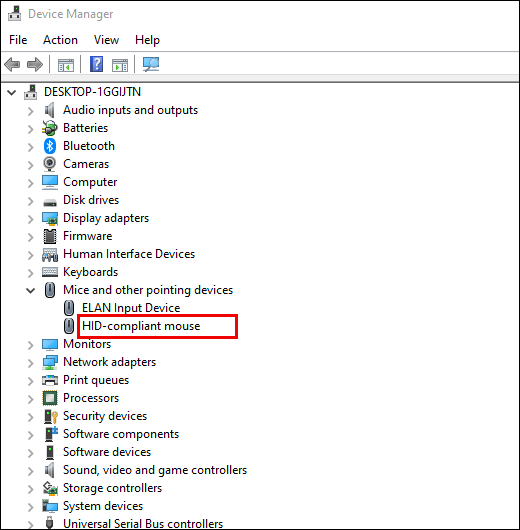
- Faceți clic dreapta pe numele mouse-ului și selectați „Actualizați driverul”.
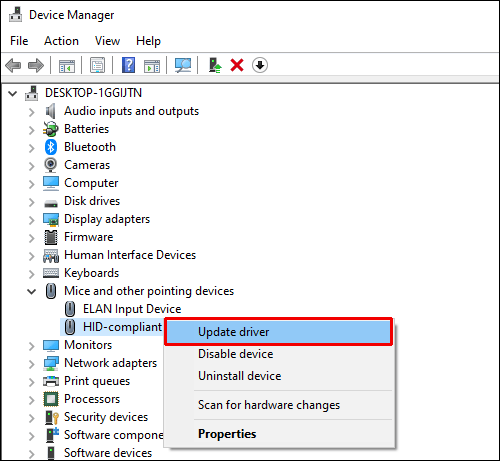
- Așteptați ca driverul să se actualizeze și să reporniți computerul.
întrebări frecvente
În această secțiune, vom răspunde la unele dintre cele mai frecvente întrebări legate de inversarea direcției de defilare a mouse-ului sau touchpad-ului.
Cum răsturnați o roată de defilare în Minecraft?
În general, direcția de defilare a mouse-ului în Minecraft depinde de setările generale ale computerului. Cu toate acestea, dacă dintr-un motiv oarecare mouse-ul derulează în mod greșit, îl puteți schimba în setările jocului.
Navigați la Setările comenzilor și faceți clic pe opțiunea „Inversați mouse-ul: dezactivat” pentru a schimba direcția de defilare. În plus, puteți regla sensibilitatea mouse-ului și puteți gestiona funcțiile legate de anumite taste ale mouse-ului.
Cum remediați un mouse inversat?
Pașii pentru a remedia direcția de derulare a mouse-ului sunt diferiți pentru computerele Windows și Mac. Dacă dețineți un Mac, puteți inversa direcția de defilare a mouse-ului cu câteva clicuri.
Accesați setările principale făcând clic pe pictograma măr din colțul din stânga sus al ecranului. Navigați la „Preferințe de sistem”, apoi faceți clic pe „Mouse” și debifați caseta de selectare de lângă opțiunea „Scroll Direction: Natural”.
Dacă deții un dispozitiv Windows, trebuie să fii puțin mai priceput la tehnologie. Navigați la Managerul de dispozitive, apoi la setările „Soarece și alte dispozitive de indicare”. Faceți clic dreapta pe numele mouse-ului și selectați Proprietăți din meniul drop-down. Navigați la fila „Detalii” și selectați „Calea instanței dispozitivului” din meniul Proprietate. Memorați sau notați textul în câmpul Valoare – veți avea nevoie de el în curând. Navigați la Registry Manager, apoi la această locație: HKEY_LOCAL_MACHINE\SYSTEM\CurrentControlSet\Enum\HID.
Căutați un folder cu un nume care se potrivește cu textul din câmpul Valoare și deschideți-l. Faceți clic pe „Parametrii dispozitivului” și navigați la proprietatea „FlipFlopWheel”. Schimbați textul în câmpul Valoare – dacă valoarea este 1, introduceți 0 și invers. Confirmați făcând clic pe Ok.
Puteți inversa direcția de defilare?
Da, puteți inversa direcția de defilare a mouse-ului sau touchpad-ului pe orice dispozitiv. Pentru a găsi un ghid detaliat pentru inversarea derulării pe Windows sau Mac, verificați secțiunile corespunzătoare de mai sus.
De ce mouse-ul meu derulează în mod greșit?
Uneori, motivul este simplu, deși nu chiar atât de evident - mouse-ul poate începe să deruleze în direcția greșită din cauza prafului acumulat în jurul roții de defilare. Bateriile vechi sunt un alt vinovat obișnuit care determină șoarecii fără fir să deruleze în direcția greșită.
Cu toate acestea, cel mai adesea, problema constă în driverul mouse-ului. Pe computerele Windows, îl puteți actualiza deschizând Managerul de dispozitive, făcând clic dreapta pe numele mouse-ului sub secțiunea „Soarece și alte dispozitive de indicare” și selectând „Actualizați driverul”. Dacă acest lucru nu ajută, încercați. modificarea setărilor de defilare urmând ghidurile noastre de mai sus. Dacă întâmpinați în continuare probleme, încercați să depanați mouse-ul.
Remediați și Preveniți
Sperăm că, cu ajutorul ghidului nostru, ați reușit nu numai să remediați derularea mouse-ului în direcția greșită, ci și să identificați ce a cauzat problema. Vă sfătuim să actualizați în mod regulat driverele accesoriilor pentru computer pentru a preveni astfel de probleme. Dacă întâmpinați în continuare probleme cu mouse-ul sau touchpad-ul după actualizarea setărilor, driverelor și depanării, vă recomandăm să contactați asistența producătorului dispozitivului.
Care este cel mai bun model de mouse pentru jocuri în opinia dvs.? Împărtășiți-vă gândurile în secțiunea de comentarii de mai jos.