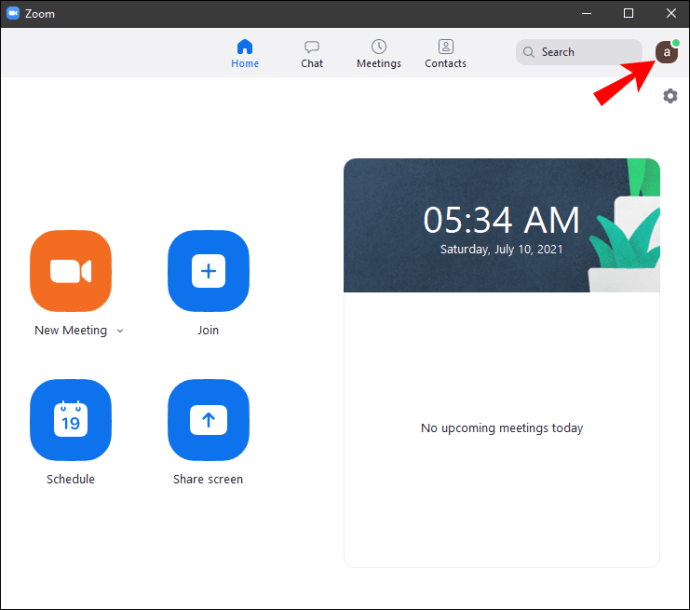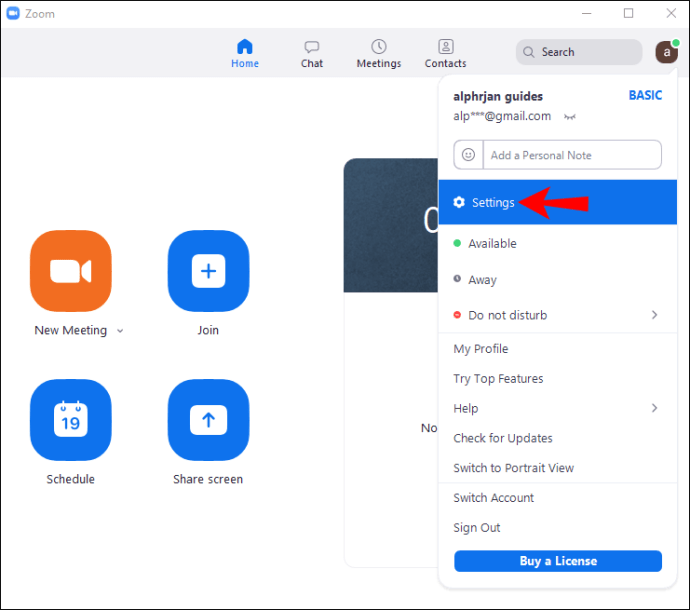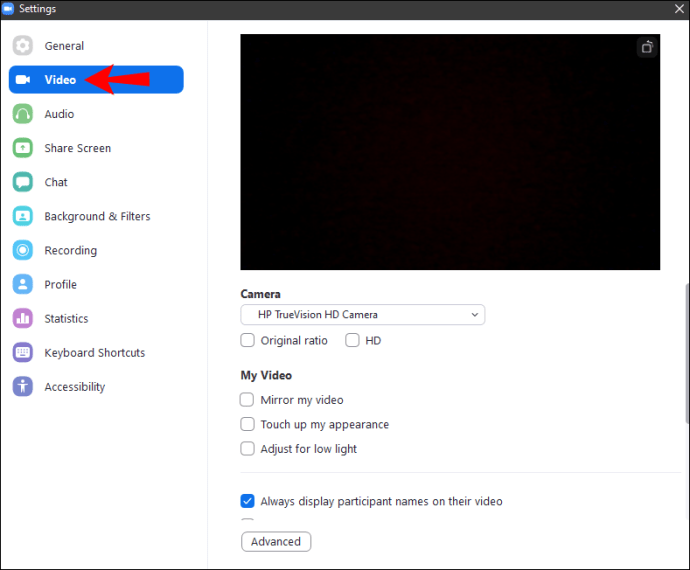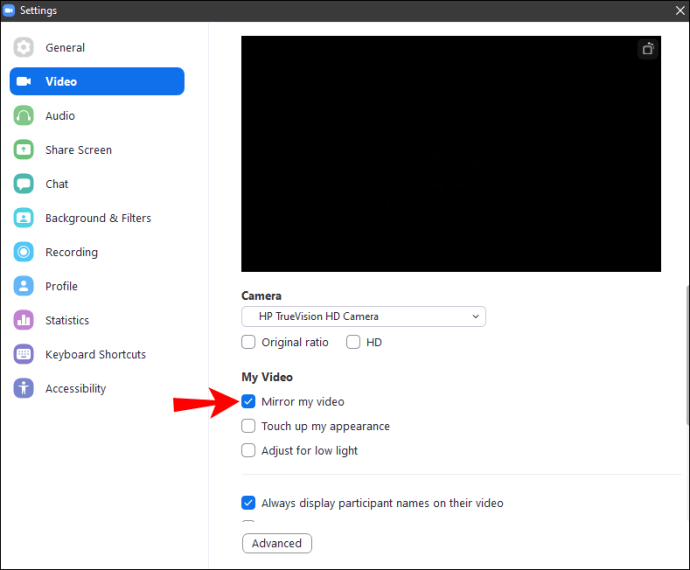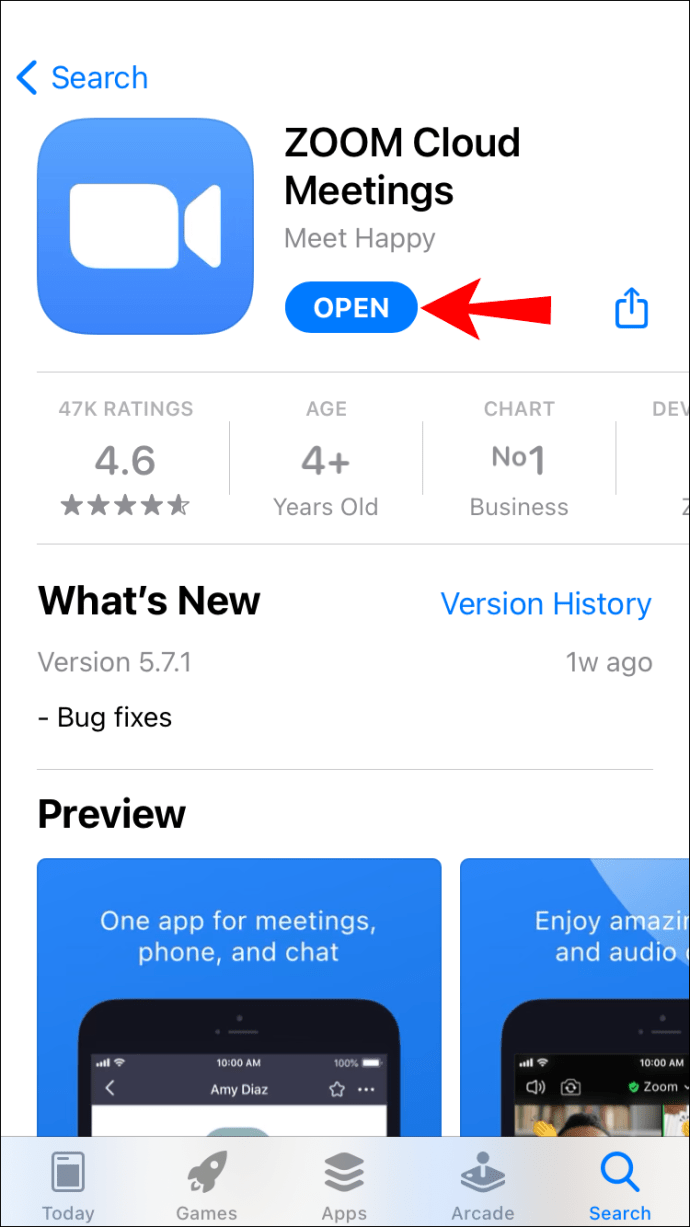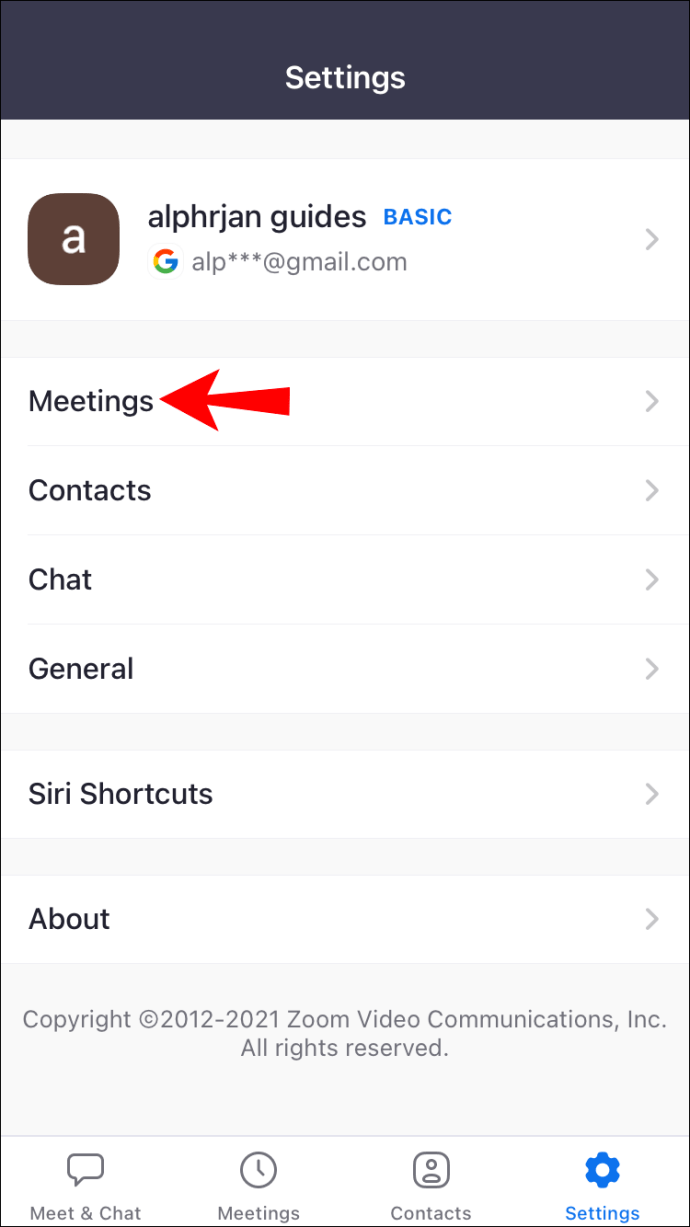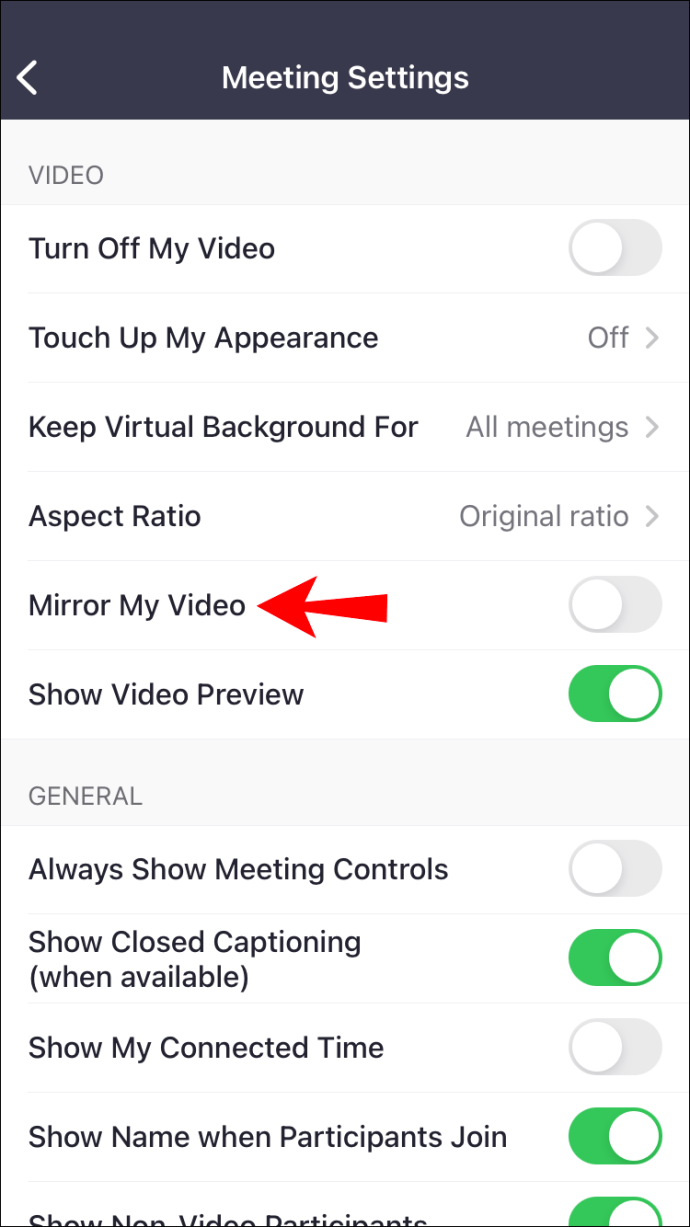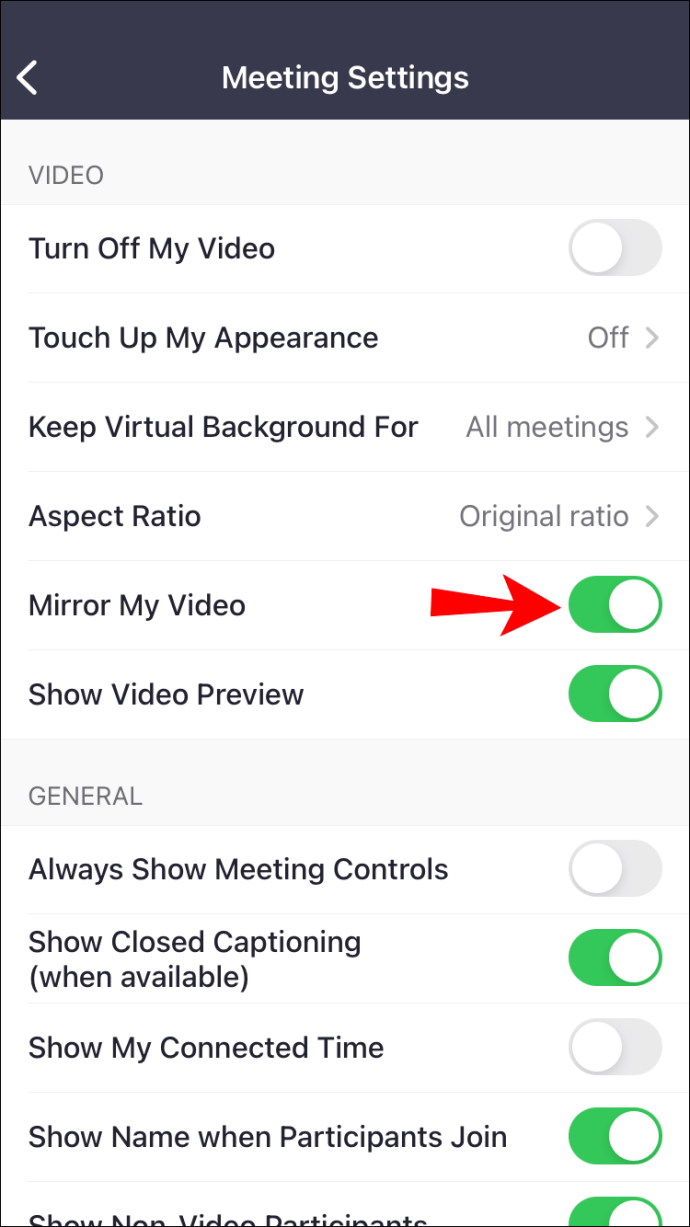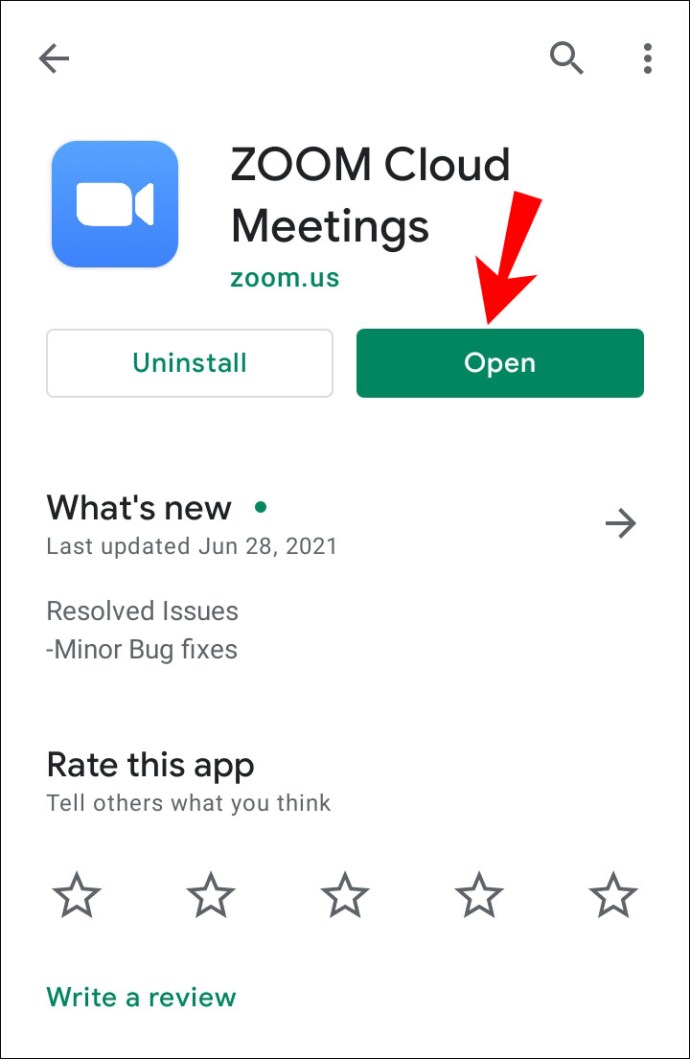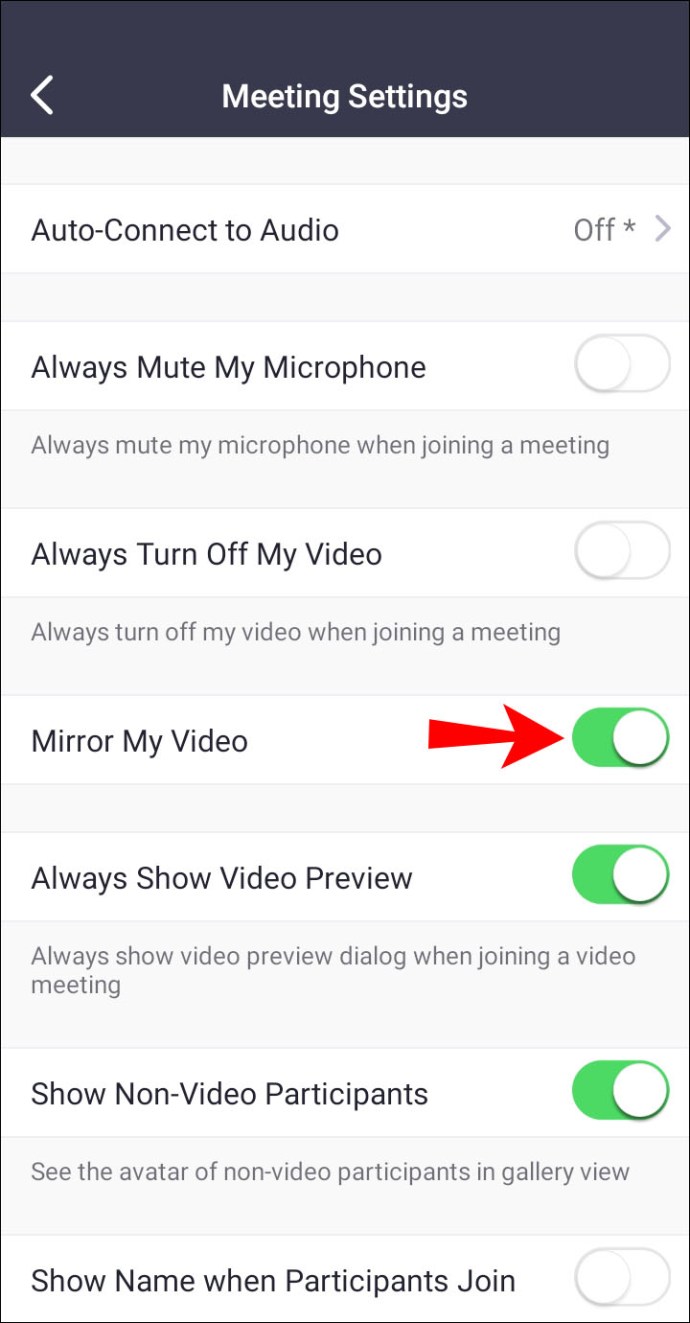Zoom este câte echipe desfășoară întâlniri virtuale. Pentru unii oameni, totuși, să se uite pe ei înșiși în ecranul de previzualizare într-un apel Zoom este dezorientator. În primul rând, pentru că imaginea nu este oglindă.

Dacă vă întrebați cum să remediați acest lucru și să oglindiți videoclipul dvs., sunteți în locul potrivit. În acest articol, veți afla tot ce trebuie să știți și de ce ar trebui să oglindiți videoclipul în primul rând. De asemenea, vom răspunde la câteva întrebări arzătoare legate de subiect.
Cum să vă oglindiți imaginea în Zoom pe un computer
Dacă utilizați clientul Zoom în browserul dvs. preferat, vă puteți oglindi imaginea prin intermediul setărilor. Chiar dacă alții nu văd imaginea în oglindă, s-ar putea să vi se pară tulburătoare. Iată pașii pentru oglindirea imaginii dvs. Zoom pe clientul web.
- Deschideți clientul Zoom pe browser.
- Faceți clic pe avatarul dvs.
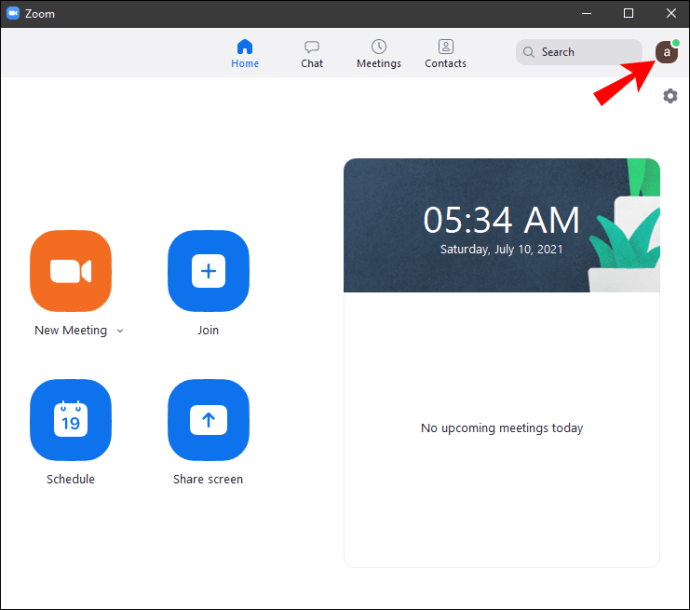
- Selectați „Setări”.
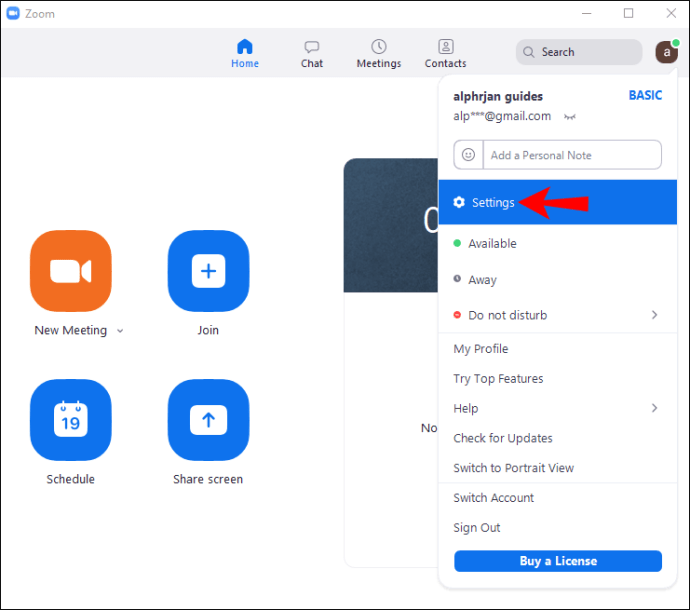
- Când apare fereastra mică, selectați „Video” în bara laterală din stânga.
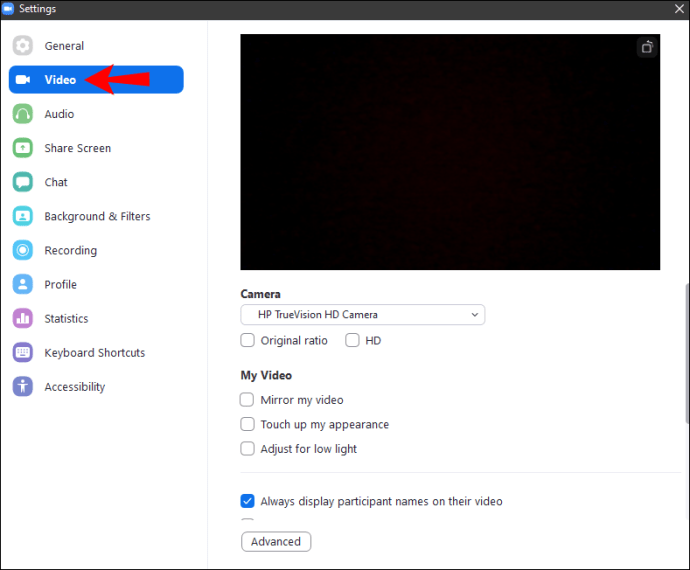
- În dreapta, veți vedea o varietate de opțiuni, inclusiv „Mirror My Video”.
- Bifați caseta de lângă „Oglindă videoclipul meu”.
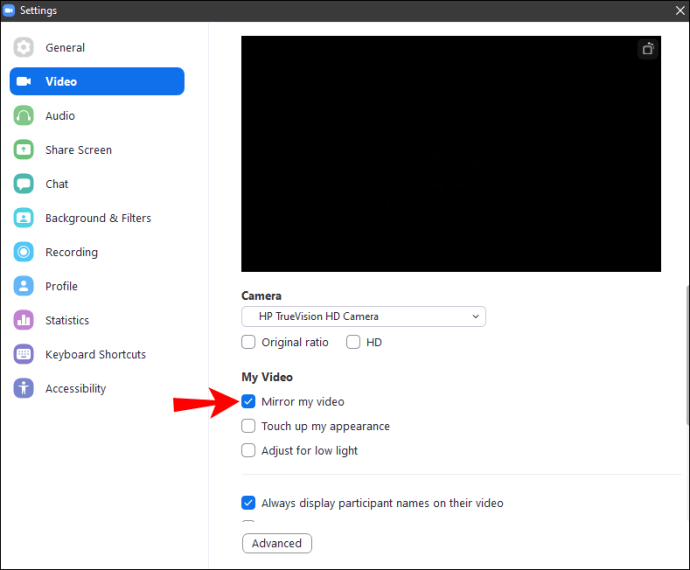
- Acum poți închide fereastra și imaginea ta va fi oglindă.
În mod implicit, toate videoclipurile Zoom sunt oglindite. Acest lucru te face să arăți mai natural în comparație cu o imagine neoglindă. Activarea opțiunii vă va permite să vă percepeți așa cum vă percep ceilalți.
Desigur, există momente în care doriți să dezactivați oglindirea. Vom intra în asta mai târziu.
Cum să vă oglindiți imaginea în zoom folosind iPhone
Pentru cei care preferă să folosească aplicația Zoom pe dispozitivele lor mobile, nu vă îngrijorați. De asemenea, vă puteți oglindi imaginea din aplicație. Rețineți că, dacă treceți la clientul web, este posibil ca setările să nu fie aceleași.
Iată cum vă reflectați imaginea pe iOS:
- Deschideți Zoom pe dispozitivul dvs. Apple.
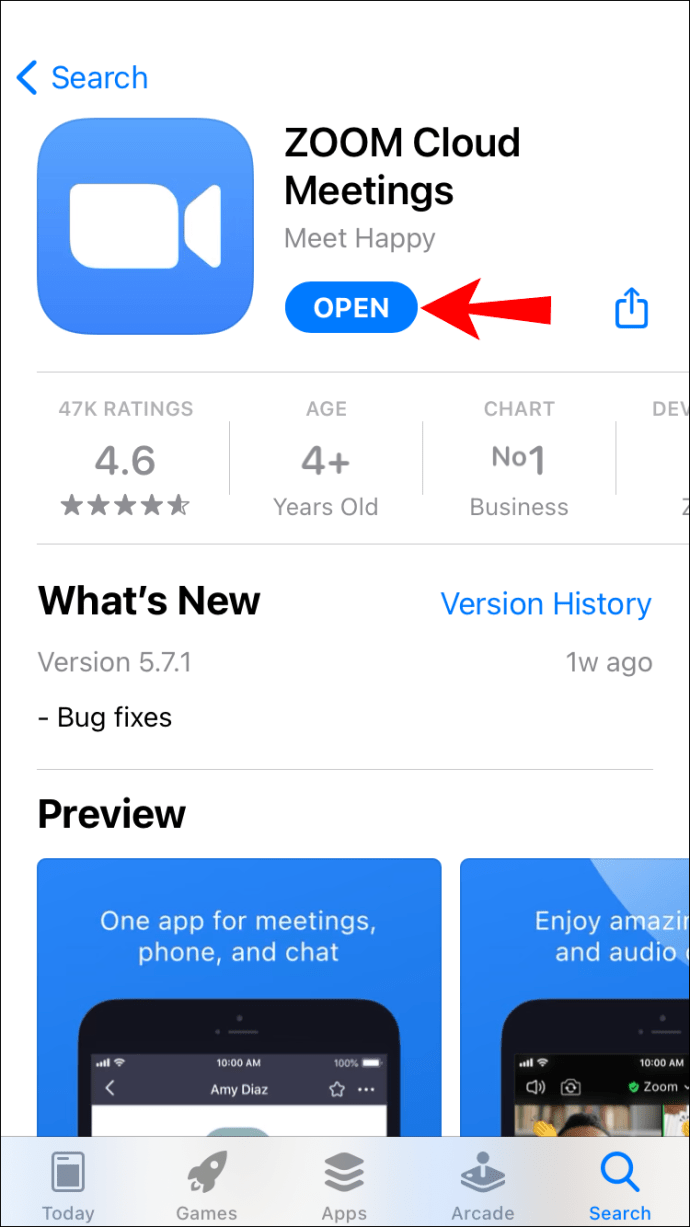
- Atingeți „Setări” în colțul din dreapta jos dacă sunteți autentificat, în stânga sus, dacă nu sunteți.

- De acolo, selectați „Întâlniri” din meniu.
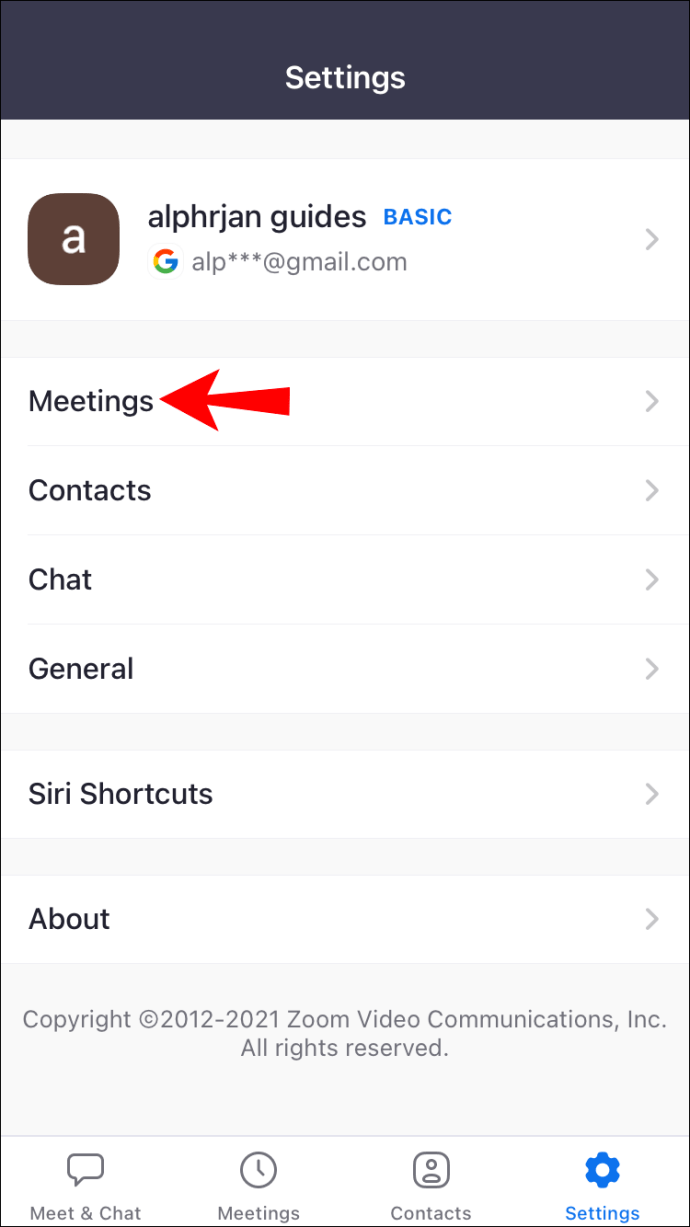
- Derulați în jos și găsiți opțiunea „Mirror My Video”.
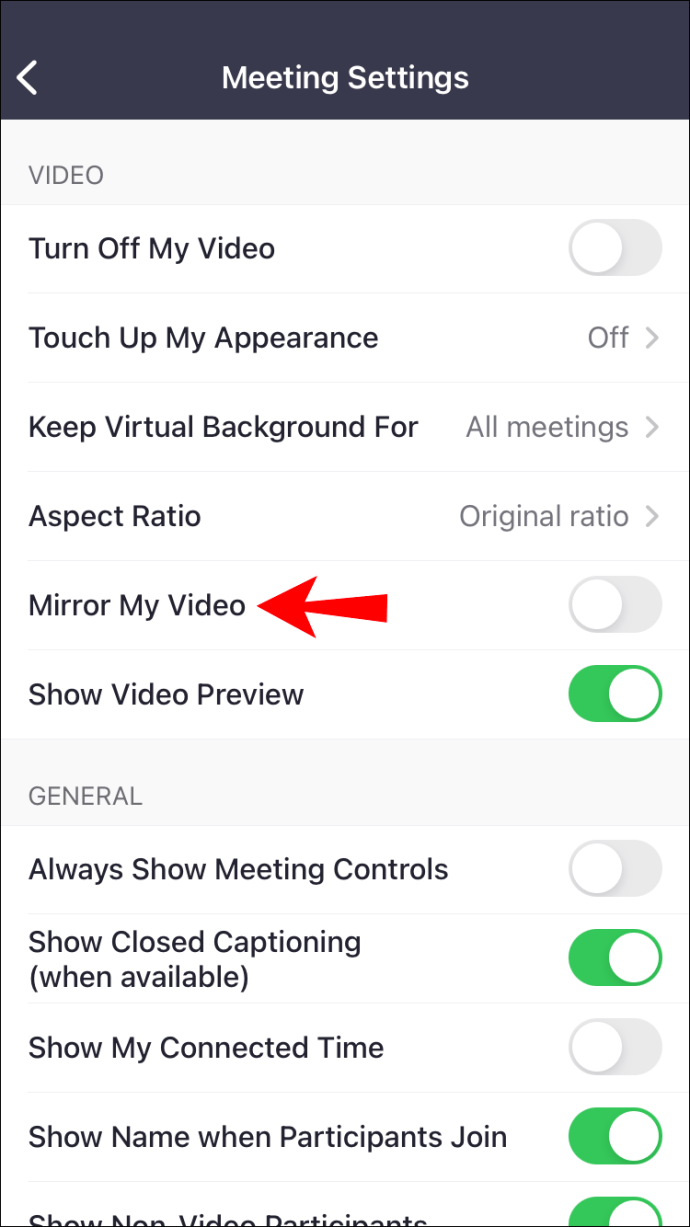
- Activați comutatorul și faceți-l verde.
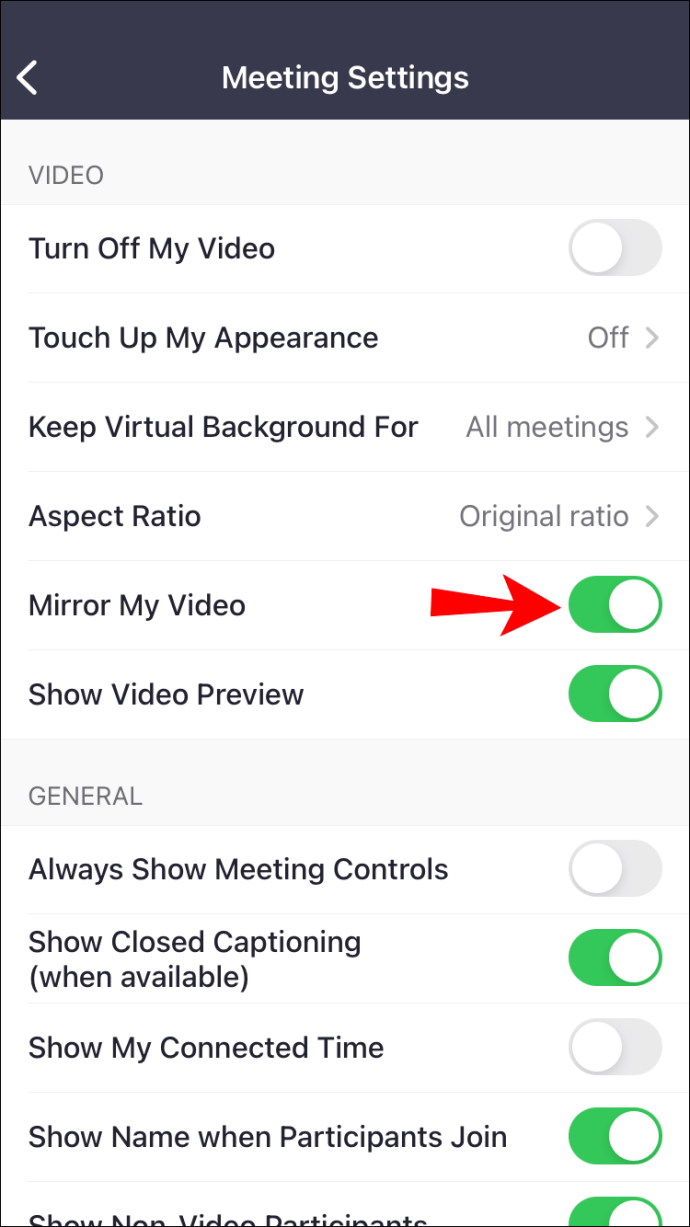
- Videoclipul dvs. ar trebui acum să fie reflectat.
Cum să vă oglindiți imaginea în zoom folosind un dispozitiv Android
Deoarece versiunea Android are un aspect diferit față de interfață, vom include și instrucțiunile aici.
- Deschideți Zoom pe dispozitivul dvs. Android.
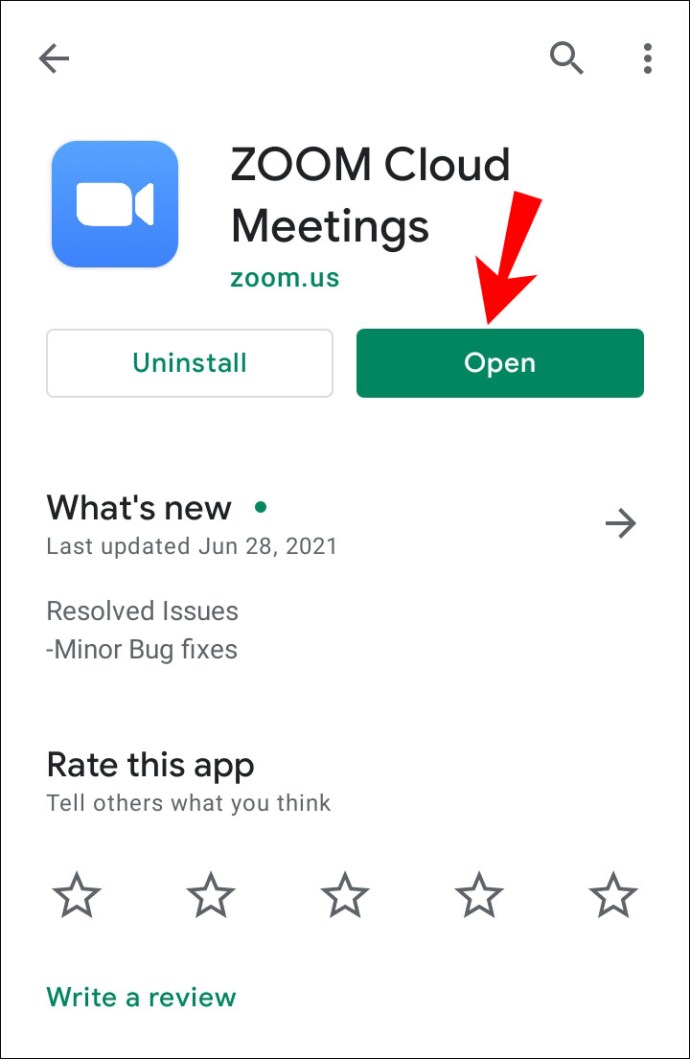
- Atingeți „Setări” în colțul din dreapta jos dacă sunteți autentificat, în stânga sus, dacă nu sunteți.

- De acolo, selectați „Întâlnire” din meniu.

- Derulați în jos și găsiți opțiunea „Mirror My Video”.

- Activați comutatorul și faceți-l verde.
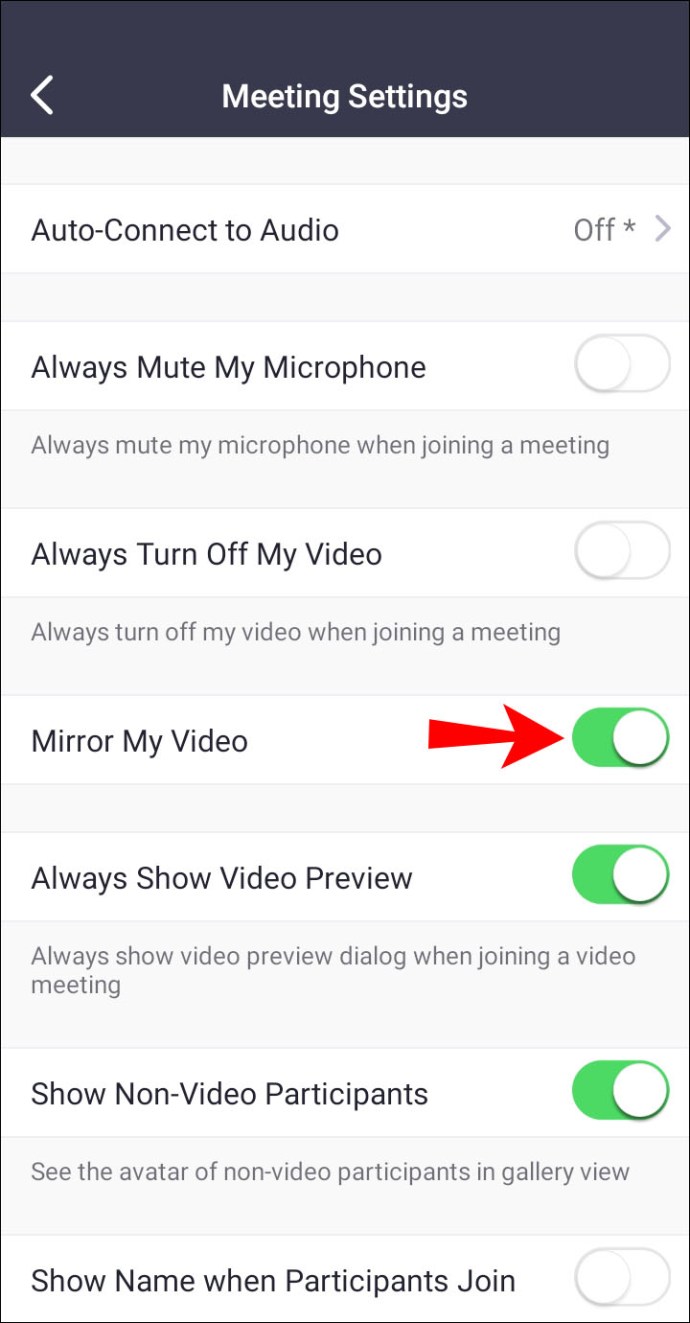
- Videoclipul dvs. ar trebui să fie acum oglindă.
Indiferent dacă utilizați un telefon sau o tabletă, procesul este același. Desigur, depinde de sistemul dvs. de operare. La urma urmei, așa cum am descris, interfața este ușor diferită.
Întrebări frecvente
Vor vedea alții imaginea în oglindă?
Nu, nu vor. Sunteți singurul care poate vedea imaginea în oglindă. De asemenea, nu există setări care să le permită să vă vadă imaginea în oglindă.
Imaginea neoglindită este ceea ce vor vedea ei, deoarece are mai mult sens să te vadă așa. Imaginea în oglindă este acolo doar în beneficiul tău.
Există vreo modalitate de a-mi reflecta videoclipul pentru alții?
Nu în Zoom. Din păcate, Zoom nu are o funcție pentru difuzarea videoclipului dvs. în oglindă altora în întâlnire. Totuși, acesta nu este sfârșitul lumii.
Soluția este să folosești software terță parte. Aceste tipuri de software vă pot inversa fluxul video. Va necesita unele configurare, dar după aceea, ar trebui să puteți transmite vizualizarea în oglindă altora.
Suspecții obișnuiți sunt camere web virtuale. Acestea vor trebui conectate manual la Zoom prin intermediul setărilor. Vestea bună este că, odată ce ați configurat lucrurile, Zoom ar trebui să poată detecta camerele web virtuale.
În setările dvs., ar trebui să puteți găsi camera web virtuală în setările Video. Acesta va fi localizat în meniul drop-down Camera. Meniul conține de obicei o cameră reală, dar după configurarea unei camere web virtuale, aceasta va apărea printre opțiuni.
Dacă crezi că este prea complicat, nu-ți face griji. Instructorii de dans și sportivii au o opțiune low-tech. Pur și simplu mergi într-o cameră cu oglinzi de perete și îndreaptă camera către oglindă.
După ce îndreptați camera spre oglindă, puteți verifica dacă setarea de oglindire funcționează. Instructorii de dans care folosesc această metodă consideră că este eficientă. Ei încă doresc ca aceasta să fie o caracteristică nativă a Zoom, indiferent.
Pot oglindi în Zoom în timp ce are loc o întâlnire?
Da, poți face asta. Nu trebuie să încheiați o întâlnire doar pentru a vă anula oglindirea videoclipului sau pentru a-l activa. Mergeți pur și simplu la setări în timpul unei întâlniri și găsiți opțiunea de a vă oglindi videoclipul. Nu ar trebui să dureze mult timp pentru ca schimbarea să intre în vigoare.
Aruncă o privire la aceste note
Oglindirea videoclipului dvs. pe Zoom este minunată pentru a vă arăta natural. Arăți mult mai natural, chiar dacă textul va apărea acum înapoi. Atunci îl dezactivați pentru a preveni confuzia.
Opțiunea de oglindire este activată pentru Zoom-ul dvs.? Vă place această funcție în timpul întâlnirilor? Anunțați-ne în secțiunea de comentarii de mai jos.