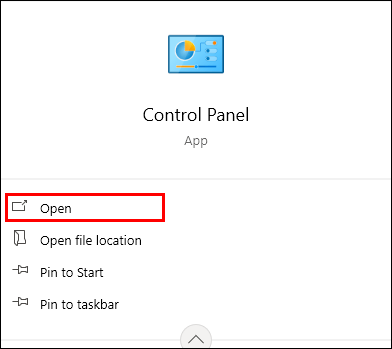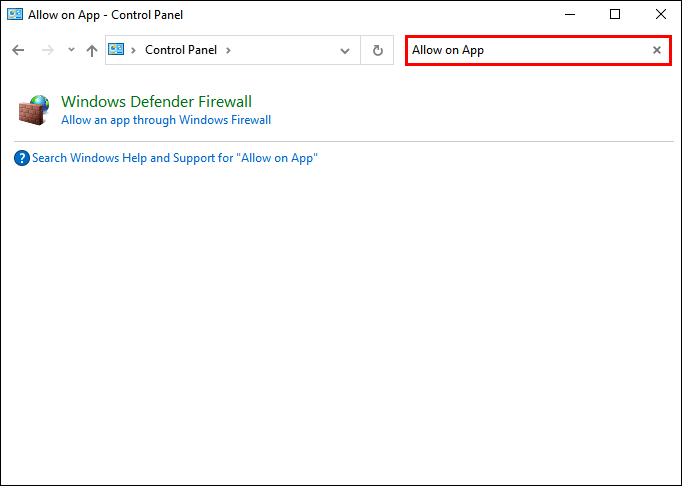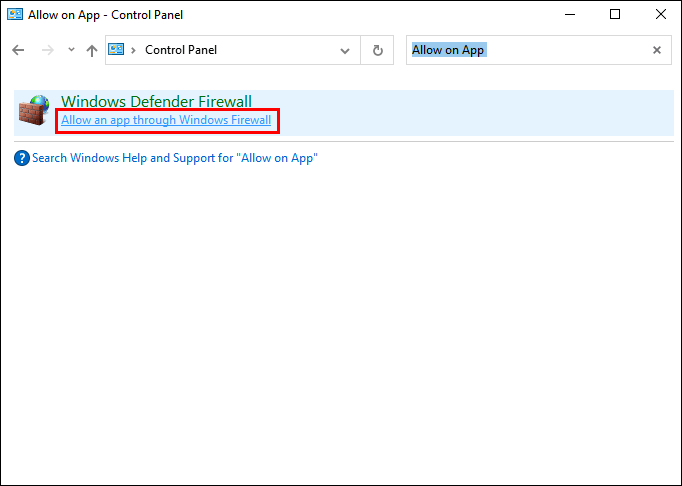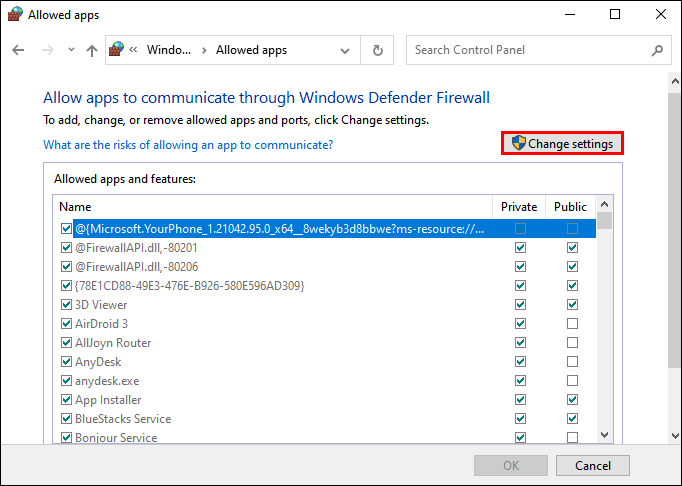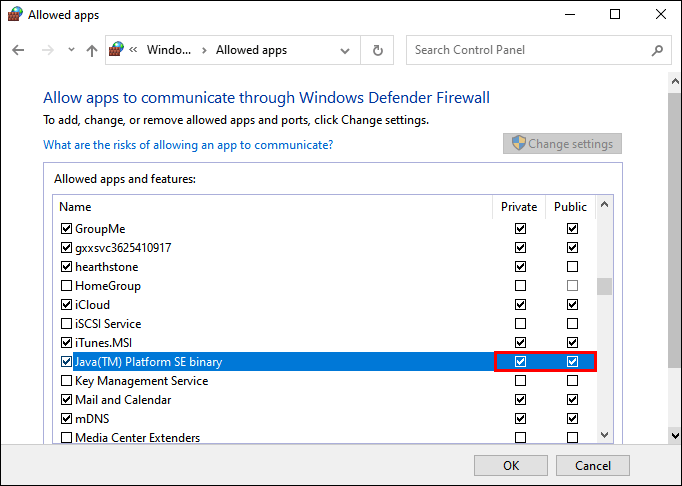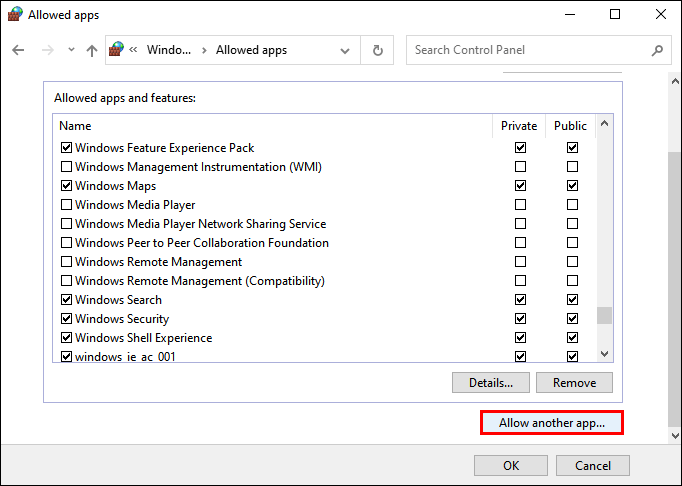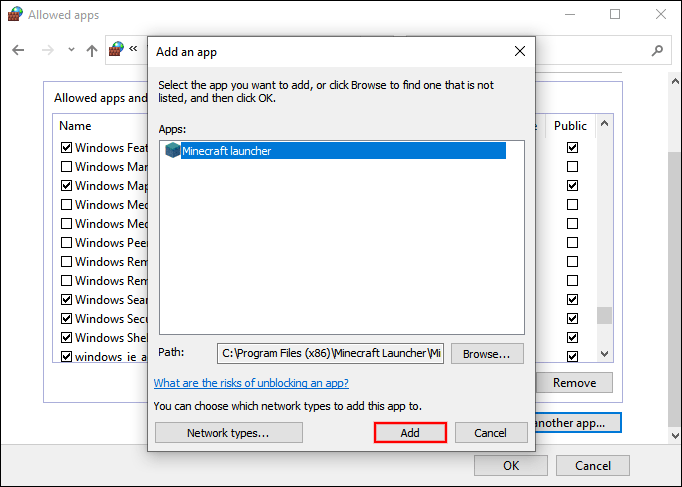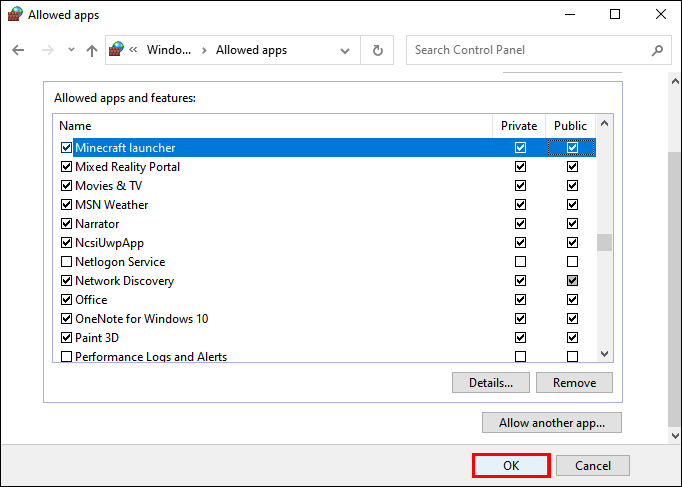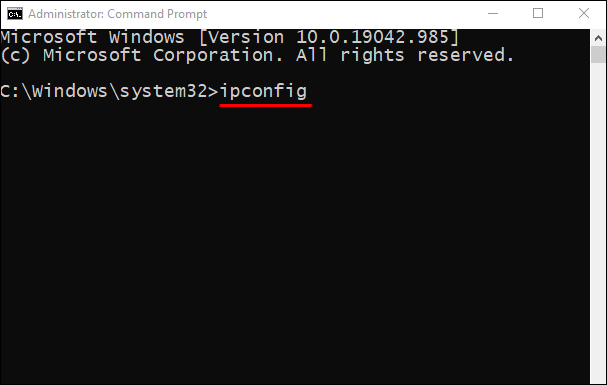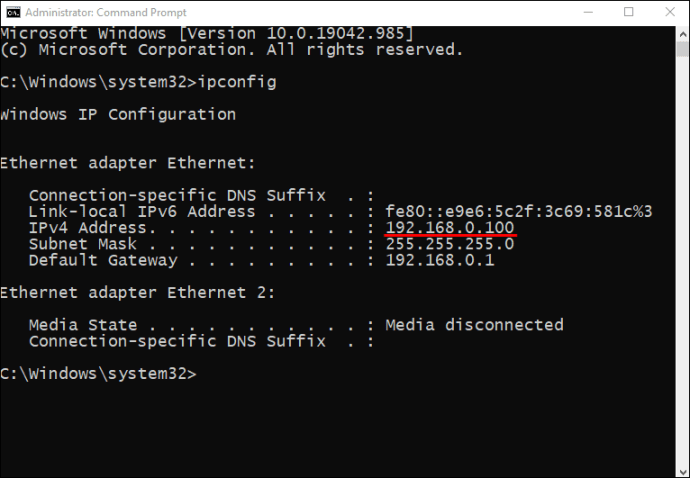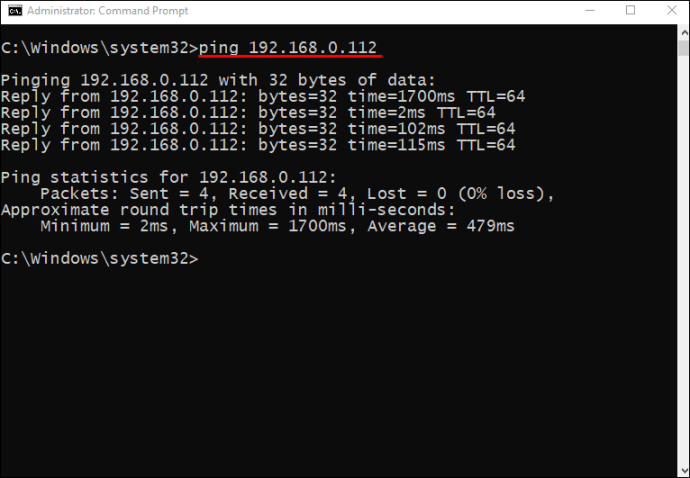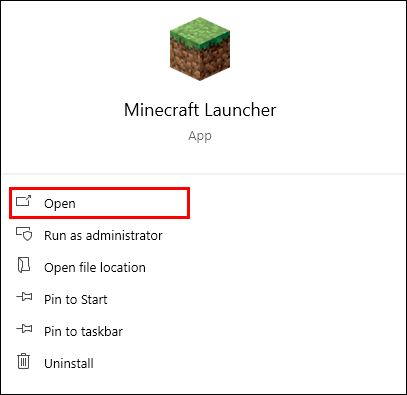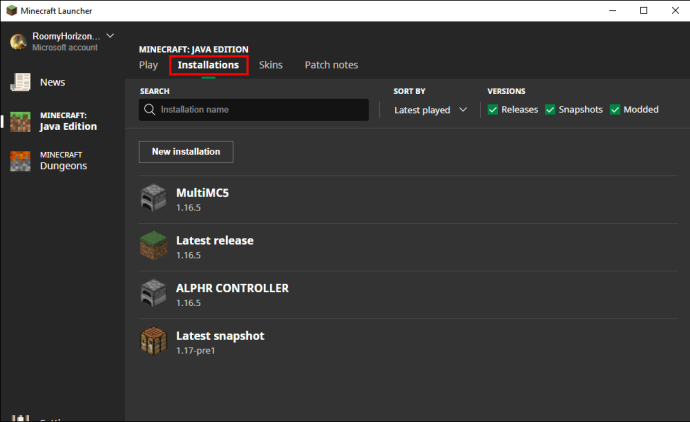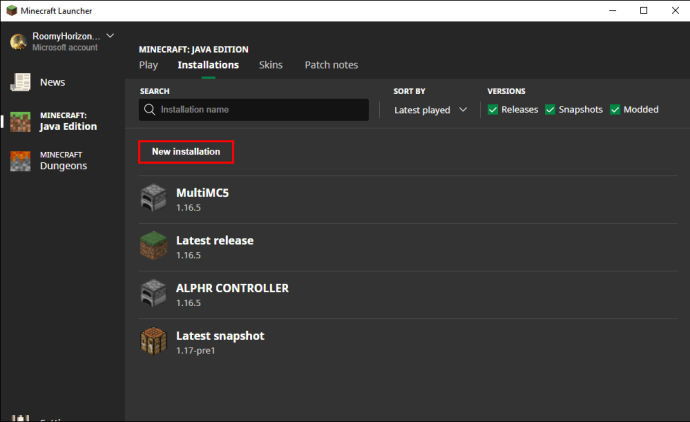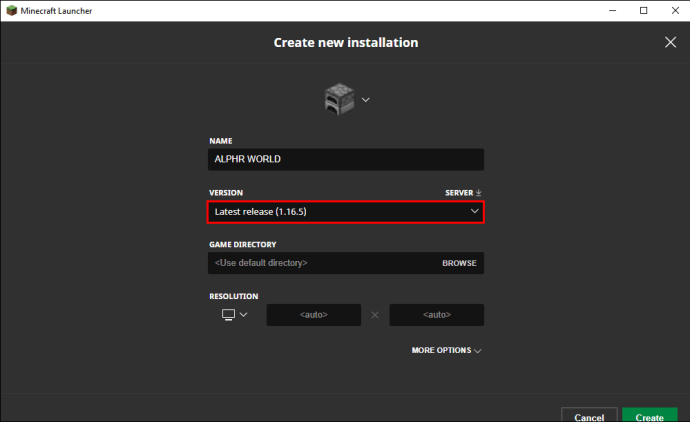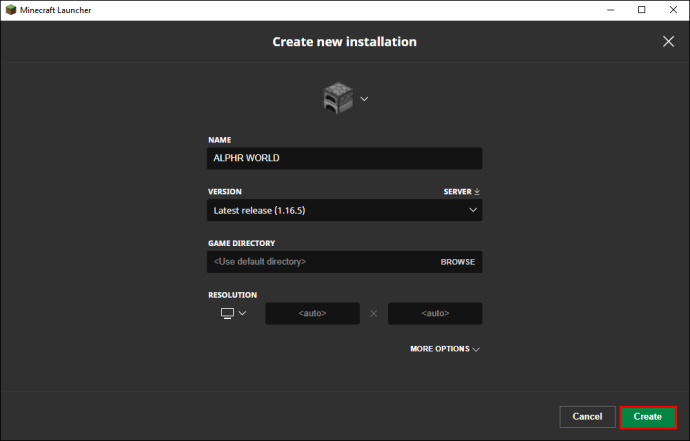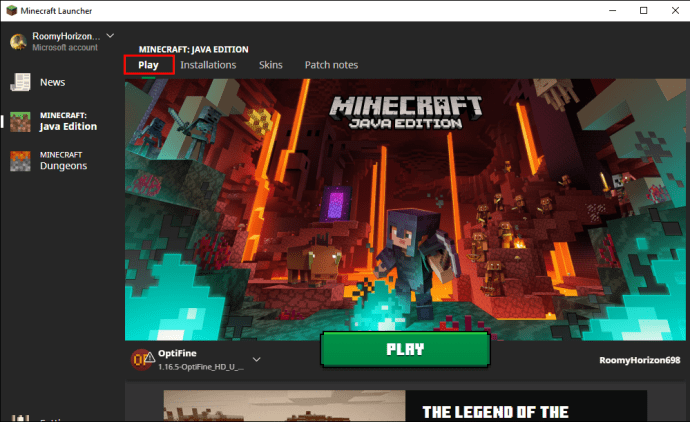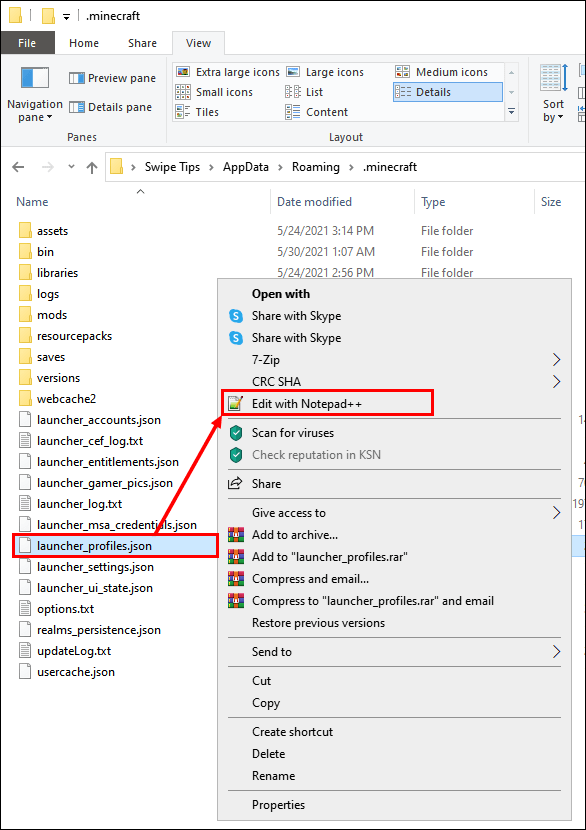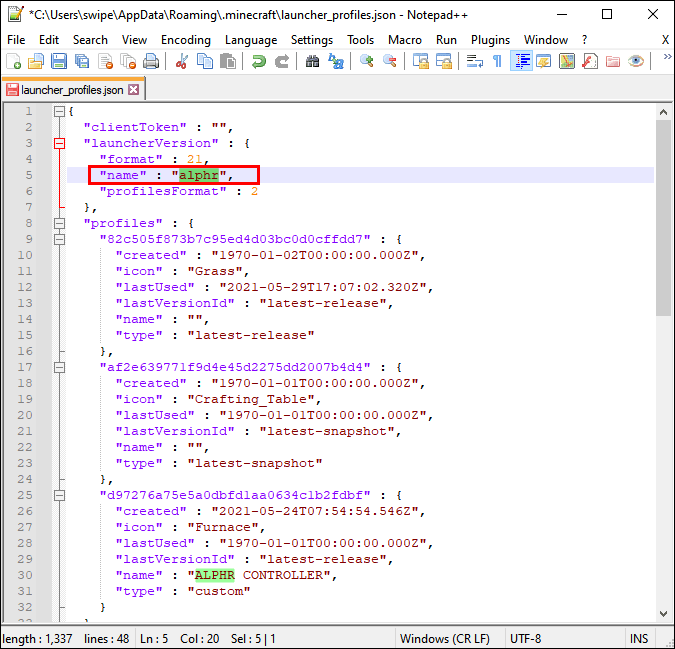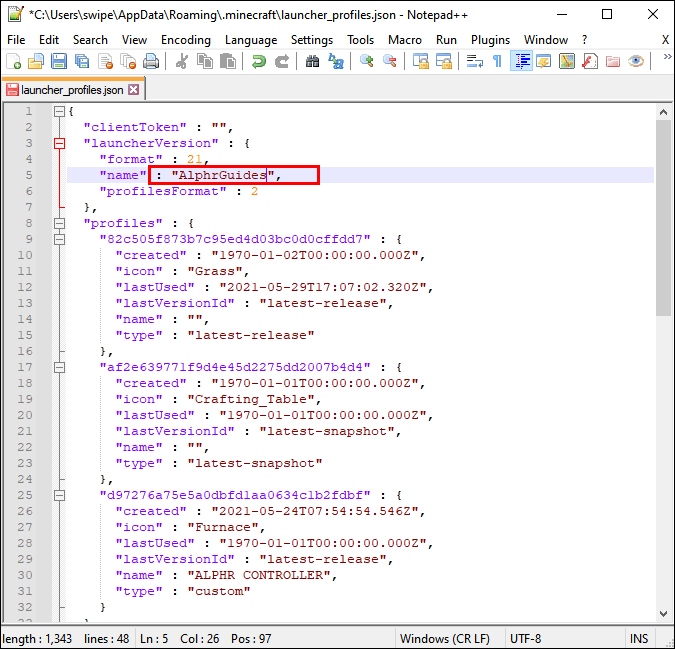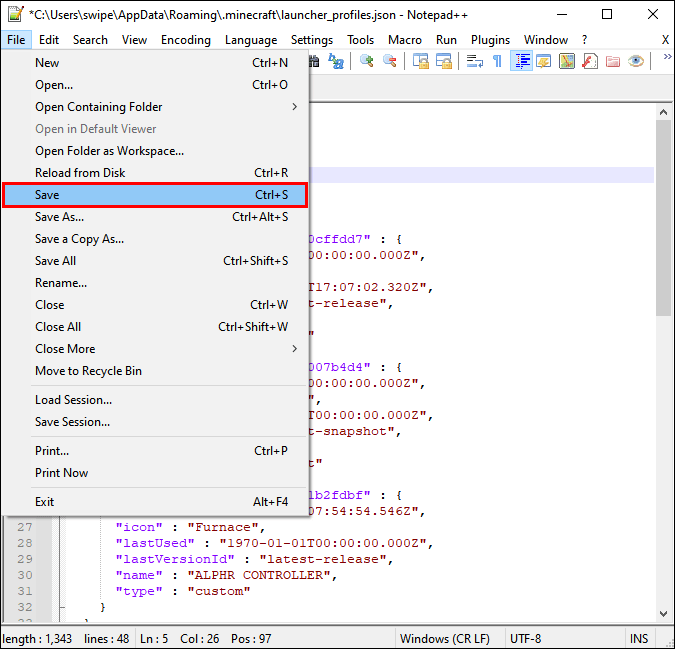A juca Minecraft cu prietenii pe LAN a fost o modalitate grozavă de a te bucura de joc încă de la lansare. Sesiunile LAN permit oamenilor să joace împotriva sau unul cu celălalt, în funcție de modul de joc. Cu toate acestea, uneori oamenii au observat că LAN nu funcționează bine.
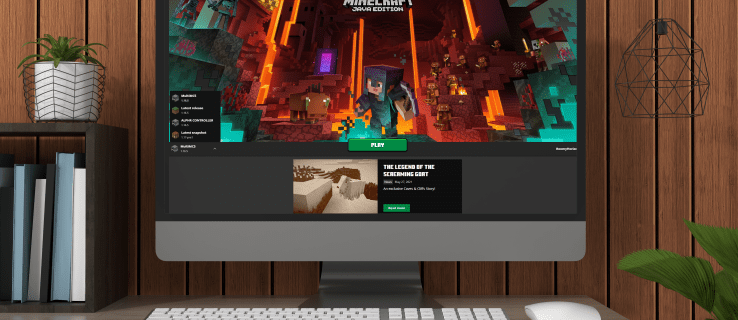
Când Minecraft LAN nu funcționează, ați dori să știți cum să remediați problema. În acest articol, vom trece prin câteva scenarii comune și cum să le remediam. Veți găsi, de asemenea, răspunsurile la câteva întrebări frecvente.
Identificarea Problemei
Multe probleme diferite împiedică jocul Minecraft pe LAN să funcționeze. Să aruncăm o privire la unele dintre cele întâlnite frecvent.
Ce să faci când nu poți vedea jocul pe LAN
Uneori, când nu puteți vedea jocul pe LAN, este adesea un rezultat al refuzului Windows Defender de accesul jocului la funcțiile de rețea. Dacă faceți clic pe „Anulare” în promptul de permisiune Java UAC, acest lucru se poate întâmpla. Nu vă supărați, iată cum remediați această problemă:
- Deschide Panoul de control pe Windows.
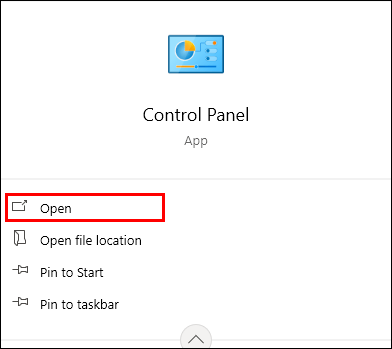
- În bara de căutare din dreapta sus, tastați „Permiteți o aplicație”.
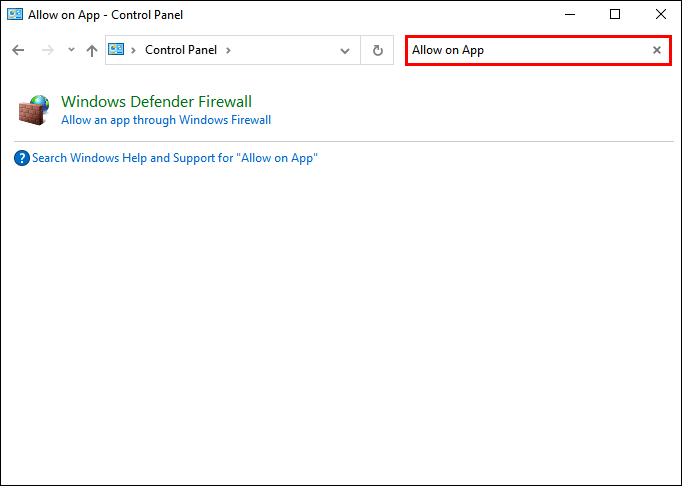
- Selectați „Permiteți o aplicație prin Windows Firewall”.
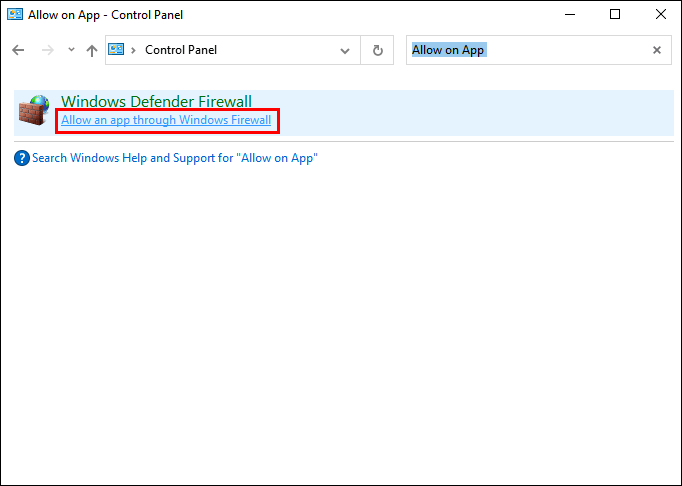
- Selectați „Modificați setările”.
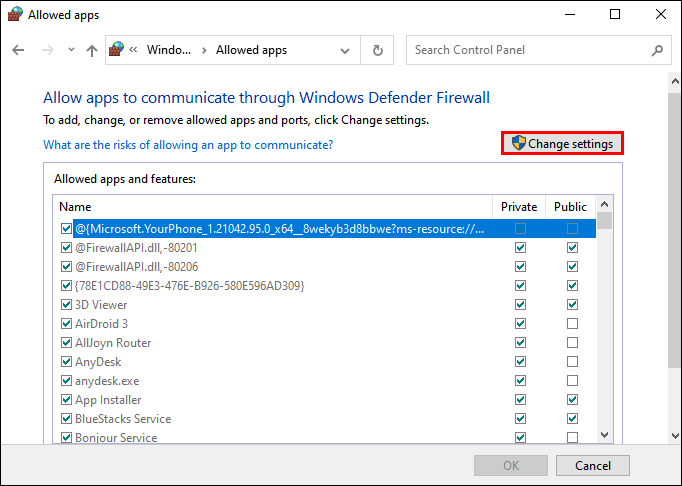
- Asigurați-vă că toate casetele de bifare Public și Private pentru binarul javaw.exe, Minecraft și Java Platform SE sunt bifate.
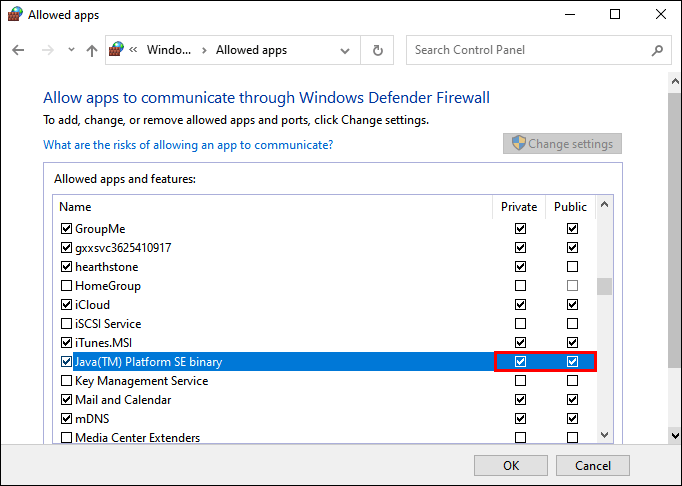
- Dacă Minecraft nu este acolo, selectați „Permite altă aplicație”.
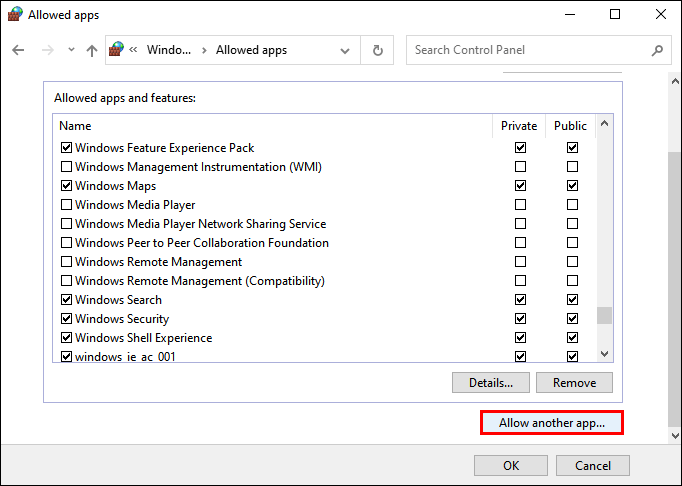
- Căutați și adăugați Minecraft.
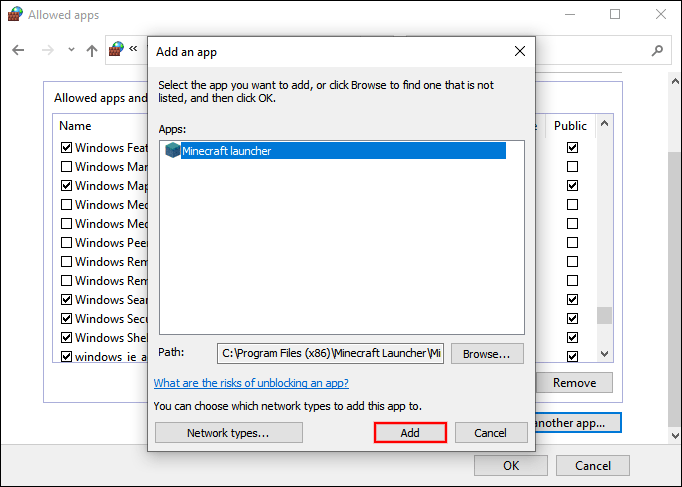
- Faceți clic pe „OK” pentru a încheia ajustările.
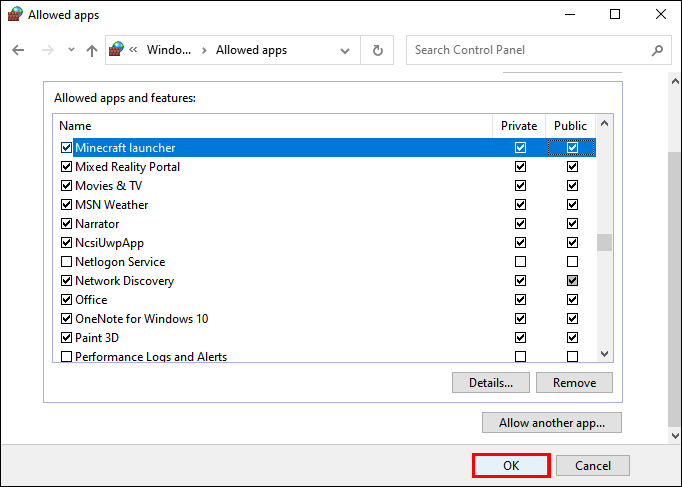
- Acum ar trebui să puteți juca pe LAN.
Alternativ, puteți doar să dezactivați Windows Defender Firewall. Tip "firewall” în bara de căutare și căutați opțiunea „Activați sau dezactivați paravanul de protecție Windows Defender”. Aceasta ar putea să nu fie cea mai sigură opțiune, așa că vă recomandăm prima, deoarece vă ține computerul în siguranță de amenințări.
Verificați dacă sunteți pe aceleași rețele
Dacă nu puteți vedea sesiunea LAN, este posibil să nu vă aflați în aceeași rețea unul cu celălalt. Acest lucru este ușor de rezolvat, cerând tuturor să se conecteze la aceeași rețea. Când ați terminat, jocul ar trebui să apară pe Minecraft și vă puteți juca împreună.
Dacă unul sau mai multe computere sunt conectate la un router prin cablu Ethernet, asigurați-vă că toată lumea se conectează la același router. Acest lucru se aplică atât utilizatorilor cu fir, cât și fără fir. Dacă nu, sesiunea LAN nu va apărea.
izolare AP
Uneori, o caracteristică numită „Izolare AP” împiedică apariția sesiunilor LAN. Această caracteristică este pe unele modemuri și este implementată pentru a vă proteja. Oricât de mult vă împiedică să jucați Minecraft, este o măsură de securitate eficientă.
Pentru a descoperi dacă izolarea AP este de vină, încercați acești pași:
- Deschideți promptul de comandă pe computere.

- Tip "
ipconfig” fără ghilimele.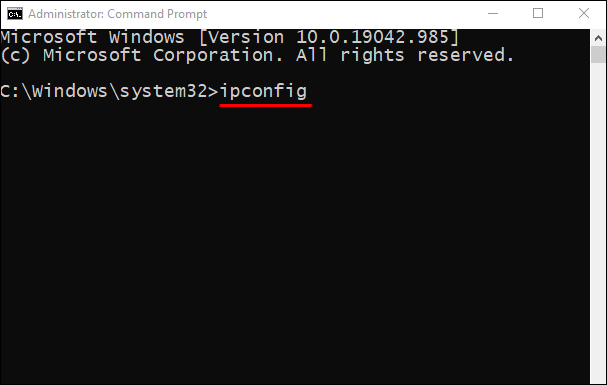
- Apasa Enter."
- Verificați care este adresa IPV4 pe toate computerele.
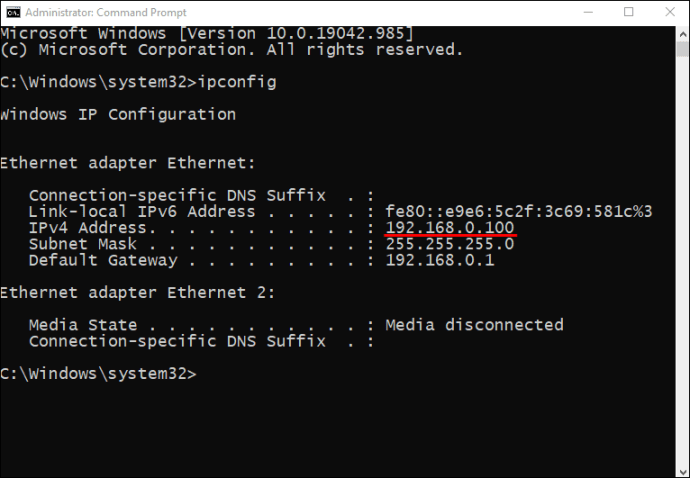
- Dacă toate computerele sunt în aceeași rețea, încercați să faceți ping pe alt computer.
- Tastați „ping” și urmați cu adresa IPV4 a celuilalt computer.
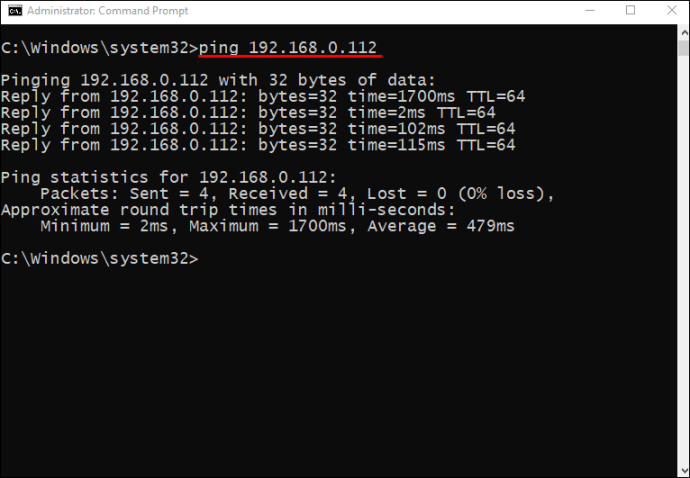
- Faceți același lucru cu celălalt computer.
- Dacă ambele computere nu pot efectua un test ping cu succes, cel mai probabil este izolarea AP.
- Deoarece toate routerele și modemurile sunt diferite, trebuie să verificați modul în care modelul dvs. specific vă permite să dezactivați izolarea AP.

După ce dezactivați izolarea AP, ar trebui să vă puteți juca cu prietenii.
Conexiune directa
Dacă ceva nu funcționează, puteți încerca oricând Conexiune directă din meniul Multiplayer. Acest lucru vă permite să introduceți adresa IP a altui computer și portul de joc gazdă pentru a vă conecta la sesiunea lor. Un exemplu este „186.20.104.31:12345”.
Un port de joc gazdă este alocat aleatoriu, așa că atunci când gazda începe să joace, îl poate găsi pe ecran în jurnalele jocului. Este de obicei în partea stângă a ecranului.
Ce să faci când ești dat afară?
Nu intrați în panică dacă sunteți dat afară. Se poate datora mai multor motive diferite.
Este posibil ca o gazdă să ruleze o versiune de Minecraft diferită de cea a dvs. Puteți lucra în jurul ei;
- Deschideți Minecraft Launcher.
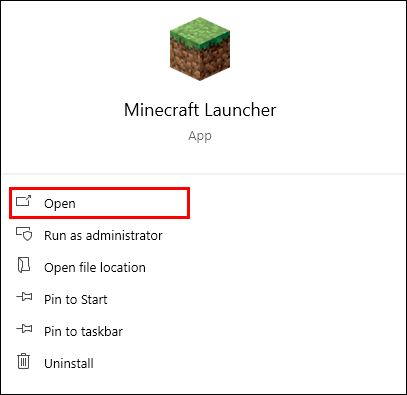
- Accesați fila Instalări.
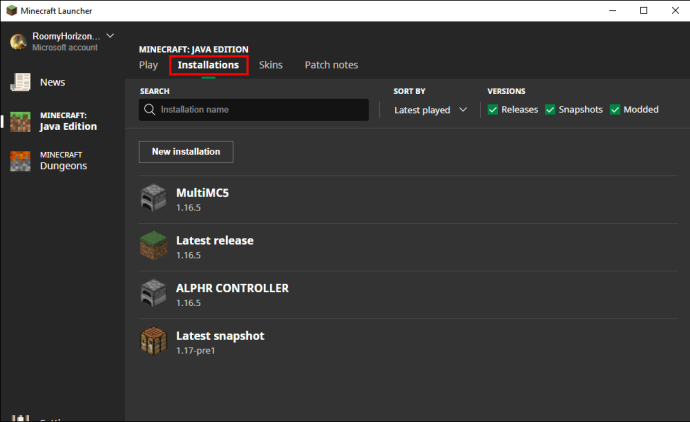
- Apăsați „Nou (+).”
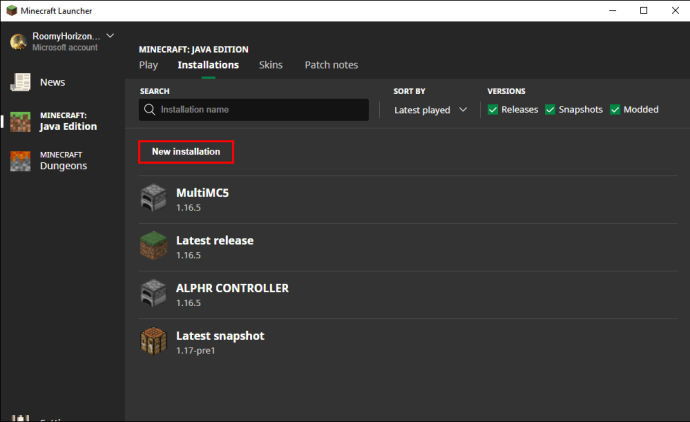
- Găsiți versiunea potrivită pentru serverul la care doriți să vă alăturați.
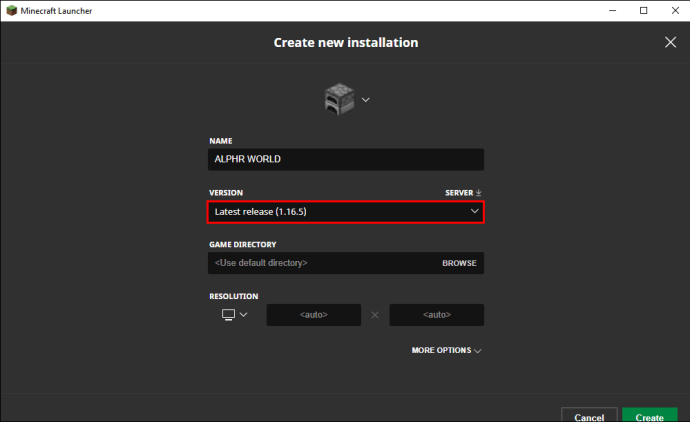
- Selectați „Creați”.
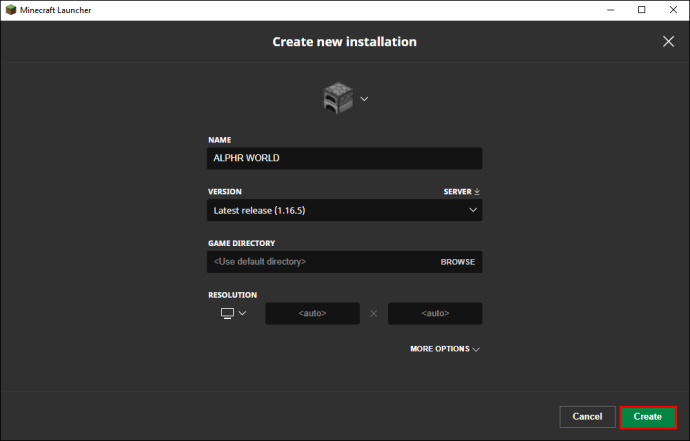
- Reveniți la fila Play.
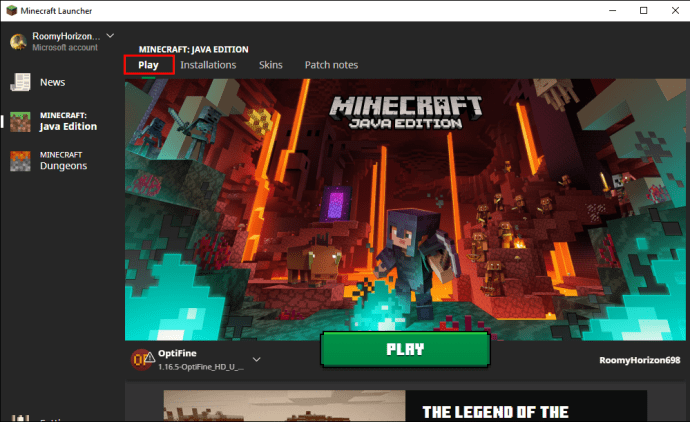
- Mergeți în colțul din stânga jos și selectați versiunea pe care tocmai ați instalat-o.

- Acum ar trebui să vă puteți alătura serverului.
Aceasta este cea mai bună soluție pentru serverele învechite. Dacă faceți downgrade, ar trebui să puteți juca.
O altă cauză pentru a fi dat cu piciorul este să ai o singură licență premium. Aceasta este celebra eroare „acest nume este luat”. Va trebui să faci ceva magie ca aceasta:
- Pe computerul secundar, conectați-vă cu contul dvs. Premium.
- După ce confirmați că este numele dvs. de utilizator, accesați „Editați profilul”.
- Selectați „Open Game Dir”.
- În directorul jocului, deschideți „launcher_profiles.json” cu Notepad sau Notepad++.
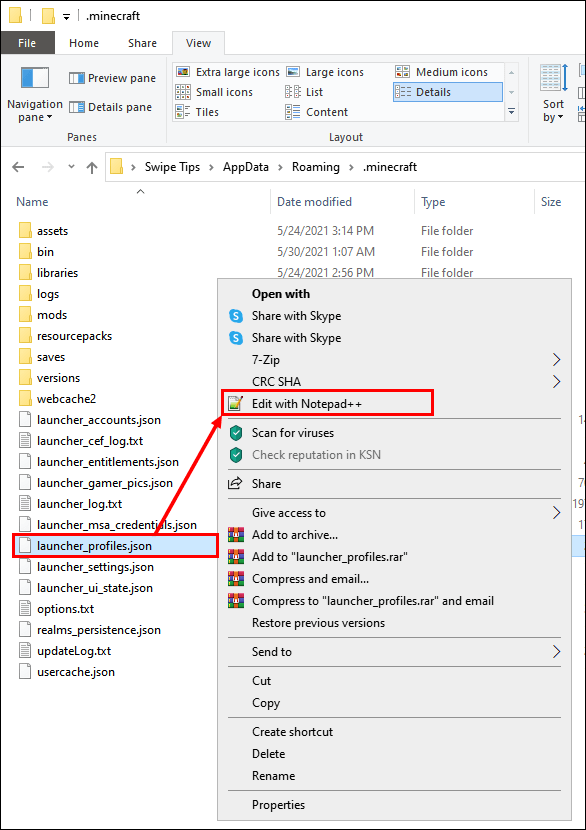
- Găsiți această linie de cod în fișierul .json:
„{ "displayName": „Ioan””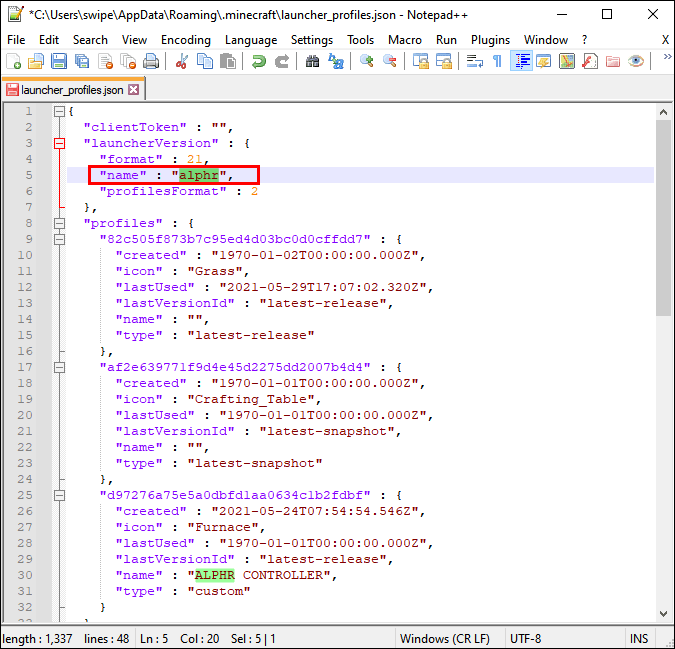
- Schimbați numele în orice doriți.
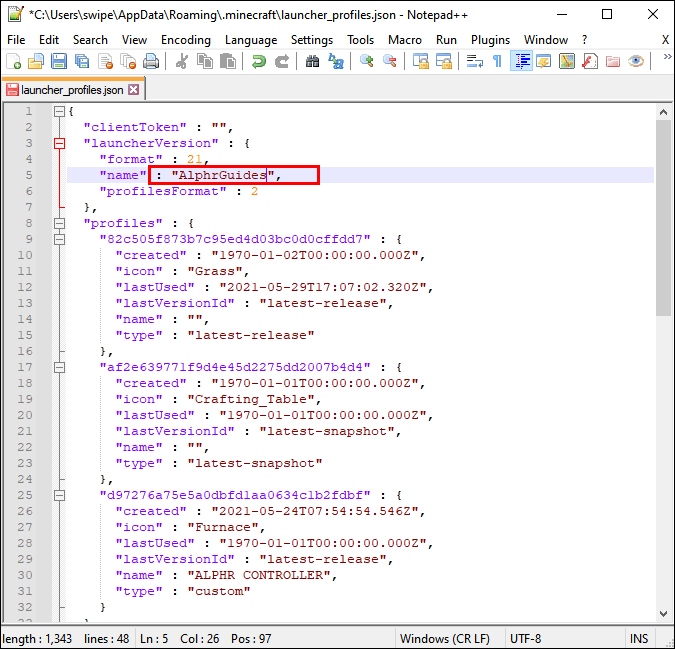
- Salvați fișierul .json, închideți editorul de profil și reporniți Minecraft Launcher.
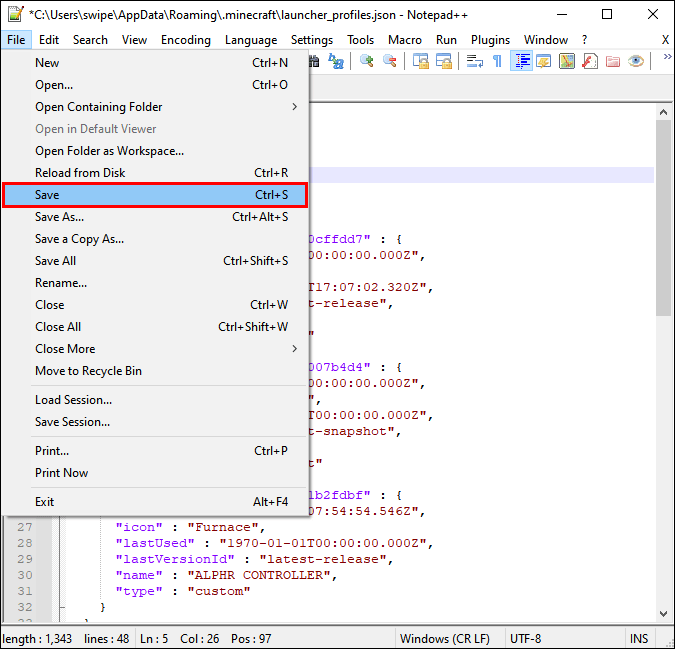
- Dacă numele de utilizator este schimbat, ați reușit.
- Puteți testa dacă eroarea persistă.
Acest lucru vă va permite să jucați Multiplayer cu un singur cont Premium. Deoarece LAN nu verifică numele jucătorilor, îl puteți face să funcționeze. Totuși, nu vă așteptați să funcționeze în afara rețelei LAN.
Incompatibilitatea modurilor
Uneori, gazda rulează o sesiune modificată și, dacă nu aveți aceleași moduri instalate, nu vă veți putea alătura. Acest lucru vă va forța să descărcați câteva moduri sau chiar să le dezinstalați, dacă este necesar. Din fericire, există o modalitate de a face acest lucru ușor.
Instalați MultiMC, care vă permite să jonglați cu mai multe instalări de Minecraft simultan. Va înlocui lansatorul original Mojang Minecraft, dar cu MultiMC, puteți schimba cu ușurință versiunile. Acum puteți juca Vanilla Minecraft și apoi treceți la sesiuni modificate.

Computerul gazdei nu este suficient de puternic
Uneori, acesta ar putea fi singurul motiv, împreună cu o conexiune proastă la internet. În acest caz, lăsați cel mai puternic computer să fie gazda. Minecraft este foarte amanat de resurse, așa că computerele mai slabe se vor lupta să găzduiască mulți clienți.
De asemenea, puteți rula Optifine, care este un mod care optimizează jocul și crește performanța. Nu va schimba modul de joc, dar vă ajută jocul să funcționeze mai ușor, computer puternic sau nu.
Puteți chiar să descărcați munca pe un server alternativ.
- Descărcați fișierul JAR oficial al serverului Minecraft pe alt computer.
- Mutați-l într-un director mai bun.
- Rulați promptul de comandă în acel director.
- Introduceți acest lucru: „java -Xmx1024M -Xms1024M -jar minecraft_server.1.7.10.jar nogui” fără ghilimele.
- Reveniți la director și găsiți fișierul EULA.
- Deschideți și schimbați „eula=true” în „eula=false” pentru a fi de acord cu acordurile de utilizare ale Mojang.
- Rulați din nou comanda Java.
- Alăturați-vă serverului cu un alt computer.
Asigurați-vă că toate computerele sunt în aceeași rețea, altfel LAN nu va funcționa. Dacă urmați toți acești pași, ar trebui să vă puteți alătura serverului și să începeți să jucați.
Întrebări frecvente suplimentare
Cum activezi LAN pe Minecraft?
LAN este activat în mod implicit, așa că atâta timp cât îndepliniți toate cerințele, puteți găzdui sau vă puteți alătura unei sesiuni LAN Minecraft. Dacă nu vă puteți alătura sau găzdui, încercați să găsiți problema așa cum am discutat mai sus.
Cum să găzduiesc o sesiune LAN pe Minecraft?
Iată pașii simpli pentru găzduirea unei sesiuni LAN:
1. Lansați Minecraft.

2. Selectați „Play”.

3. Creați o lume nouă sau alăturați-vă uneia existente.

4. Accesați Multiplayer și activați „Vizibil pentru jucătorii LAN” dacă nu este deja.

5. Începeți să jucați selectând „Creați” sau „Redați”.
Cine vrea să joace Minecraft?
Minecraft LAN nu funcționează? Cum să depanați anumite erori puteți găsi toate aici. Sperăm că acest articol a fost informativ și că ați reușit să rezolvați problema. Există o mulțime de remedieri documentate pentru problemele LAN.
Îți place să găzduiești propriile servere LAN? Ce fel de moduri ai? Ne poți anunța în secțiunea de comentarii.