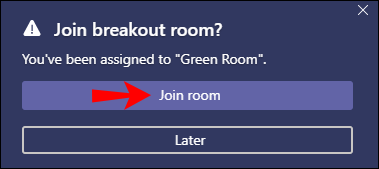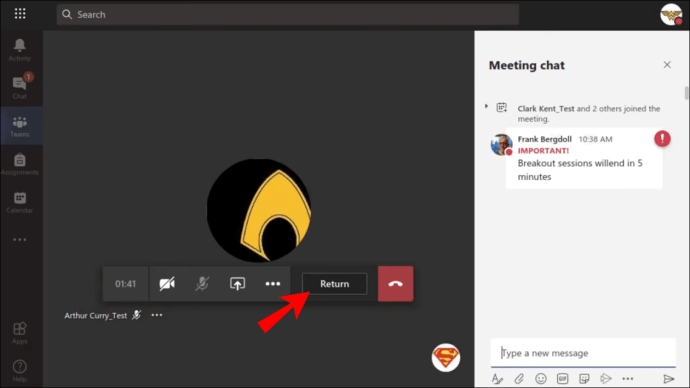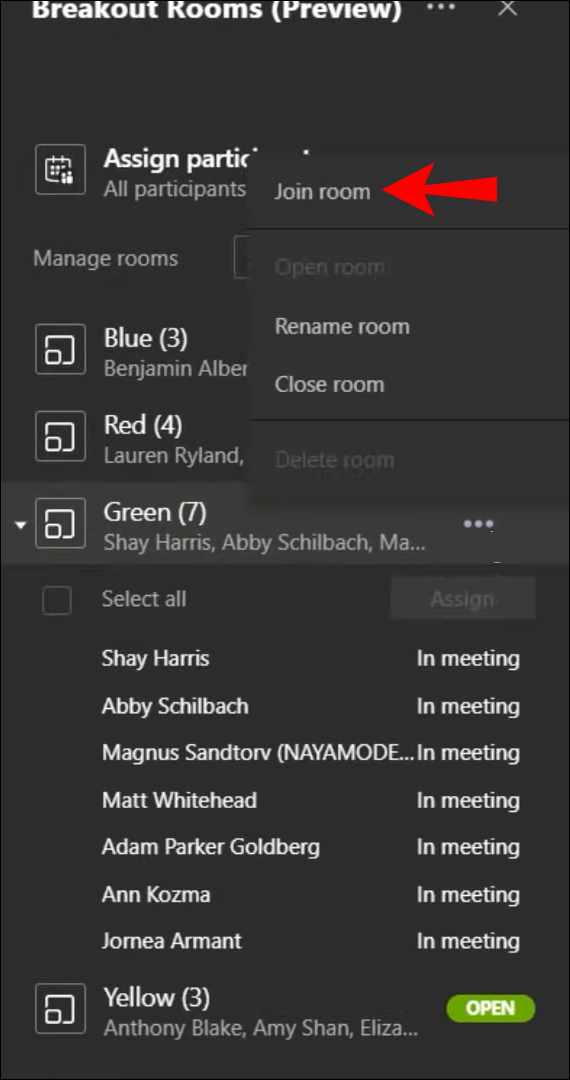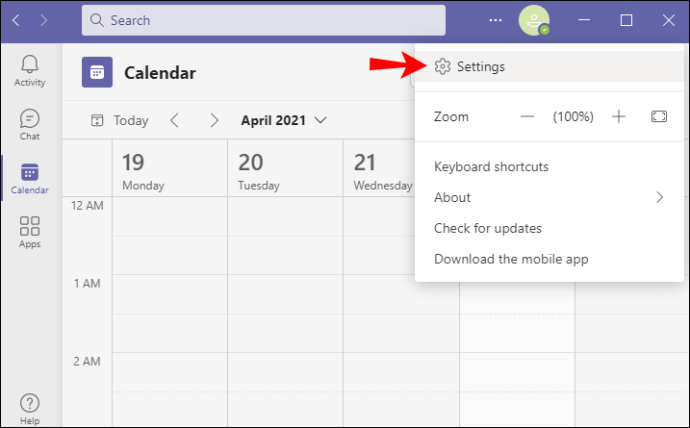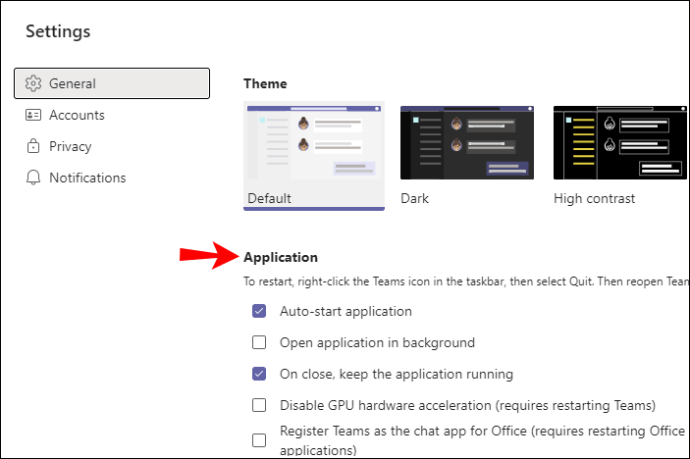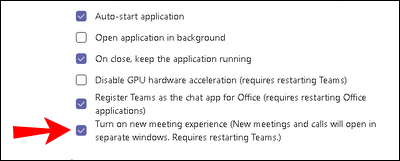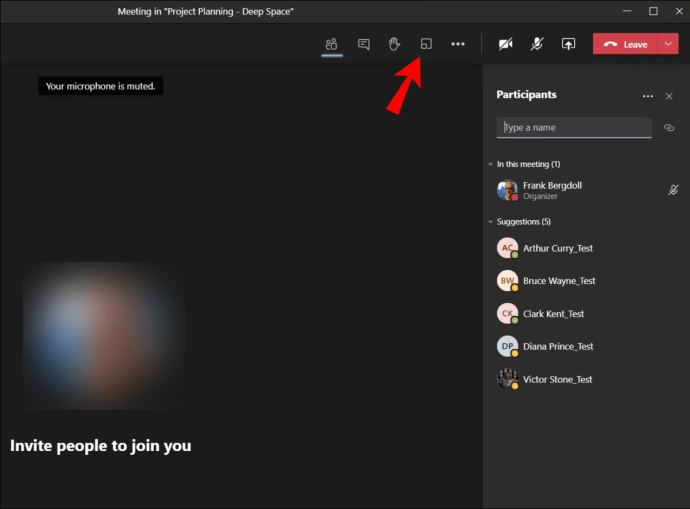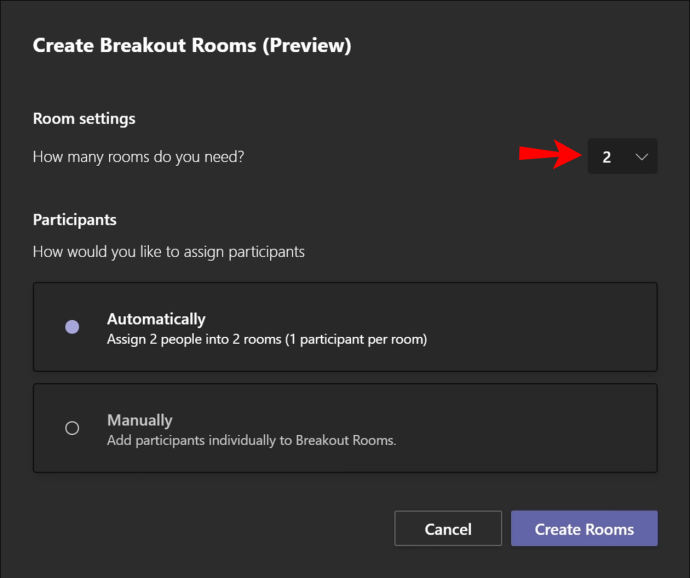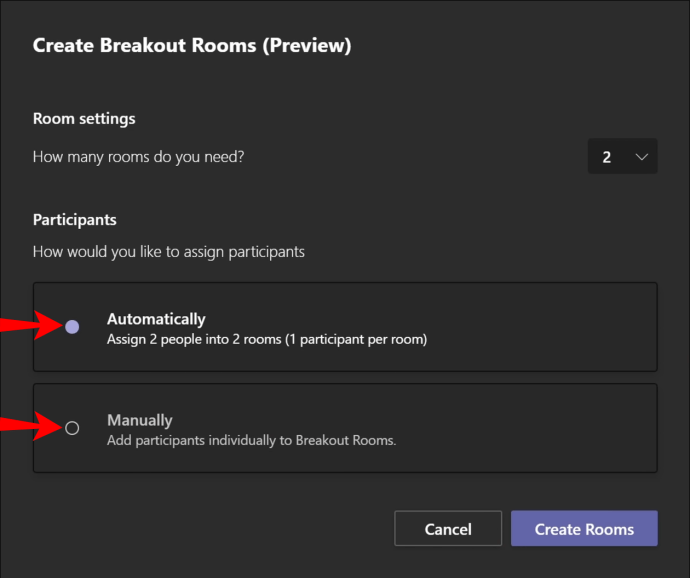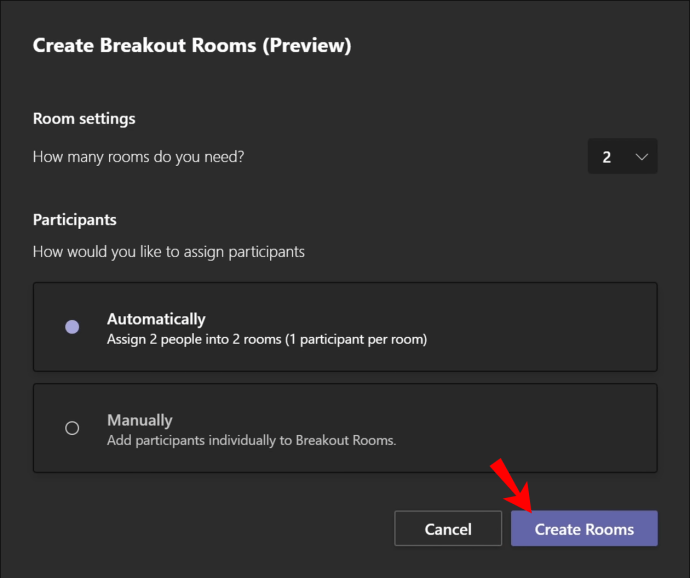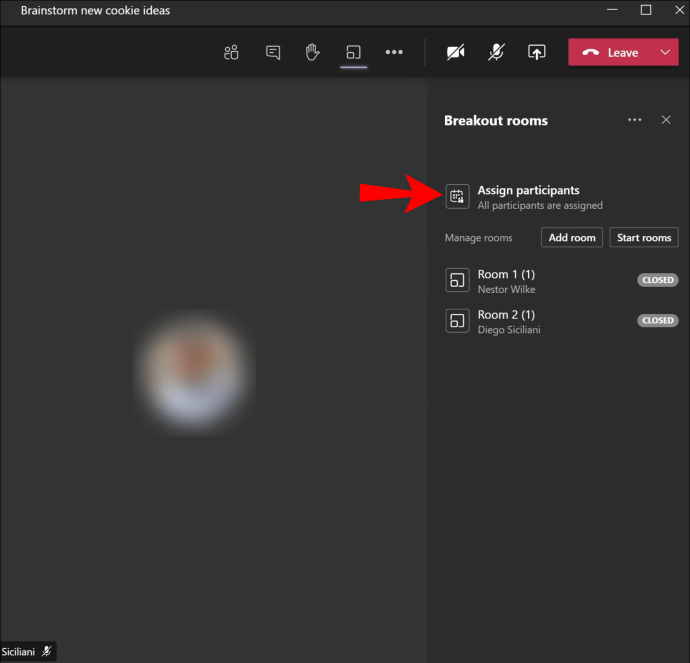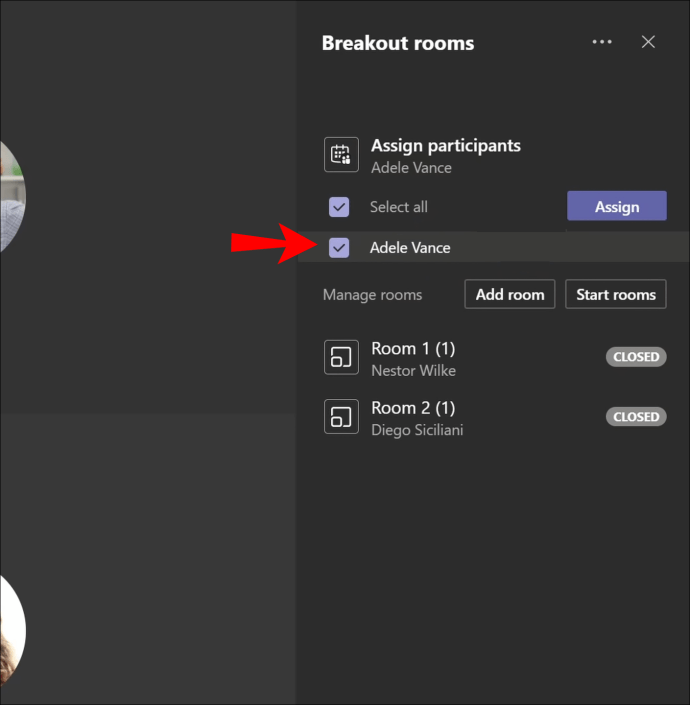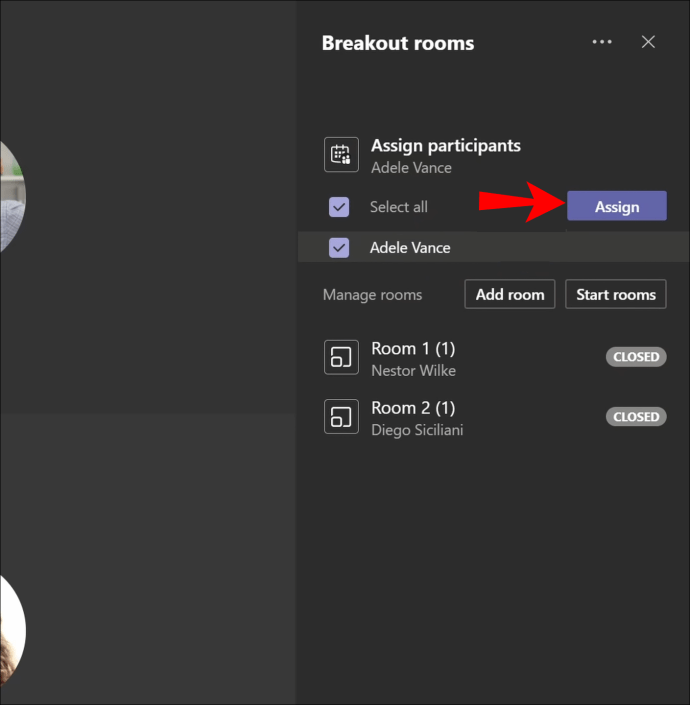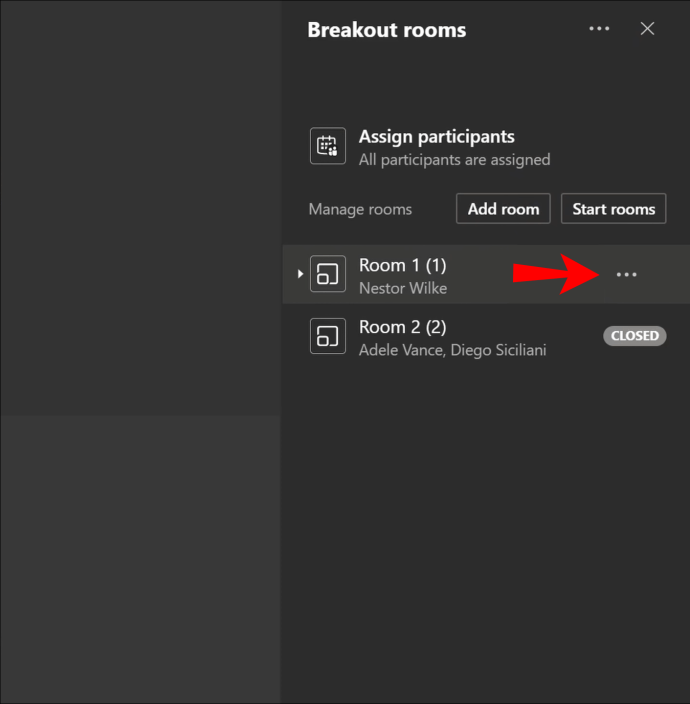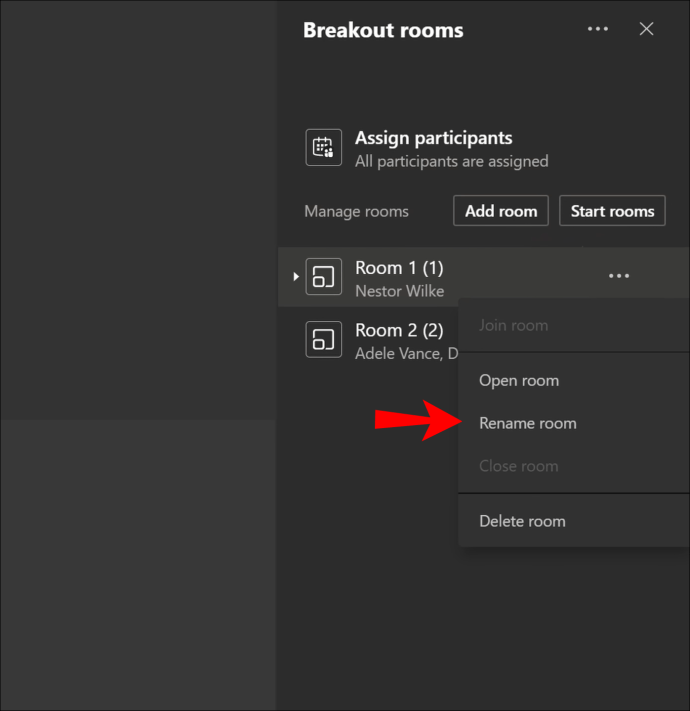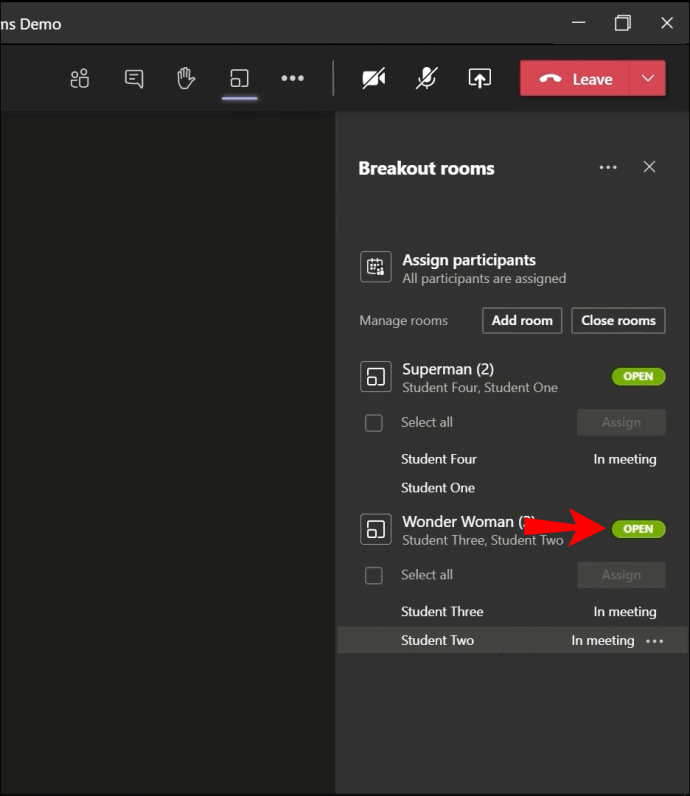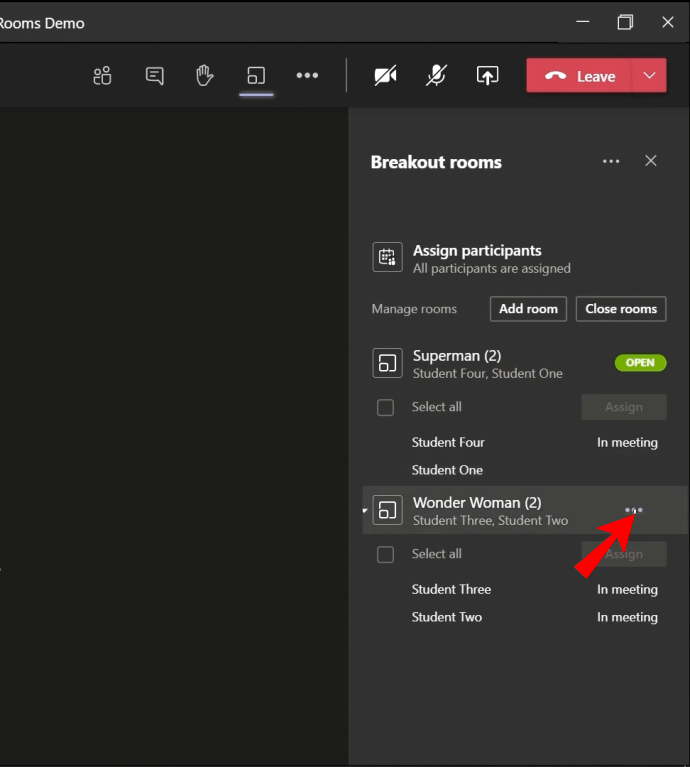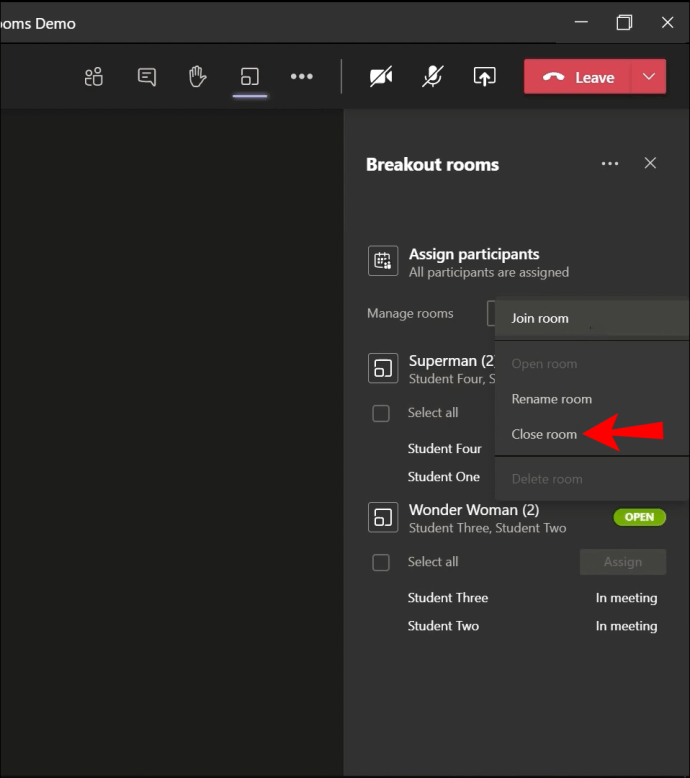A avea o întâlnire de grup mare poate face adesea dificilă purtarea de discuții deschise și schimbul de idei. Din fericire, cu Microsoft Teams, alăturarea sălilor de lucru poate face comunicarea între un grup mic mult mai ușoară. Dacă tocmai ați început să utilizați Teams, este posibil să nu fiți familiarizat cu exact modul în care vă puteți alătura unei astfel de camere. Nu vă faceți griji, vă avem acoperit.
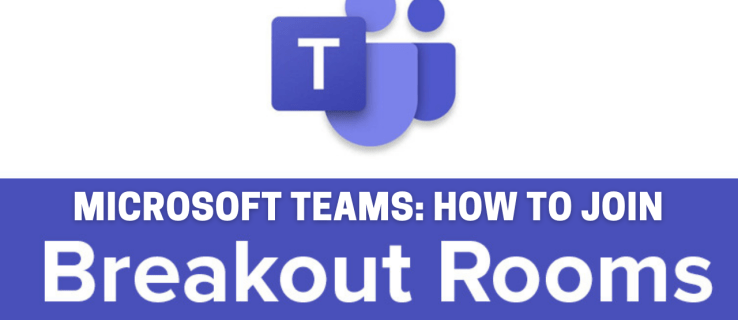
După ce ați citit acest articol, veți pleca știind cum să vă alăturați, să creați, să redenumiți sau să închideți o cameră de lucru în Microsoft Teams. De asemenea, vom răspunde la alte întrebări valoroase, astfel încât să puteți profita la maximum de acest software robust de colaborare în echipă.
Cum să vă alăturați Breakout Rooms în Microsoft Teams?
Camerele de lucru din Microsoft Teams pot face comunicarea în echipă mult mai ușoară. Înscriindu-vă într-o cameră, veți putea discuta detaliile strategiei dvs. de marketing cu un grup special creat în jurul acesteia. Poate că ești student și profesorul tău trebuie să te adauge într-o cameră separată pentru unele teme de grup.
Să știți că doar organizatorii întâlnirilor pot crea aceste săli. Aceasta înseamnă că vă veți putea alătura unei săli de grup numai după ce organizatorul creează una. Aplicația vă va muta instantaneu în cameră sau veți primi o invitație să vă alăturați acesteia.
Pe desktop
- Dacă nu sunteți adăugat automat în cameră, așteptați să apară invitația.
- Când apare fereastra pop-up, faceți clic pe „Alăturați-vă camerei”.
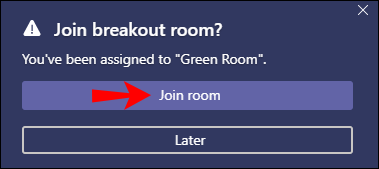
- Acum puteți discuta în această sală separat de întâlnirea principală.
- Pentru a reveni la întâlnirea centrală, faceți clic pe butonul „Întoarcere”. Nu veți vedea această opțiune dacă organizatorul întâlnirii nu a activat-o anterior.
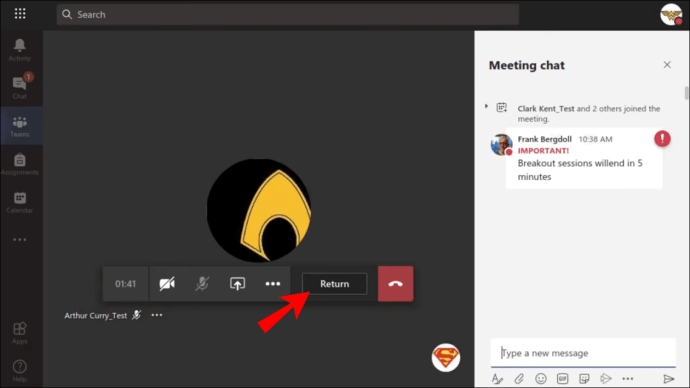
- Întoarceți-vă la sala de lucru făcând clic pe butonul „Alăturați-vă camerei”.
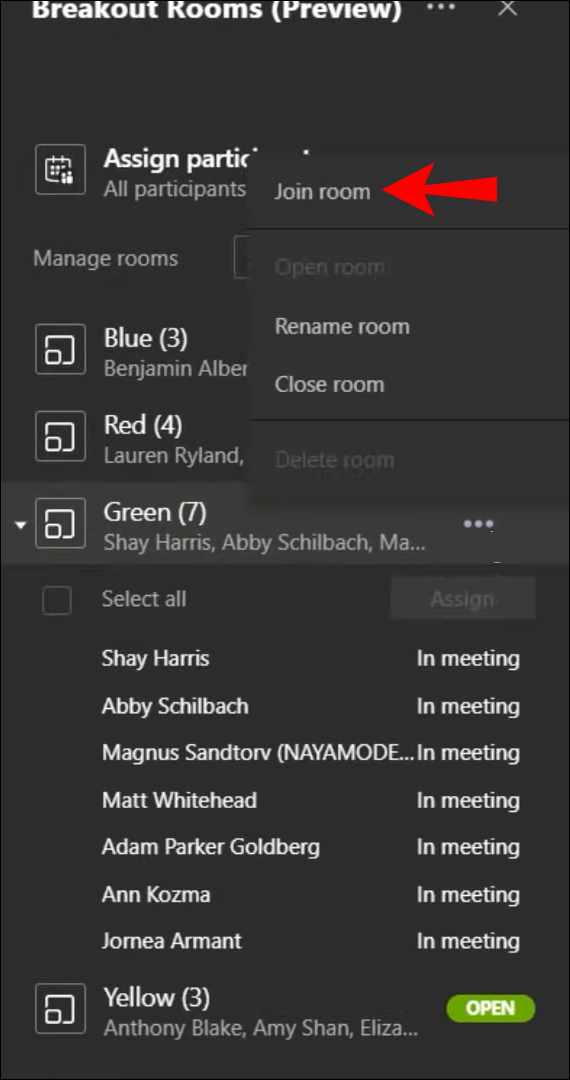
Pe dispozitive mobile
- Așteptați să apară fereastra pop-up.
- Odată ce face acest lucru, atingeți „Alăturați-vă” pentru a comuta la camera de lucru.
- În cazul în care ratați invitația inițială, va exista un banner în partea de sus a ferestrei principale a întâlnirii. Faceți clic pe „Alăturați-vă” acolo.
- Comutați între ședința centrală și sala de grup atingând butoanele „Întoarcere” și „Alăturați-vă camerei”. Cu toate acestea, este posibil ca această caracteristică să nu fie întotdeauna disponibilă.
Cum se creează o cameră de lucru în Microsoft Teams?
Crearea unei săli de lucru ca organizator de întâlniri vă poate ajuta să împărțiți participanții în grupuri mai mici. Această caracteristică este convenabilă pentru întâlnirile de clasă sau orice altă întâlnire care implică lucru în grup.
Dacă nu ați gestionat niciodată săli de lucru, mai întâi trebuie să activați această opțiune:
- Conectați-vă la aplicația pentru desktop Teams.
- Deschideți pagina „Setări” făcând clic pe fotografia de profil.
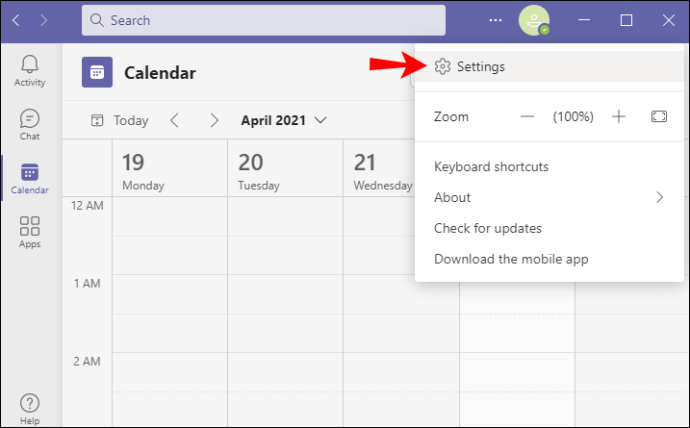
- Mergeți la secțiunea „General” și găsiți fila „Aplicație”.
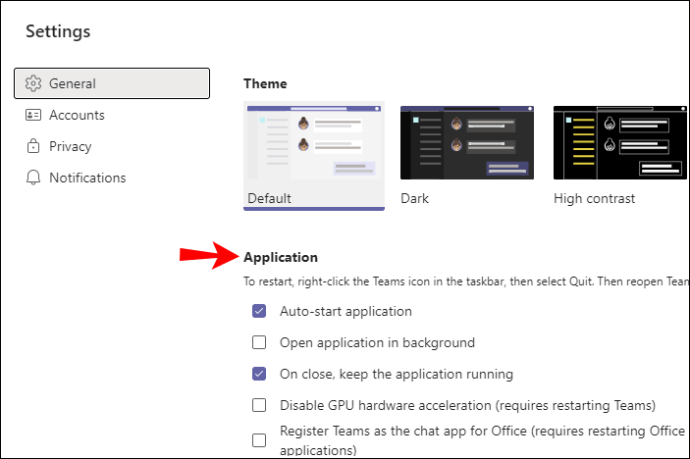
- Asigurați-vă că opțiunea „Activați o nouă experiență de întâlnire” este bifată.
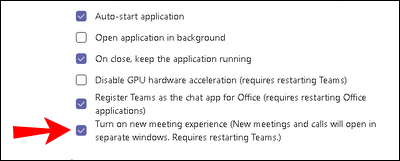
- Reporniți aplicația.
Acum veți fi gata să creați o cameră de lucru în întâlnirea centrală. Cu toate acestea, există câteva puncte care merită știute:
- Asigurați-vă că toți participanții la Teams folosesc cea mai recentă versiune a aplicației.
- Utilizați versiunea aplicației desktop pentru a crea săli de lucru.
- Trebuie să fii organizatorul întâlnirii pentru a vedea opțiunea sălii de lucru din meniul de control.
- Sălile de grup sunt disponibile numai atunci când începeți o „Întâlnire acum” pe un anumit canal sau calendar sau în întâlniri programate în mod privat. Nu veți avea opțiunea de a face aceste camere la apeluri regulate.
- Niciunul dintre participanții la întâlnire nu va avea opțiunea de a crea (sau de a vedea) opțiunea sălilor de lucru și nu le puteți delega această capacitate.
Iată pașii pentru crearea sălilor de lucru în Microsoft Teams:
- Începeți întâlnirea așa cum o faceți de obicei.
- Așteptați ca participanții să se alăture.
- Faceți clic pe butonul „Breakout Rooms” din meniul de control. Este butonul dintre punctele suspensive ale opțiunilor suplimentare și controalele de reacție.
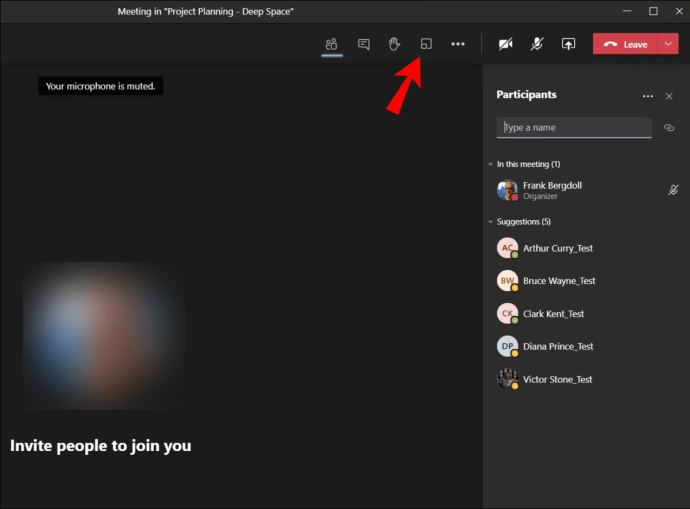
- Sub „Setări camere”, selectați de câte camere aveți nevoie.
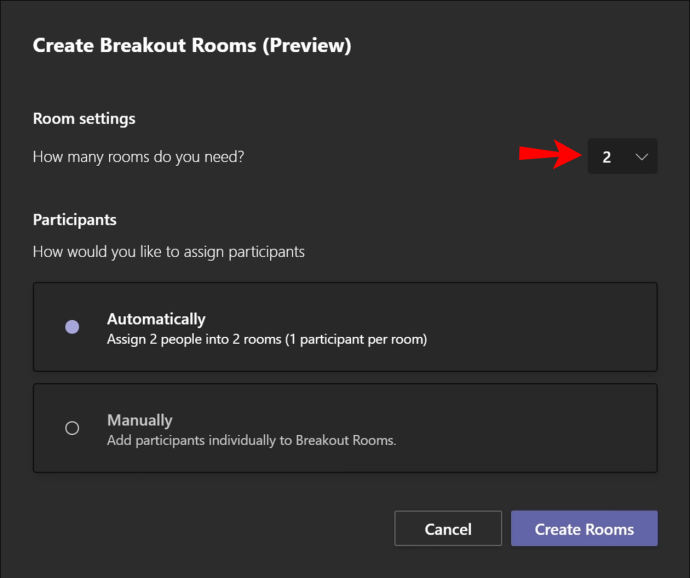
- Sub „Participanți”, alegeți cum doriți ca aplicația să desemneze persoane noi în sală. Puteți selecta fie „Automatic”, care va aloca toți oamenii la o anumită sală, fie „Manual”, unde adăugați participanți. Rețineți că nu puteți modifica această preferință mai târziu.
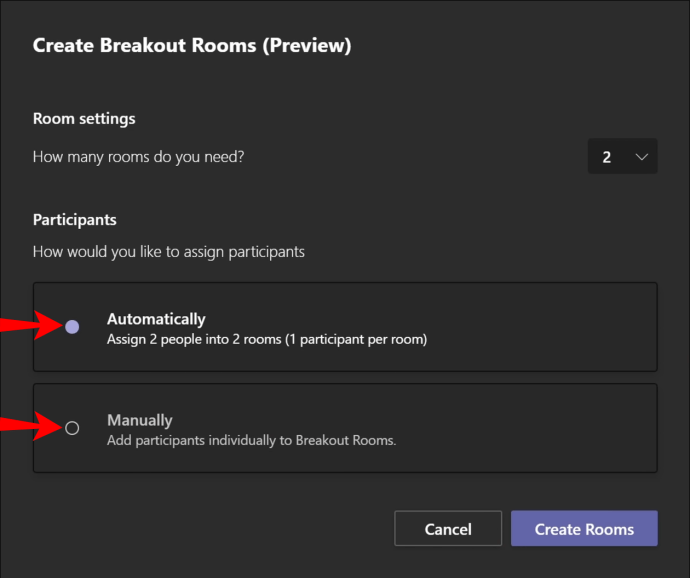
- Faceți clic pe butonul „Creați camere” pentru a finaliza.
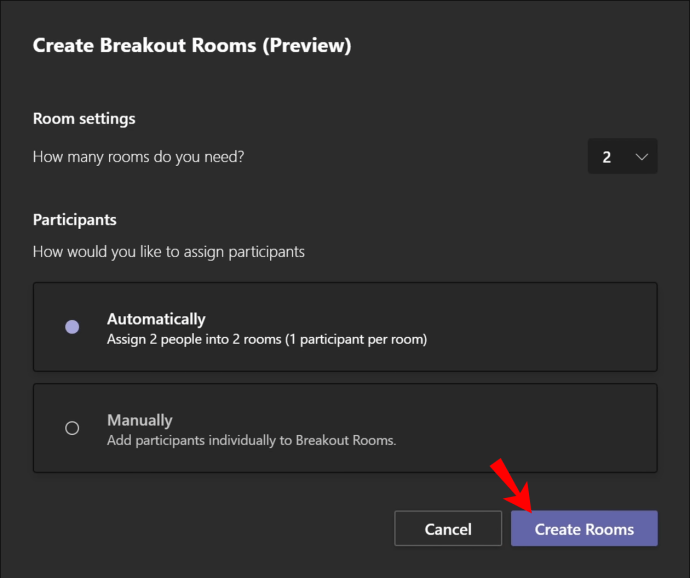
Acum ați creat o cameră Breakout în Microsoft Teams. Veți vedea lista tuturor sălilor de lucru împreună cu opțiunile de gestionare a sălii în bara laterală din dreapta.
Cum să atribuiți o cameră de lucru în Microsoft Teams?
Dacă ați ales opțiunea „Manual” atunci când creați o sală de lucru, va trebui să adăugați participanții dvs. Urmați pașii de mai jos pentru a face acest lucru:
- După ce ați creat o cameră, faceți clic pe „Atribuiți participanți”. Veți vedea o listă cu participanții principali la întâlnire în bara laterală din dreapta.
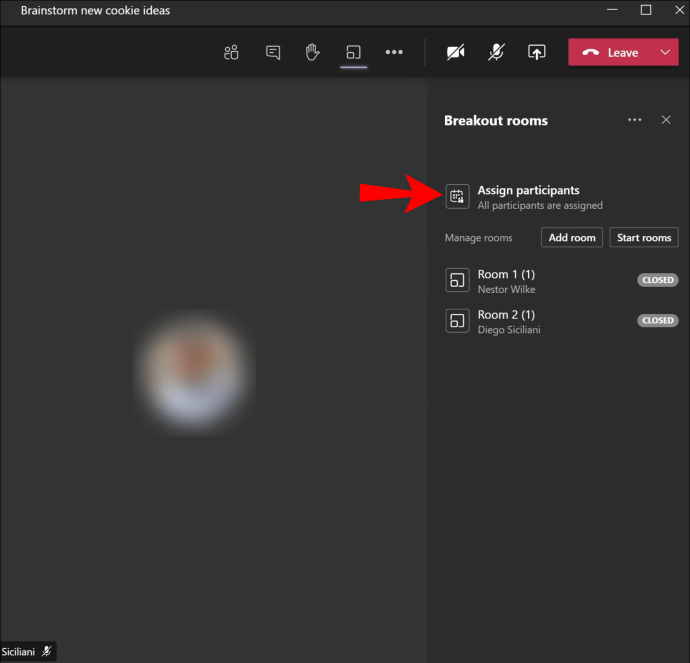
- Bifați caseta de lângă numele persoanei (sau persoanelor) pe care doriți să le adăugați în cameră.
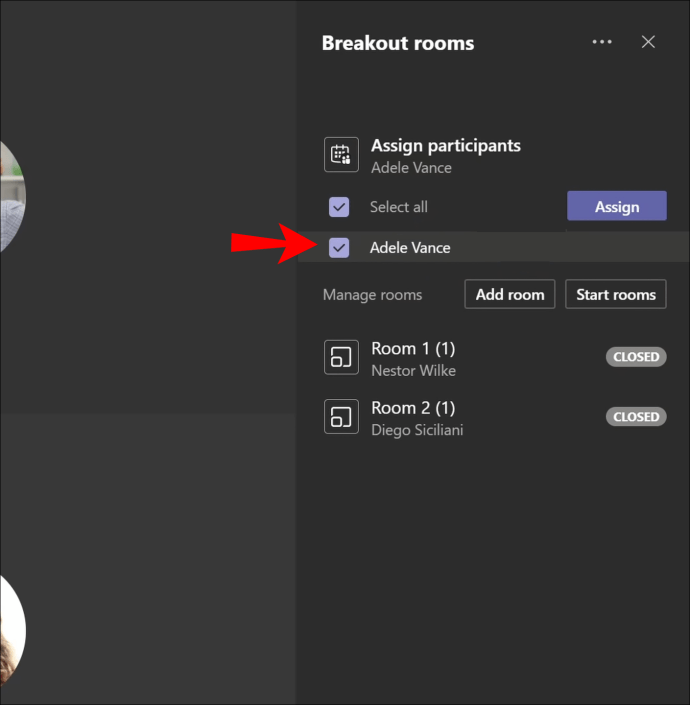
- Faceți clic pe „Atribuiți” și alegeți o cameră în care doriți să adăugați aceste persoane de contact.
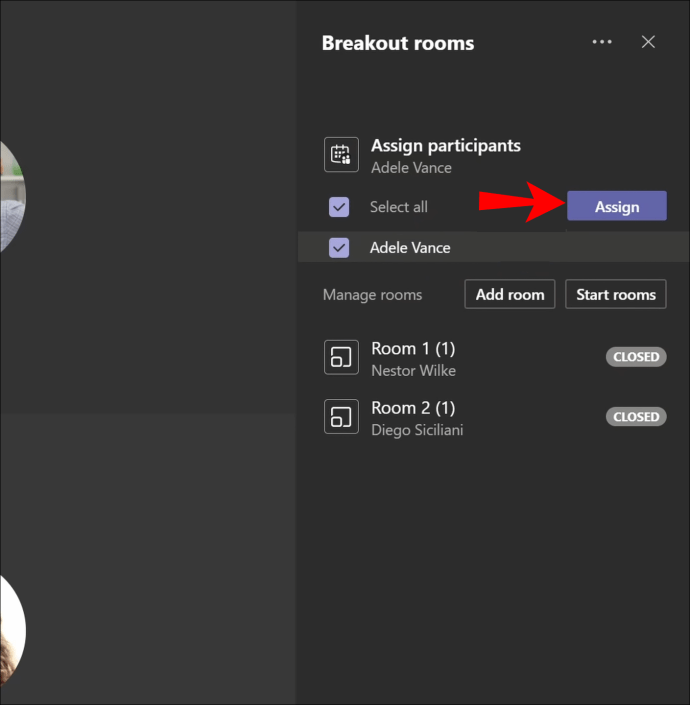
- Dacă doriți să creați mai multe săli de lucru, repetați pașii 2 și 3 până când îi atribuiți tuturor sălilor lor.
Notă: Participanții la întâlnire care s-au alăturat cu un telefon de birou nu se vor putea alătura sălilor de lucru. Puteți folosi întâlnirea centrală ca sală de lucru.
Cum să redenumești o cameră de lucru în Microsoft Teams?
Redenumirea unei săli de lucru este deosebit de convenabilă atunci când lucrați cu mai multe camere. Puteți denumi fiecare grup, astfel încât să reprezinte cel mai bine sarcina sau persoanele alocate acestuia. Aceasta este o sarcină relativ simplă care implică doar câțiva pași:
- Plasați cursorul peste camera pe care doriți să o redenumiți și faceți clic pe butonul puncte suspensie. Acest lucru va afișa mai multe opțiuni.
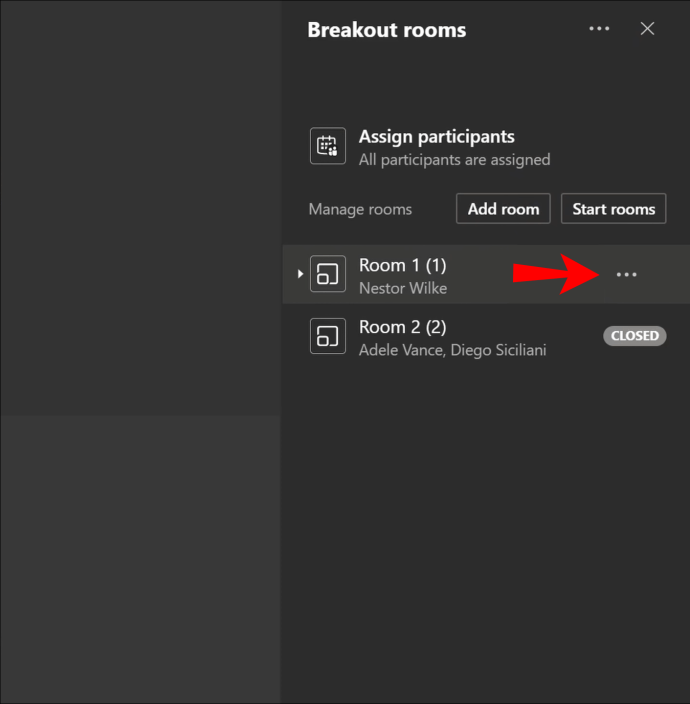
- Faceți clic pe opțiunea „Redenumiți camera” din meniul derulant.
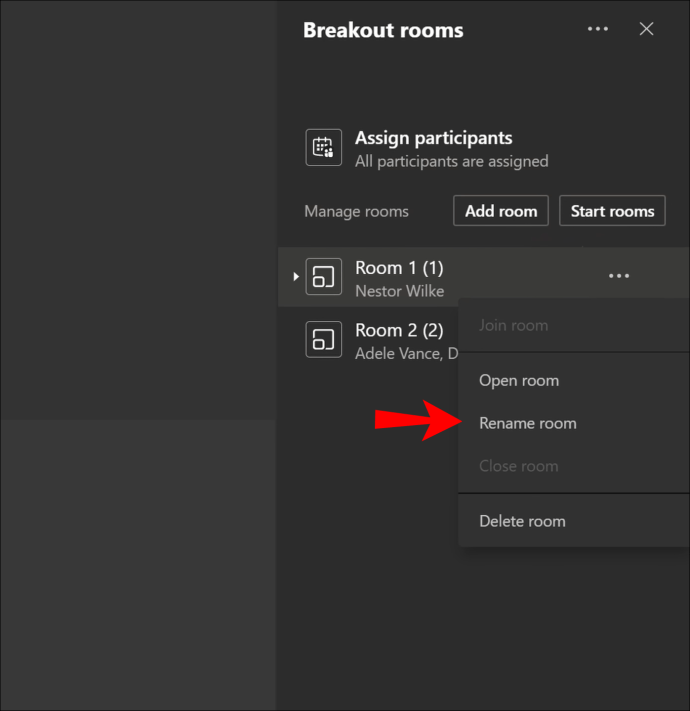
- Redenumiți grupul și apăsați „Redenumiți camera” pentru a termina.
- Repetați pașii 1-3 pentru toate grupurile care necesită redenumire.
Cum să închideți o cameră de lucru în Microsoft Teams?
Dacă închideți o sală de lucru, toți participanții se vor întoarce la întâlnirea centrală. Puteți închide fie sălile de grup individual, fie în același timp.
Închideți individual o cameră de lucru
- Plasați cursorul peste starea camerei „Deschisă” în bara laterală din dreapta.
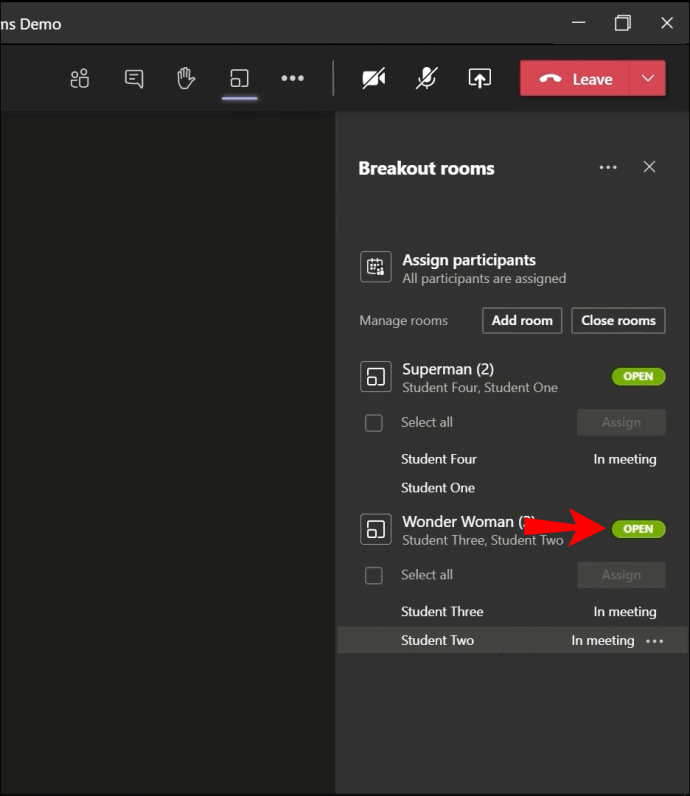
- Faceți clic pe butonul puncte suspensie pentru mai multe opțiuni.
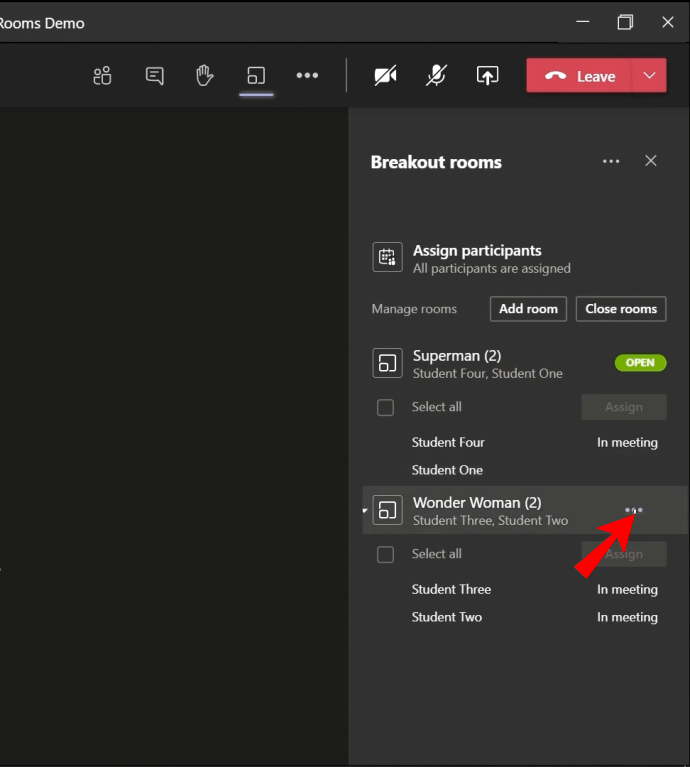
- Selectați „Închide camera” din meniul drop-down.
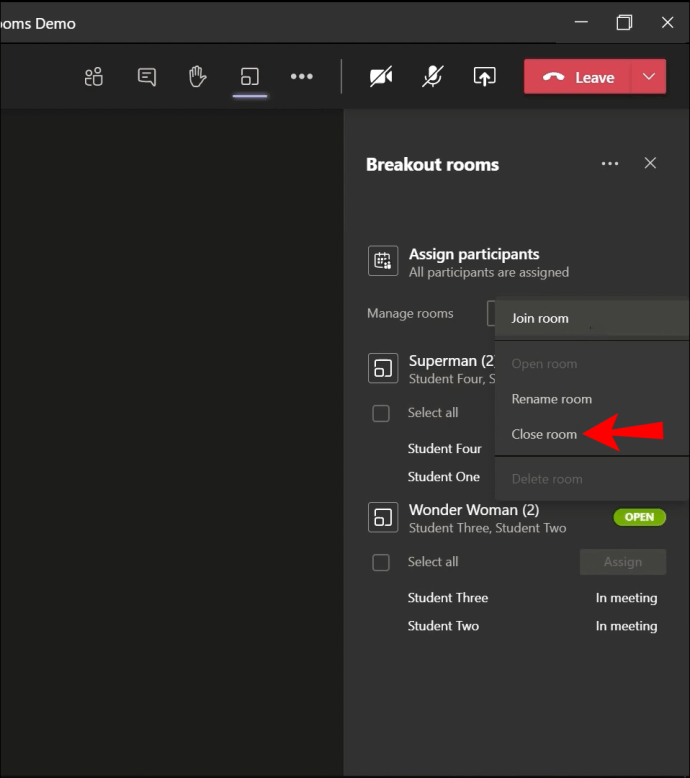
Închideți toate camerele de grup în același timp
- Selectați opțiunea „Închide camere” din bara laterală din dreapta.

Aceste camere își vor schimba acum starea în „Închise”. Când toți participanții se întorc la întâlnirea centrală, faceți clic pe „Reluați” pentru a continua întâlnirea.
Cum să permiteți participanților să se întoarcă la întâlnirea principală în echipe?
În mod implicit, participanții nu se pot întoarce la întâlnirea centrală în timp ce se află în sala de lucru. Va trebui să activați această opțiune în prealabil. Din fericire, întregul proces este o simplă simplă:
- Mergeți în partea de sus a camerei de lucru și faceți clic pe punctele de suspensie pentru mai multe opțiuni.
- Faceți clic pe „Setări camere”.
- Activați butonul de comutare care permite participanților să se întoarcă la întâlnirea centrală.
Participanții la întâlnire vor avea acum opțiunea de a face clic pe butonul „Întoarcere” din sala lor de lucru pentru a-i duce înapoi la întâlnirea centrală. De asemenea, ei pot reveni în sala de lucru făcând clic pe butonul „Alăturați-vă camerei”.
Întrebări frecvente suplimentare
Iată câteva întrebări suplimentare pentru a vă ajuta să profitați la maximum de Microsoft Teams.
Ce zici de utilizarea echipelor și canalelor pentru eveniment?
Echipele și canalele sunt componente esențiale ale Microsoft Teams. Echipele formează un grup de oameni, conținut sau instrumente care înconjoară proiecte specifice în interiorul unei organizații. Ele pot fi fie private, fie publice. Dacă scopul principal este ca o echipă să facă schimb de informații în mod privat pe un anumit canal, puteți crea săli de lucru. Această funcție este disponibilă în „Întâlniți acum” (Întâlniri de canal).
Puteți avea săli standard de grup de canale în care toată lumea se poate alătura sau un canal privat în care trebuie să invitați participanți.
Unele dintre beneficiile utilizării echipelor și canalelor includ partajarea ușoară a materialelor, lipsa partajării la întâlniri URL și o opțiune de chat mereu disponibilă.
Dar echipele mobile?
Puteți folosi aplicația Microsoft Teams pentru a participa la întâlniri pe dispozitivul iOS sau Android. Puteți descărca aplicația din App Store sau Google Play. Când vine vorba de accesarea sălilor de lucru, le puteți alătura pe dispozitivul mobil, dar nu puteți crea una. Trebuie să utilizați versiunea desktop pentru a face acest lucru. În afară de asta, aplicația mobilă Teams vă permite să discutați, să apelați, să partajați și să încărcați fișiere, să comutați între camere sau să le părăsiți. Când organizatorul întâlnirii închide o sală de lucru, telefonul vă va redirecționa automat către întâlnirea centrală.
În general, Mobile Teams este o alternativă excelentă pentru participarea la întâlniri dacă computerul nu este la îndemână. Organizarea unuia, însă, este mult mai eficientă atunci când se face pe versiunea desktop.
Stăpânirea sălilor de lucru Microsoft Teams
Crearea și gestionarea sălilor de lucru în Microsoft Teams nu este știință rachetă. Stăpânirea modului în care funcționează aceste săli va ajuta la organizarea mai bună a oricărei întâlniri în spatele cărora stai. Tocmai de aceea am făcut acest ghid. Sperăm că acum veți putea să vă alăturați, să creați și să gestionați cu ușurință sălile de grup.
Pentru ce sarcini creați de obicei săli de lucru? Vi se pare mai ușor să gestionați o întâlnire cu aceste săli? Împărtășește-ți experiențele în secțiunea de comentarii de mai jos.