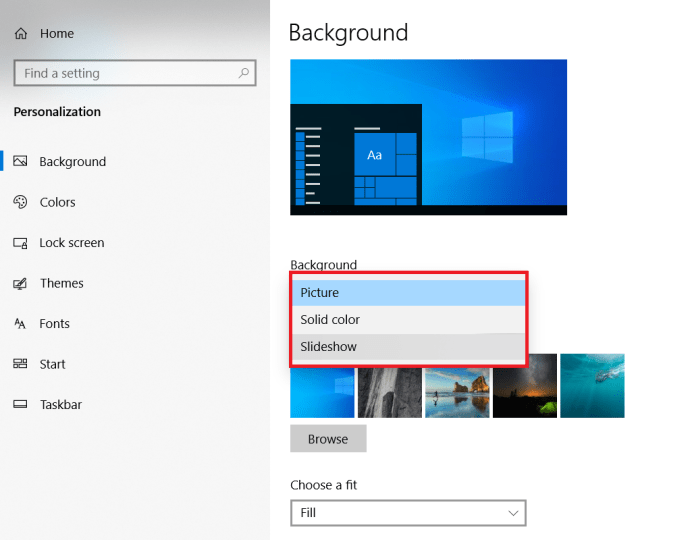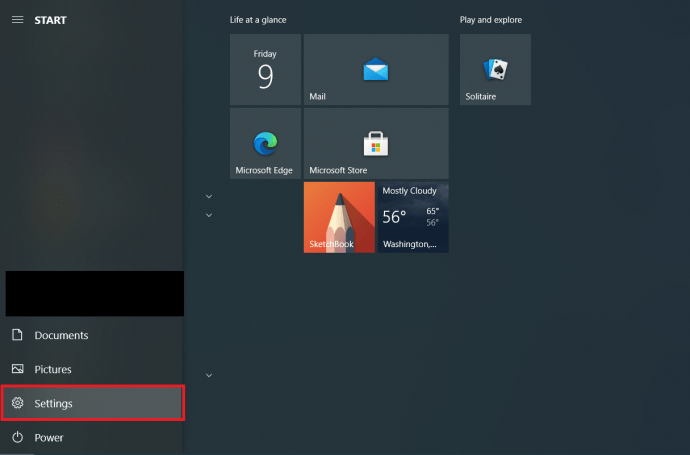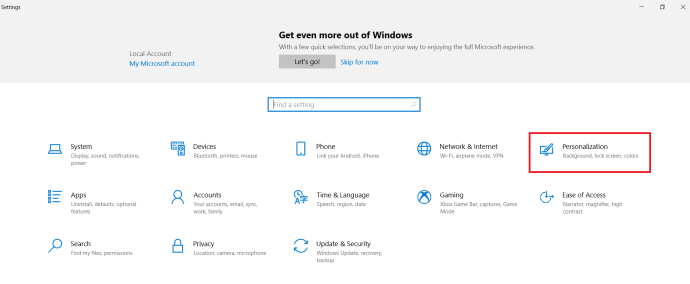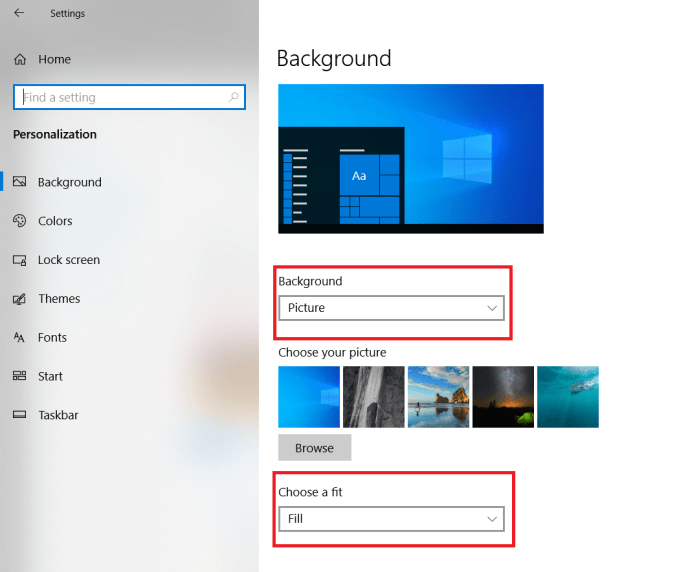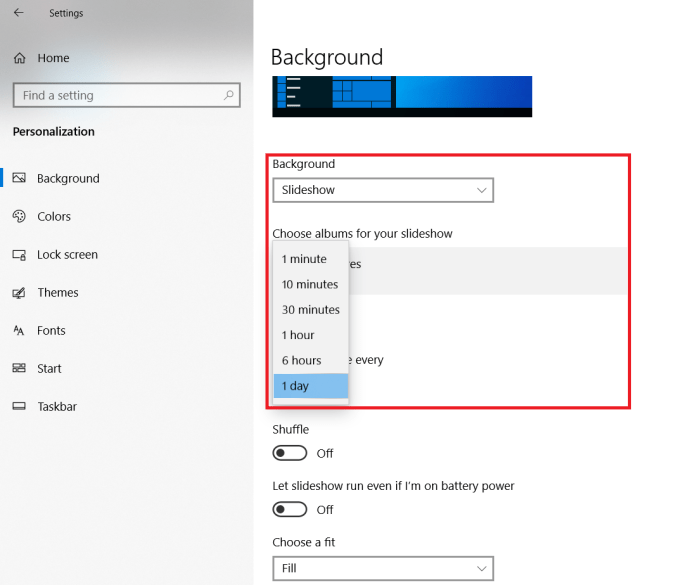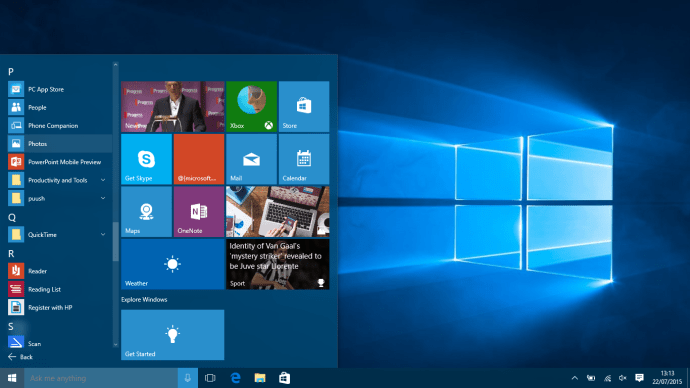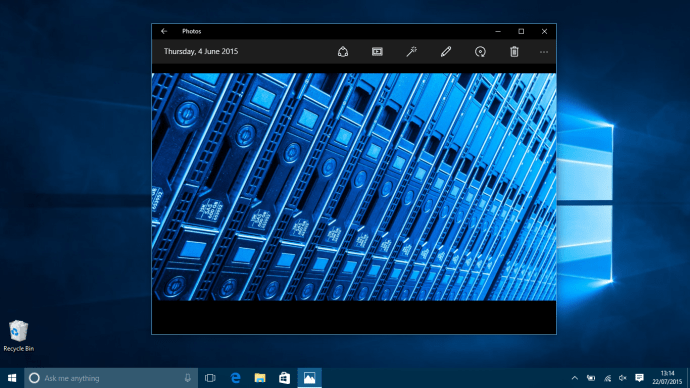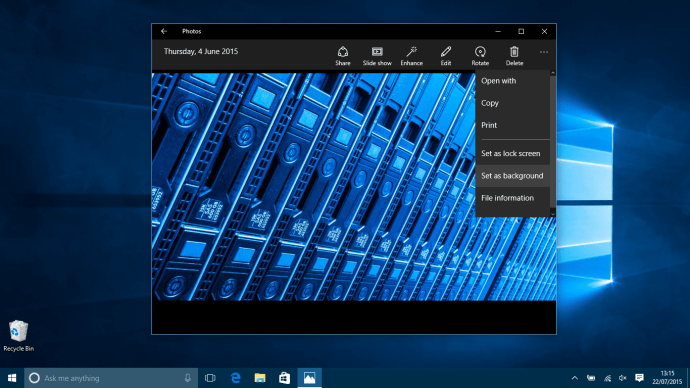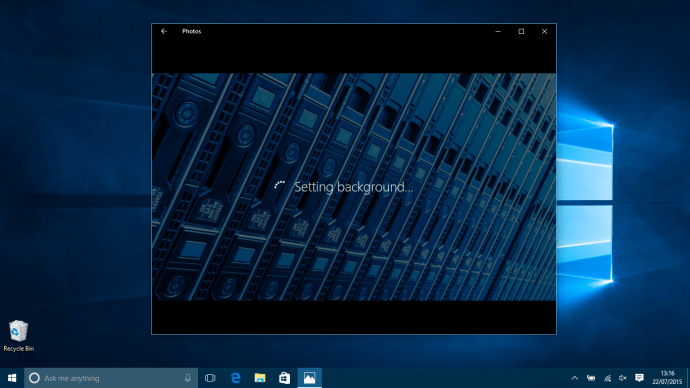Fie că este vorba de un computer de serviciu sau de un desktop sau laptop personal, este incredibil de important ca dispozitivul tău Windows 10 să se simtă ca al tău. Dacă doriți să modificați noul fantastic tapet Windows 10 oferit de Microsoft, există două moduri foarte simple de a face acest lucru.
 Vedeți legate Cum să eliminați bara de căutare și Cortana din bara de activități Windows 10 Cum să configurați și să utilizați Cortana cu Windows 10 Marea Britanie Windows 10 vs Windows 8.1: 5 motive pentru care ați ratat cel mai bun sistem de operare Microsoft de până acum
Vedeți legate Cum să eliminați bara de căutare și Cortana din bara de activități Windows 10 Cum să configurați și să utilizați Cortana cu Windows 10 Marea Britanie Windows 10 vs Windows 8.1: 5 motive pentru care ați ratat cel mai bun sistem de operare Microsoft de până acum Aici vă vom arăta calea rapidă, traseul ușor lung și cum să utilizați aplicația Fotografii pentru a vă personaliza desktopul. Nu vă faceți griji, totuși, aceste metode durează doar câteva minute și nu necesită să vă scufundați într-un lanț de submeniuri.
Schimbarea fundalului Windows 10 folosind Personalize
- Asigurați-vă că sunteți pe desktopul Windows 10. Puteți face acest lucru rapid apăsând tasta Windows + „D” de pe tastatură. Faceți clic dreapta pe fundalul actual și selectați „Personalizare” din meniu.

- Prima pagină din Personalizare este „fundal” exact ce avem nevoie.
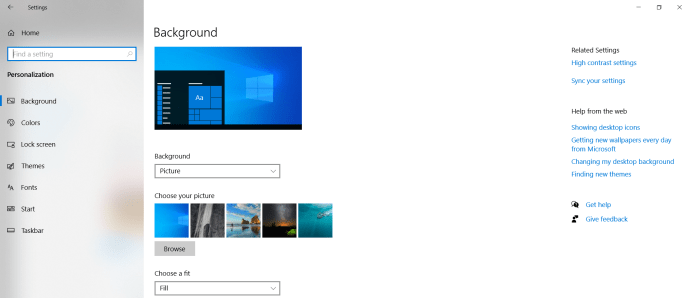
- Acum, alegeți o imagine de fundal fie făcând clic pe una dintre imaginile implicite din Windows 10, fie făcând clic pe „Naviga”. Va trebui doar să navigați până unde ați salvat imaginea dorită pe computer.
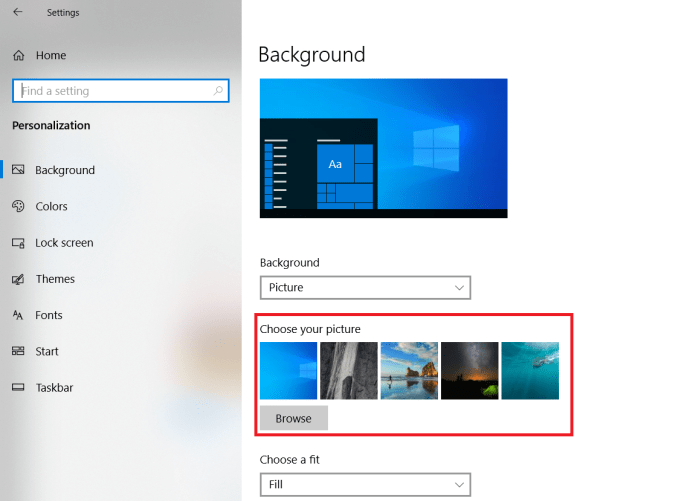
- După ce ați terminat, puteți modifica modul în care apare fundalul dând clic pe "Alege un se potrivește”, modificându-l astfel încât să umple întregul ecran, să se încadreze în el, să se întindă pentru a-l acoperi, să fie plasat peste el sau să fie doar centrat.
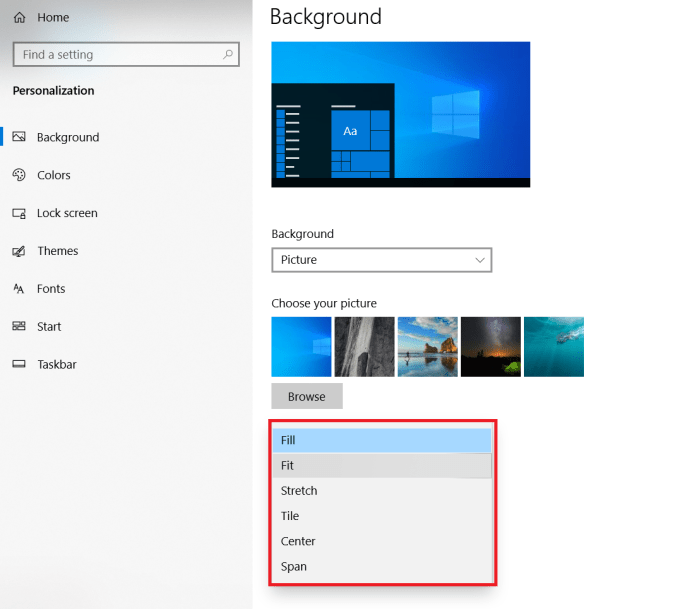 De asemenea, îl puteți seta să afișeze o prezentare de diapozitive a imaginilor selectate făcând clic pe „Fundal.”
De asemenea, îl puteți seta să afișeze o prezentare de diapozitive a imaginilor selectate făcând clic pe „Fundal.”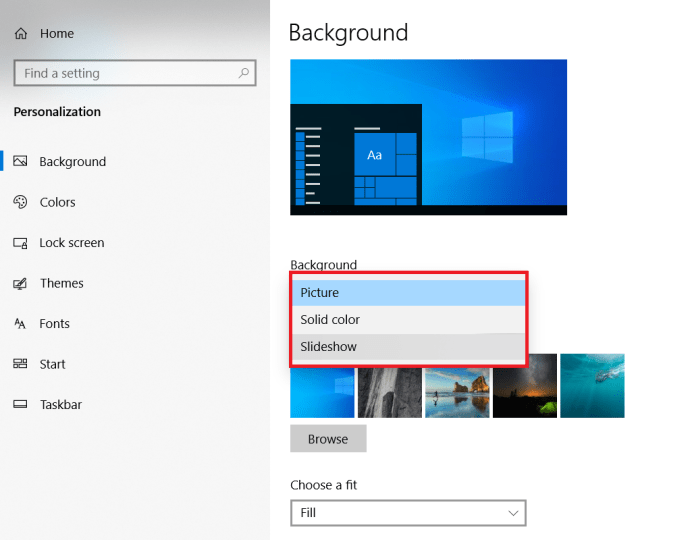
Schimbarea fundalului Windows 10 folosind meniul Setări
- Deschideți meniul Start și găsiți opțiunea „Setări” situată deasupra „Putere” în meniul Start sau în opțiunea „Toate aplicațiile”.
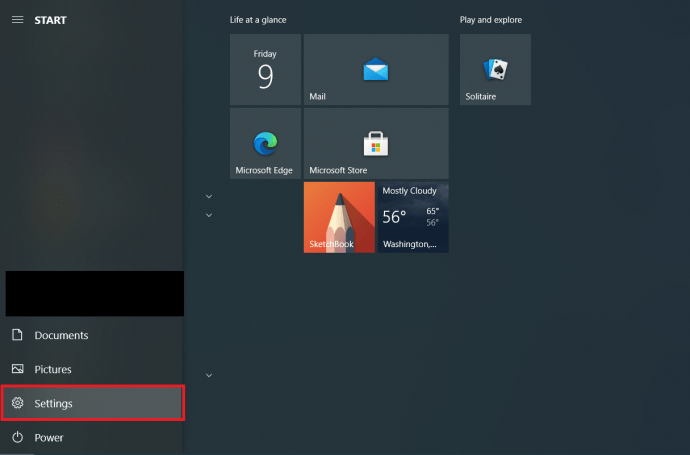
- Odată ajuns în Setări, selectați „Personalizare” din meniu.
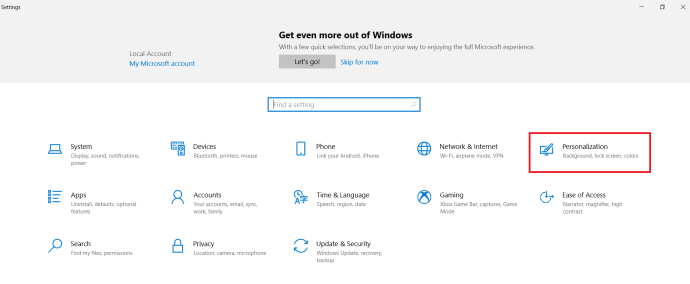
- La fel ca în pașii de mai sus pentru înlocuirea imaginii de fundal, selectați una dintre fotografiile stoc din Windows 10 sau apăsați „Răsfoiți” pentru a găsi una pe computer.
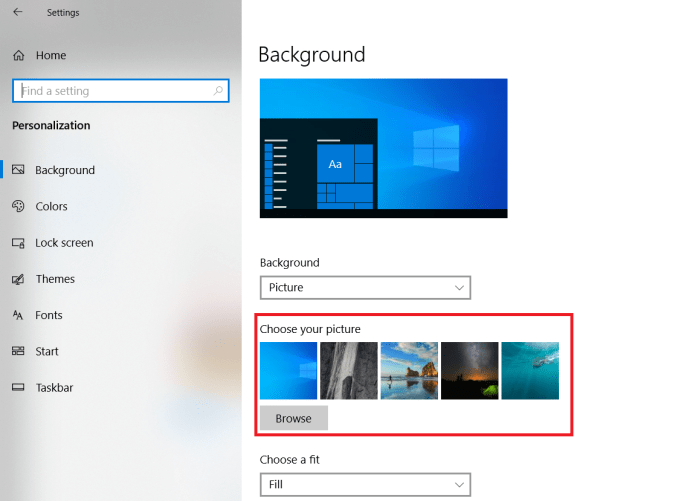
- Din nou, dacă doriți să schimbați fundalul într-o prezentare de diapozitive sau să ajustați dimensiunea imaginii, atunci faceți clic pe „fundal” sau ”Alege o potrivire.”
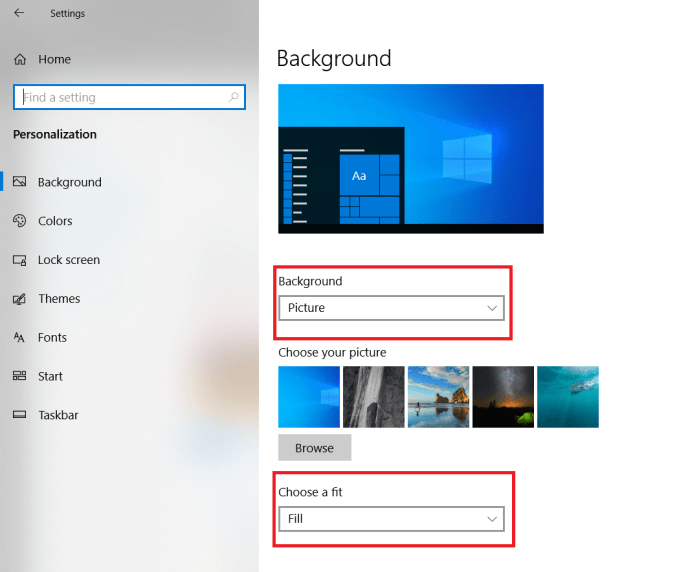
Cum să schimbați tapetul Windows 10 zilnic
Dacă vă place puțină varietate când vă uitați la fundalul desktopului, această secțiune este pentru dvs.
- Deschide "Personalizare" pagina din meniul Setări urmând una dintre metodele menționate mai sus.

- Faceți clic pe „Background” și selectați „Slideshow”.
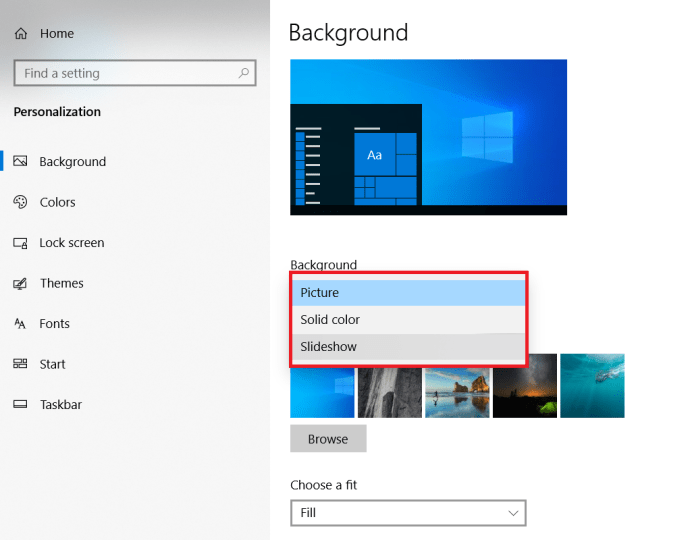
- Acum, faceți clic pe „Schimba poza la fiecare” meniu derulant și selectați „1 zi.”
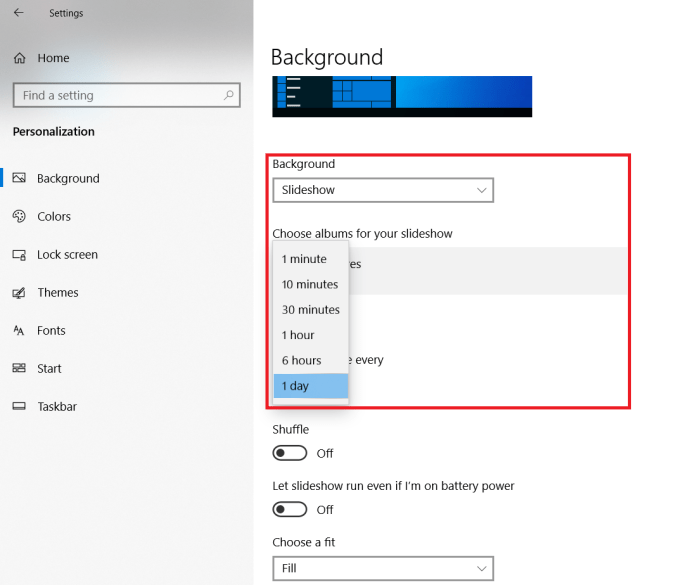
Puteți ajusta cu ușurință expunerea de diapozitive pentru a se modifica la alt interval de timp, dacă doriți, doar selectați-o din opțiuni. De asemenea, faceți clic pe „Amesteca” comutator pentru o varietate și mai mare.
Schimbarea imaginii de fundal Windows 10: Utilizarea aplicației Microsoft Photo
- Deschideți meniul Start și navigați la „Toate aplicațiile” pentru a găsi aplicația Fotografii.
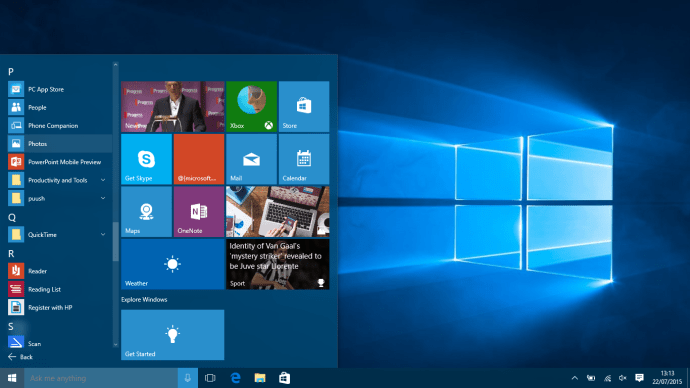
- Găsiți imaginea în Fotografii pe care doriți să vă faceți noul fundal.
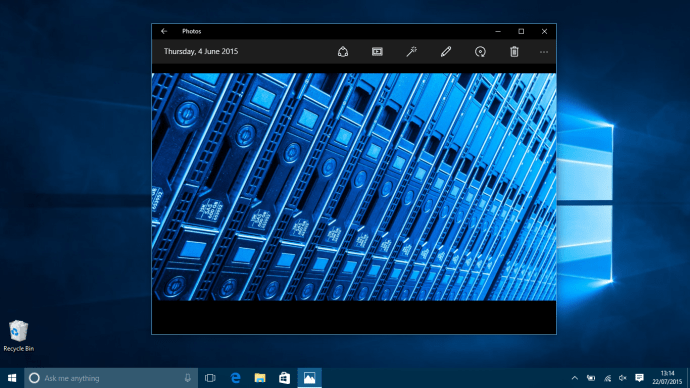
- Odată ajuns în imagine, faceți clic pe „…” din partea dreaptă a ferestrei și selectați „Setare ca fundal”
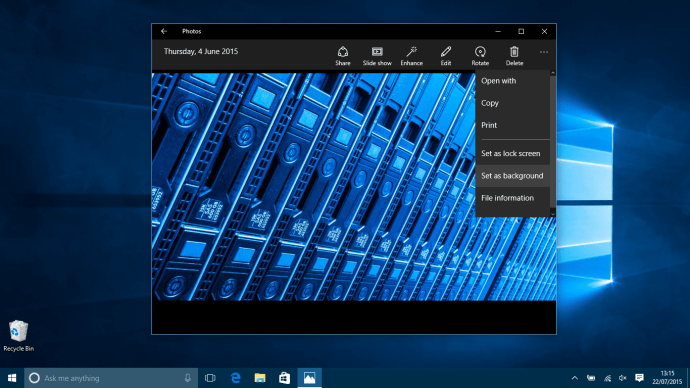
- Voila! Asta e tot – ai terminat și ai făcut praf și ai un fundal nou strălucitor pentru mașina ta cu Windows 10
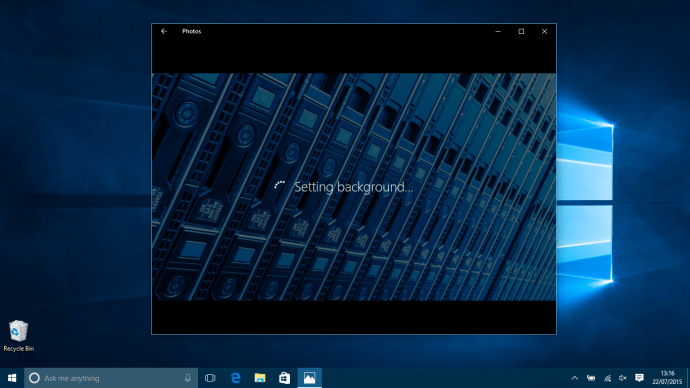
Căutați un VPN pe care să îl utilizați cu Windows? Consultați Buffered, votat drept cel mai bun VPN pentru Regatul Unit de BestVPN.com.

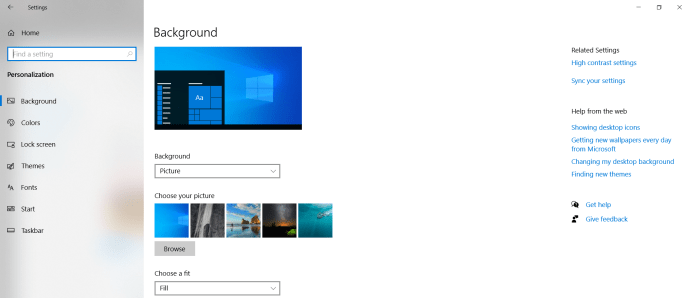
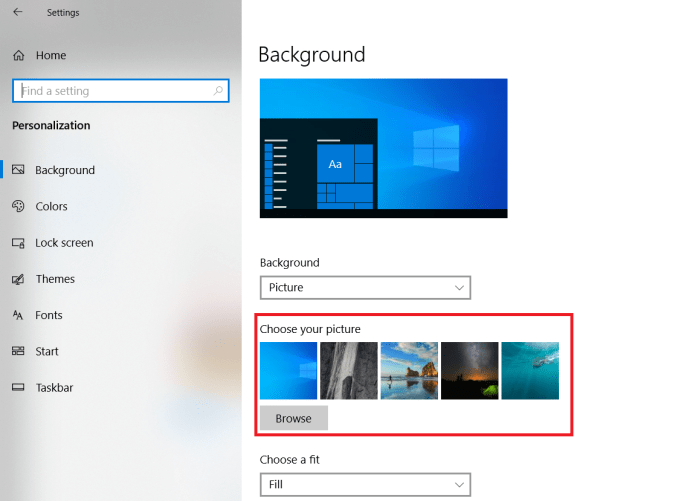
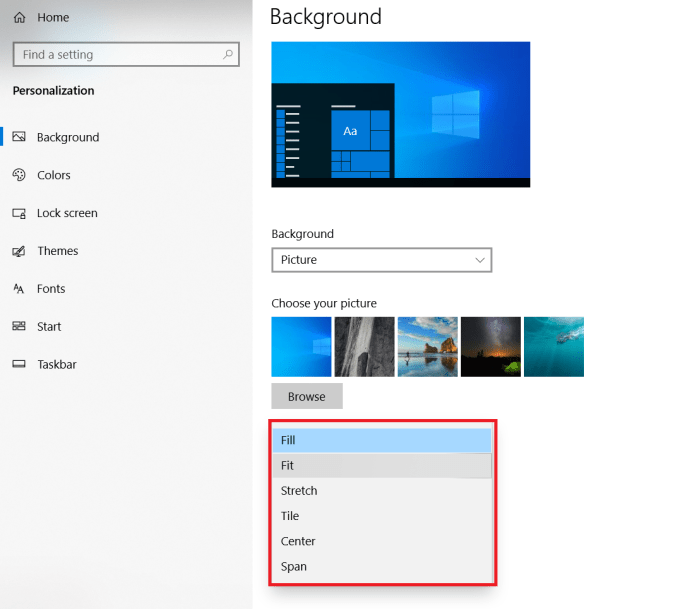 De asemenea, îl puteți seta să afișeze o prezentare de diapozitive a imaginilor selectate făcând clic pe „Fundal.”
De asemenea, îl puteți seta să afișeze o prezentare de diapozitive a imaginilor selectate făcând clic pe „Fundal.”