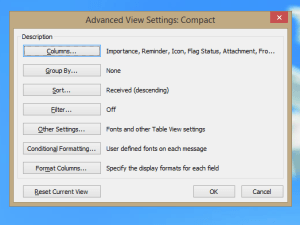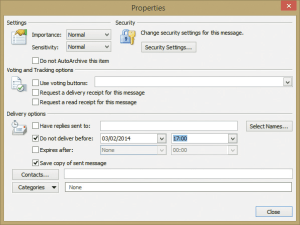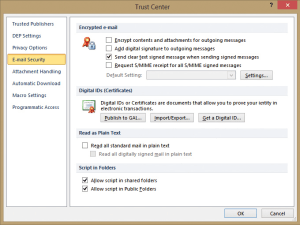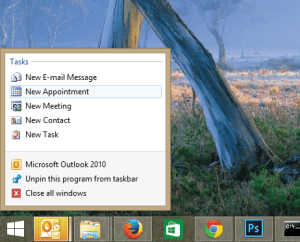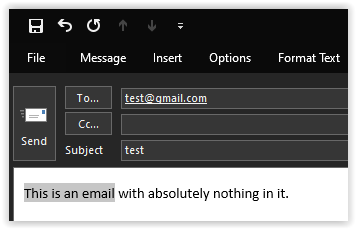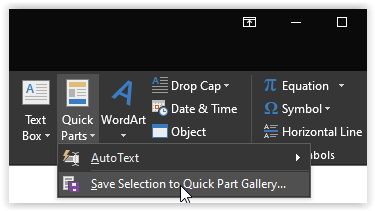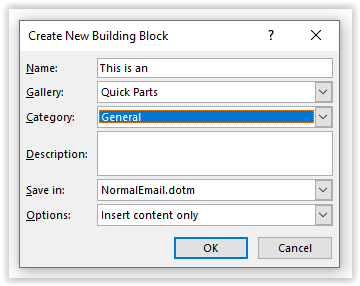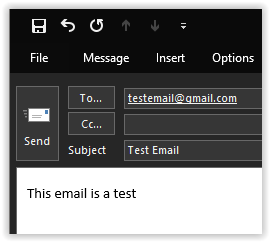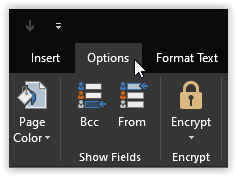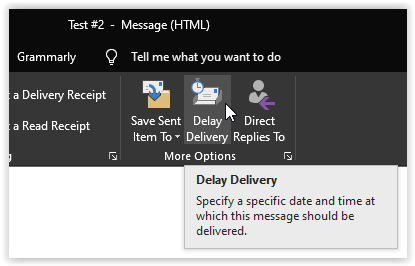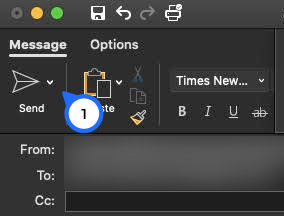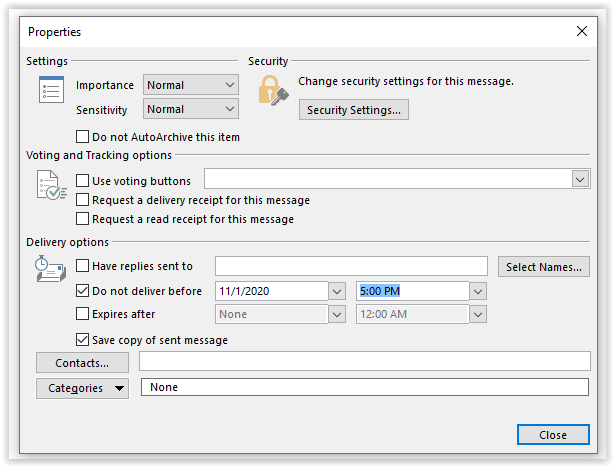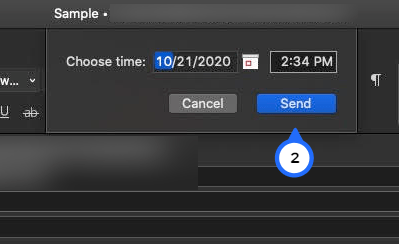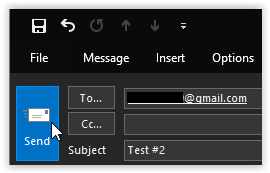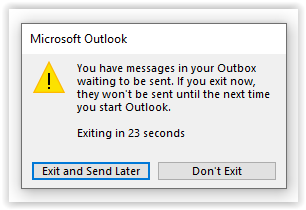Imaginea 1 din 6


Milioane de oameni folosesc Microsoft Outlook pentru a-și gestiona e-mailul și calendarul, atât la serviciu, cât și acasă. Acesta este o dovadă a utilității sale, dar adevărul este că puțini oameni știu cu adevărat cum să profite la maximum de caracteristicile sale.
Învățarea câtorva trucuri simple vă poate economisi timp, vă poate ajuta să lucrați mai eficient și chiar să vă sincronizați viața acasă și la muncă. Aceste sfaturi sunt orientate către Outlook 2013, 2016, 2019 și Microsoft 365, dar multe se aplică și versiunilor mai vechi de Outlook.
Sfat #1: Eliminați tastarea repetitivă folosind părți rapide
Dacă trebuie să introduceți în mod regulat un bloc de text standard, îl puteți salva ca a „Partea rapidă” pentru o inserare ușoară în e-mailurile dvs.
- Evidențiați textul în fereastra compozitorului.
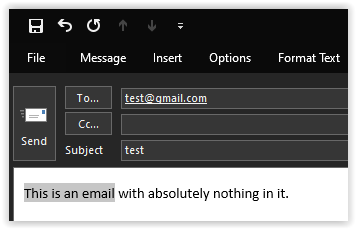
- Apasă pe "Introduce" pentru a lansa meniul panglică.

- Selectați „Piese rapide” și alegeți “Salvați selecția în galeria Quick Parts.”
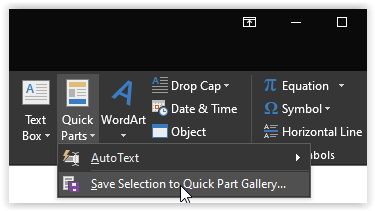
- Clic "BINE" în cadrul pop-up pentru a salva noua frază Quick Part.
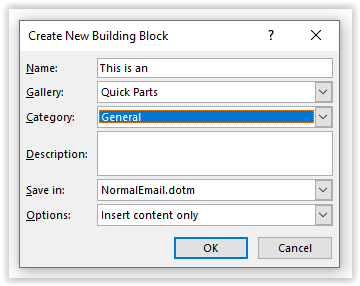
În viitor, când începeți să tastați același bloc de text, îl veți vedea ca sugestie. Lovit "întoarcere" pentru a introduce textul în întregime. De asemenea, puteți selecta expresia cu mouse-ul folosind „Piese rapide” scapă jos. Faceți clic dreapta pe el pentru opțiuni de plasare sau editați și gestionați părțile rapide și alte „blocuri de construcție”.
Sfat #2: Scrieți un mesaj pe care să îl livrați într-un moment viitor
Dacă aveți știri sau mesaje pe care nu doriți să le partajați imediat, Outlook vă permite să amânați livrarea până la o oră specificată.
- Scrie-ți e-mailul și adaugă-ți destinatarul. Pregătește totul pentru a trimite așa cum ai face de obicei.
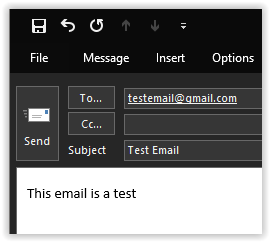
- Faceți clic pe fila „Opțiuni”. Un meniu derulant va apărea sub acesta.
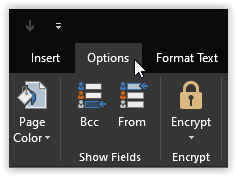
- Click pe „Livrare întârziată” sau selectați pictograma săgeată mică din „Trimite" caseta, în funcție de versiunea și sistemul de operare Outlook.
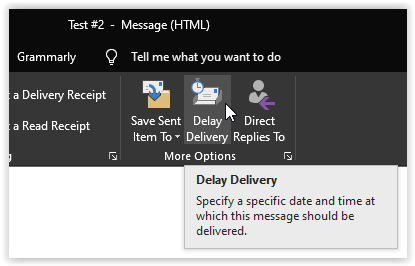
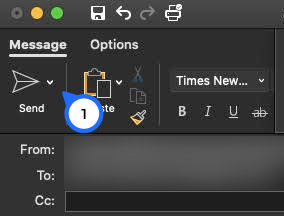
- În cadrul pop-up, alegeți data și ora la care doriți ca destinatarul să primească e-mailul, apoi faceți clic "Închide" sau "Trimite" în funcție de versiunea și sistemul de operare Outlook.
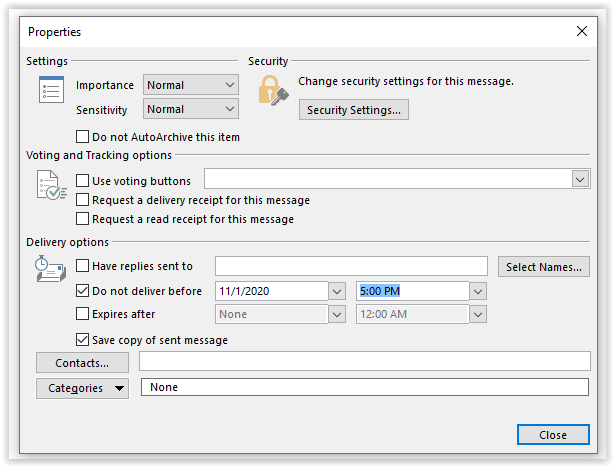
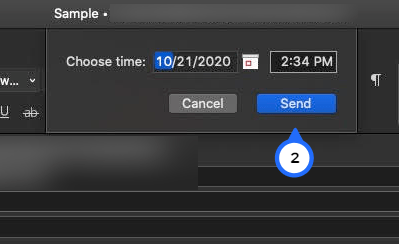
- Clic "Trimite" când este terminat.
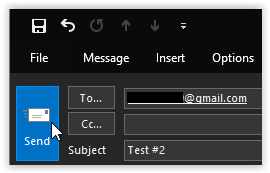
- Dacă utilizați un server Exchange, acum puteți închide Outlook. Dacă utilizați POP sau IMAP, va trebui să lăsați aplicația deschisă până când timpul de trimitere specificat a trecut.
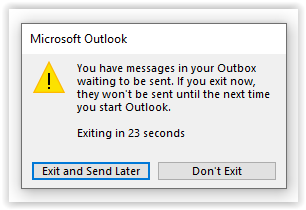
De asemenea, puteți actualiza data și ora sau puteți șterge mesajul înainte de a fi trimis. Viziteaza „Ciorne” folder și faceți clic „Anulează trimiterea”. Apoi puteți recrea mesajul și îl puteți trimite la o nouă dată sau oră.
Sfatul #3: Creați un folder pentru căutări obișnuite
Puteți căuta oricând în dosarul curent tastând cuvinte sau expresii în câmpul de căutare, care se găsește deasupra listei de mesaje. Cu toate acestea, pentru termenii căutați frecvent, puteți simplifica munca cu a "Căutare" pliant.
Du-te la "Pliant" filă și faceți clic dreapta pe „Căutare în dosar” pentru a crea unul. Alegeți dintr-o varietate de șabloane (e-mail de la anumite persoane, e-mail marcat ca important etc.) sau configurați-vă propriile criterii folosind „Creați un dosar de căutare personalizat” opțiune.

Noul folder de căutare apare în panoul de foldere din partea stângă a ferestrei Outlook; faceți clic pe el pentru a vedea mesajele care îndeplinesc condițiile selectate. Faceți clic dreapta și selectați „Redenumiți dosarul” pentru a-i da un nume convenabil.
Sfatul #4: Automatizați sarcinile recurente cu pași rapidi
Dacă îndepliniți în mod regulat o anumită sarcină, cum ar fi redirecționarea unui e-mail primit unui coleg sau invitarea unui grup de destinatari la o întâlnire, atunci Pași rapidi vă poate economisi timp. Veți găsi un set de predefinite Pași rapidi în mijlocul Acasă fila, dar puterea reală a funcției vine în definirea propriei dvs.
Faceți clic pe săgeata drop-down și selectați „Nou pas rapid” pentru a crea o secvență personalizată de acțiuni care pot clasifica, muta, semnaliza și șterge mesajele cu o singură atingere a mouse-ului.

Făcând clic pe săgeata de extragere, care se găsește în secțiunea din dreapta jos din interiorul „Pași rapizi” grup panglică, deschide un dialog din care puteți duplica și edita comenzile rapide, astfel încât să puteți crea o serie de variații pe o temă.

Sfatul #5: Sortați-vă e-mailurile cu reguli și formatare condiționată
The „Reguli” meniu derulant în 'Mutare' secțiunea 'Acasă' fila oferă opțiuni pentru a crea și gestiona reguli pentru procesarea automată a mesajelor pe măsură ce sosesc. Dacă selectați un mesaj înainte de a da clic, acesta va oferi crearea unei reguli care afectează mesajele similare. Selectați „Creează o regulă” și vi se va oferi opțiunea de a seta tot felul de criterii pentru a verifica, inclusiv expeditorul, destinatarul, dimensiunea, data etc. De asemenea, veți alege ce ar trebui să se întâmple cu e-mailurile care corespund criteriilor setate.
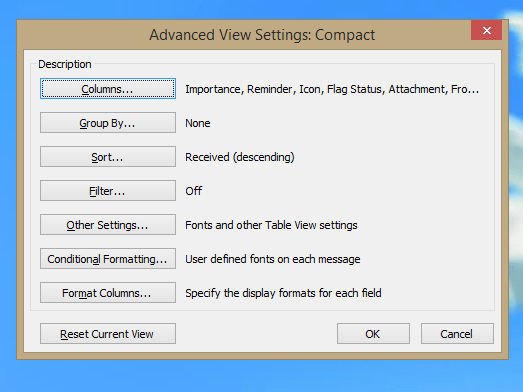
O caracteristică similară este Formatarea condițională, pe care îl veți găsi făcând clic „Vizualizare setări” urmat de "Vedere" fila. Acest lucru nu mută sau procesează mesajele, dar afișează e-mailurile care corespund anumitor criterii într-un font și culoare specificate, astfel încât să le puteți identifica instantaneu în căsuța de e-mail.
Sfat #6: Ștergeți automat mesajele care nu sunt necesare
Dacă doriți să economisiți spațiu sau să faceți ordine pe un traseu greoi de e-mail, A curăța instrument în Outlook 2013 și versiuni ulterioare poate ajuta. Acesta analizează o conversație completă prin e-mail și șterge toate mesajele care au fost citate în întregime într-un mesaj ulterior - în acest fel, puteți vedea în continuare ce s-a spus verificând mesajele ulterioare.

A folosi A curăța, faceți clic pe meniul său drop-down din "Acasă" fila și alegeți dacă doriți să ordonați o singură conversație sau un întreg dosar. Pentru a implementa un control suplimentar asupra setărilor dvs., faceți clic pe „Setări” butonul din alerta pop-up pentru a alege ce fel de mesaje trebuie eliminate și ce ar trebui lăsate în pace.
Sfat #7: Delegați accesul la e-mail și calendar
Dacă o anumită situație sau eveniment necesită să oferiți acces la contul Outllok unei alte persoane, puteți lăsa temporar pe altcineva să vă gestioneze căsuța de e-mail și programările. Pentru a configura acest lucru, deschideți "Fişier" fila, apoi faceți clic pe "Setările contului" meniu derulant și selectați „Acces delegat”. Clic "Adăuga" și introduceți numele persoanei (sau persoanelor) cărora doriți să le acordați acces.
Veți vedea un set de meniuri derulante pentru permisiuni. Setările implicite permit delegatului să acceseze și să actualizeze calendarul și lista de sarcini, în timp ce e-mailul și contactele rămân private. Puteți ajusta permisiunile în funcție de nevoile dvs.
Notă: Un delegat trebuie să folosească aceeași versiune de Outlook ca și dvs., iar elementele pe care doriți să le acceseze trebuie să fie stocate pe un server Exchange. Delegatul nu va avea acces la căsuța poștală care se află pe hard disk.
Sfat #8: Gestionați chitanțele de citire
Din fericire, Outlook se comportă suficient de bine pentru a cere permisiunea înainte de a trimite o confirmare de citire; îi puteți personaliza în continuare comportamentul făcând clic pe "Fişier" filă, deschidere "Opțiuni," selectând "Poștă" vizualizare și derulând în jos până la „Urmărire” secțiune. Pentru a configura frecvența solicitărilor de primire trimise, alegeți "mereu" sau "nu," sau configurați propriile setări de solicitare a chitanței.
O opțiune utilă este posibilitatea de a solicita o chitanță de livrare, care confirmă că e-mailul tău a ajuns la serverul de e-mail al destinatarului, fără a insista asupra unei notificări când este deschis efectiv.
Sfat #9: Fusuri orare
Dacă călătoriți pentru serviciu, veți ști cum este frustrarea întâlnirilor și întâlnirilor din Outlook care apar la ora locală greșită. Din fericire, puteți controla fusurile orare din setările dvs. Sub "Fişier," cauta "Opțiuni" și selectați "Calendar" pentru a vă deschide "Fus orar" setări. După ce ați schimbat fusul orar local, marcajele de timp ale e-mailului și intrările din calendar vor fi afișate cu decalajul corespunzător.
De asemenea, puteți configura un al doilea fus orar care să fie afișat, astfel încât, de exemplu, să puteți ține evidența la ce oră este acasă sau să vedeți ce oră este pentru colegii dvs. de peste mări, pentru a vă asigura că îi prindeți în timpul orelor de birou și nu" nu-i contactați într-un moment neconvenient al zilei. Clic „Schimbați fusurile orare” pentru a trece cu ușurință de la o locație la alta.
Sfat #10: Folosiți funcția de note lipicioase
Outlook include o funcție încorporată de note lipicioase pentru a vă ajuta să vă reamintiți sau să luați notă de informații importante. presa „Ctrl + Shift + N” de oriunde în interfața Outlook pentru a crea o notă nouă, care poate fi trasă și poziționată oriunde pe ecran. În mod implicit, notele apar în galben pal, dar le puteți atribui categoriilor, ceea ce le face să treacă la culoarea asociată.

Pentru a vă gestiona notele, faceți clic pe "Notă" pictograma din partea de jos a 'Vedere' panou. De acolo, puteți copia, organiza și imprima note. De asemenea, puteți căuta, prin câmpul din colțul din dreapta sus al ferestrei, note care conțin un anumit text.
Sfat #11: E-mail criptat

Dacă doriți să demonstrați că mesajele dvs. sunt cu adevărat de la dvs., Outlook vă poate semna criptografic e-mailurile. Puteți chiar să faceți un pas mai departe și să criptați textul și atașamentele, astfel încât numai destinatarii cărora le-ați partajat cheia să le poată citi. Pentru a configura acest lucru, deschideți „Setări Centrului de încredere” făcând clic „Fișier | Opțiuni | Centrul de încredere” și selectând „Securitate e-mail”.

Criptarea e-mailurilor și adăugarea unei semnături digitale este la fel de ușoară ca și bifarea căsuțelor relevante, dar va trebui să creați și să importați un ID digital dacă nu ai deja unul. Clic „Obțineți un ID digital…” pentru a vedea link-uri către o serie de furnizori, inclusiv Comodo, care oferă certificate gratuite de e-mail.