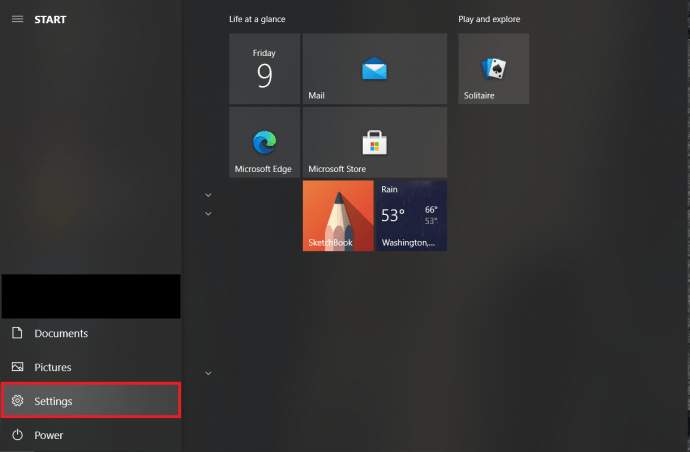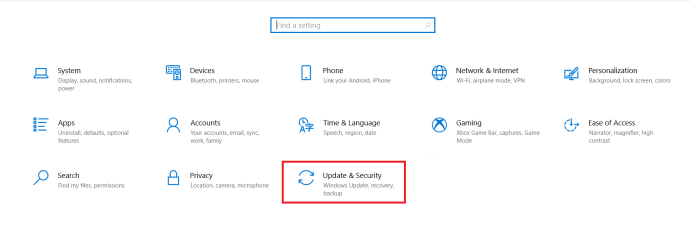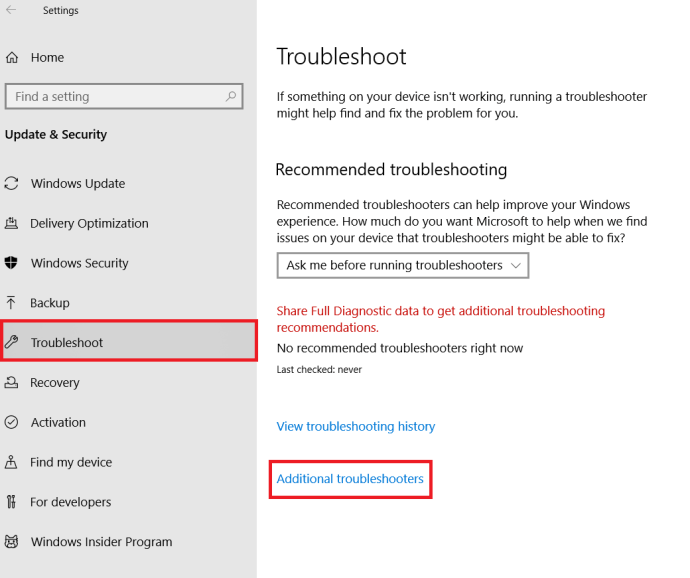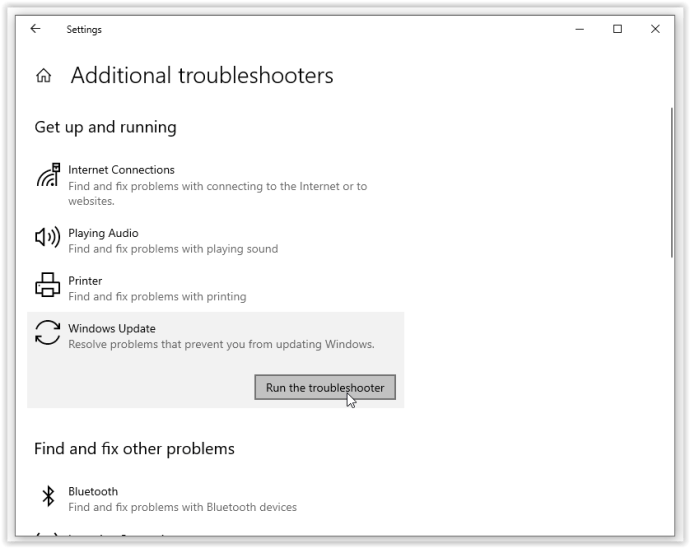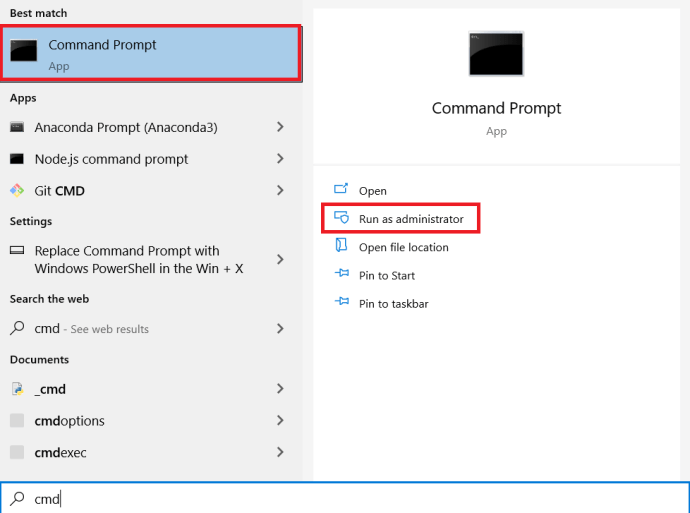- Ar trebui să fac upgrade la Windows 10?
- Cele mai bune 5 funcții Windows 10
- Cum să descărcați Windows 10
- Cum să inscripționați Windows 10 ISO pe un disc
- Sfaturile și trucurile Windows 10 pe care trebuie să le cunoașteți
- Cum să remediați Windows Update dacă se blochează în Windows 10
- Cum să remediați meniul Start în Windows 10
- Cum să remediați toate celelalte probleme ale Windows 10
- Cum să dezactivați Cortana în Windows 10
- Cum se defragmentează în Windows 10
- Cum să obțineți ajutor în Windows 10
- Cum să porniți Windows 10 în modul sigur
- Cum se face backup pentru Windows 10
- Cum să opriți descărcarea Windows 10
În cea mai mare parte, actualizările Windows au loc în mod silențios în fundal, instalându-se numai după o solicitare sau când închideți computerul. Cu toate acestea, există ocazii când sistemul de actualizare are nevoie de o mână de ajutor. Dacă actualizarea Windows întâlnește o eroare, nu ești singur. Acest eșec a fost o problemă larg răspândită pentru sistemul de operare, deoarece Microsoft și-a renunțat echipa de asigurare a calității și s-a bazat pe utilizatori prin versiuni de previzualizare, feedback și multe altele.
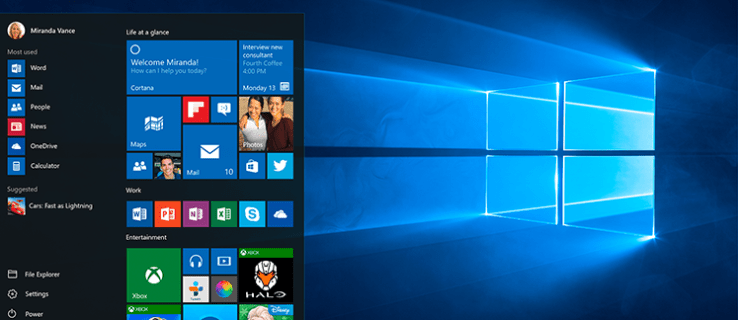
Poate că Windows 10 a descărcat jumătate din actualizare înainte de a decide că nu vrea să rămână conectat la server. Alteori, sistemul de operare iubește să-și facă treaba pentru un timp, încetinind actualizarea așteptată cu nerăbdare la un crawl. În afară de aceste două situații, sistemul de operare poate întâmpina o eroare de instalare sau o problemă de date care îl oprește pe cale.
Dacă Windows Update se blochează sau se blochează, trebuie să încercați mai mulți pași. Iată procesul - în ordinea importanței.

Pasul 1: Rulați instrumentul de depanare Windows Update
Primul pas este cel mai sigur mod de a rezolva problemele de actualizare Windows 10. Procesul va scana și va detecta automat problemele din sistemul dvs., ceea ce poate dura câteva minute.
- Deschide Meniul Start și faceți clic pe Setări.
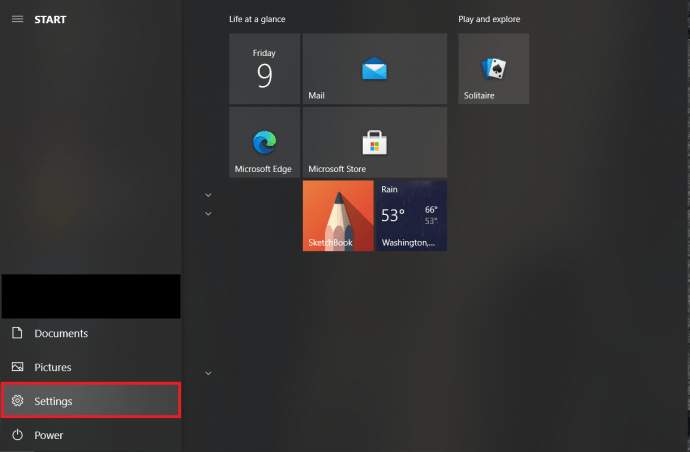
- Apoi, faceți clic pe Actualizare și securitate.
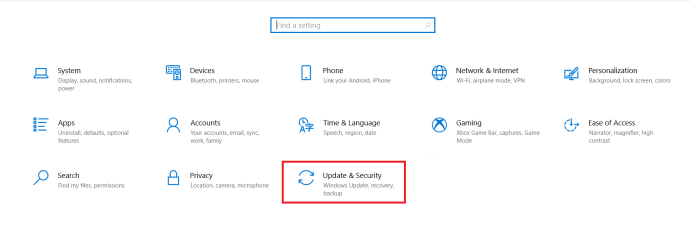
- Apoi, faceți clic pe Depanați și apoi Instrumente de depanare suplimentare.
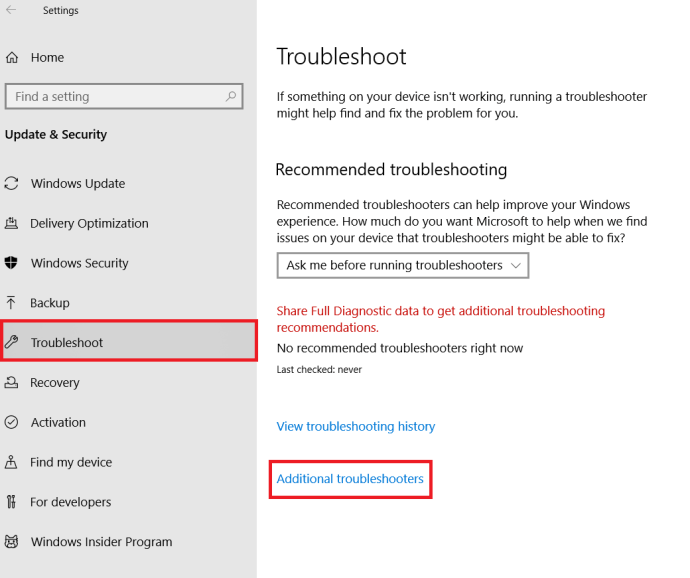
- De acolo, alege Windows Update și apoi Rulați instrumentul de depanare.
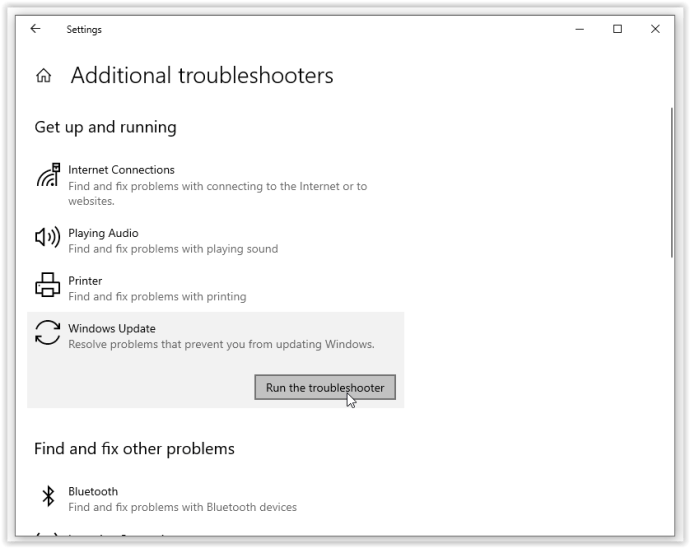
Depanatorul ar trebui, sperăm, să clarifice problemele care provoacă blocarea Windows Update.
Pasul 2: Ștergeți fișierele din Software Distribution
Dacă instrumentul de depanare nu rezolvă problema de actualizare, este timpul să interacționați cu setările de sistem ale computerului dvs. Nu ar trebui să provoace daune computerului dvs. Veți șterge doar fișierele temporare Windows Update, dar este recomandat să configurați un punct de restaurare a sistemului înainte de a merge mai departe.
- Deschideți meniul Start, tastați “cmd“ în Caseta de căutare, atunci Prompt de comandă și alegeți Rulat ca administrator.
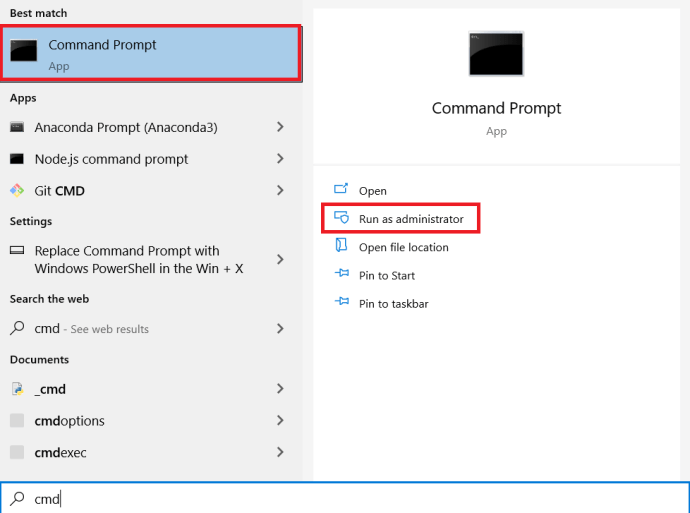
- Următoarea oprire Serviciul de actualizare Windows și Serviciu de transfer inteligent de fundal. Există două comenzi pe care va trebui să le tastați în promptul de comandă:
net stop wuauserv net stop bitspresa introduce după ce le tastezi pe fiecare. Aceasta va dezactiva Serviciul de actualizare Windows și Serviciul de transfer inteligent în fundal.
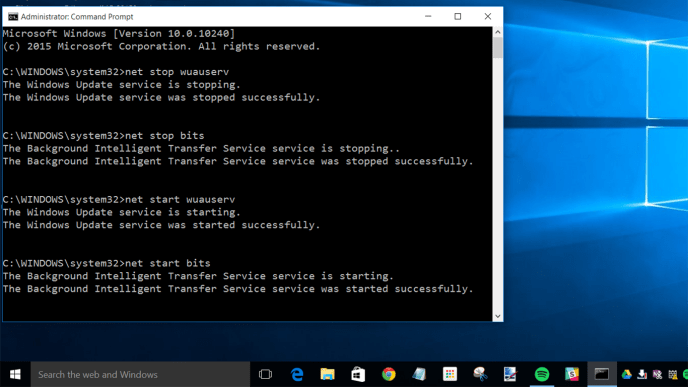
3. În continuare, va trebui să ștergeți fișierele din C:WindowsSoftwareDistribution pliant. Selectați toate fișierele, apoi apăsați Șterge. Dacă fișierele nu pot fi șterse deoarece sunt în uz, va trebui să reporniți computerul. Opriți cele două servicii Windows Update și apoi încercați din nou să ștergeți fișierele.
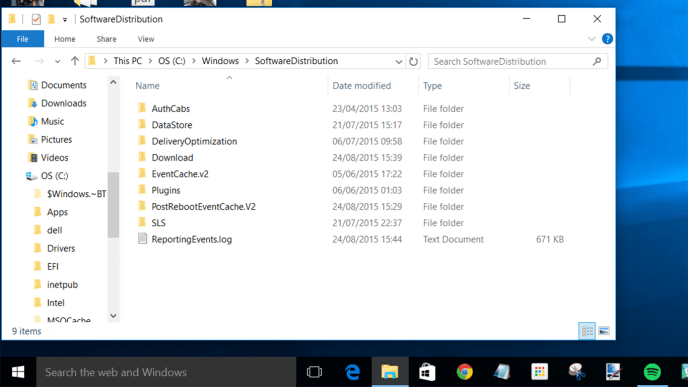
4. După ce folderul a fost golit, fie reporniți computerul, fie porniți manual serviciile Windows Update. Pentru a face acest lucru, deschideți promptul de comandă (admin) și tastați:
net start wuauserv net start biți5. Acum, fugi Windows Update și veți descoperi că computerul dvs. trebuie să descarce o serie de actualizări, care pot dura până la câteva ore, în funcție de sistemul și de conexiune.
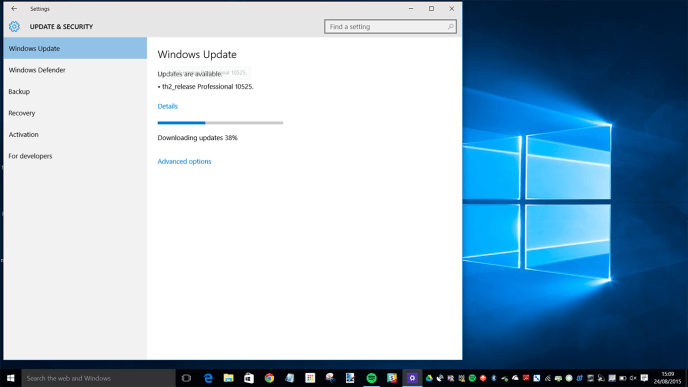
Odată ce toate actualizările au fost instalate, Windows va programa o oră de repornire, deși puteți oricând să reporniți imediat.
Pasul 3: Creați un fișier batch cu reparații rapide
Următoarea remediere este o modalitate convenabilă de a executa mai multe comenzi dintr-o singură lovitură. Nivelul de succes al scriptului depinde de modificările Windows prin actualizările anterioare și de starea actuală a sistemului de operare. Poate să funcționeze sau nu pentru tine. Folosește-l pe propriul tău risc!
Fișierul batch (prezentat mai jos) face următoarele, în ordine exactă:
- Schimbați atributele folderului „system 32catroot” și fișierele din acesta
- Oprește Windows Update Service (wuauserv), serviciile criptografice (CryptServ) și Background Intelligent Transfer Service (BITS)
- Redenumiți folderul „system 32catroot” în „system32catroot.old”
- Redenumiți folderul temporar cu fișiere Windows Update „WindowsSoftwareDistribution” în „WindowsSoftwareDistribution.old”
- Redenumiți folderul „All UsersApplication DataMicrosoftNetworkDownloader” în „All UsersApplication DataMicrosoftNetworkDownloader.old”
- Reporniți BITS.
- Reporniți CryptSvc.
- Reporniți wuauserv.
Pentru a rula fișierul batch, copiați următorul script în notepad și salvați-l în Desktop la fel de „UpdateFix.bat” pentru a fi ușor de găsit și de a-l șterge când ați terminat. Faceți clic dreapta pe fișierul batch și selectați Rulat ca administrator. Reporniți Windows după finalizarea cu succes a scriptului.
@ECHO OFF echo Acest script are scopul de a opri Windows Update să fie COMPLET și TOTAL gunoaie ecou. PAUZĂ ecou. attrib -h -r -s %windir%system32catroot2 attrib -h -r -s %windir%system32catroot2*.* net stop wuauserv net stop CryptSvc net stop BITS ren %windir%system32catroot2 catroot2.old ren %windir%SoftwareDistribution SoftwareDistributionold. ren „%ALLUSERSPROFILE%application dataMicrosoftNetworkdownloader” downloader.old net Start BITS net start CryptSvc net start wuauserv echo. echo Windows Update ar trebui să funcționeze acum corect. Mulțumesc Microsoft. ecou. PAUZĂScriptul de mai sus permite Windows să creeze noi foldere de actualizare și date din ele pentru a elimina orice corupție sau incompatibilități ale fișierelor.
Pasul 4: Identificați codurile de eroare de actualizare Windows 10 și remediați problemele raportate
Dacă niciuna dintre opțiunile de mai sus nu a remediat problema Windows Update, este timpul să descifrați codurile pentru a descoperi cauza eșecului - sperăm! Majoritatea problemelor de actualizare returnează un cod de eroare care identifică ce a cauzat eșecul actualizării. Următorul tabel de mai jos oferă cele mai comune coduri de eroare Windows 10 Update și posibilele soluții pentru a le remedia.
| CODURI DE EROARE | SENS ȘI SOLUȚIE |
|---|---|
| 0x80073712 | Un fișier este deteriorat sau lipsește, ceea ce necesită Windows 10 Update. Tip „DISM.exe /Online /Cleanup-image /Restorehealth” fără ghilimele pentru a repara fișierele de sistem, apoi încercați să actualizați din nou sistemul de operare. |
| 0x800F0923 | Un driver sau un program nu este compatibil cu modernizare (NU se actualizează) la Windows 10 de la Windows 7, 8 sau 8.1. Faceți o copie de rezervă a driverelor și a programelor pentru a le păstra, apoi dezinstalați driverul grafic actual și lăsați Windows să treacă la cel implicit. Dacă nu funcționează, încercați să dezinstalați alte drivere. De asemenea, asigurați-vă că aveți suficient spațiu pe unitate pentru upgrade. |
| 0x80200056 | Procesul de actualizare a fost întrerupt de la o repornire manuală, o oprire accidentală sau deconectarea utilizatorului. Pur și simplu încercați să actualizați din nou. |
| 0x800F0922 | Scenariul #1: PC-ul nu s-a putut conecta la serverele Windows Update. Dezactivați VPN-ul (dacă este cazul) și încercați să o reinstalați. În caz contrar, încercați să actualizați din nou când conexiunea dvs. la internet este stabilă și de încredere. Scenariul #2: Există o lipsă de spațiu liber în partiția System Reserved. Măriți dimensiunea partiției și încercați să actualizați din nou Windows. |
| Eroare: nu am putut finaliza actualizările. Se anulează modificările. Nu opri computerul. Eroare: Eroare la configurarea actualizărilor Windows. Refacerea modificărilor. | PC-ul nu a reușit să se actualizeze pentru probleme necategorizate sau necunoscute. Orice motive care nu sunt enumerate în anumite categorii de eroare vor produce unul dintre aceste mesaje de eroare generice. Examinați istoricul actualizărilor pentru a găsi actualizarea eșuată și codul de eroare specific care a declanșat problema. Rezolvați problema, apoi încercați să actualizați din nou. |
| Eroare: actualizarea nu se aplică computerului dvs. | Sistemul Windows nu are instalate toate actualizările necesare pentru a efectua upgrade-ul sistemului de operare. Rulați Windows Update pentru a vă asigura că sunt instalate toate actualizările aplicabile, apoi încercați din nou să faceți upgrade. |
| 0xC1900208 – 0x4000C | O aplicație incompatibilă a blocat sau a interferat cu procesul de actualizare. Eliminați aplicația sau programul și încercați să actualizați din nou Windows 10. |
| 0xC1900200 – 0x20008 0xC1900202 – 0x20008 | PC-ul nu îndeplinește cerințele minime pentru a face upgrade la Windows 10. Actualizați hardware-ul PC-ului (dacă este posibil) sau înlocuiți-l. |
| 0x80070070 – 0x50011 0x80070070 – 0x50012 0x80070070 – 0x60000 | PC-ul nu are suficient spațiu pentru a instala actualizarea Windows 10. Eliberați spațiu pe partiția sistemului de operare și încercați din nou. |
| 0xc1900223 | Există o problemă cu fișierele de descărcare sau instalare din actualizare. Nici o actiune necesara; sistemul va încerca din nou mai târziu. |
| 0xC1900107 | O actualizare anterioară este încă în proces de curățare, de obicei așteaptă o repornire. Încercați să reporniți Windows și apoi încercați să instalați din nou noua actualizare. Dacă nu reușește, încercați să utilizați utilitarul Disk Cleanup, reporniți și apoi încercați să actualizați. |
| 0x80300024 | O anumită operație de disc nu este acceptată de unitatea curentă. Consultați cerințele detaliate pentru Windows 10 pentru a vă asigura că discul (partiția sau volumul) este capabil să îndeplinească orice cerințe aplicabile. Dacă nu, înlocuiți unitatea. |
| 0x80070002 0x20009 | Actualizarea Windows 10 nu poate găsi un anumit fișier, indiferent dacă este din cauza drepturilor de acces, a aplicațiilor aflate în conflict sau a altor unități conectate. Opriți firewall-urile și închideți aplicațiile care rulează. Dacă acest lucru nu funcționează, încercați să deconectați toate unitățile care nu fac parte din sistemul de operare, să reporniți dispozitivul și să încercați să actualizați din nou. |
| 0xC1900101 0x20017 0xC1900101 0x30017 | O problemă cu driverul a cauzat o problemă în timpul instalării actualizării. Deconectați toate dispozitivele inutile, cum ar fi unitățile USB, camerele foto etc. și dezactivați orice servicii anti-malware și anti-virus. |
| 0x8007042B 0x4000D | Windows Update s-a încheiat în mod neașteptat din cauza unui proces de rulare existent care a interferat cu operațiunile. Efectuați o pornire curată pentru a elimina orice proces îndoielnic și încercați să actualizați din nou. |
| 0x800700B7 0x2000a | Un serviciu de securitate, o aplicație sau un proces a făcut ca Windows Update să se închidă în mod neașteptat. Dezactivați toate aplicațiile și serviciile de securitate, apoi încercați să actualizați din nou. |
| 0xC1900101 – 0x20004 | Actualizarea de la Windows 7 sau 8/8.1 a eșuat cu o problemă care spune „Instalarea a eșuat în faza safe_OS cu o eroare în timpul operațiunii INSTALL_RECOVERY_ENVIRONMENT.” Eroarea este de obicei cauzată de o incompatibilitate bios sau de o configurație SATA. Încercați să vă actualizați bios-ul, să eliminați toate unitățile SATA inutile, să deconectați toate unitățile USB externe și să dezactivați dispozitivele de rețea în Windows 10 Device Manager (NU făcând clic dreapta în altă parte). |
Pasul 5: Utilizați Restaurarea sistemului
Dacă computerul încă nu răspunde la instalarea actualizărilor, puteți rula o restaurare a sistemului. Acest lucru va reveni computerul la un moment anterior.
- Pentru a accesa System Restore, tastați „Restaurarea sistemului” în bara de căutare și selectați Creați un punct de restaurare.

- Din Restaurarea sistemului puteți alege un punct potrivit la care să reveniți.
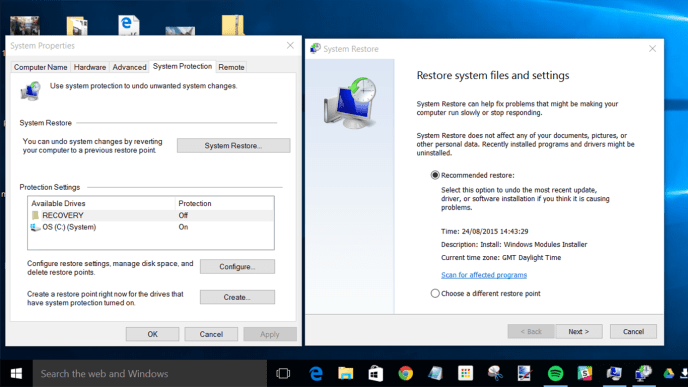
După ce v-ați întors la un punct de restaurare anterior, încercați să instalați din nou actualizările ca de obicei.
Pasul 6: Utilizați Instrumentul de recuperare Windows 10
Dacă dispozitivul dvs. Windows 10 încă nu se actualizează sau este încă blocat la actualizare, atunci veți dori să porniți în Instrumentul de recuperare Windows 10 și să reparați unitatea sau să reveniți la un punct de restaurare anterior. Dacă dispozitivul dvs. nu răspunde, atunci va trebui să descărcați acest lucru folosind altul.
- Dacă nu ați făcut-o deja, începeți prin a descărca Instrumentul de creare Windows Media, acesta este folosit și pentru restaurarea/repararea sistemului de operare Windows existent.
- Apoi, conectați USB-ul cu instrumentul de recuperare pe el.
- Acum, reporniți dispozitivul și apoi faceți clic pe oricare F8, F10, F12, sau Del pentru a introduce BIOS/UEFI, variază în funcție de producător.
- Apoi, caută Boot sau Comanda de pornire și faceți clic pe el. Unele BIOS îl țin sub Sistem.
- Apoi, schimbați ordinea de pornire, astfel încât Instrumentul de creare Windows Media să pornească mai întâi, de obicei puteți utiliza doar tastele săgeți pentru a schimba ordinea de pornire.
- Când instrumentul se încarcă, selectați limba/preferințele dvs. și faceți clic pe Următorul.
- Acum, selectează Reparați computerul din optiuni.
- Apoi, începeți prin a încerca să vă reparați discul cu comanda sfc, introduceți „sfc /scannow” fără ghilimele și lovit introduce în promptul de comandă.
- Dacă acest lucru nu funcționează, veți dori să utilizați un punct de restaurare anterior și să reveniți la el. Windows le creează implicit atunci când descărcați programe noi, așa că ar trebui să aveți mai multe dintre care să alegeți
La pachet
Uneori, Windows 10 poate întâmpina probleme la actualizare, din fericire, știi ce să faci acum dacă se întâmplă asta. Începeți cu cea mai puțin complicată și permanentă problemă înainte de a recurge la punctele de restaurare anterioare și la soluții mai drastice.
Știți alte modalități de a remedia o actualizare Windows 10 care este blocată sau înghețată? Simțiți-vă liber să îl împărtășiți în comentariile de mai jos.