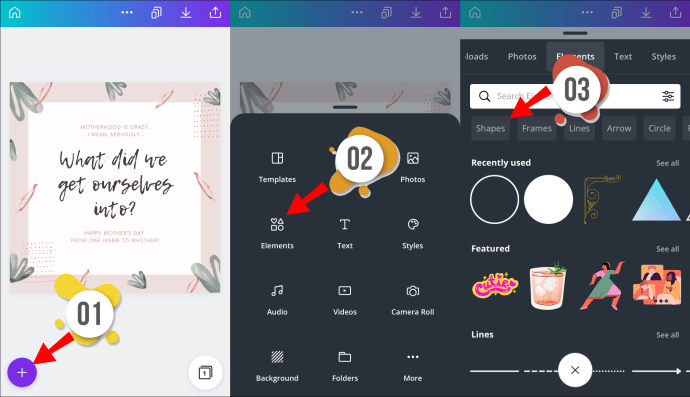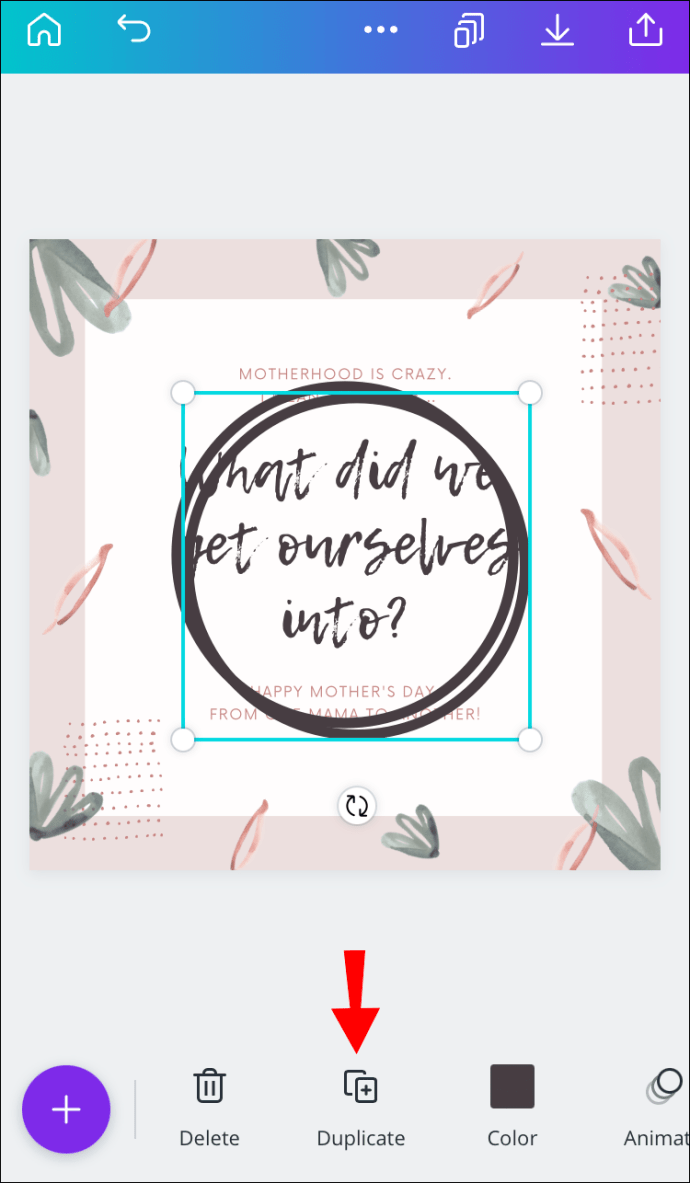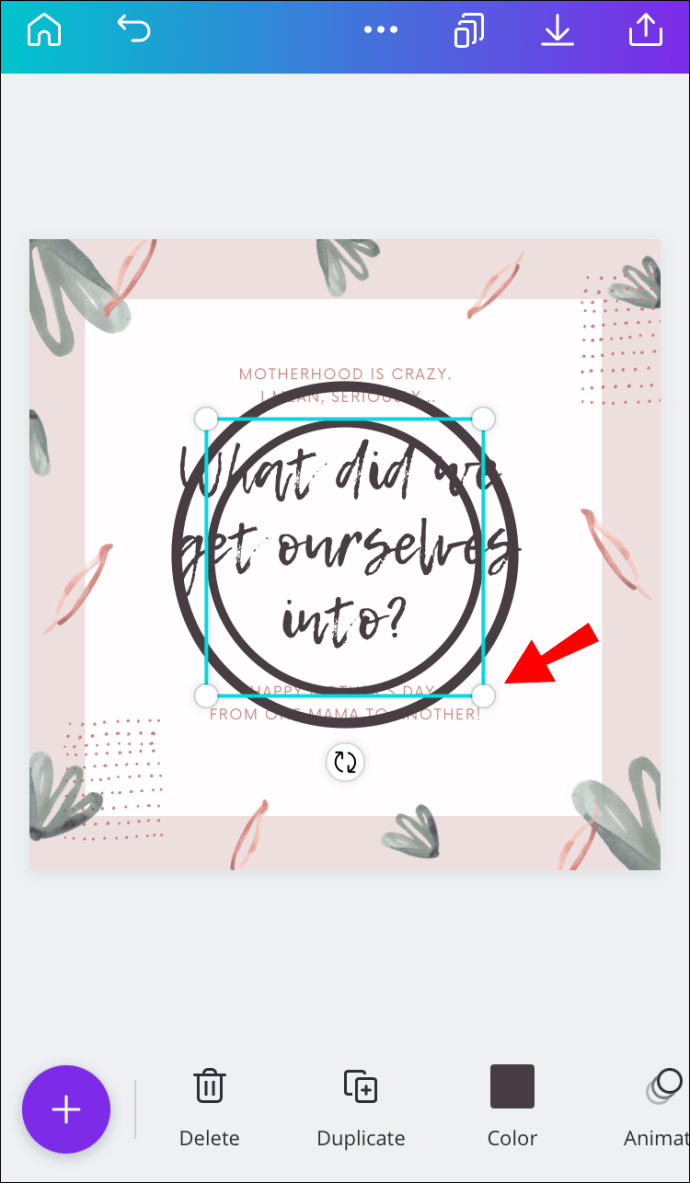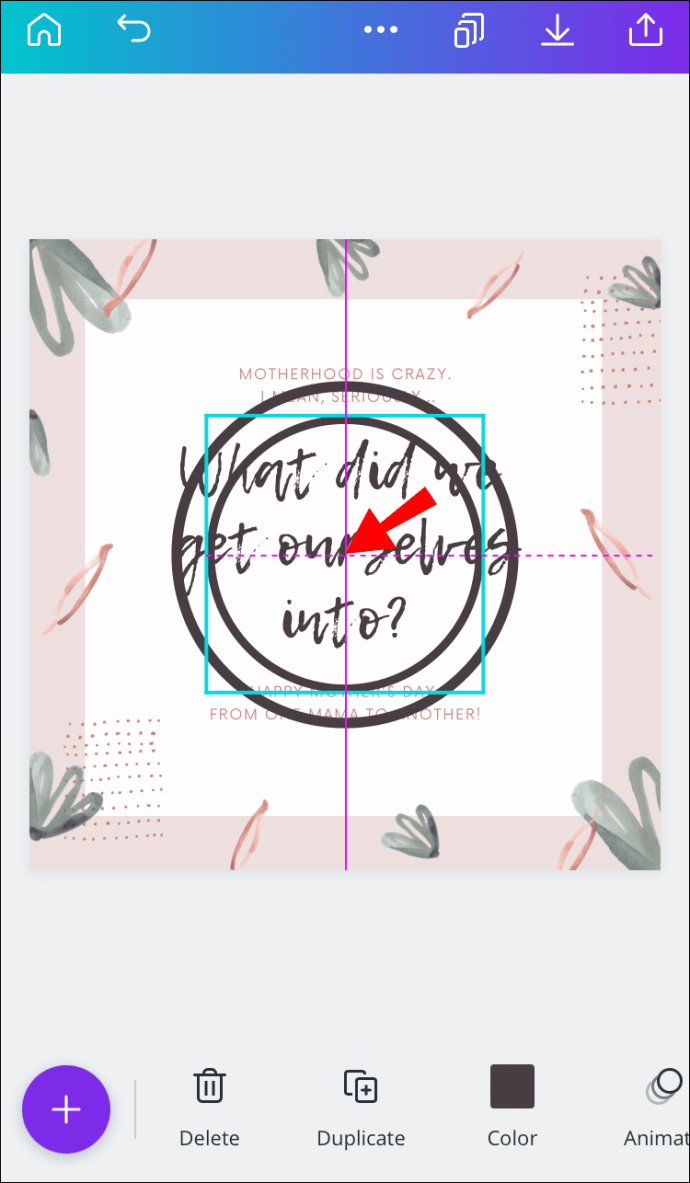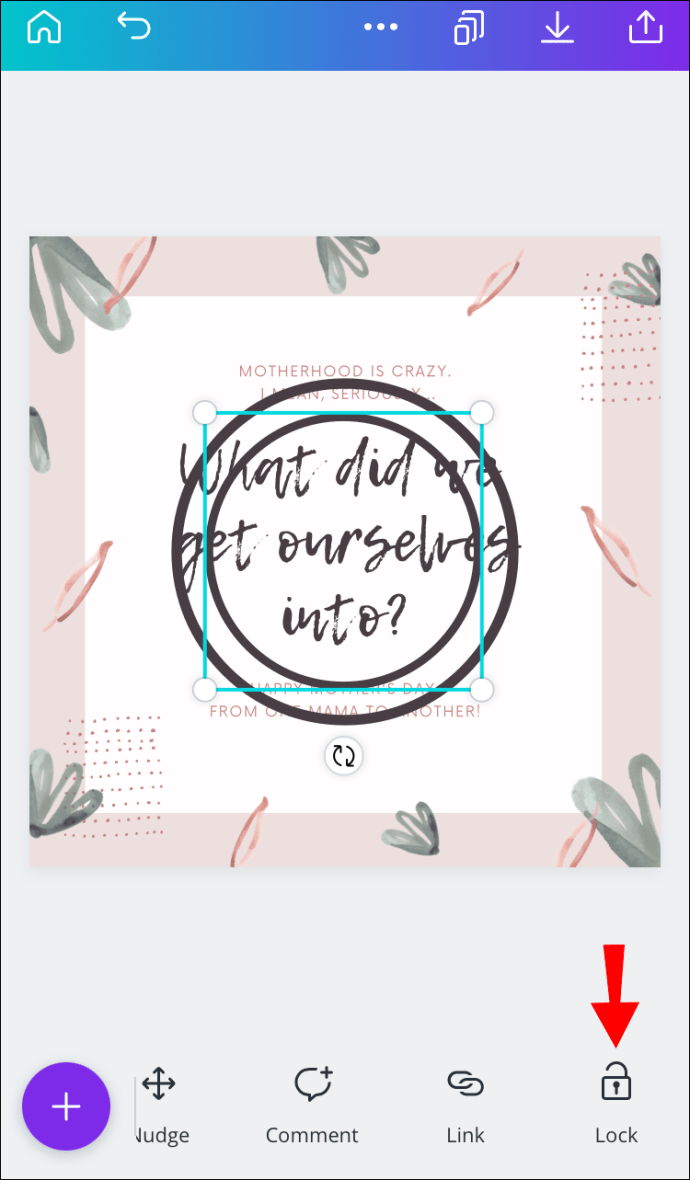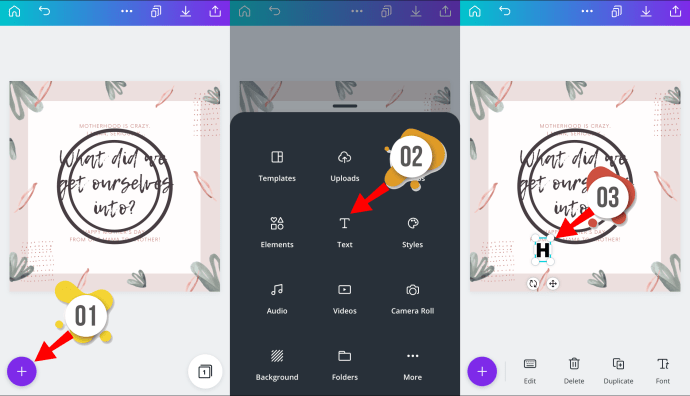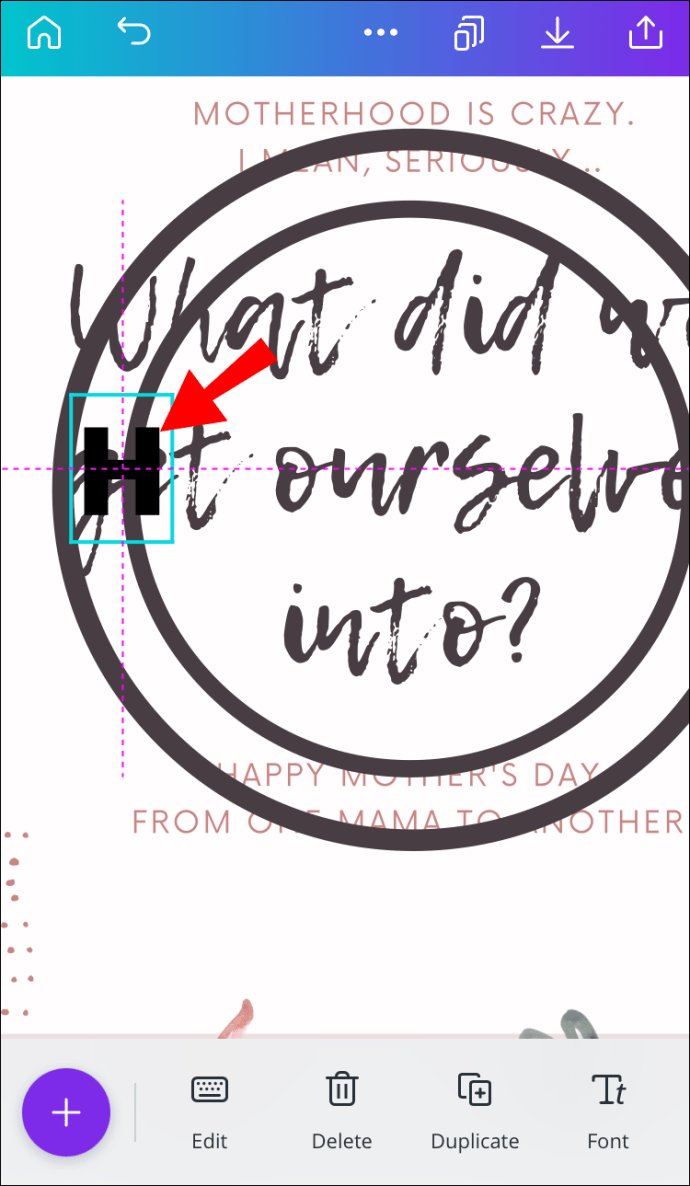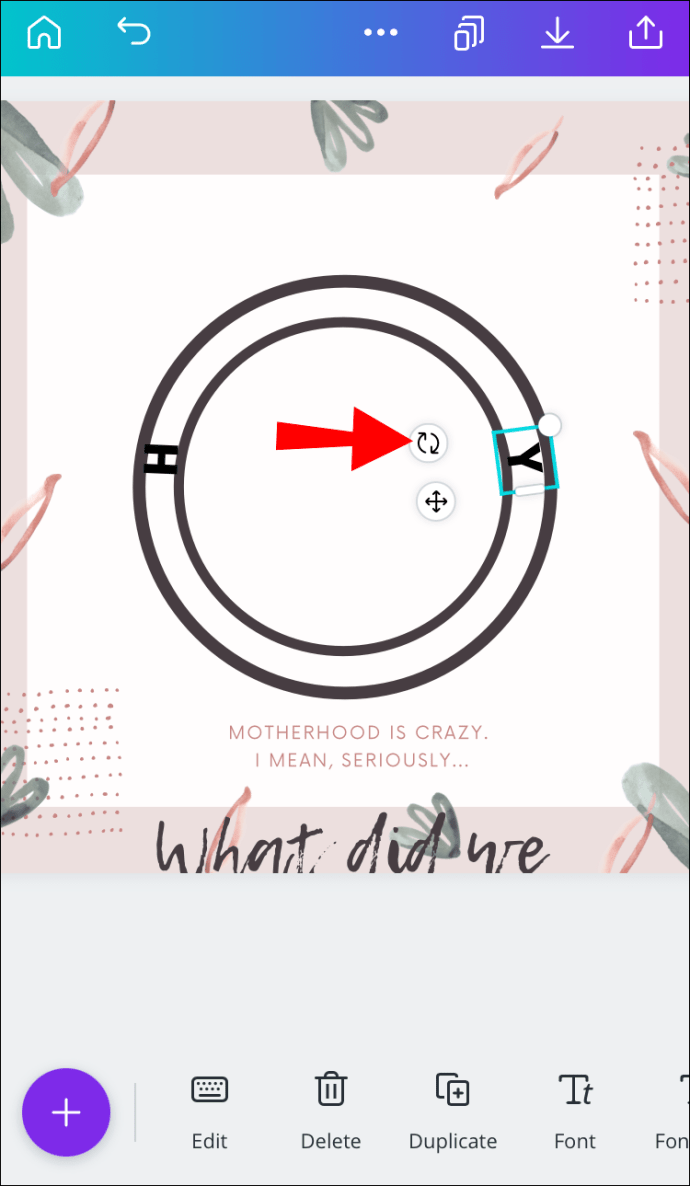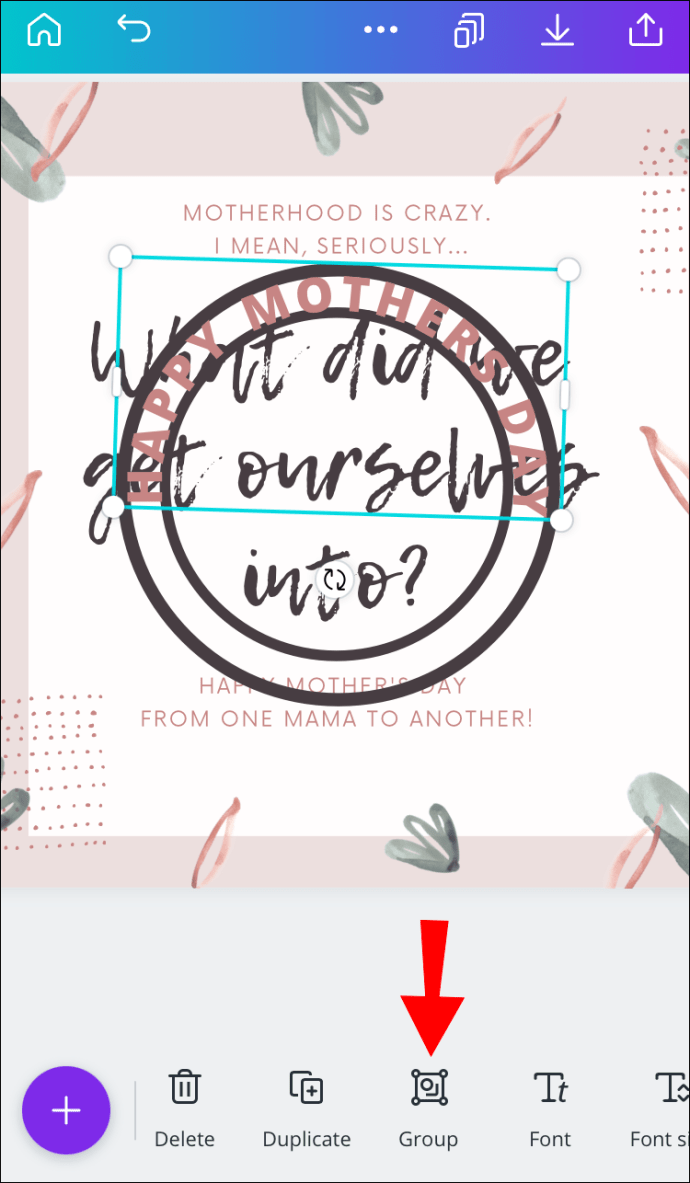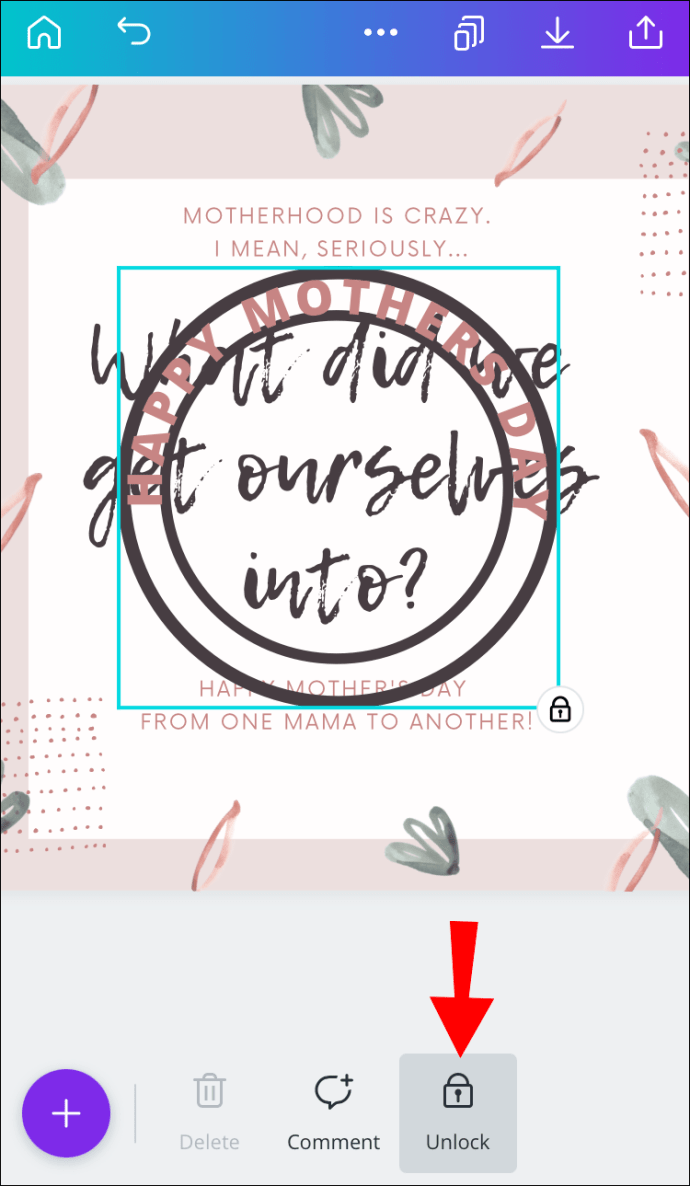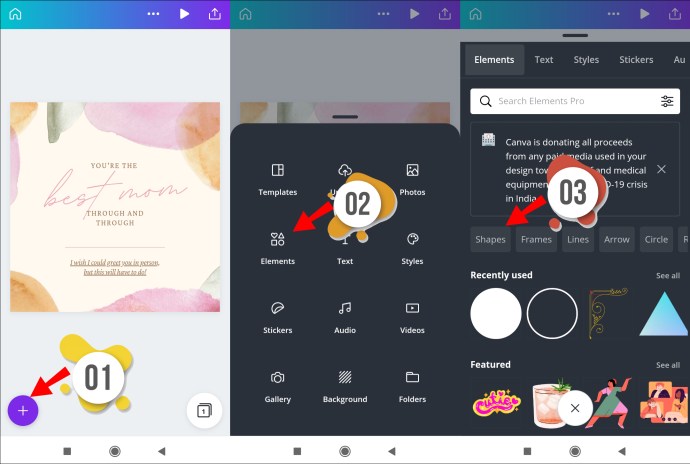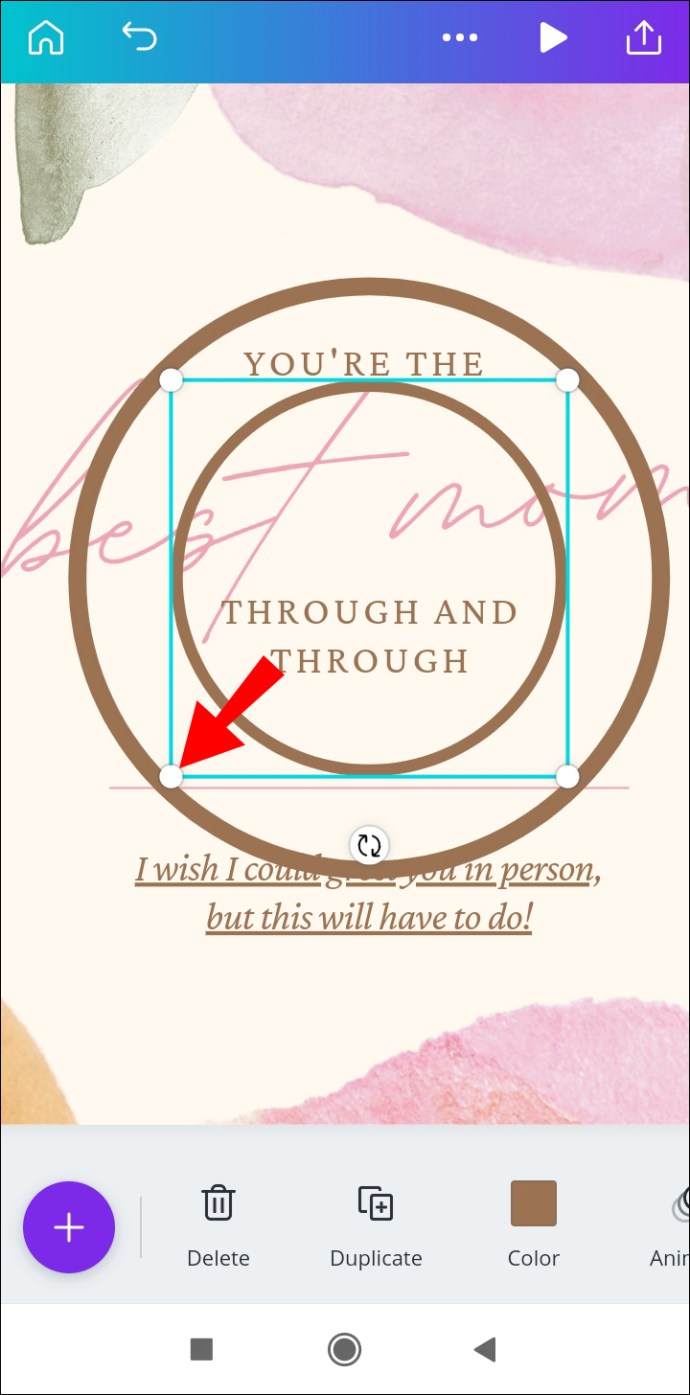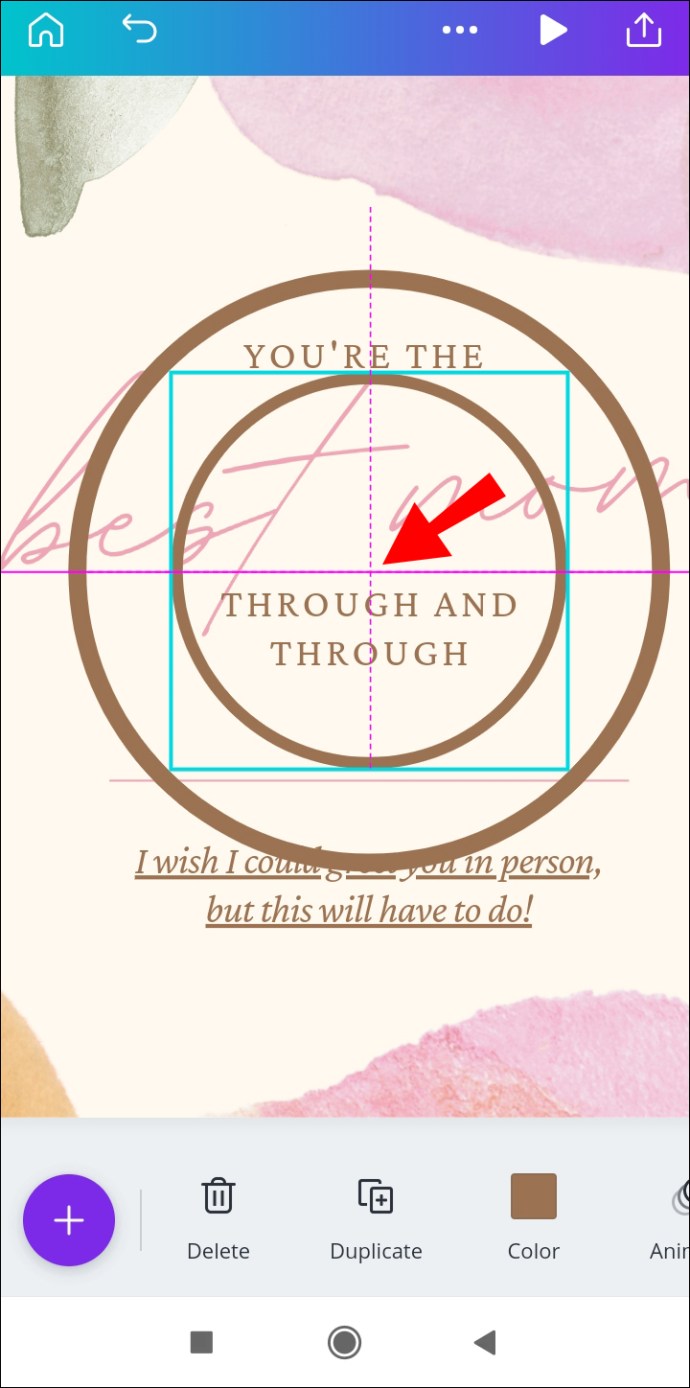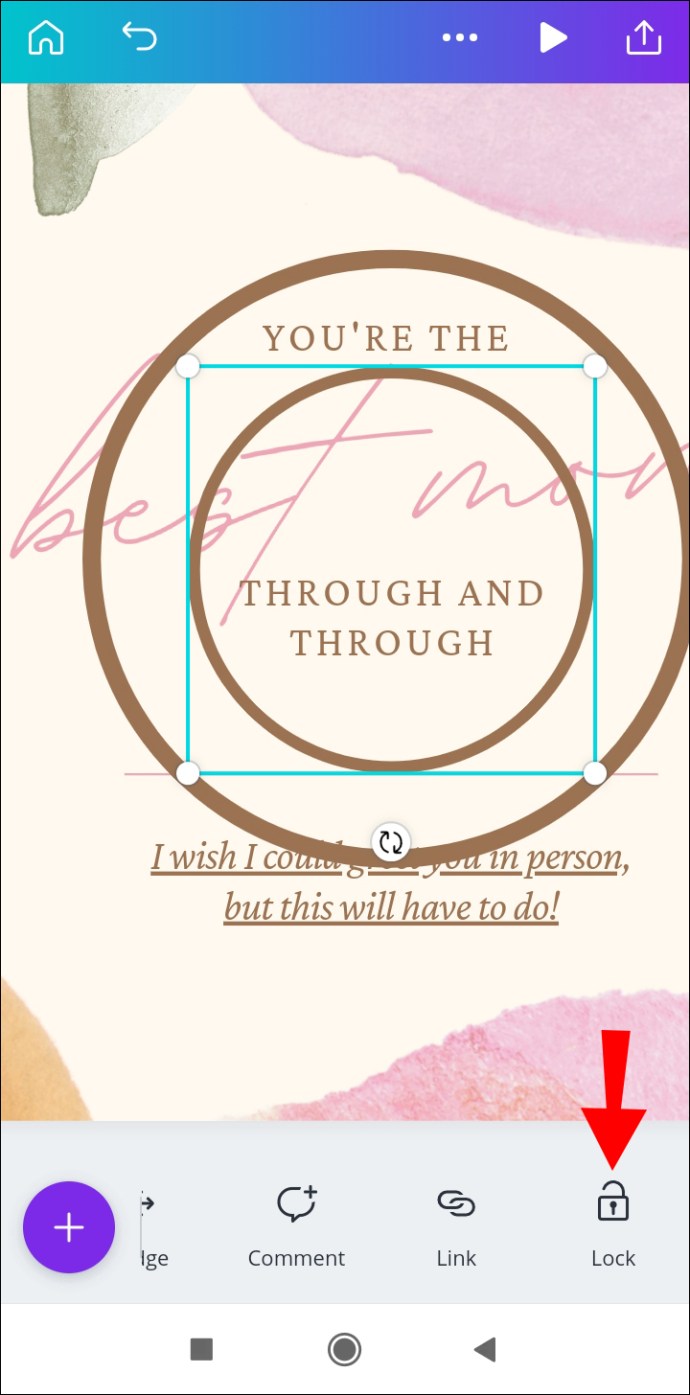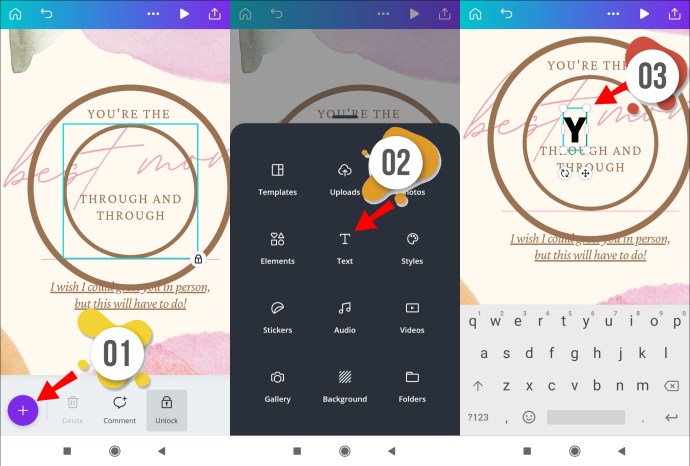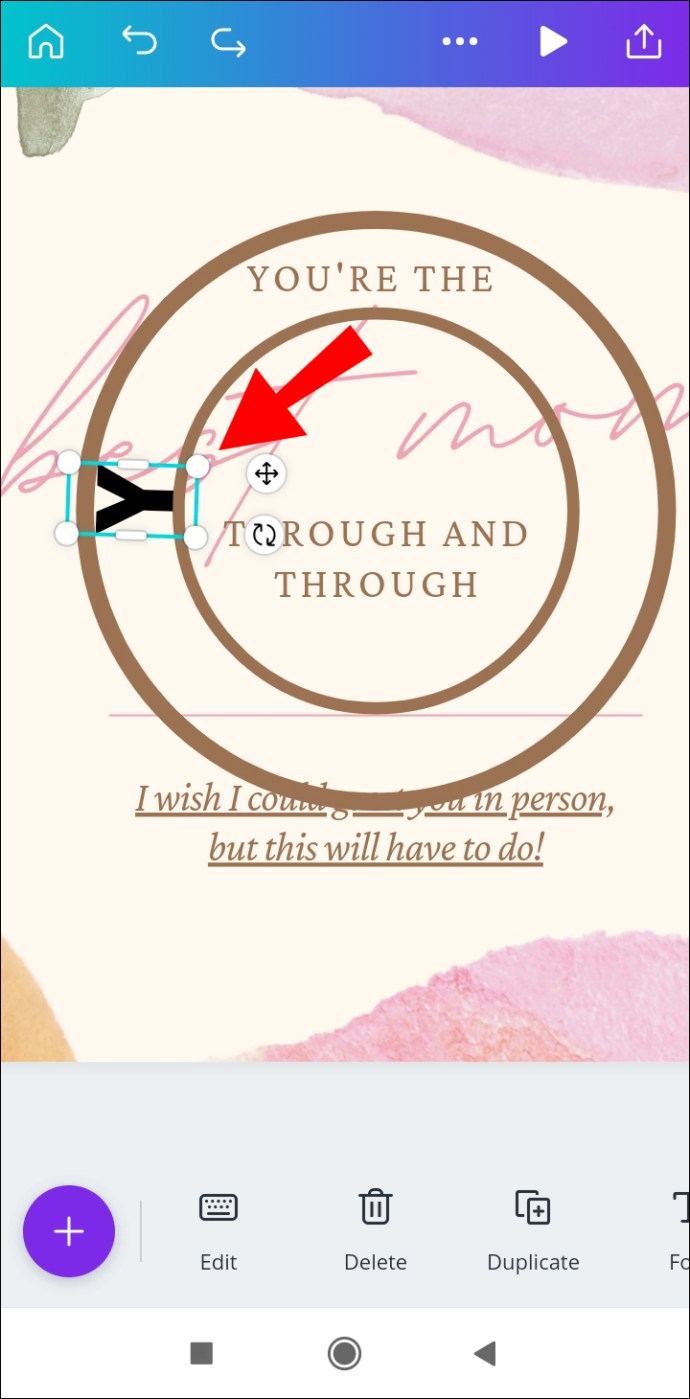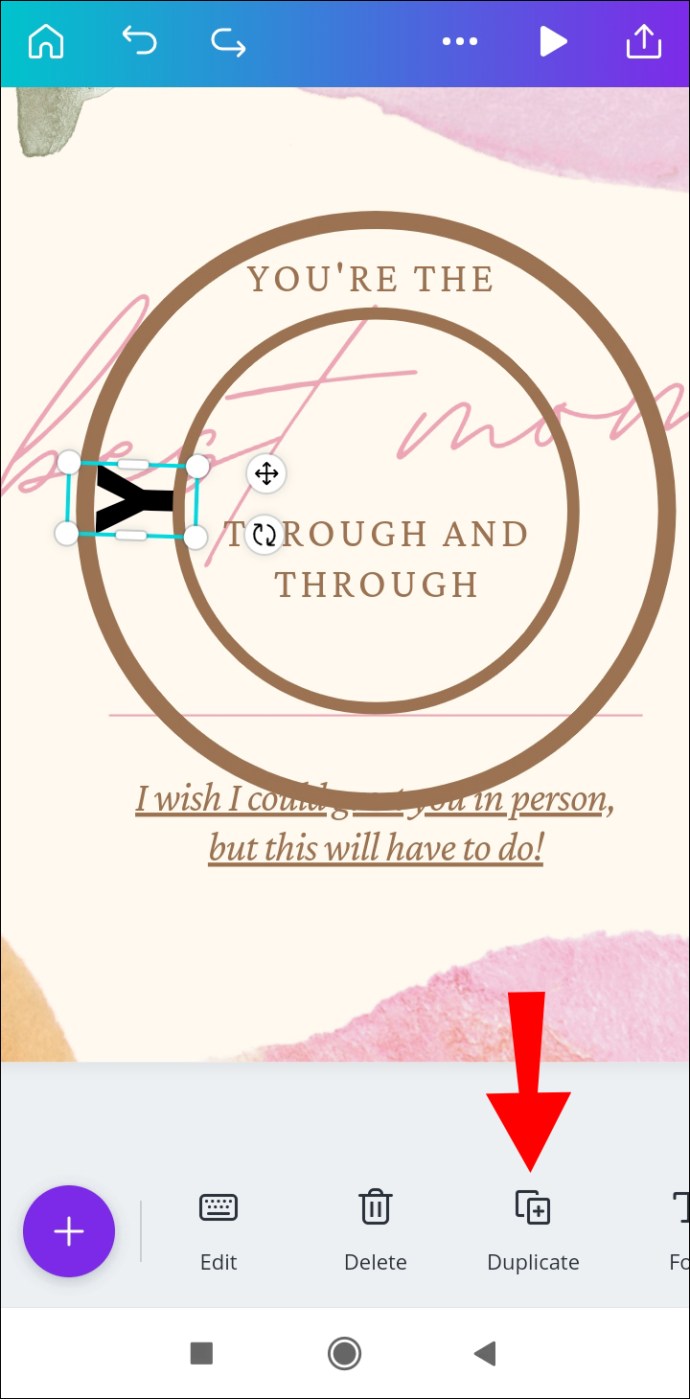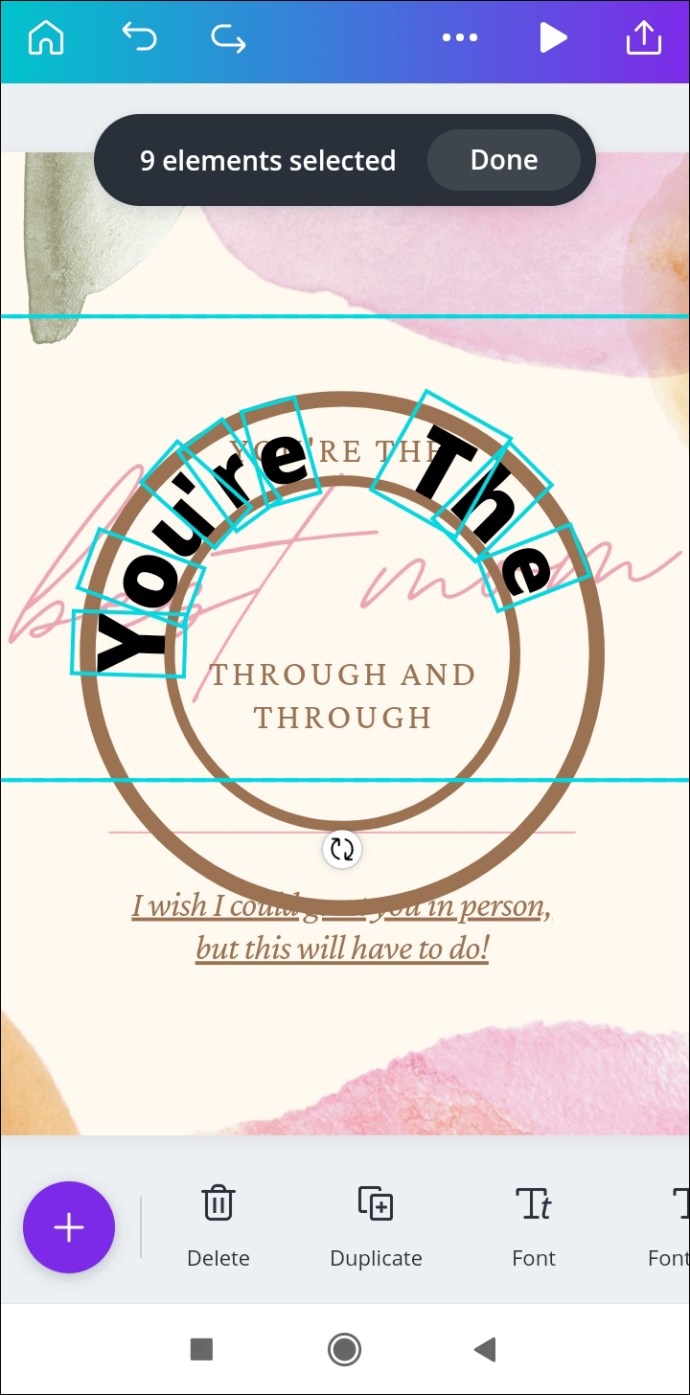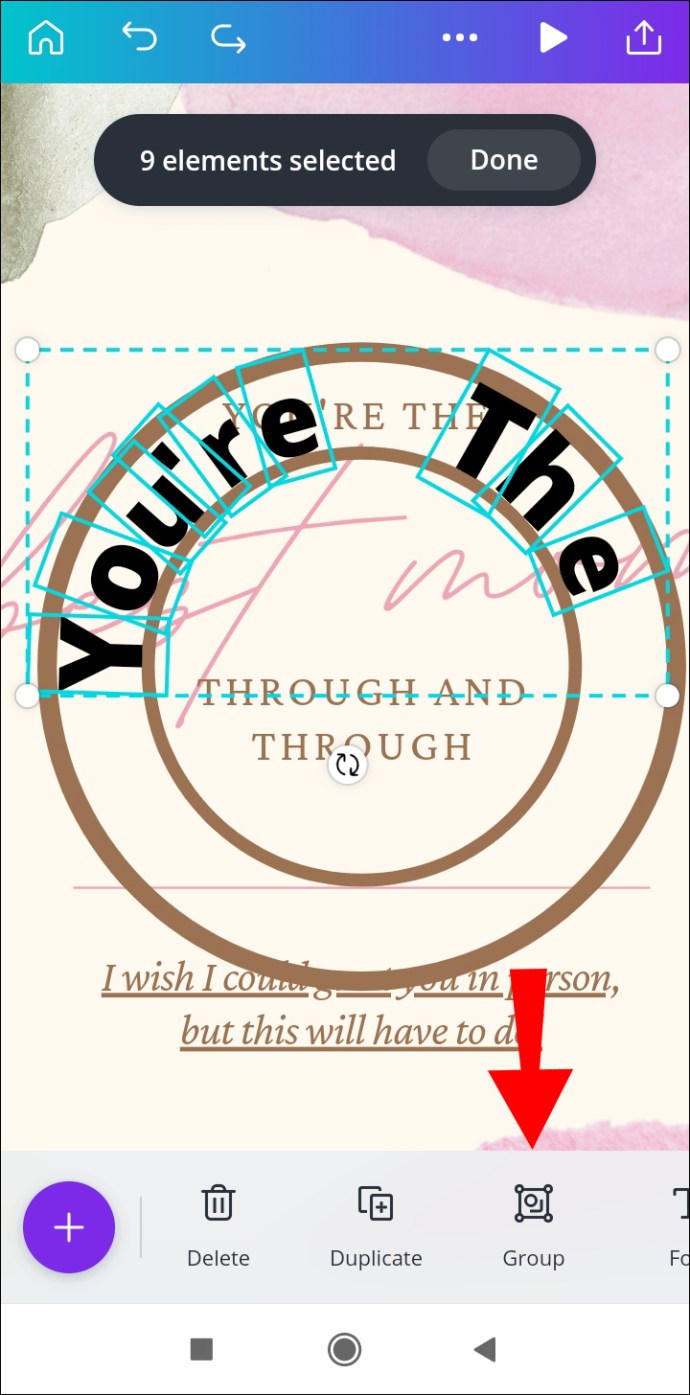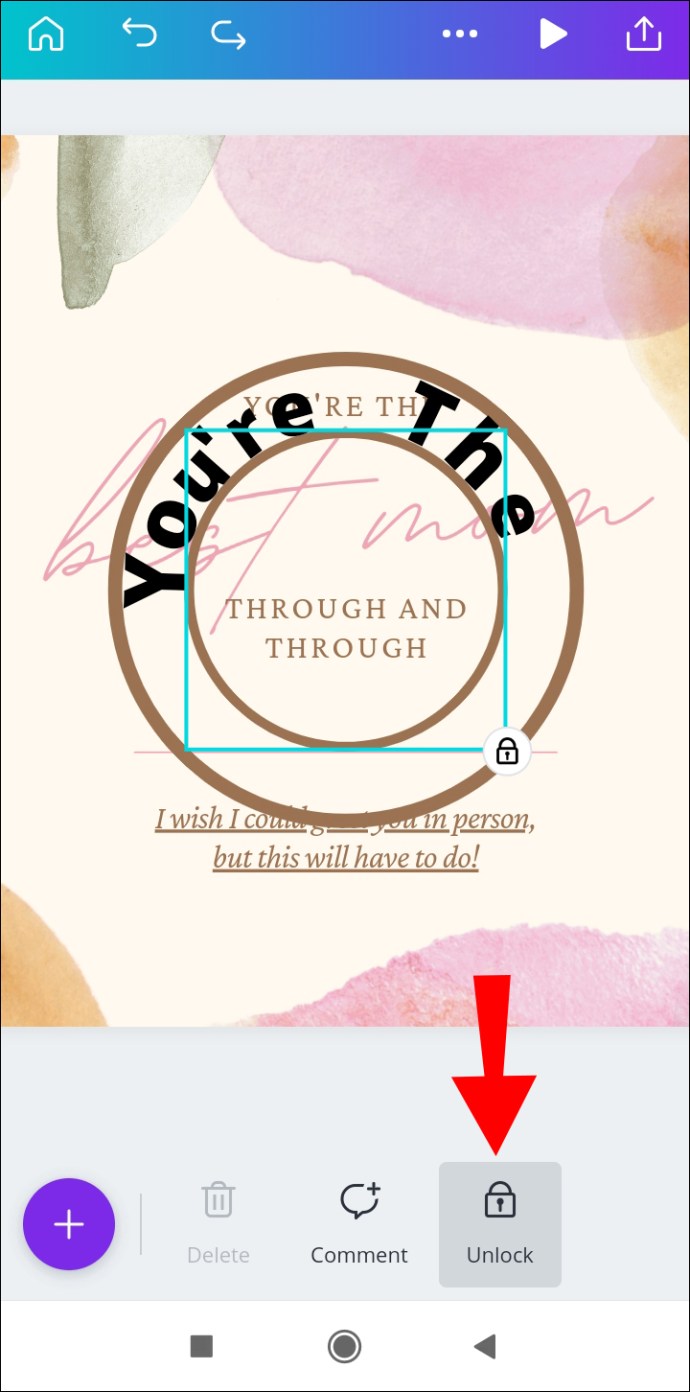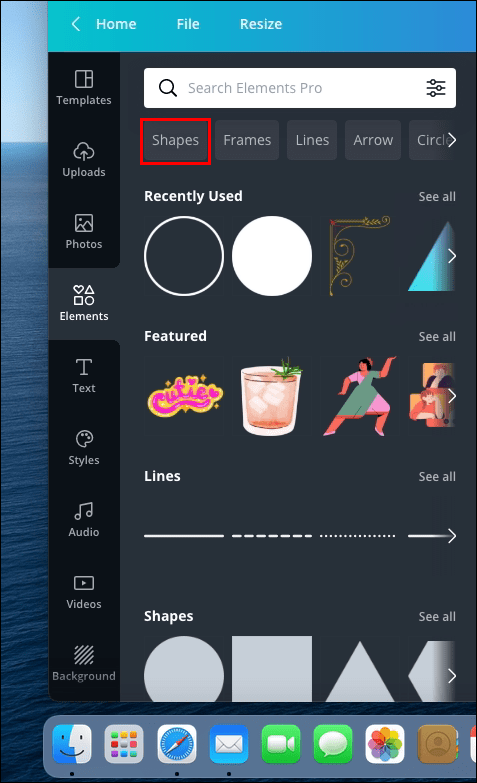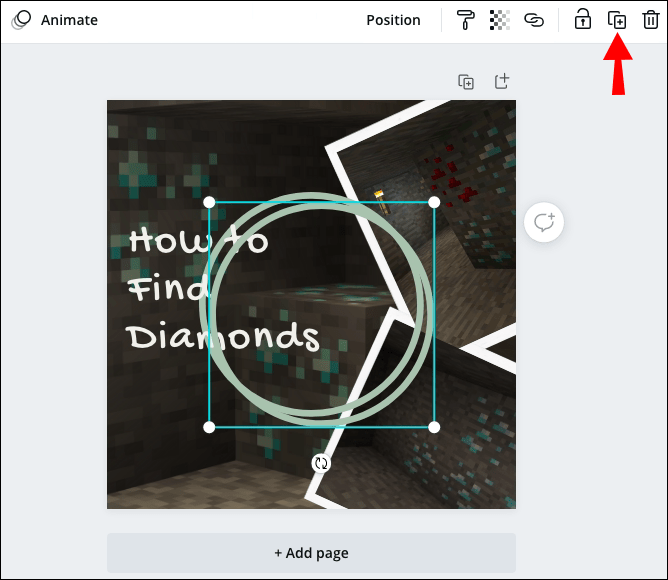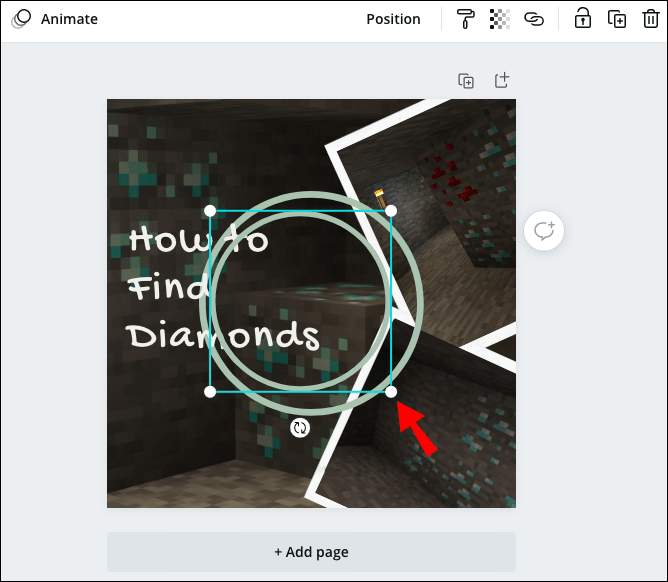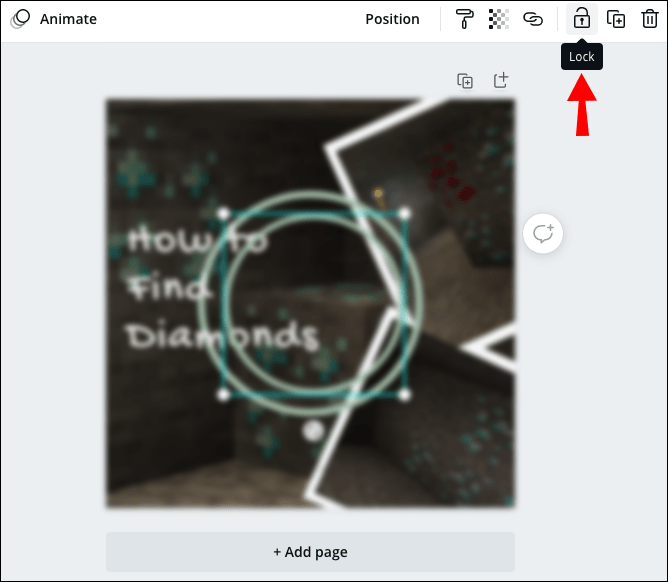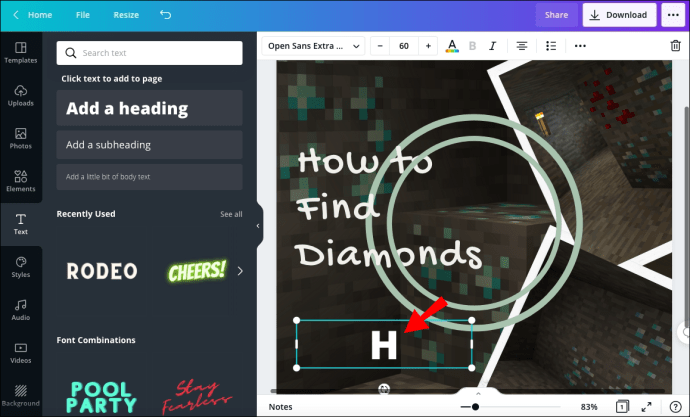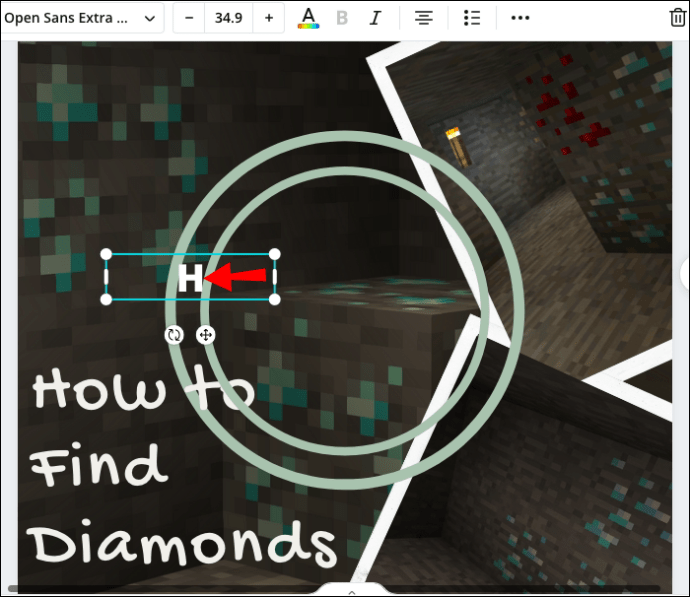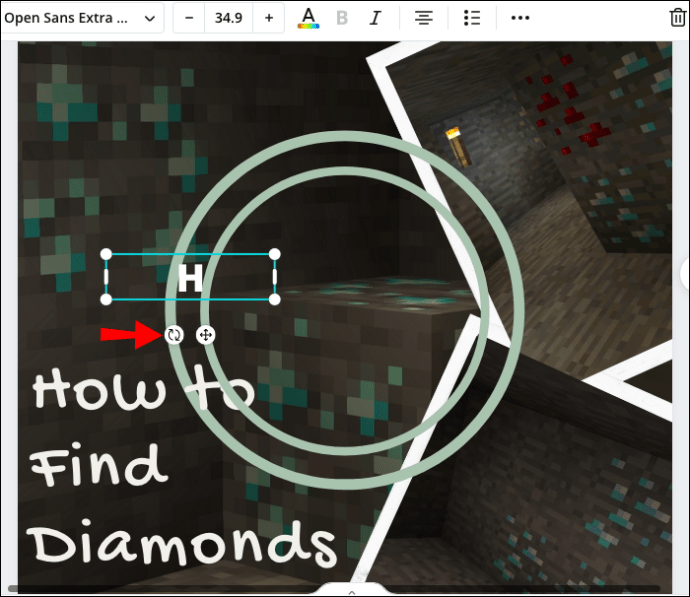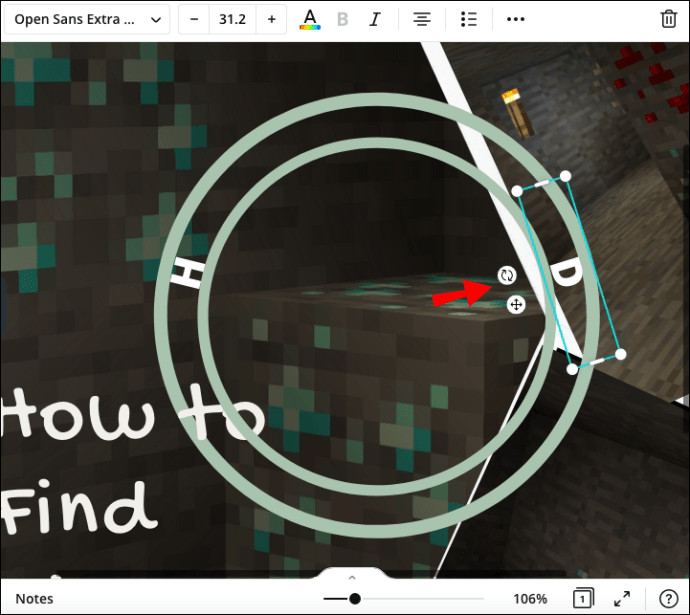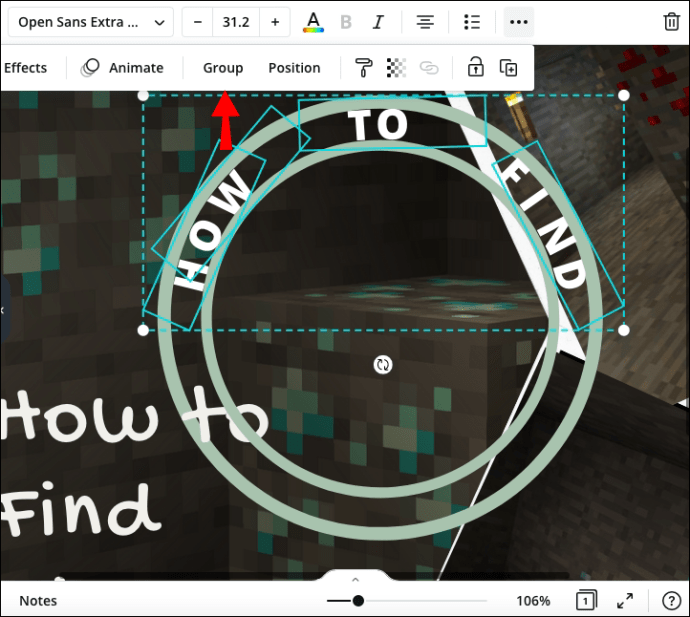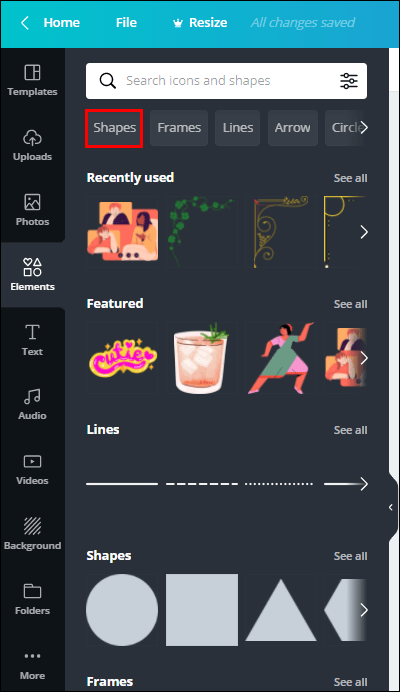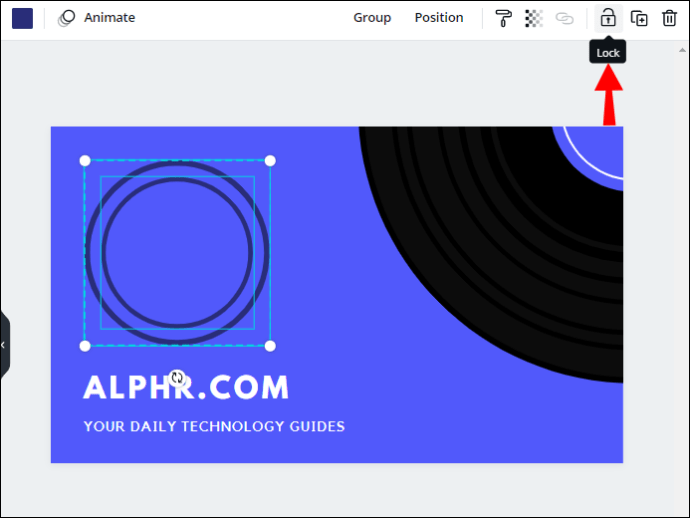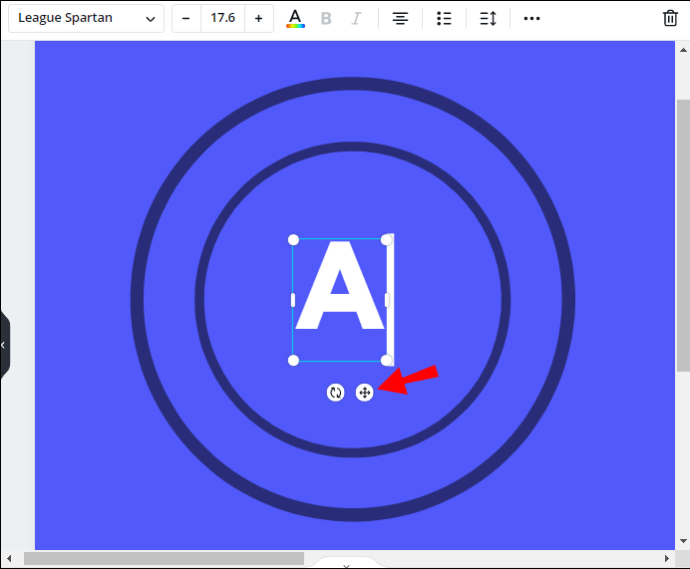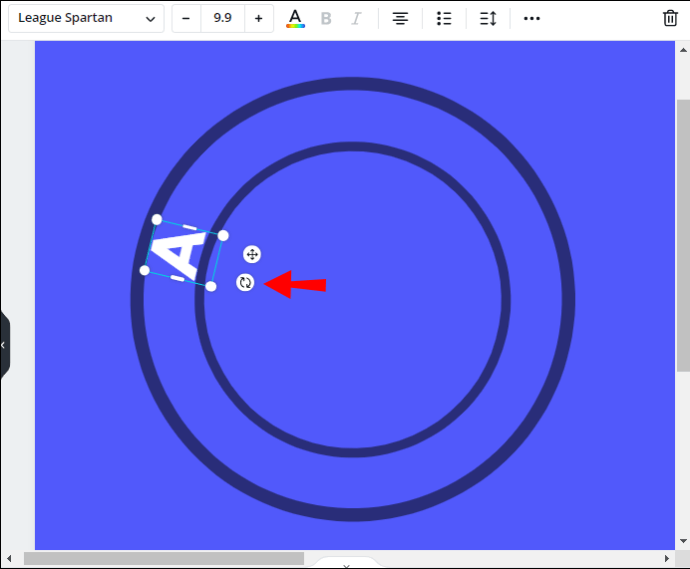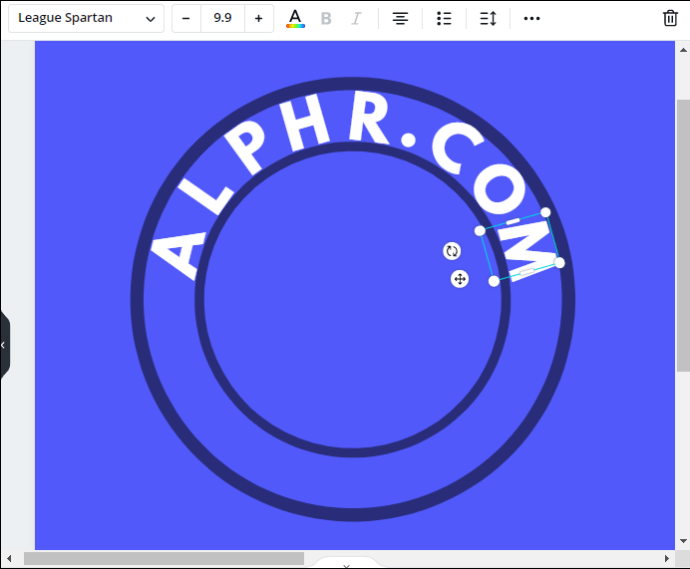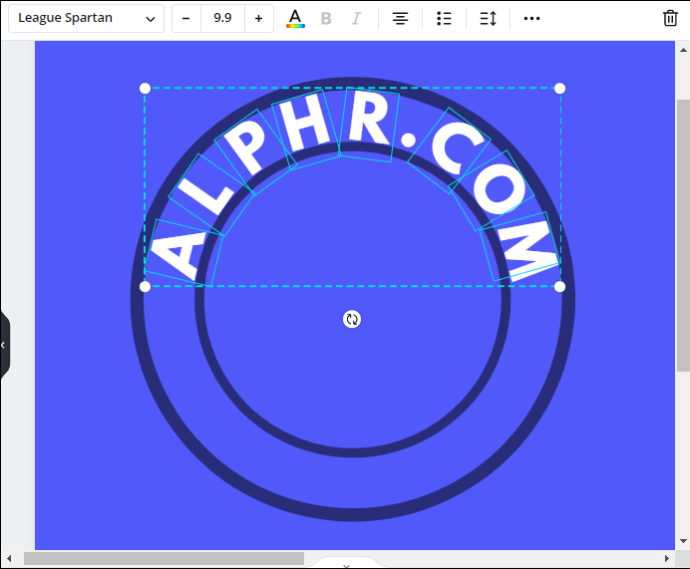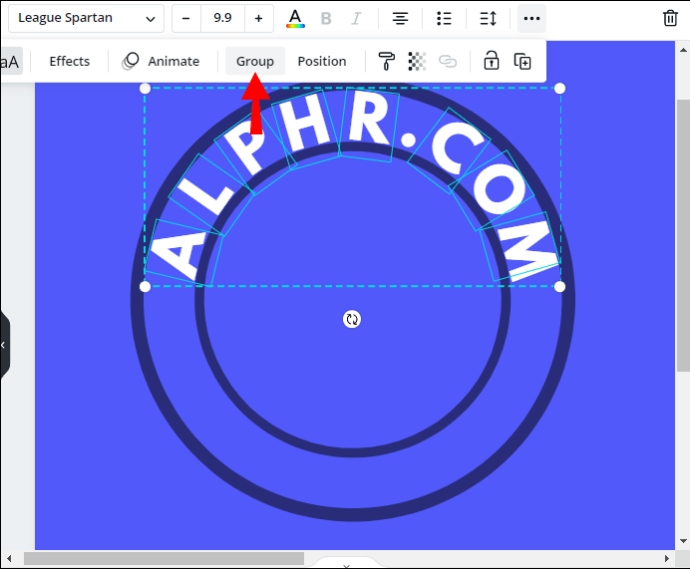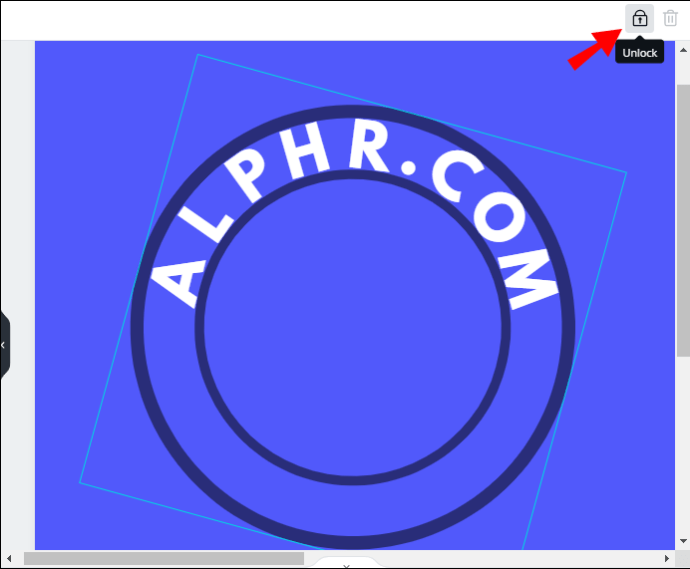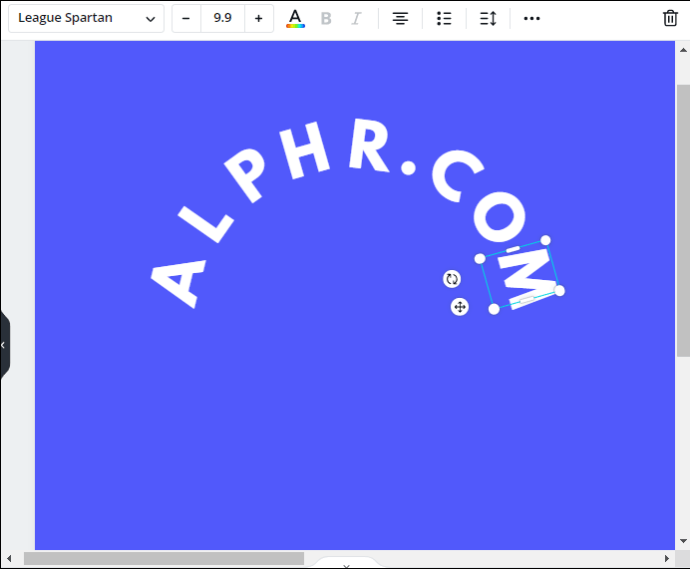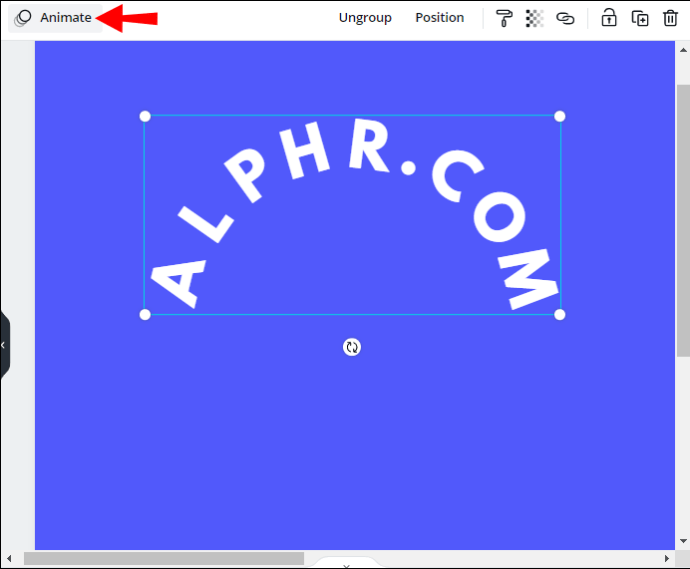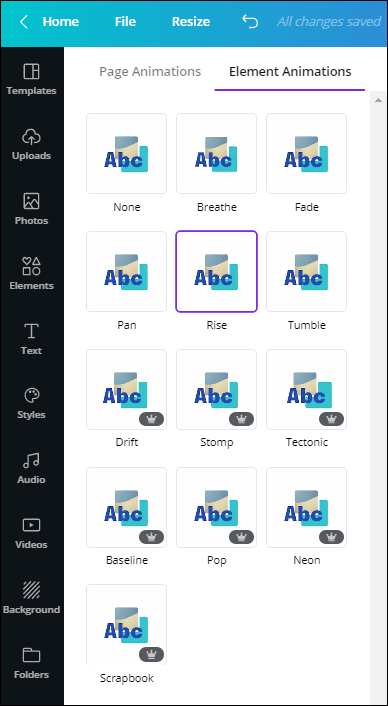Canva este o aplicație grozavă de editare a imaginilor care oferă utilizatorilor toate instrumentele necesare pentru a crea modele frumoase. Vă oferă libertate deplină asupra stilului textului, plasării, orientării și altor caracteristici. Dacă vă întrebați cum să personalizați textul în Canva, suntem aici pentru a vă ajuta.
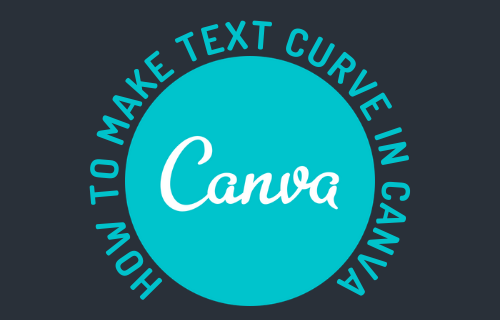
În acest ghid, vom explica cum să curbați și să animați textul în Canva. În plus, vom oferi instrucțiuni pentru a face textul transparent și vertical. Citiți mai departe pentru a afla cum să vă aduceți ideile creative la viață.
Cum să faci curba textului în Canva?
Din păcate, nu există o modalitate rapidă de a curba textul în Canva. Va trebui să repoziționați manual fiecare literă. În această secțiune, vom enumera instrucțiuni pentru curbarea textului pe diferite dispozitive.
Folosind iPhone
Pentru a curba textul în Canva pe iPhone, urmați pașii de mai jos:
- Creați un fișier nou sau existent în Canva.
- Atingeți pictograma plus, apoi selectați „Elemente” și „Forme”.
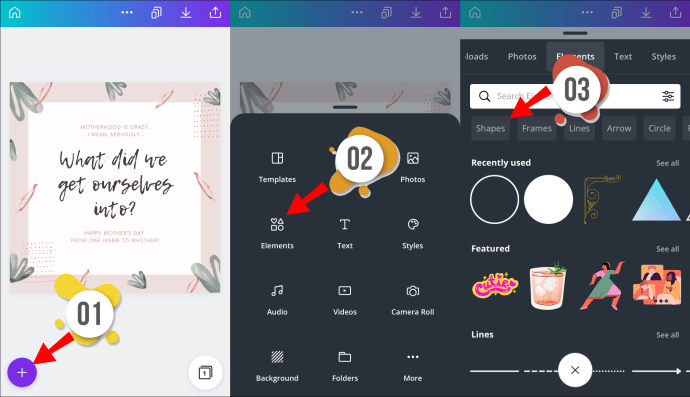
- Selectați un cerc, apoi atingeți „Duplicați” pentru a adăuga un alt cerc la șablonul dvs.
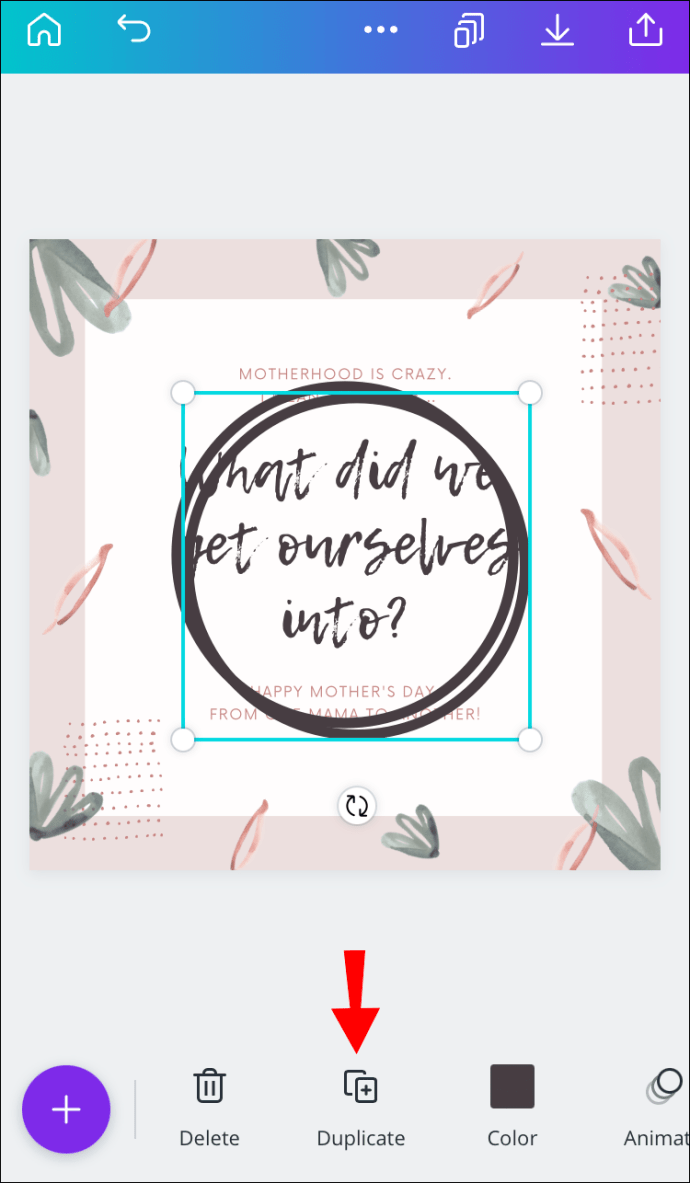
- Atingeți și mențineți apăsat un colț al cadrului albastru din jurul celui de-al doilea cerc. Trageți-l pentru a micșora cercul.
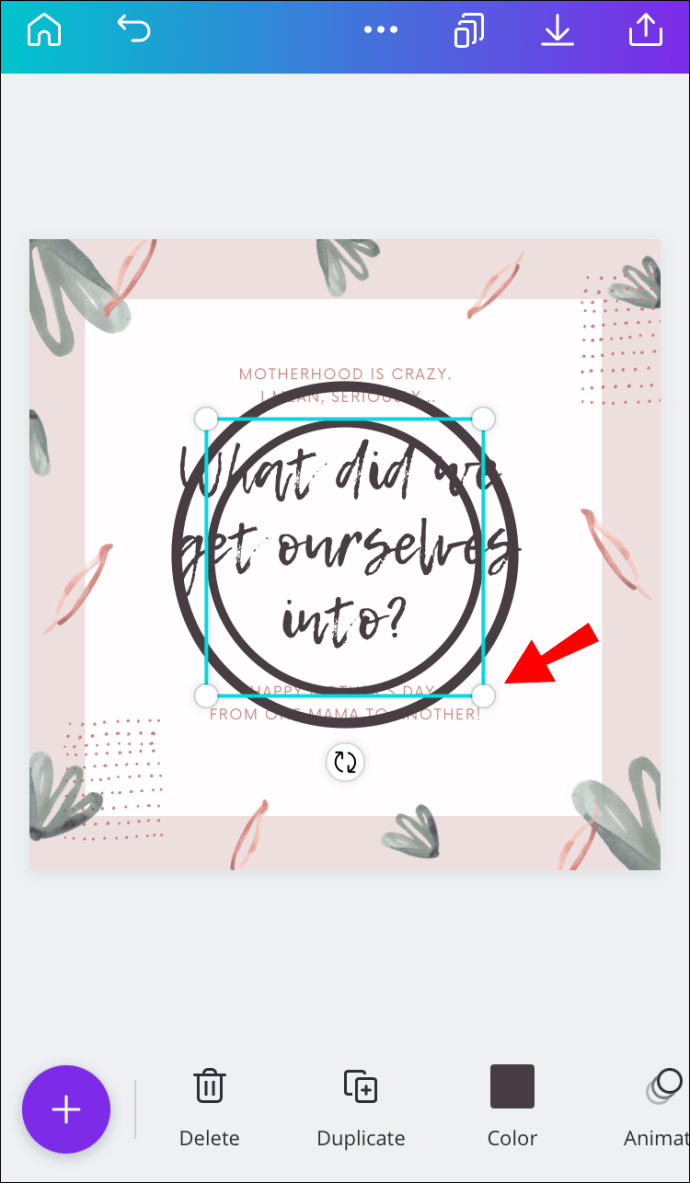
- Asigurați-vă că cercul mai mic este poziționat exact în mijlocul cercului mai mare.
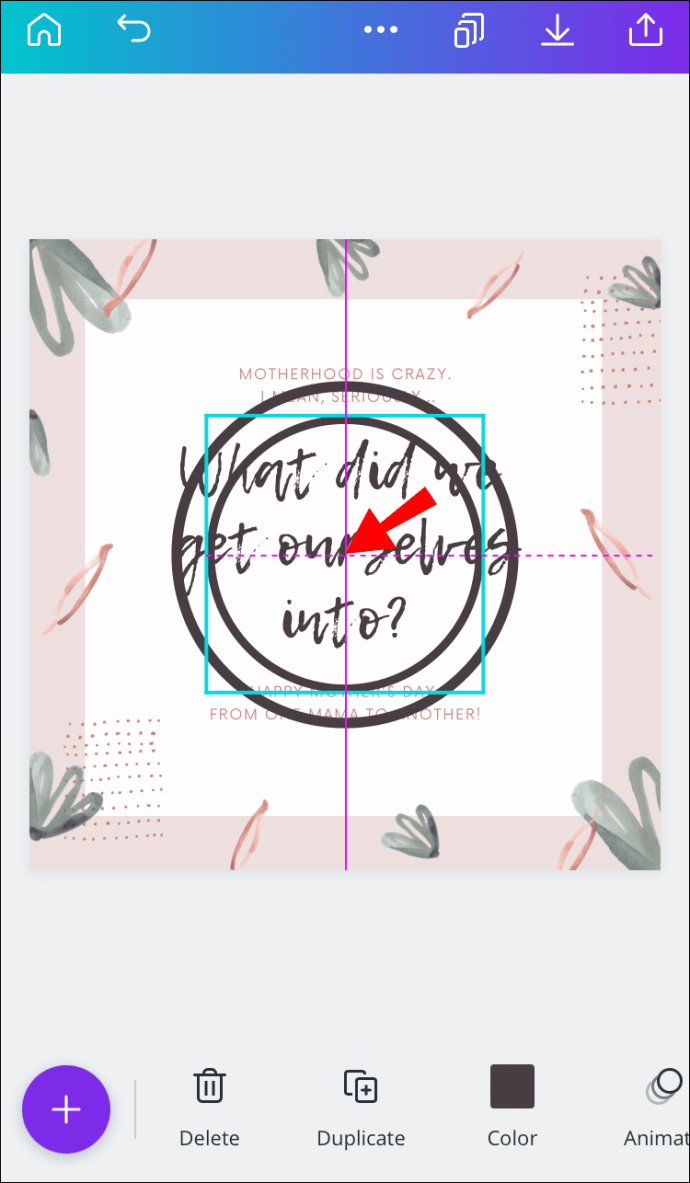
- Atingeți pictograma de blocare din partea de jos a ecranului pentru a împiedica mișcarea cercurilor.
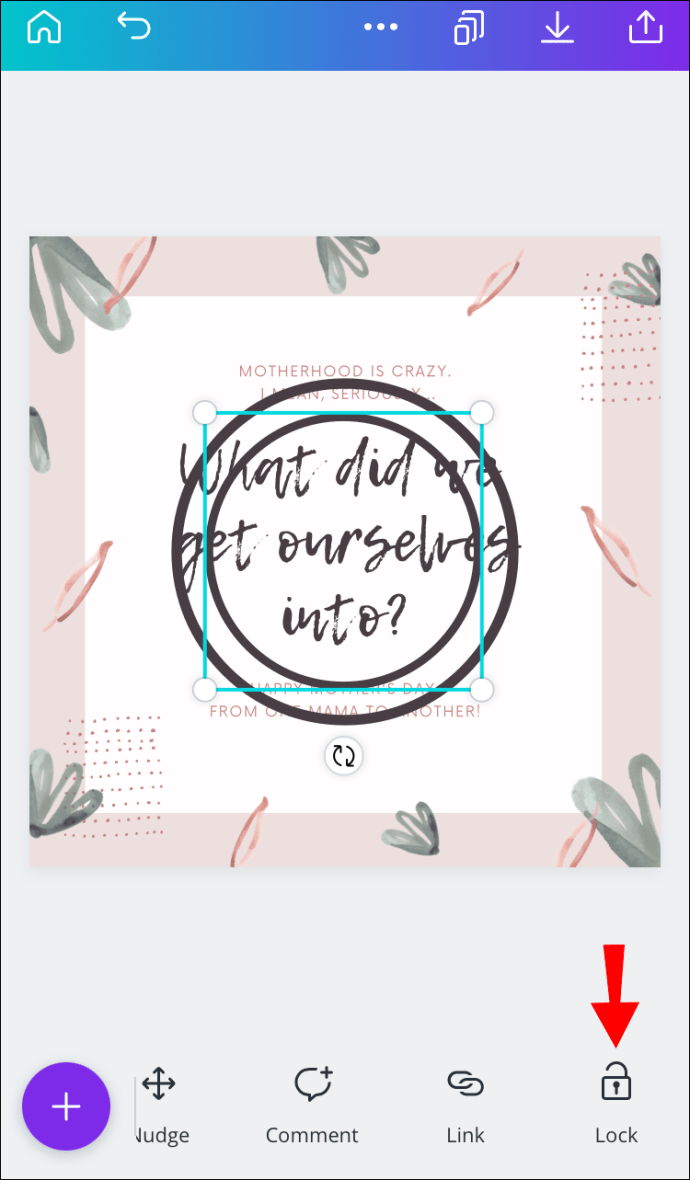
- Atinge pictograma plus și selectează „Text”. Introduceți prima literă a textului pe care doriți să îl utilizați.
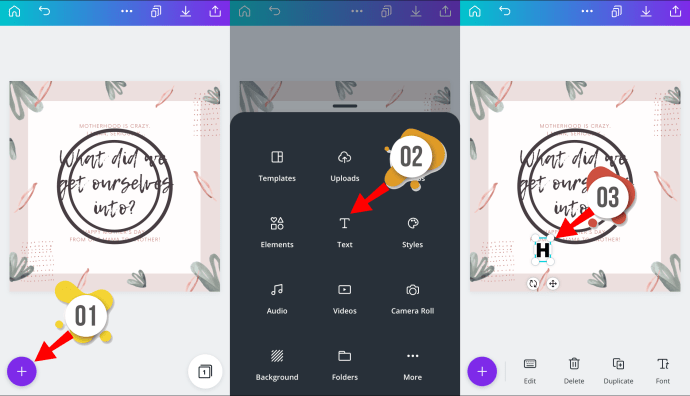
- Atingeți și mențineți apăsată prima literă, apoi trageți-o pentru a o poziționa între cele două cercuri. Ar trebui să fie amplasat ușor în lateral și nu în centru, în funcție de lungimea textului dorit.
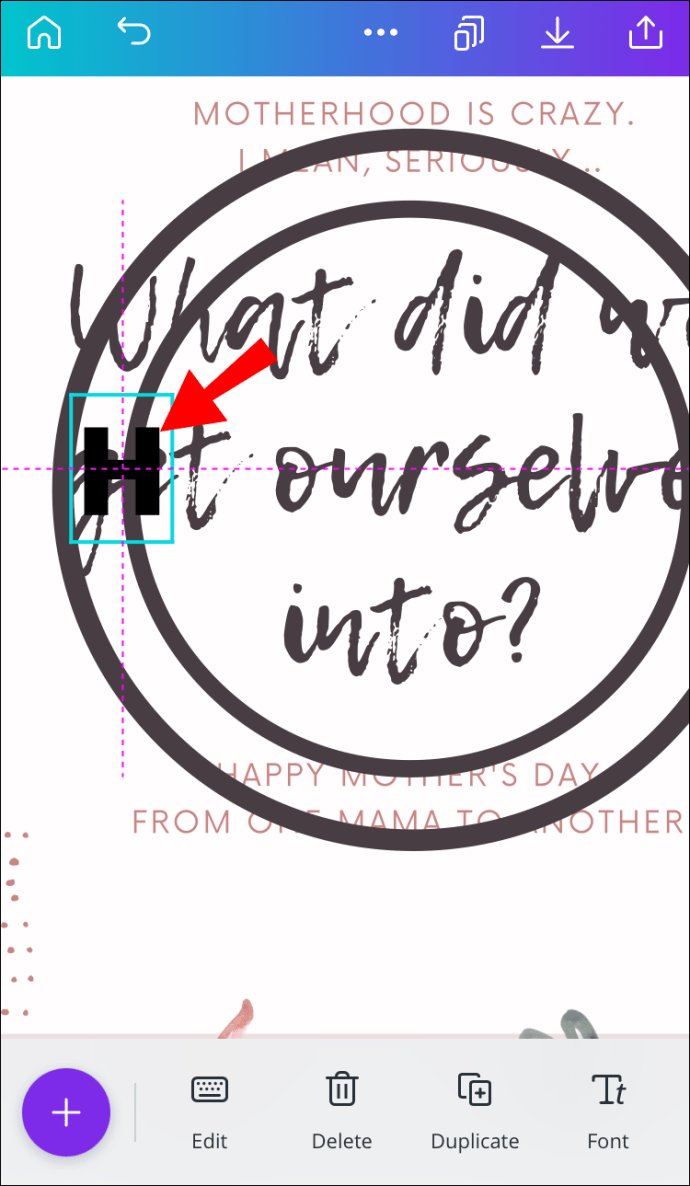
- Rotiți litera pentru a o plasa perpendicular pe cercurile dvs.

- Repetați pașii 7-9 cu ultima literă. În mod ideal, ar trebui să fie situat exact vizavi de prima literă.
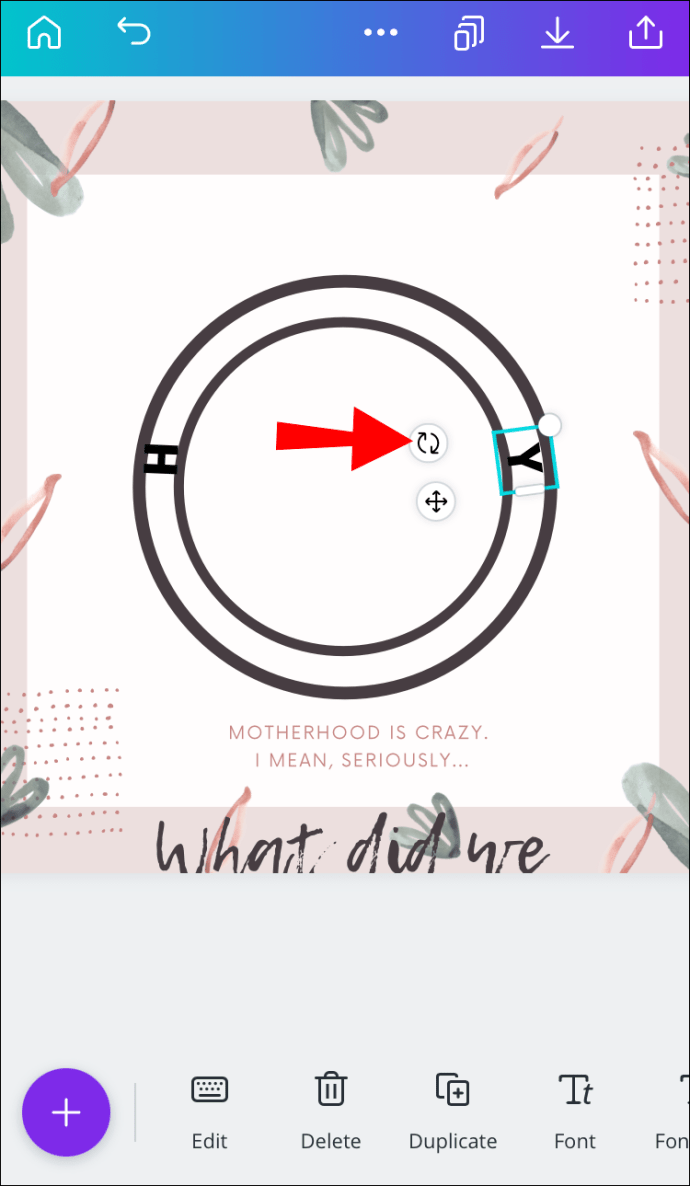
- Atingeți prima literă, apoi selectați „Duplicați”. Schimbați următoarea litera și repetați pașii 9 și 10.
- Faceți același lucru cu toate literele textului dvs.
- Atingeți prima literă, apoi trageți un colț al cadrului albastru pentru a selecta toate literele.
- Selectați „Grup”. Ajustați poziția textului dacă este necesar.
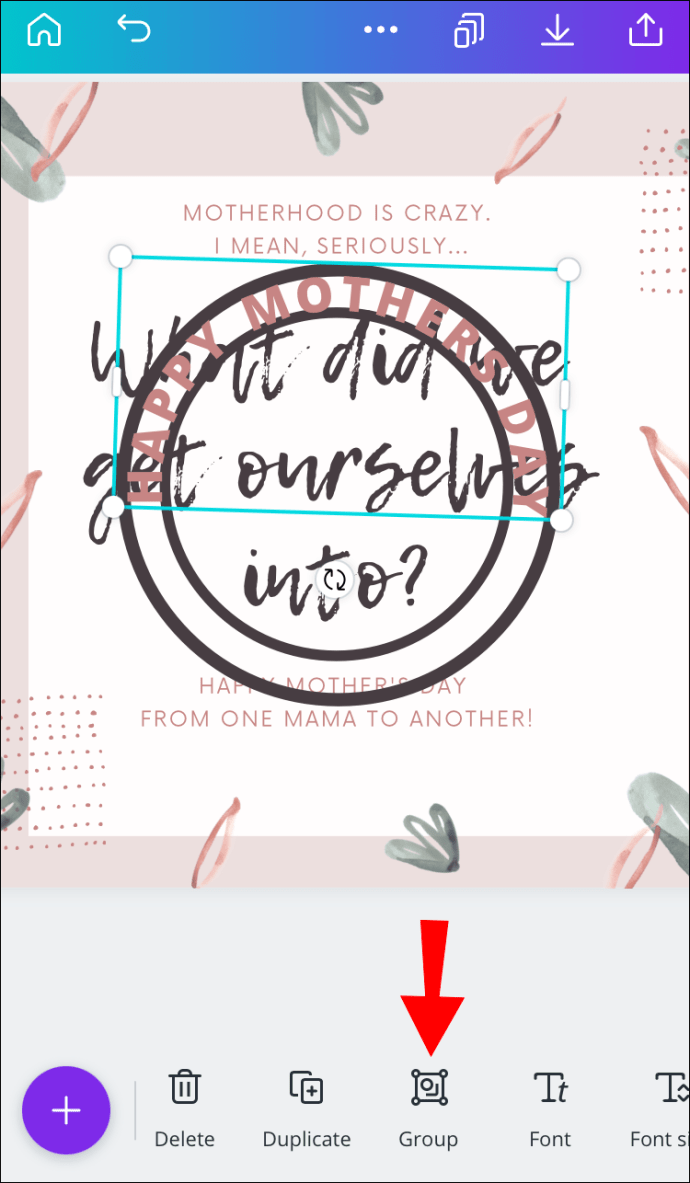
- Atinge pictograma de blocare pentru a debloca cercurile. Ștergeți cercurile sau schimbați culoarea dacă este necesar.
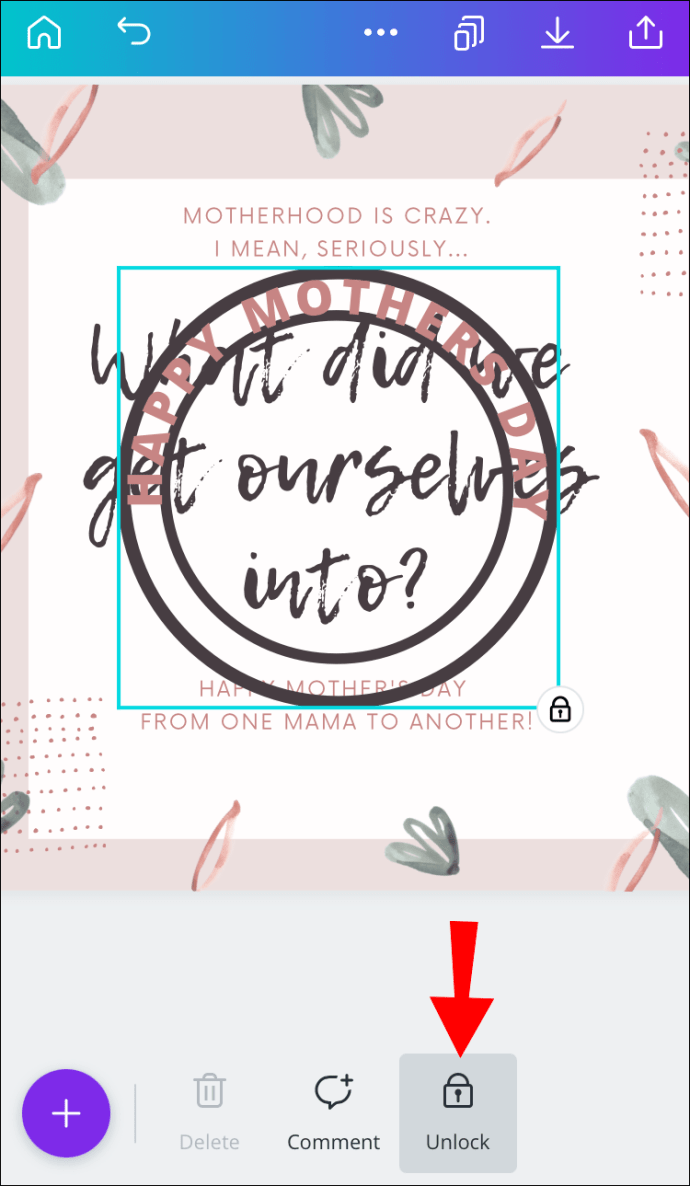
Folosind Android
Curbarea textului în Canva pe Android nu este diferită de a face acest lucru pe un iPhone. Urmați instrucțiunile de mai jos:
- Creați un fișier nou sau existent în Canva.
- Atingeți pictograma plus, apoi selectați „Elemente” și „Forme”.
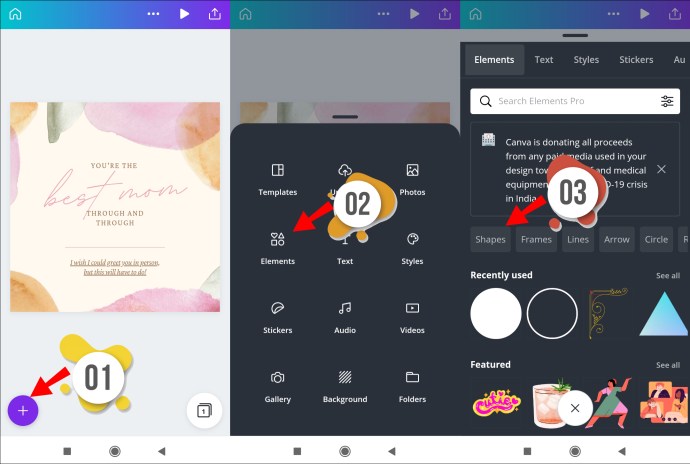
- Selectați un cerc, apoi atingeți „Duplicați” pentru a adăuga un alt cerc la șablonul dvs.

- Atingeți și mențineți apăsat un colț al cadrului albastru din jurul celui de-al doilea cerc. Trageți-l pentru a micșora cercul.
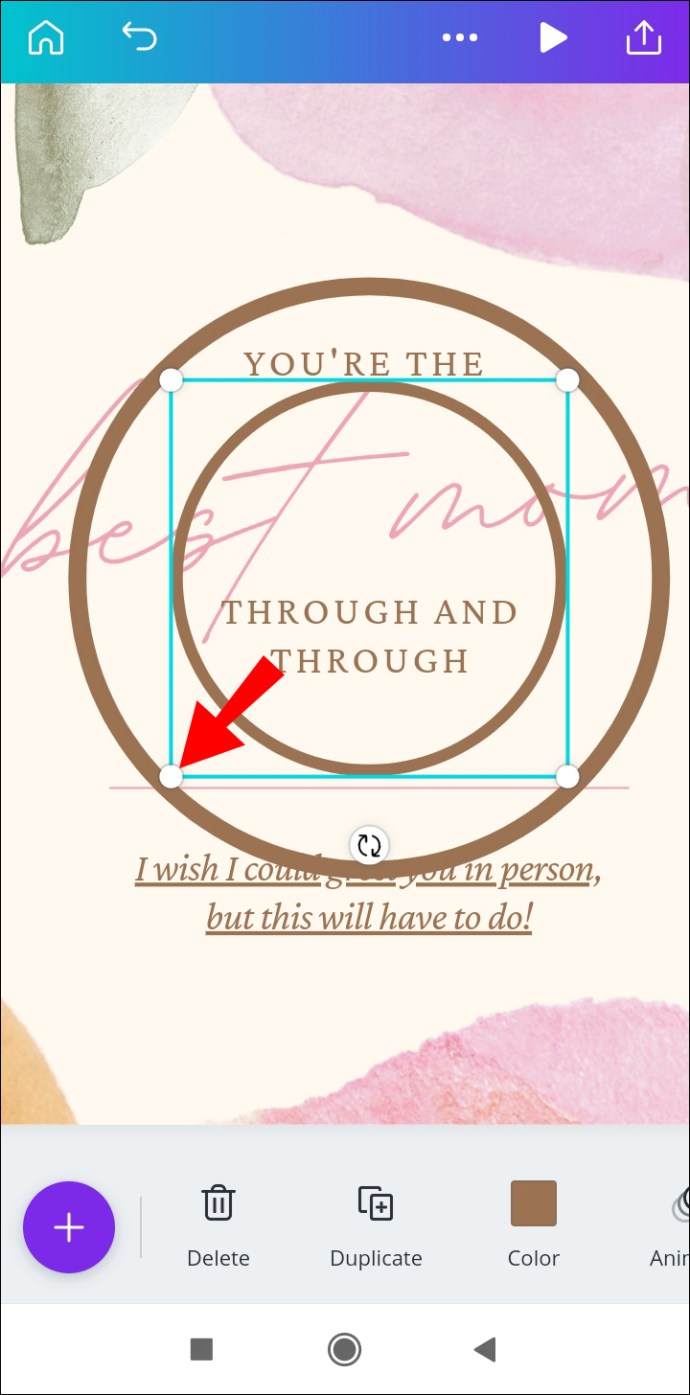
- Asigurați-vă că cercul mai mic este poziționat exact în mijlocul cercului mai mare.
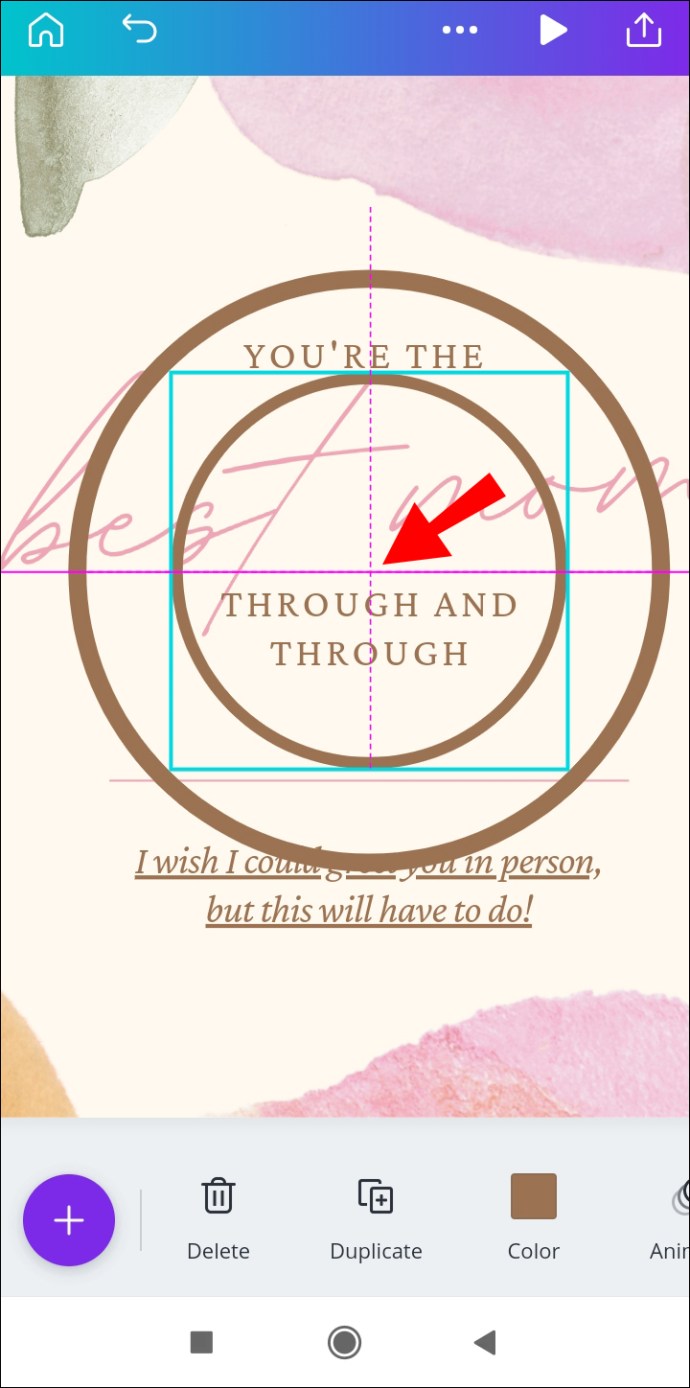
- Atingeți pictograma de blocare din partea de jos a ecranului pentru a împiedica mișcarea cercurilor.
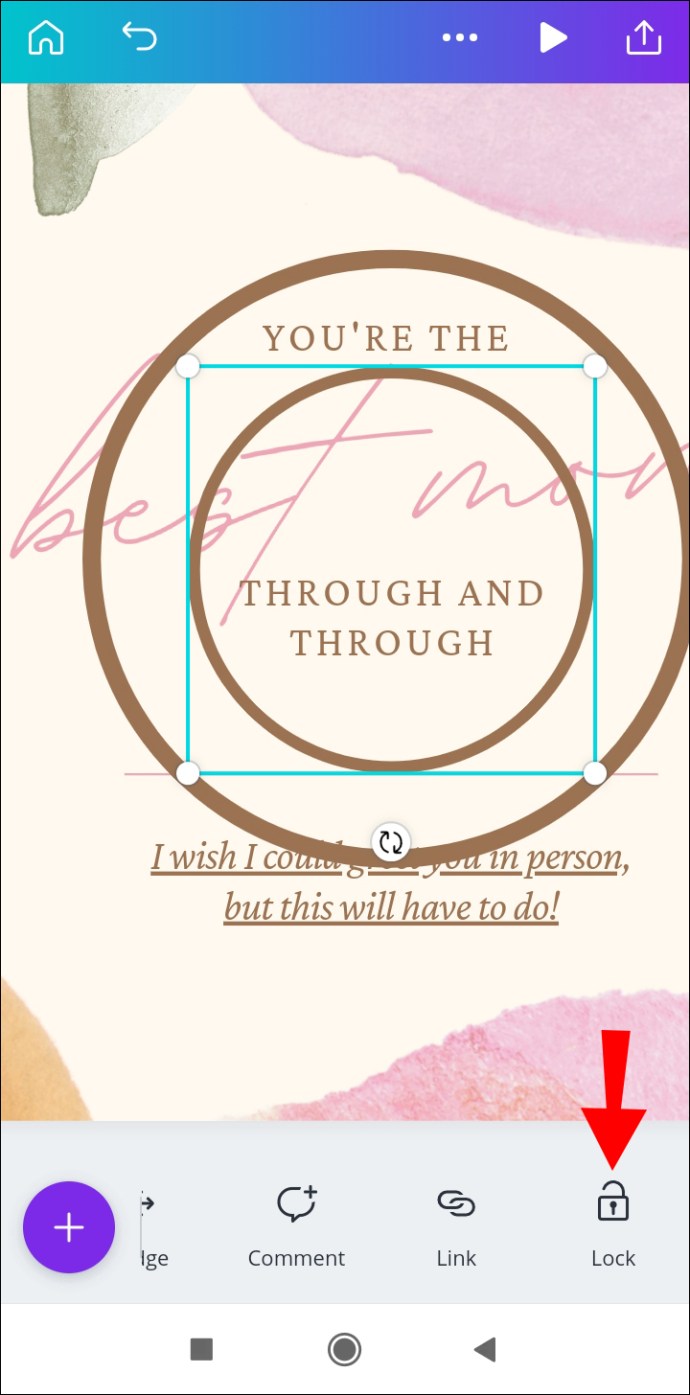
- Atinge pictograma plus și selectează „Text”. Introduceți prima literă a textului pe care doriți să îl utilizați.
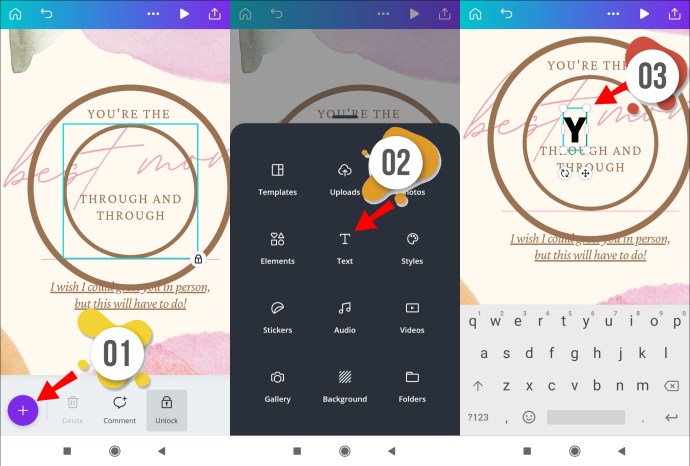
- Atingeți și mențineți apăsată prima literă, apoi trageți-o pentru a o poziționa între cele două cercuri. Ar trebui să fie amplasat ușor în lateral și nu în centru, în funcție de lungimea textului dorit.
- Rotiți litera pentru a o plasa perpendicular pe cercurile dvs.
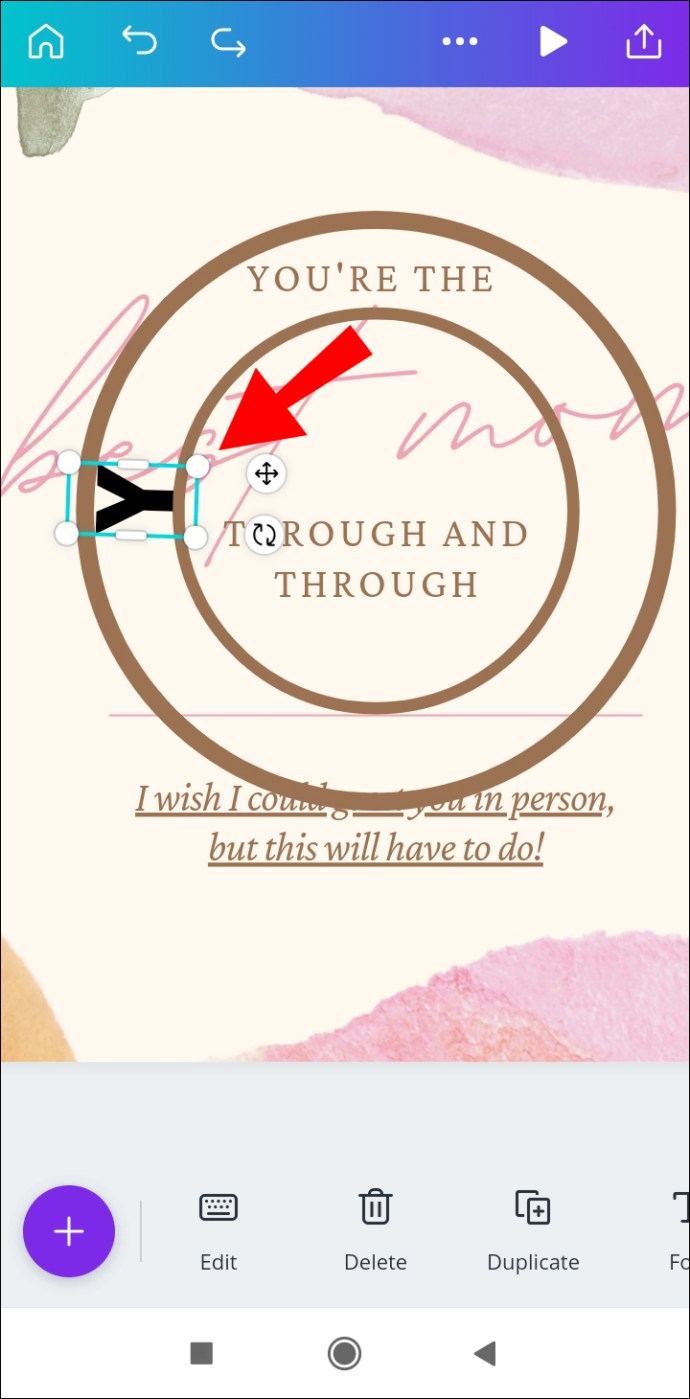
- Repetați pașii 7-9 cu ultima literă. În mod ideal, ar trebui să fie situat exact vizavi de prima literă.
- Atingeți prima literă, apoi selectați „Duplicați”. Schimbați următoarea litera și repetați pașii 9 și 10.
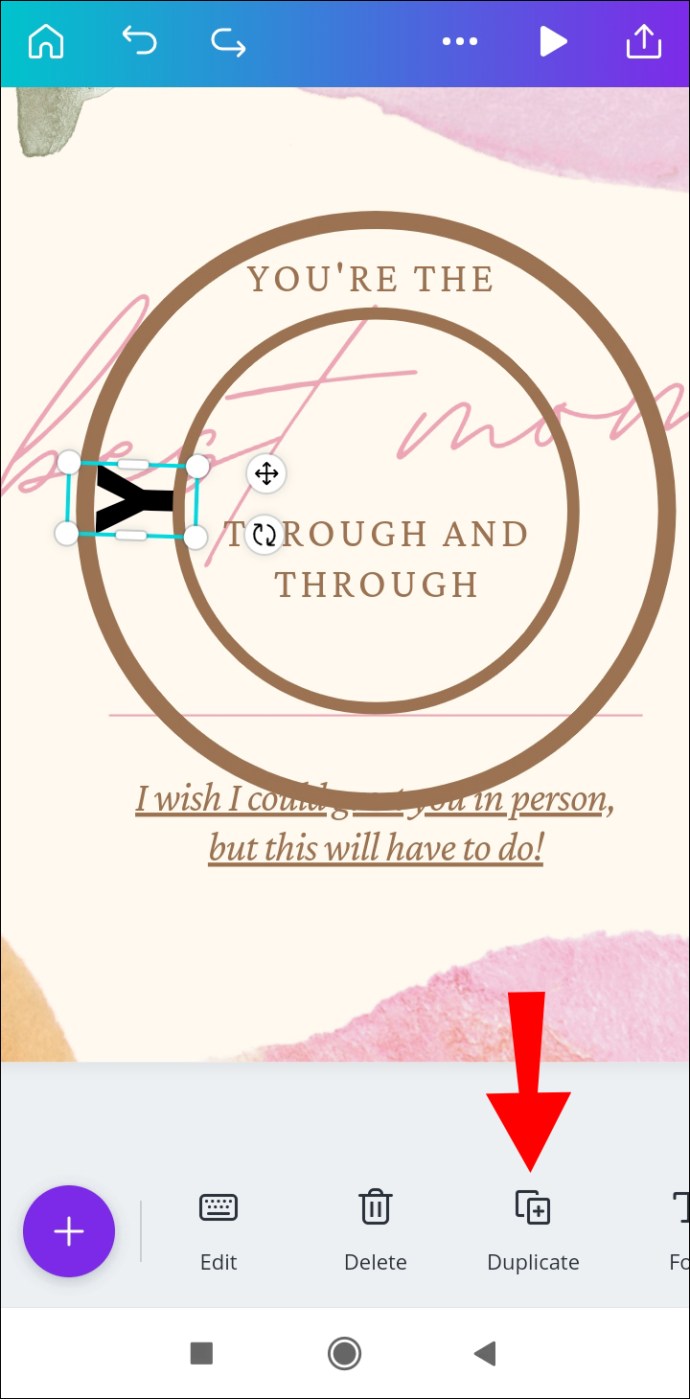
- Faceți același lucru cu toate literele textului dvs.
- Atingeți prima literă, apoi trageți un colț al cadrului albastru pentru a selecta toate literele.
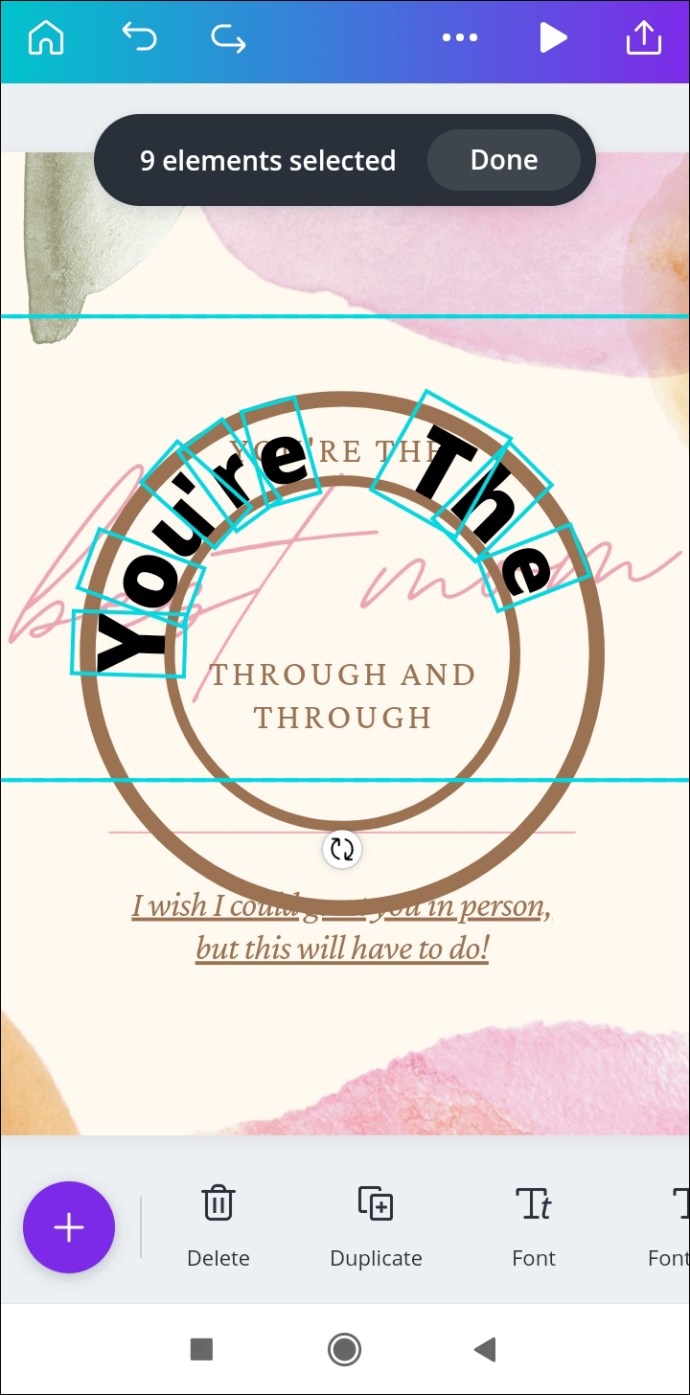
- Selectați „Grup”. Ajustați poziția textului dacă este necesar.
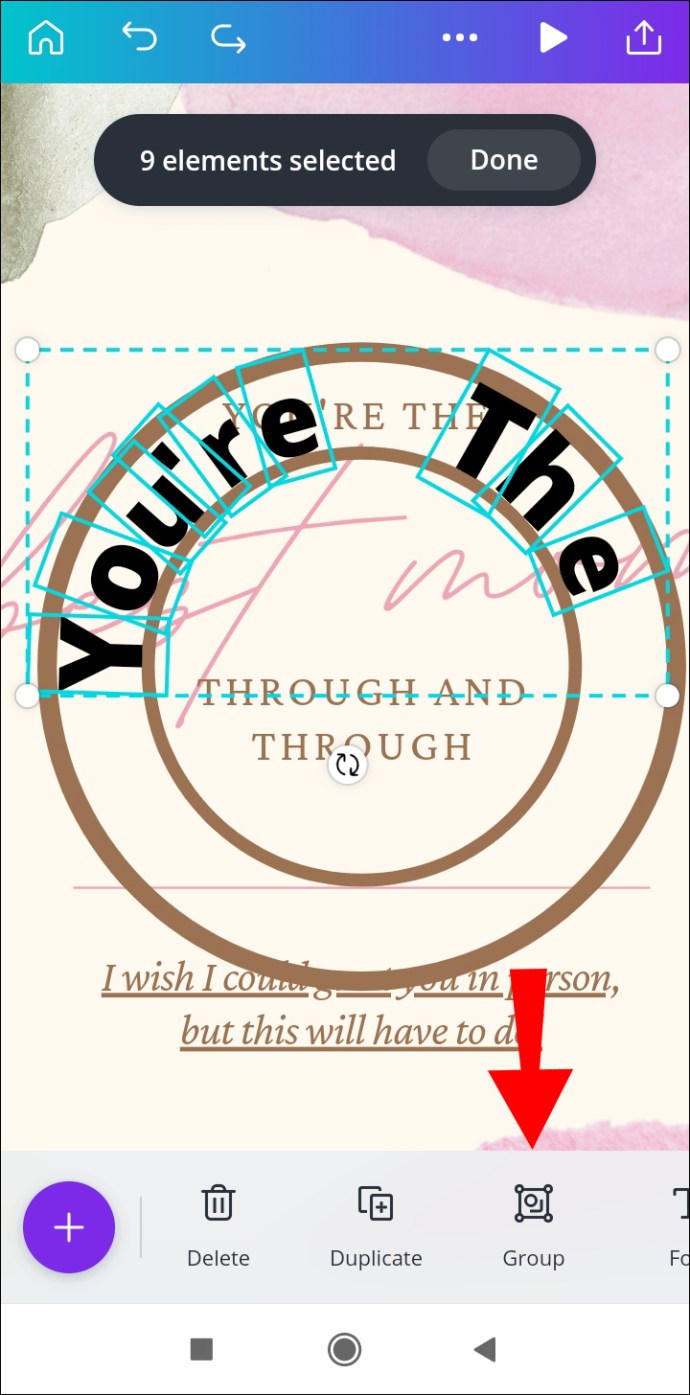
- Atinge pictograma de blocare pentru a debloca cercurile. Ștergeți cercurile sau schimbați culoarea dacă este necesar.
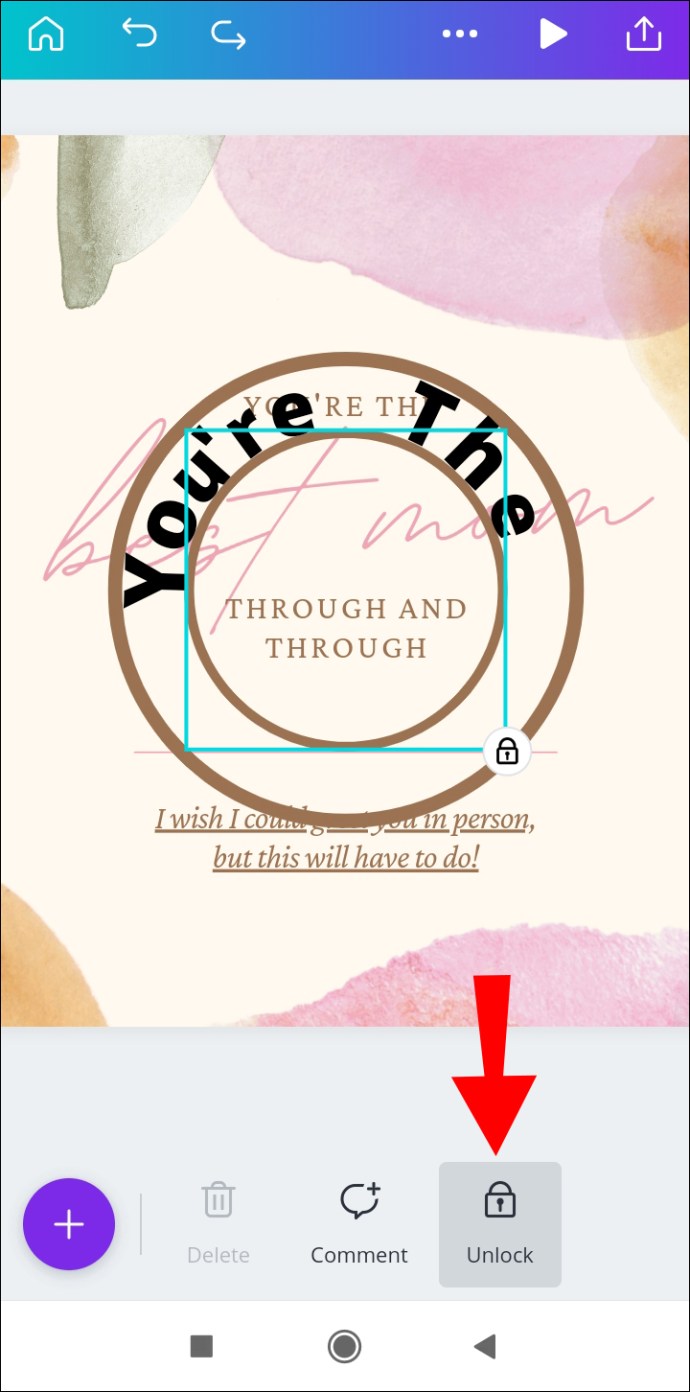
Pe Mac
Instrucțiunile pentru curbarea textului în Canva pe Mac sunt ușor diferite de cele pentru o aplicație mobilă:
- Creați un fișier nou sau existent în Canva.
- Din bara laterală din stânga, selectați „Elemente”, apoi „Forme”.
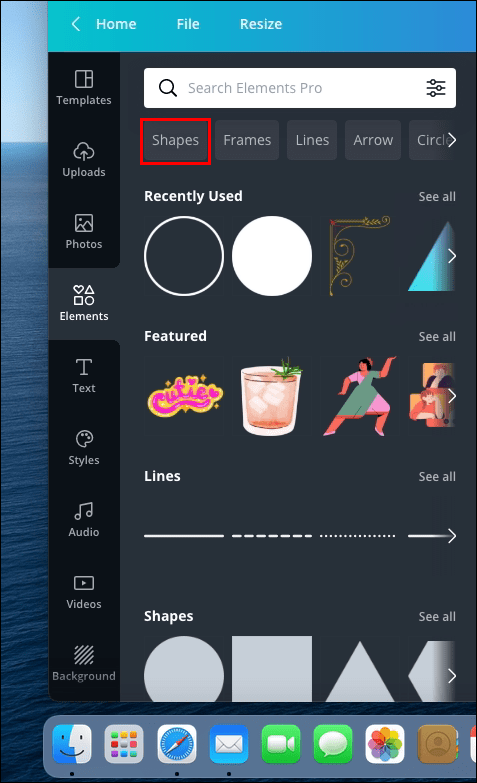
- Selectați un cerc, apoi faceți clic pe „Duplicați” pentru a adăuga un alt cerc la șablonul dvs.
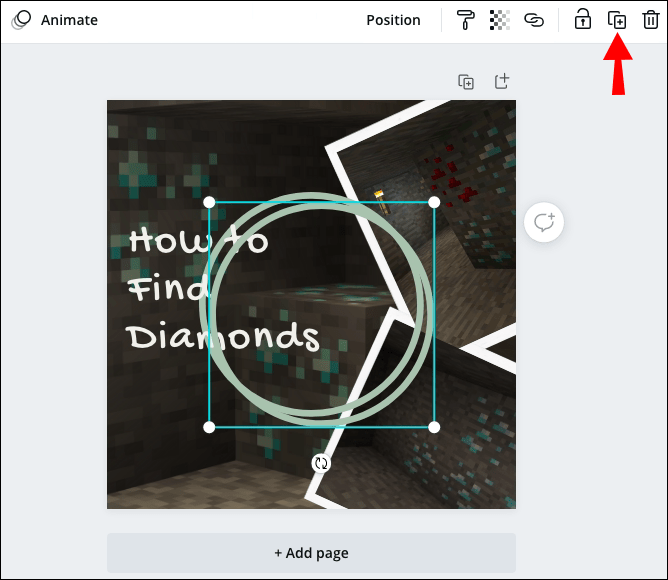
- Faceți clic și țineți apăsat un colț al cadrului albastru din jurul celui de-al doilea cerc. Trageți-l pentru a micșora cercul.
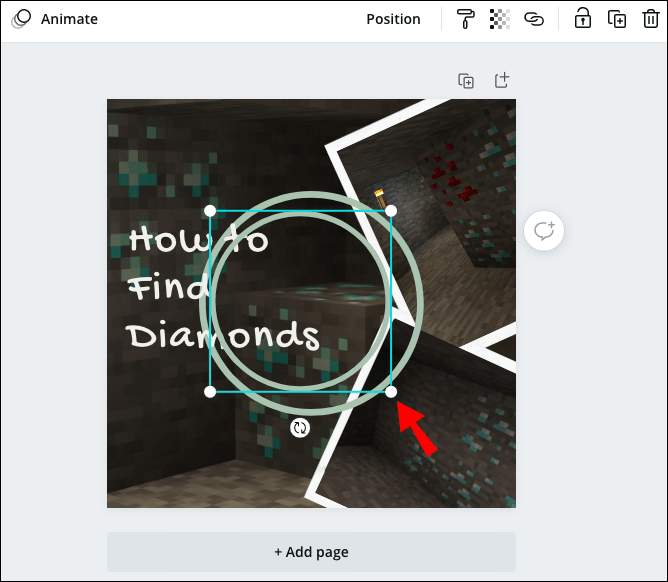
- Asigurați-vă că cercul mai mic este poziționat exact în mijlocul cercului mai mare.
- Faceți clic pe pictograma de blocare pentru a împiedica mișcarea cercurilor.
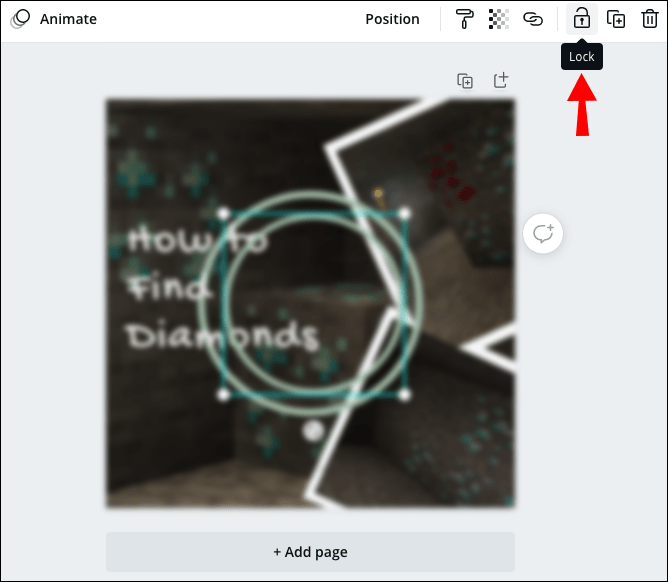
- Din bara laterală din stânga, selectați „Text”. Introduceți prima literă a textului pe care doriți să îl utilizați.
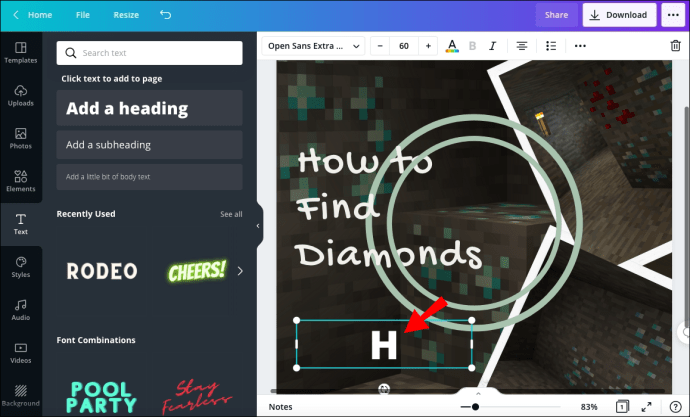
- Trageți litera folosind un cursor cu patru săgeți și poziționați-o între cele două cercuri. Ar trebui să fie amplasat ușor în lateral și nu în centru, în funcție de lungimea textului dorit.
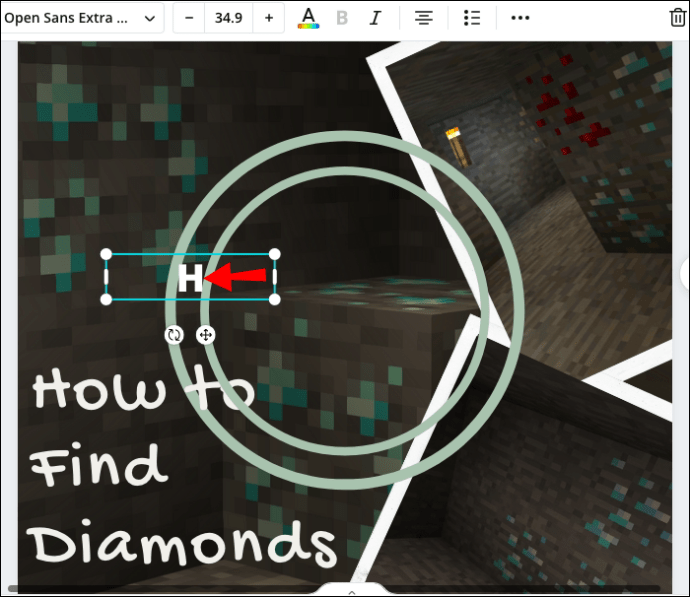
- Cu un cursor curbat, rotiți litera pentru a o plasa perpendicular pe cercurile dvs.
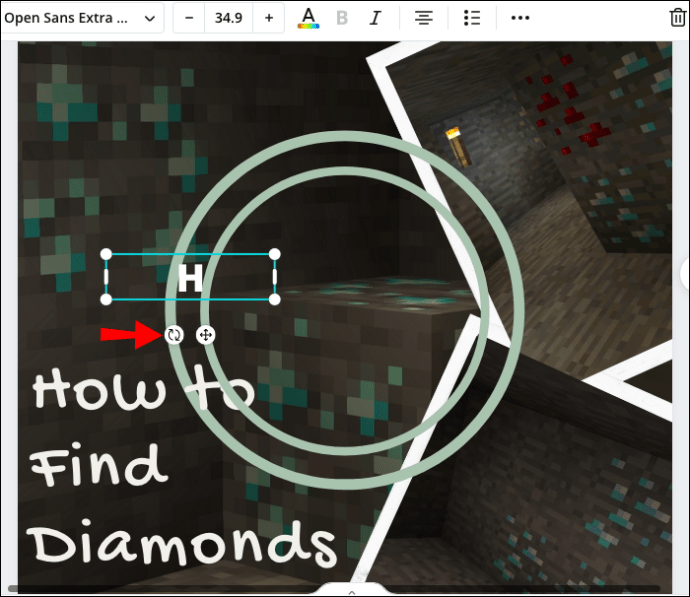
- Repetați pașii 7-9 cu ultima literă. Ar trebui să fie situat vizavi de prima literă.
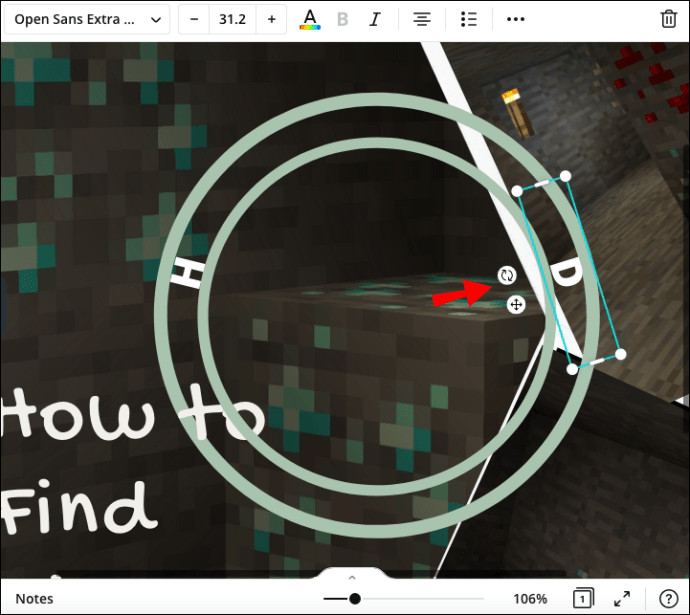
- Selectați prima literă, apoi faceți clic pe „Duplicați”. Schimbați următoarea litera și repetați pașii 9 și 10.
- Faceți același lucru cu toate literele textului dvs.
- Faceți clic pe prima literă și țineți apăsat mouse-ul, apoi trageți un colț al cadrului albastru pentru a selecta toate literele.
- Faceți clic pe „Grup”, aflat în colțul din dreapta sus al ecranului. Ajustați poziția textului dacă este necesar.
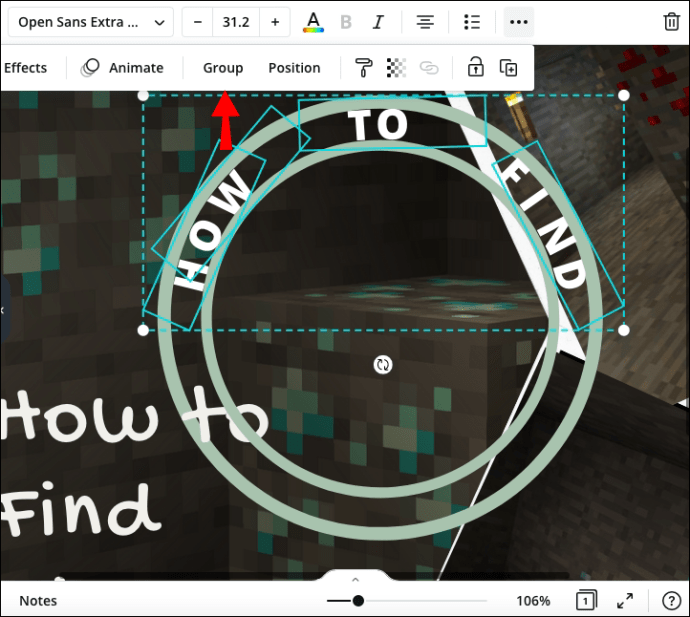
- Faceți clic pe pictograma de blocare pentru a debloca cercurile. Ștergeți cercurile sau schimbați culoarea dacă este necesar.
Pe Windows 10
Dacă sunteți utilizator Windows, urmați pașii de mai jos pentru a curba textul în Canva:
- Creați un fișier nou sau existent în Canva.
- Din bara laterală din stânga, selectați „Elemente”, apoi „Forme”.
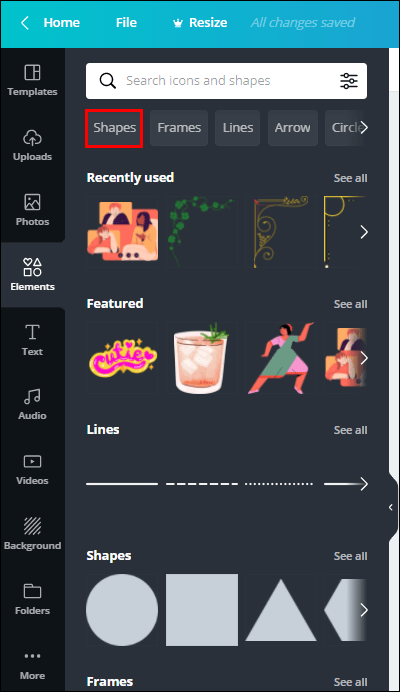
- Selectați un cerc, apoi faceți clic pe „Duplicați” pentru a adăuga un alt cerc la șablonul dvs.

- Faceți clic și țineți apăsat un colț al cadrului albastru din jurul celui de-al doilea cerc. Trageți-l pentru a micșora cercul.

- Asigurați-vă că cercul mai mic este poziționat exact în mijlocul cercului mai mare.

- Faceți clic pe pictograma de blocare pentru a împiedica mișcarea cercurilor.
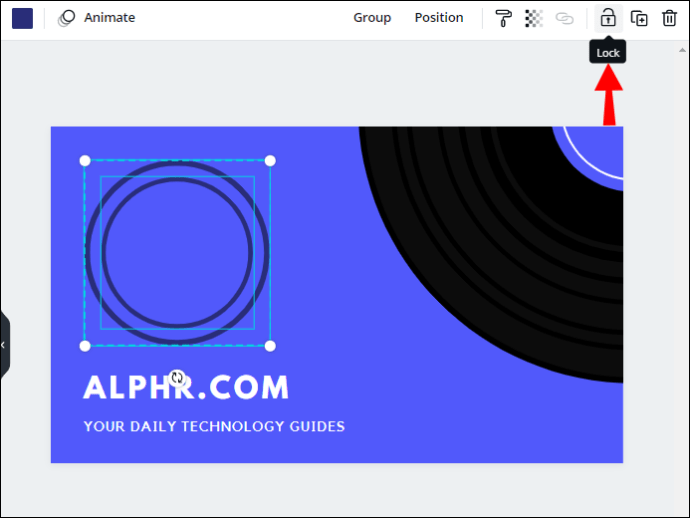
- Din bara laterală din stânga, selectați „Text”. Introduceți prima literă a textului pe care doriți să îl utilizați.
- Trageți litera folosind un cursor cu patru săgeți și poziționați-o între cele două cercuri. Ar trebui să fie amplasat ușor în lateral și nu în centru, în funcție de lungimea textului dorit.
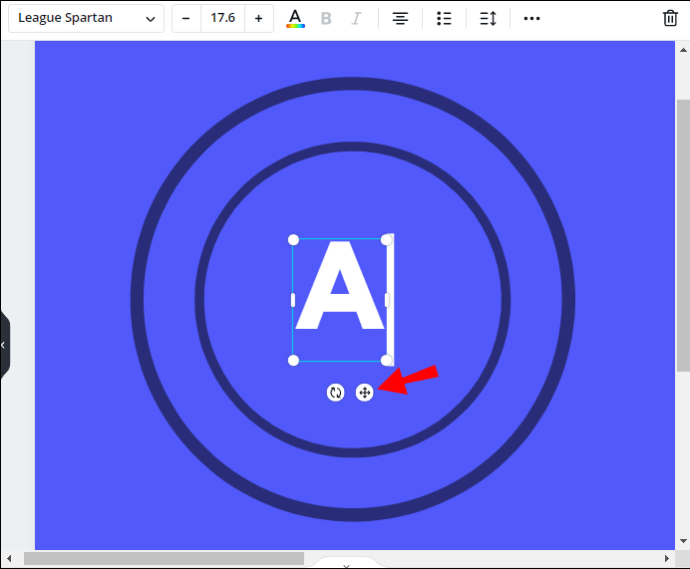
- Cu un cursor curbat, rotiți litera pentru a o plasa perpendicular pe cercurile dvs.
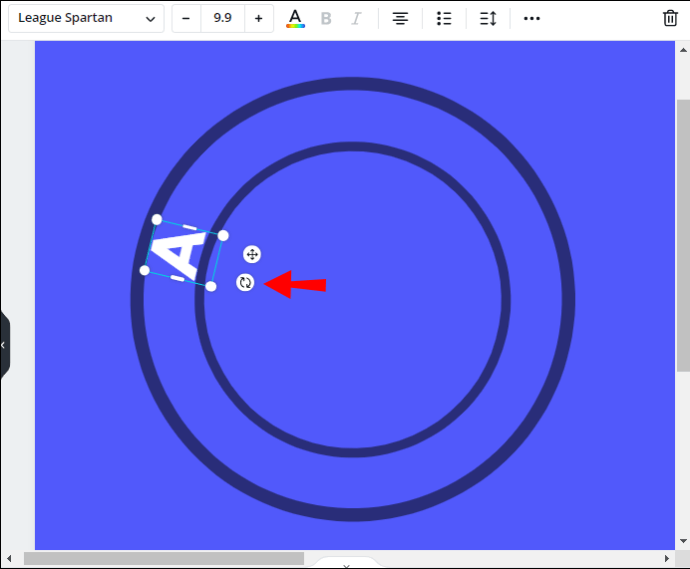
- Repetați pașii 7-9 cu ultima literă. Ar trebui să fie situat vizavi de prima literă.
- Selectați prima literă, apoi faceți clic pe „Duplicați”. Schimbați următoarea litera și repetați pașii 9 și 10.

- Faceți același lucru cu toate literele textului dvs.
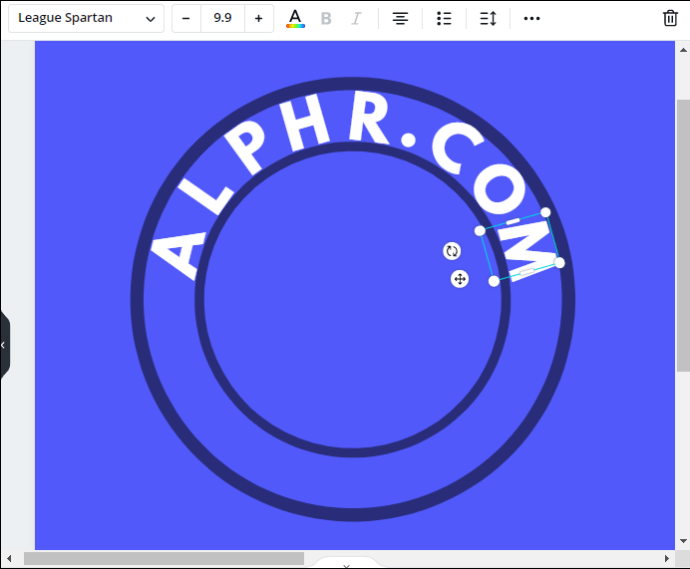
- Faceți clic pe prima literă și țineți apăsat mouse-ul, apoi trageți un colț al cadrului albastru pentru a selecta toate literele.
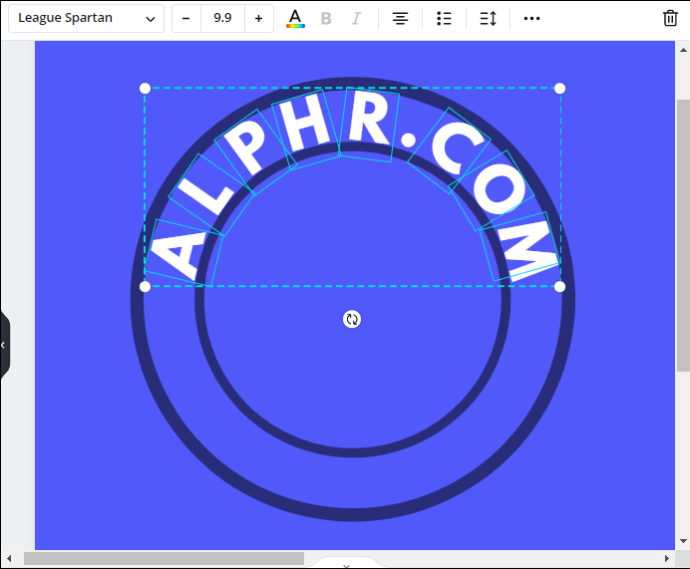
- Faceți clic pe „Grup”, situat în colțul din dreapta sus al ecranului. Ajustați poziția textului dacă este necesar.
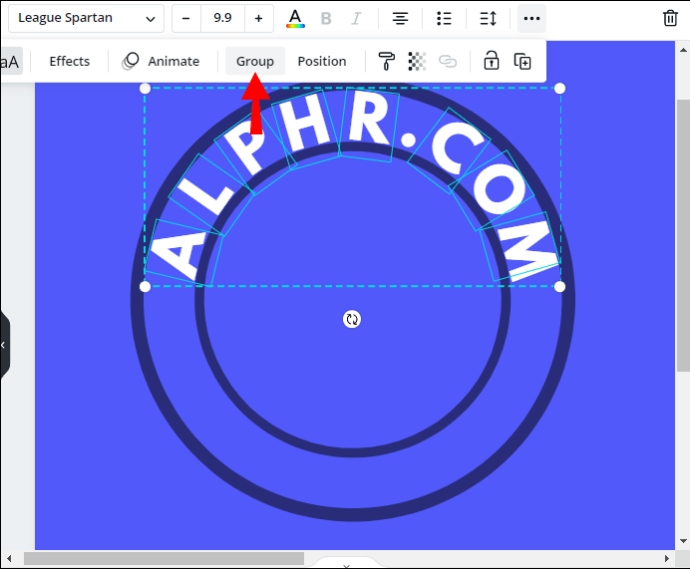
- Faceți clic pe pictograma de blocare pentru a debloca cercurile. Ștergeți cercurile sau schimbați culoarea dacă este necesar.
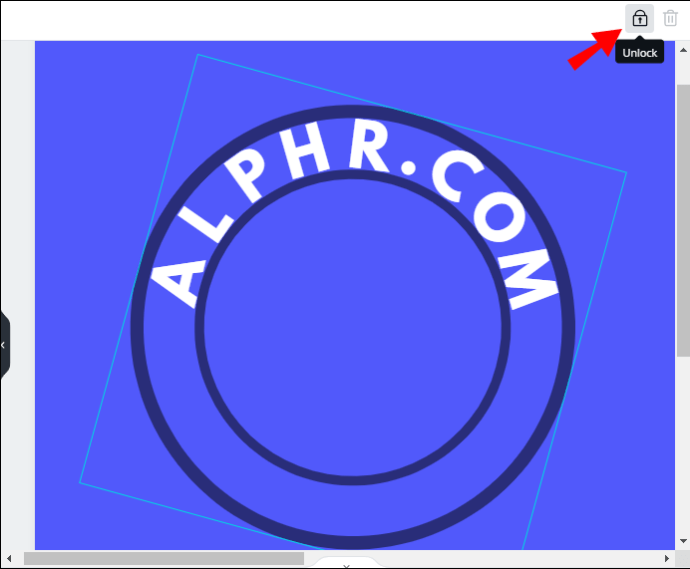
Cum să animați textul în Canva?
Animarea textului în Canva este mult mai ușor decât curbarea acestuia – găsiți instrucțiunile pentru dispozitivul dvs. de mai jos.
Folosind iPhone
Utilizatorii de iPhone pot anima text în aplicația mobilă Canva în doar patru pași simpli:
- Deschideți Canva și introduceți „Animat” în caseta de căutare. Veți vedea toate opțiunile de șabloane animate. Alege-l pe cel preferat.
- Atingeți pictograma plus și selectați „Text”, apoi introduceți textul dorit.
- Din meniul din partea de jos a ecranului, selectați „Animați”.
- Selectați stilul de animație pe care îl preferați și atingeți „Terminat”.
Folosind Android
Animarea textului în aplicația Canva pentru Android nu este diferită de a face acest lucru în aplicația iOS:
- Deschideți Canva și introduceți „Animat” în caseta de căutare. Veți vedea toate opțiunile de șabloane animate. Alege-l pe cel preferat.
- Atingeți pictograma plus și selectați „Text”, apoi introduceți textul dorit.
- Din meniul din partea de jos a ecranului, selectați „Animați”.
- Selectați stilul de animație pe care îl preferați și atingeți „Terminat”.
Pe Mac
Pe Mac, nu trebuie să creați un șablon special pentru animarea textului. Puteți anima orice element dintr-un fișier deja existent urmând pașii de mai jos:
- Deschideți un fișier nou sau existent în Canva.
- Tastați textul pe care doriți să îl animați și ajustați-i poziția, culoarea, dimensiunea etc.
- Selectați textul dvs. Din meniul de deasupra șablonului, selectați „Animați”.
- Selectați stilul de animație dorit. Se va aplica instantaneu.
Pe Windows 10
Pentru a anima text în Canva pentru Windows, urmați instrucțiunile de mai jos:
- Deschideți un fișier nou sau existent în Canva.
- Tastați textul pe care doriți să îl animați și ajustați-i poziția, culoarea, dimensiunea etc.
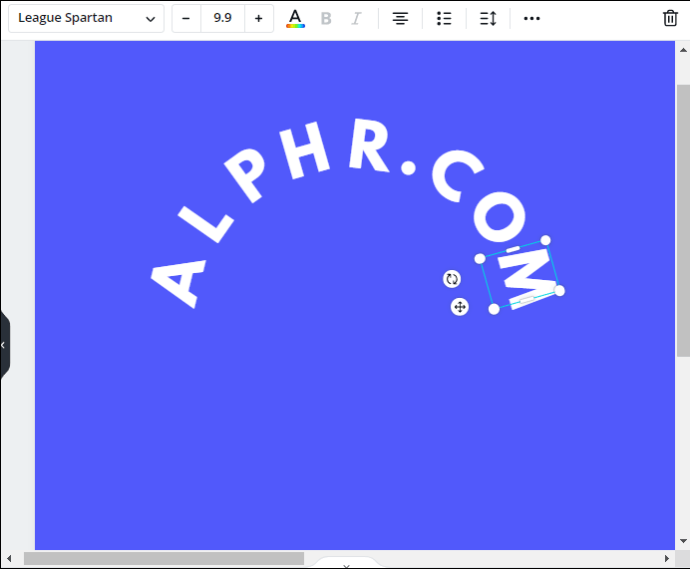
- Selectați textul dvs. Din meniul de deasupra șablonului, selectați „Animați”.
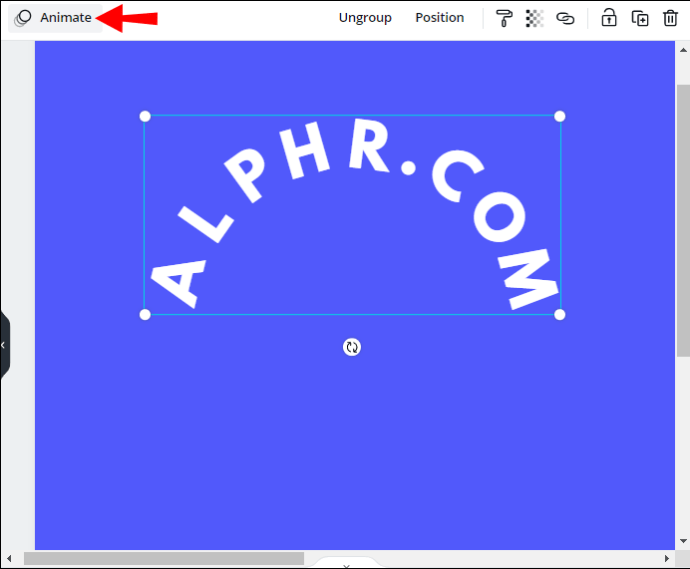
- Selectați stilul de animație dorit. Se va aplica instantaneu.
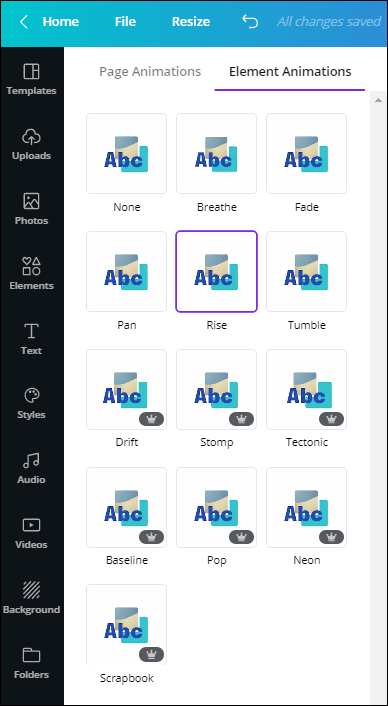
întrebări frecvente
Acum că știți cum să curbați și să animați textul în Canva, poate doriți să găsiți alte modalități de personalizare. În această secțiune, vom explica cum să rotiți și să faceți textul transparent în aplicație.
Cum să faci textul vertical în Canva?
Rotirea textului în Canva este foarte simplă - urmați pașii de mai jos:
1. Deschideți un fișier Canva și adăugați textul dorit.
2. Selectați textul. Faceți clic și mențineți apăsată pictograma de rotire de lângă cadrul albastru din jurul textului.

3. Trageți mouse-ul pentru a schimba orientarea textului până când acesta devine vertical.

4. Eliberați mouse-ul pentru a fixa textul în această poziție.
Cum să faci textul transparent în Canva?
Canva vă permite să ajustați nivelul de transparență al oricărui element după preferințele dvs. Pentru a face acest lucru, urmați instrucțiunile de mai jos:
1. Deschideți un fișier Canva și adăugați textul dorit.
2. Selectați textul.

3. Selectați „Transparență” situat în partea de jos a ecranului și trageți glisorul pentru a-l ajusta.

4. Faceți clic pe „Terminat” când sunteți mulțumit de rezultat.
Posibilitati nelimitate
Sperăm că ghidul nostru v-a ajutat să editați textul în Canva după bunul plac. Crearea de modele atrăgătoare cu Canva este simplă. Prin amestecarea diferitelor funcții, puteți crea postări elegante pe blog, colaje, postere și multe altele. Textul animat arată deosebit de grozav în prezentări și povești Instagram. Folosiți-vă imaginația și continuați să experimentați pentru a obține cele mai bune rezultate cu aplicația.
Cunoașteți alternative Canva care ar putea oferi o modalitate mai simplă de curbare a textului? Împărtășește-ți experiențele în secțiunea de comentarii de mai jos.