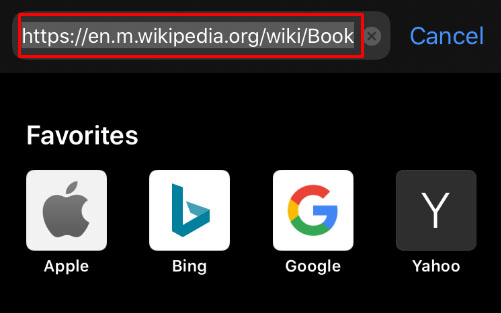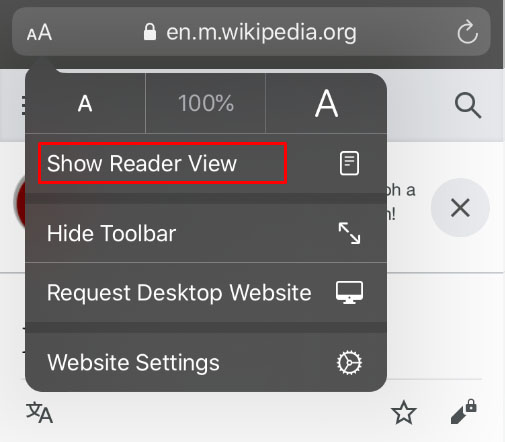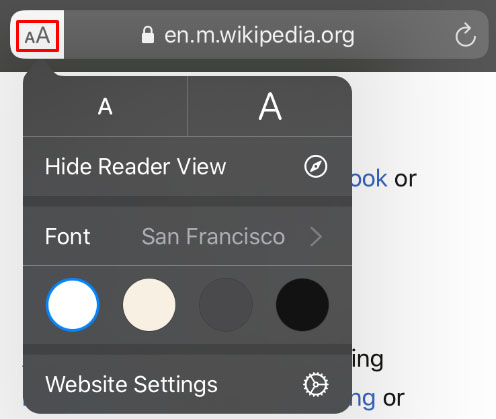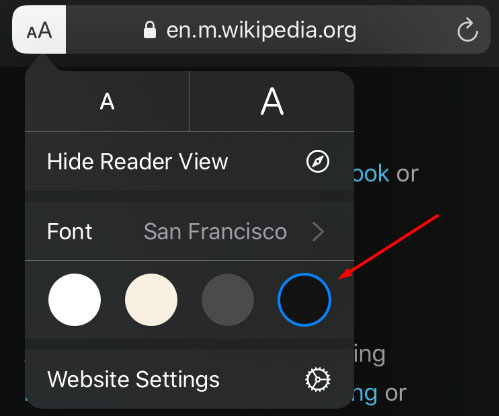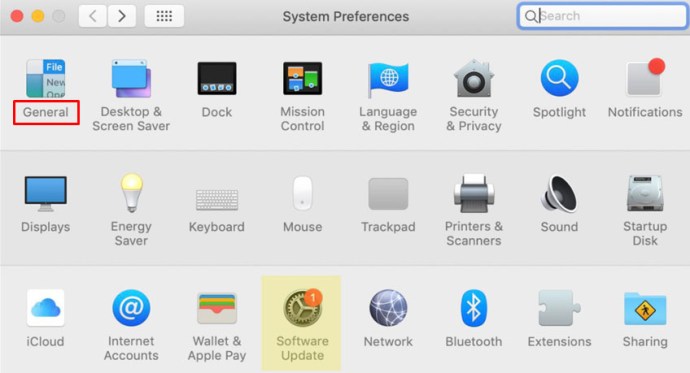Dacă petreci mult timp pe computerul tău iPhone sau Mac citind articole de pe web, sunt șanse ca ochii să te doară după ce ai stat în fața ecranului timp de câteva ore. Lumina puternică și fontul mic duc la oboseala ochilor, dureri de cap și o scădere a focalizării.

Utilizatorii Windows au de mult timp Dark Mode și acum este în sfârșit disponibil pentru utilizatorii Safari pe dispozitivele iOS. Puteți obține o extensie pentru browserul dvs. Safari și puteți citi articole toată noaptea. Citiți mai departe și aflați cum să activați Dark Mode pe dispozitivul dvs. iOS.
Funcția mod întunecat nativ din Safari
Unii utilizatori ar putea fi surprinși să afle că Safari (chiar și versiunile mai vechi) are deja încorporată o funcție de mod întunecat. Această funcție nu va funcționa pentru fiecare site web, deoarece este menită să ajute la ușurarea tensiunii ochilor în timpul citirii.
Folosind „Vizualizare cititor” din Safari, utilizatorii nu numai că pot elimina reclamele folosind această funcție, dar pot și schimba ecranul în modul întunecat. Iată cum puteți utiliza vizualizarea Reader pentru a întuneca ecranul:
Deschideți Safari și vizitați site-ul care vă interesează

Atingeți fila Reader, apoi atingeți „aA”. Selectați vizualizarea întunecată

Desigur, acest lucru nu va funcționa pentru fiecare pagină web, va funcționa pentru orice blog sau articole pe care încercați să le citiți, așa că mai avem câteva opțiuni enumerate mai jos.

Night Eye pentru Safari
Aceasta este o altă descărcare disponibilă în App Store pentru lipsa opțiunilor pentru modul întunecat din Safari.

Deși această aplicație poate fi descărcată gratuit, vă va costa 39,99 USD/an pentru ao folosi. Opțiunea gratuită, „NightEye Lite” este disponibilă gratuit, dar vă va limita la cinci site-uri web, ceea ce este perfect pentru cineva care caută să activeze doar câteva pagini. Extensia oferă suport complet pentru imagini și capacitatea de a utiliza funcțiile pe mai multe platforme.
Descărcați Night Eye pentru Safari
Vizitați App Store-ul Mac și descărcați extensia.

Activați extensia
Atingeți extensia Night Eye și alegeți opțiunea mod întunecat. Dacă există un site web pe care doriți să îl vizualizați fără modul întunecat, pur și simplu atingeți din nou extensia și alegeți „Normal”.

Cu recenzii excelente și echipa de asistență 24/7, acesta este cu siguranță un supliment care merită analizat.
Lumină de noapte pentru Safari
O altă opțiune excelentă disponibilă pentru Safari este extensia de browser Nightlight. Extensia este gratuită și disponibilă pentru cei care folosesc macOS 10.13 sau o versiune ulterioară. Aceasta este o completare excelentă și ușoară pentru browserul dvs.

Cu setările opționale ale temporizatorului, vă puteți bucura de modul întunecat pe Safari fără a fi nevoie să-l activați și dezactivați. Lumina de noapte va schimba automat modelele de culoare când este noaptea, apoi înapoi în timpul zilei.
Utilizarea modului întunecat în Safari pe iPad și iPhone
Pe iPad și iPhone, Safari vine cu un mod de citire încorporat conceput pentru a ușura presiunea asupra ochilor în timpul citirii nocturne. Iată cum să-l activați.
- Lansați Safari de pe dispozitivul dvs. iOS.

- Accesați site-ul web pe care doriți să îl accesați în modul întunecat.
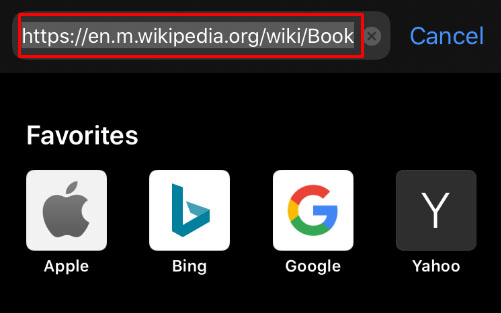
- Atingeți butonul „Reader Mode” găsit în bara de căutare.
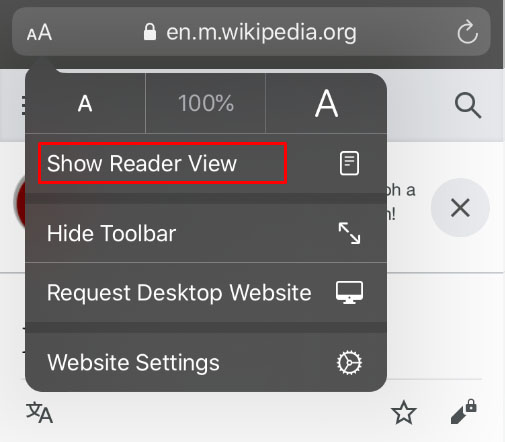
- Atingeți butonul „Text”.
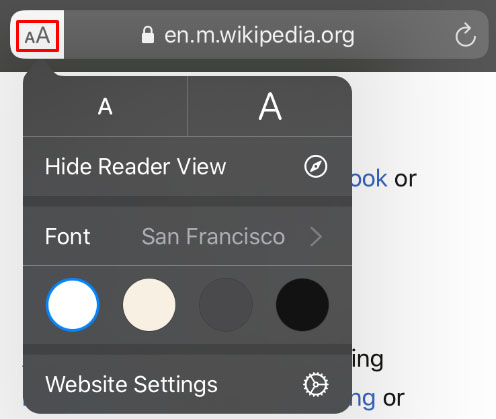
- Selectați tema pe care doriți să o utilizați. Opțiunile disponibile sunt Normal, Gri, Ușor galben și Întunecat.
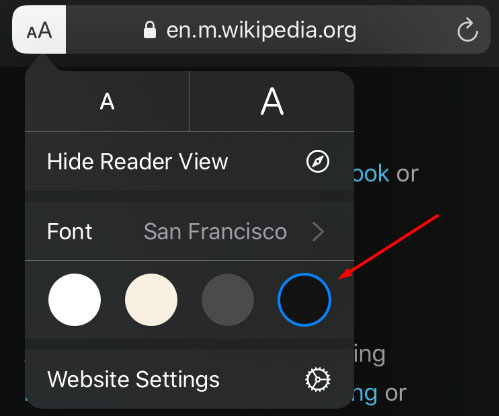
- Selectați „Întunecat” și ecranul se va întuneca imediat.

Repetați procesul pentru fiecare site web pe care doriți să-l citiți în modul întunecat.
Modul întunecat pe macOS Mojave și Catalina
Majoritatea utilizatorilor de Mac au trebuit să aștepte actualizarea macOS Mojave pentru a putea activa modul întunecat pe computerele lor. Versiunile anterioare trebuiau să folosească comenzi rapide și trebuia să faci excepții pentru fiecare site pe care doreai să-l vezi în modul întunecat. Deci, dacă aveți Mojave instalat pe Mac, urmați acești pași pentru a activa modul întunecat.
- Deschideți meniul Apple și selectați „Preferințe de sistem”.

- Selectați „General”.
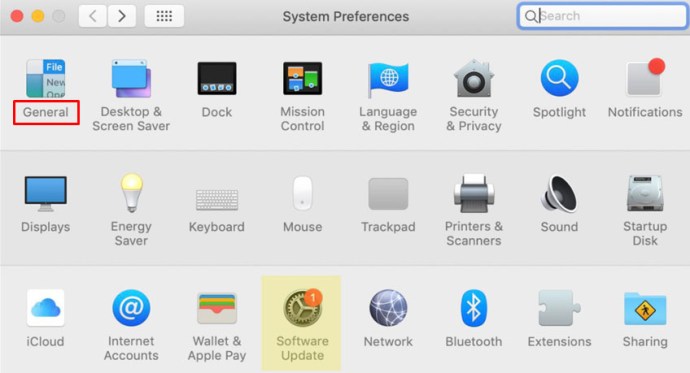
- Selectați „Întunecat” în opțiunile „Aspect” și toate site-urile web de pe Safari vor trece la un fundal negru.
Modul întunecat și alte aplicații
Puteți utiliza modul întunecat pentru alte aplicații, nu doar pentru browserul dvs. Safari. Dacă modul întunecat este activat, unele aplicații îl vor activa automat. Iată un scurt mod de a activa și dezactiva pentru cele mai populare aplicații de pe iOS.
Hărți – Dacă doriți să utilizați un fundal întunecat pentru hărți cu modul întunecat activat, deschideți aplicația și selectați „Vizualizare”, apoi selectați „Utilizați harta întunecată”.
Poștă – Dacă doriți să utilizați modul light când citiți e-mailurile, deschideți e-mailul și selectați „Mail”, apoi „Preferințe”. Faceți clic pe fila „Vizualizare” și debifați „Folosiți fundaluri întunecate pentru mesaje”.
Note – Notele dvs. se vor deschide cu un fundal negru dacă modul întunecat este activat. Îl puteți dezactiva selectând „Preferințe”, apoi deselectând „Folosiți fundaluri întunecate pentru conținutul notelor”.
TextEdit – Puteți trece la modul întunecat când lucrați în TextEdit selectând „Vizualizare”, apoi „Utilizați fundal întunecat pentru Windows”.
Safari – Cu modul întunecat activat, toate site-urile web vor fi întunecate când le încărcați. Dacă un site web nu acceptă modul întunecat, puteți utiliza Safari Reader.
întrebări frecvente
Pot folosi Dark Mode cu Chrome pe un Mac?
Da, dar, din păcate, nu este o opțiune oferită nativ. Aceasta înseamnă că va trebui să utilizați o extensie de browser Chrome precum cele menționate mai sus. u003cbru003eu003cbru003eDacă urmați pașii de mai sus pentru a activa Modul întunecat pe Mac, acesta nu va avea niciun efect asupra aplicațiilor și browserelor terțe, cum ar fi Firefox sau Chrome.
Pot activa Modul întunecat cu Mozilla Firefox pe Mac-ul meu?
Din fericire, da! Firefox face multe lucruri mai simple decât alte browsere web, iar Dark Mode este unul dintre ele. Activarea modului întunecat pe Firefox este aceeași pe un Mac sau un PC.u003cbru003eu003cbru003eTot ce trebuie să faceți este să faceți clic pe cele trei linii orizontale din colțul din dreapta sus al browserului. Apoi, faceți clic pe „Suplimente”. De aici, veți vedea o opțiune Teme în partea stângă, faceți clic pe ea, apoi faceți clic pe una dintre opțiunile din listă care vă oferă Modul întunecat.u003cbru003eu003cbru003eExistă mai multe variații de culori diferite, așa că alegeți una care iti place. Acum, sistemul Firefox va apărea în modul întunecat, dar nu toate site-urile dvs. web, așa că poate fi necesar să activați u003ca href=u0022//addons.mozilla.org/en-US/firefox/addon/night-eye-dark-mode /u0022u003eNight Eye pentru Mozillau003c/au003e sau alt supliment.
Ușurează tensiunea asupra ochilor tăi
Citirea textelor toată noaptea poate provoca migrene și dureri de ochi și încordare musculară neplăcută, așa că cel mai bine este întotdeauna să treceți la modul întunecat în timpul nopții. Ochii tăi vor fi recunoscători și te vei putea concentra pentru perioade mai lungi. Cine nu vrea să crească productivitatea menținându-se sănătos?