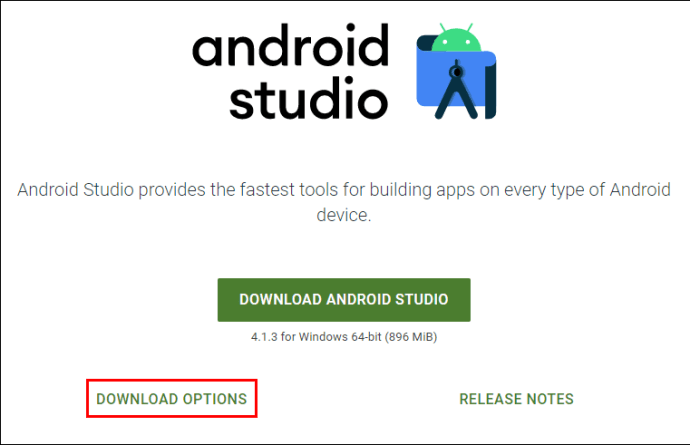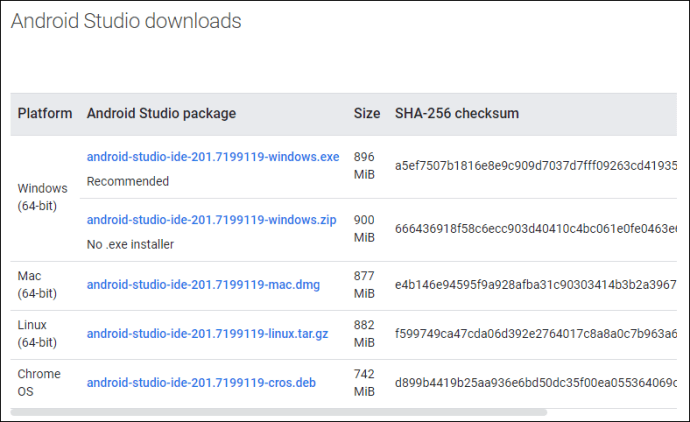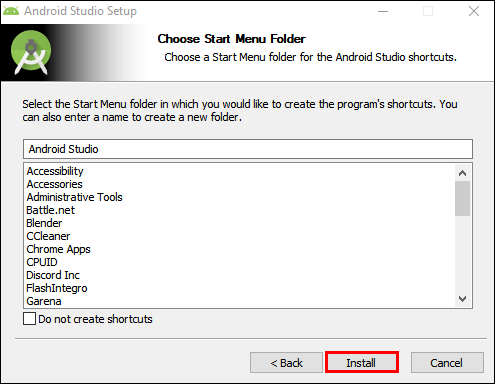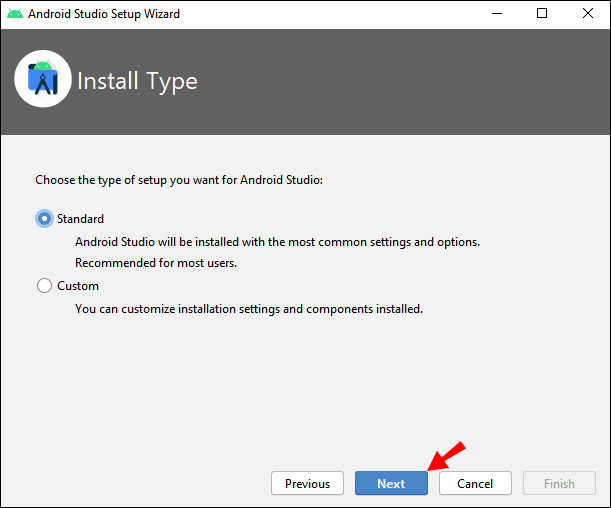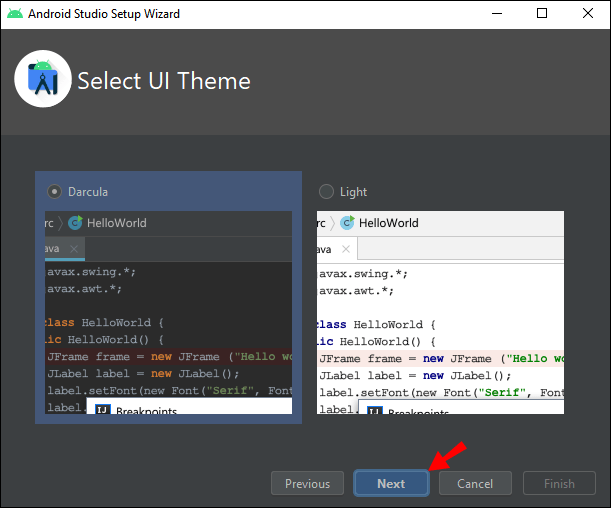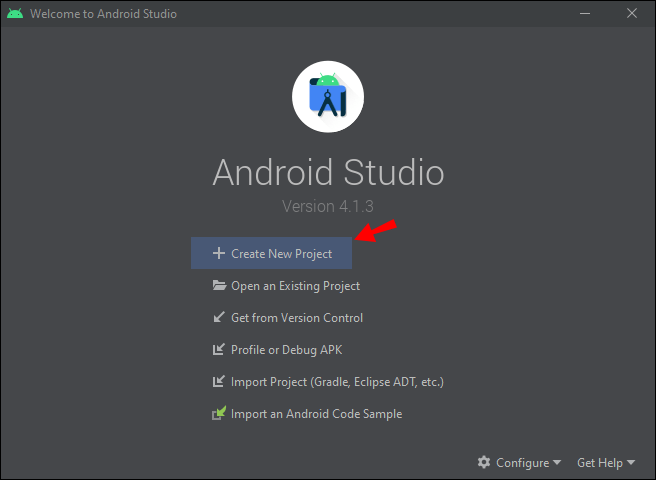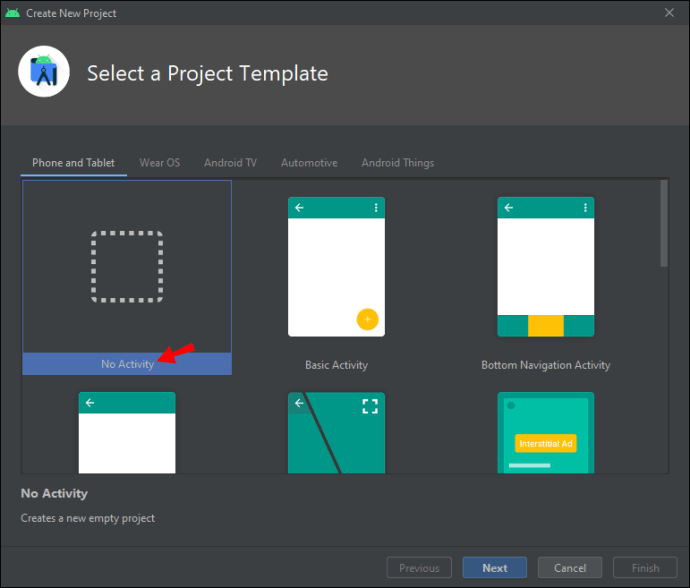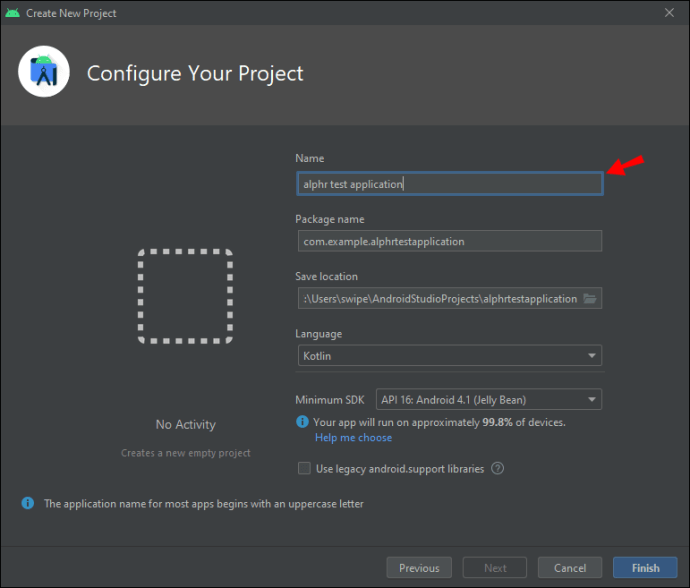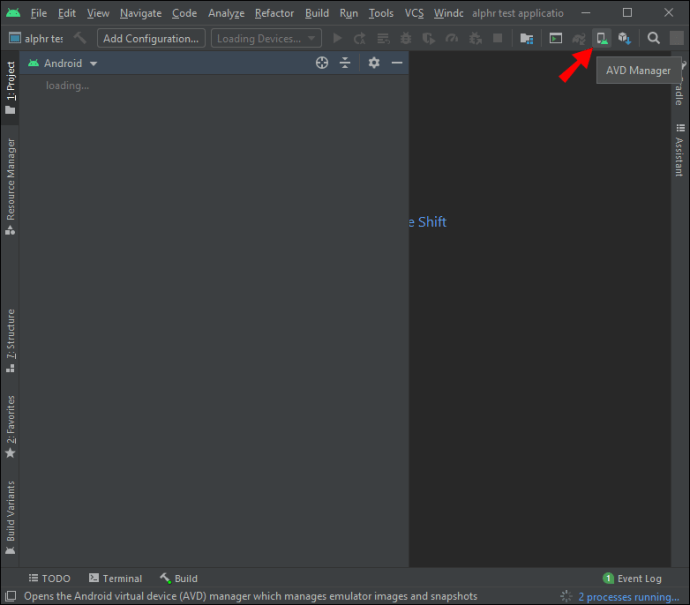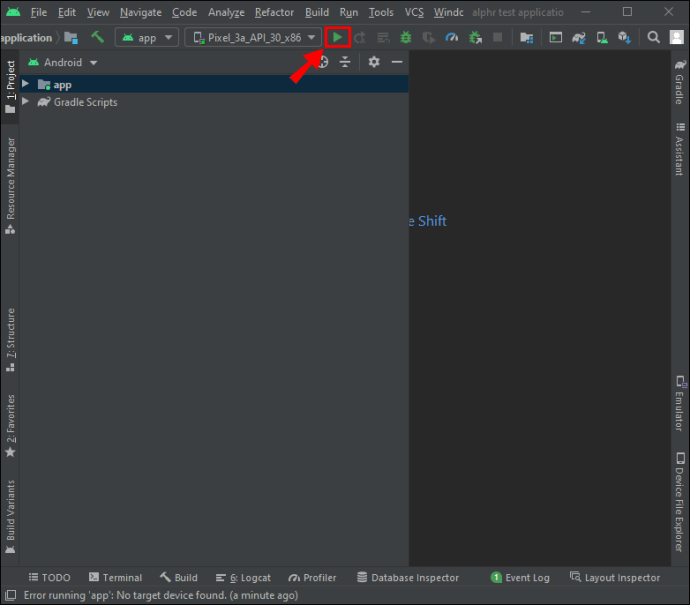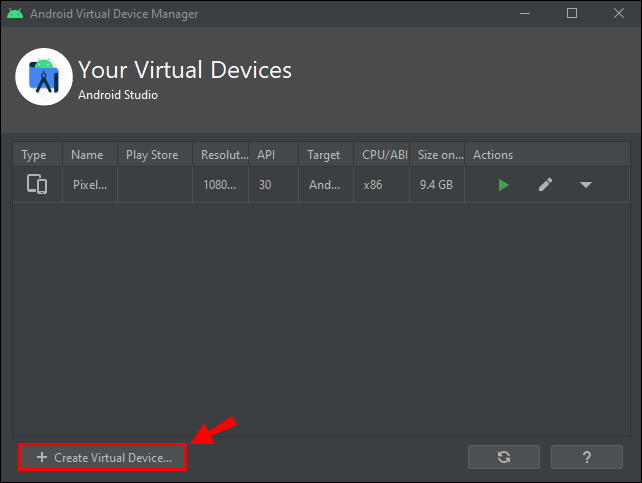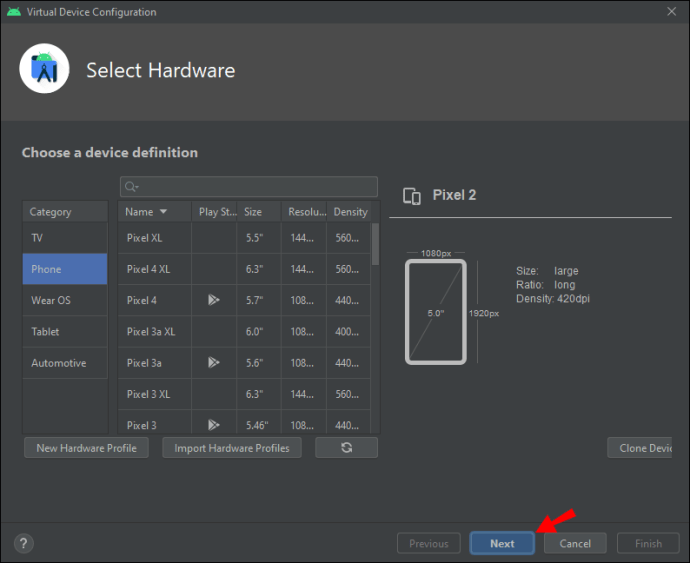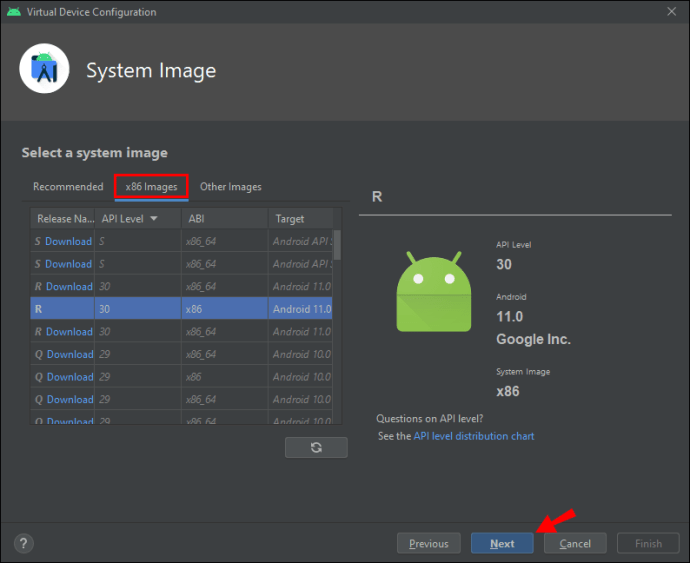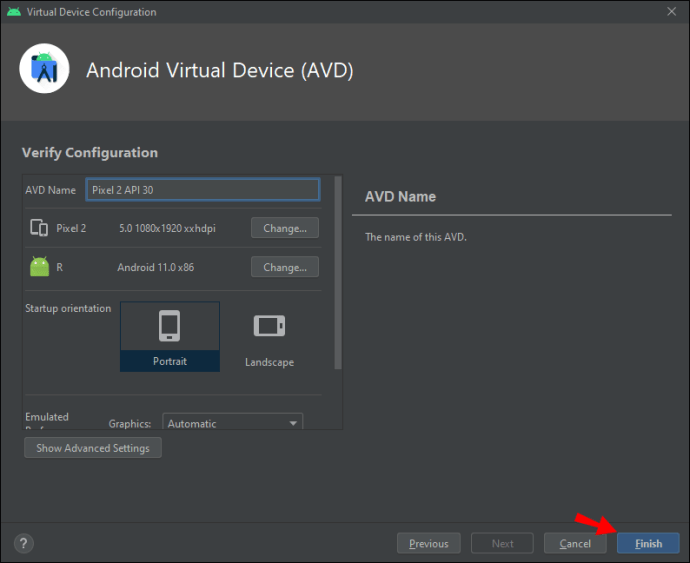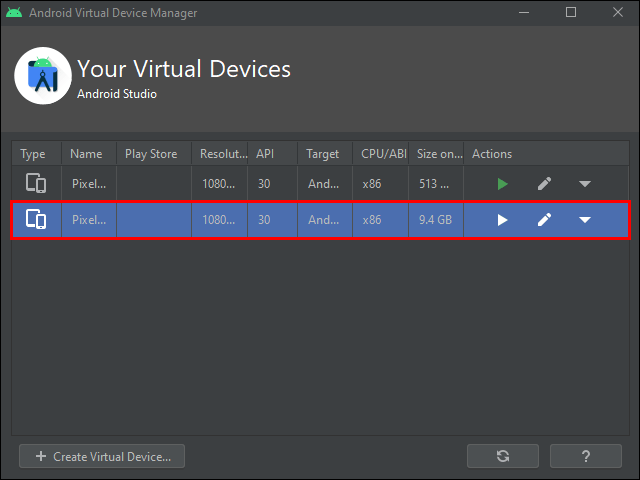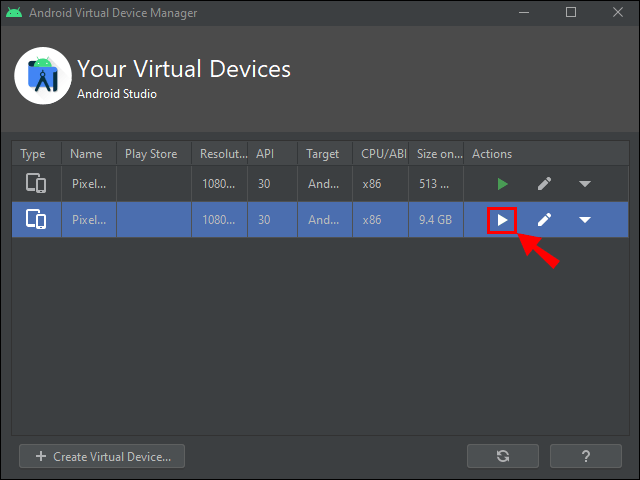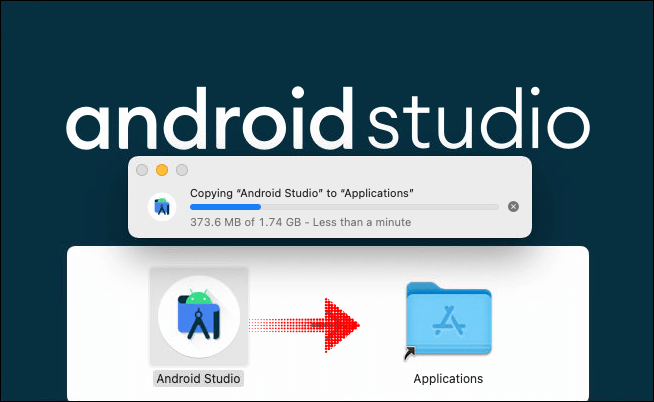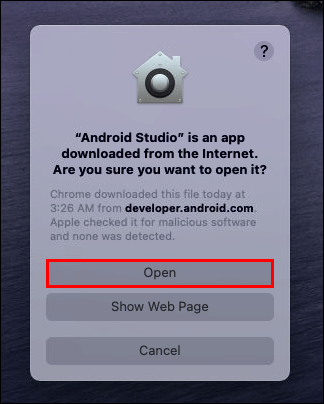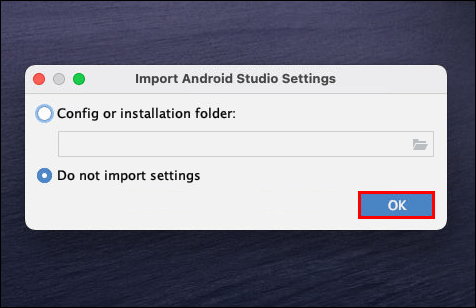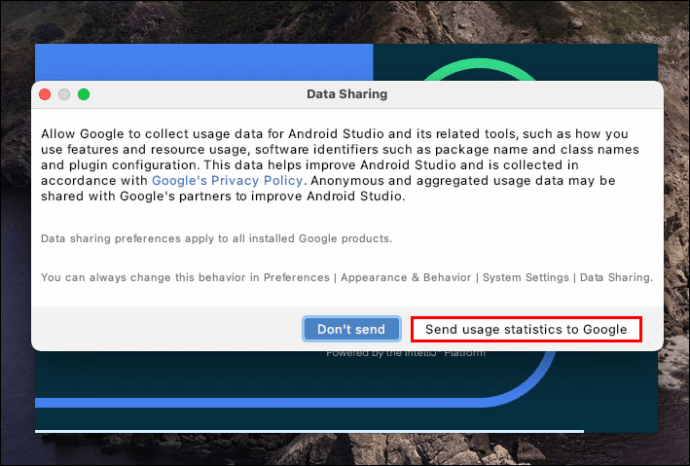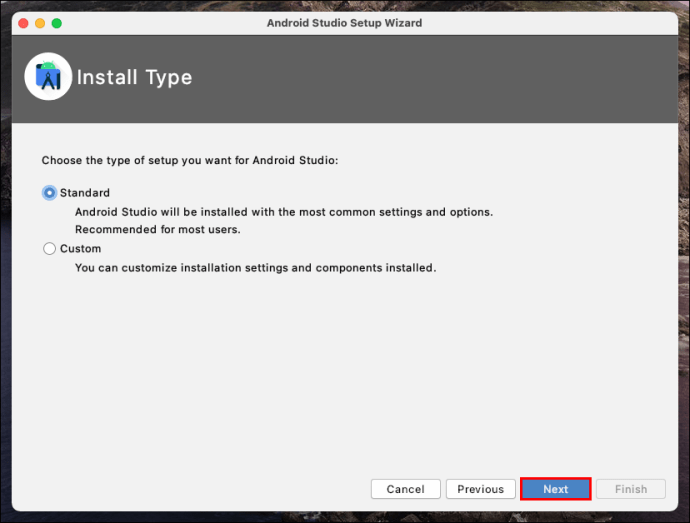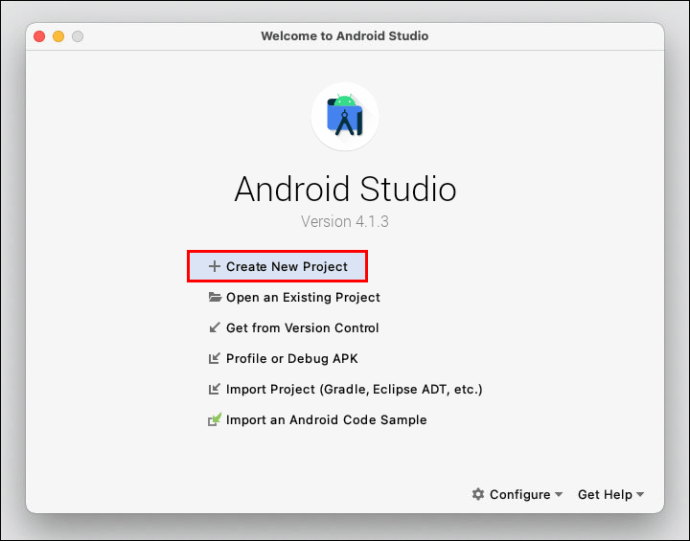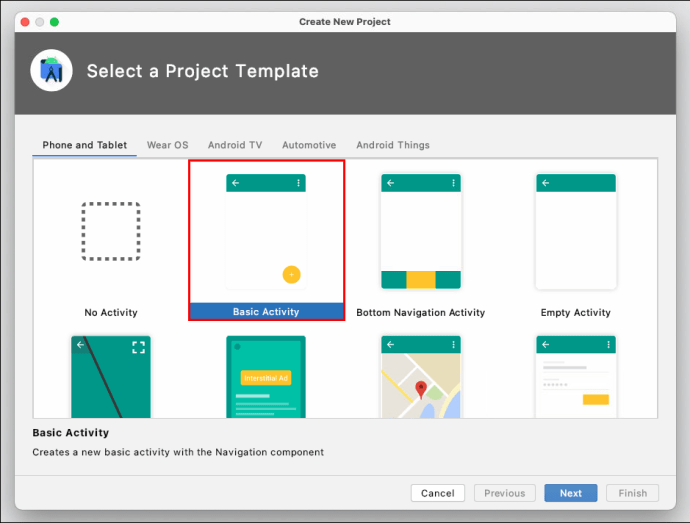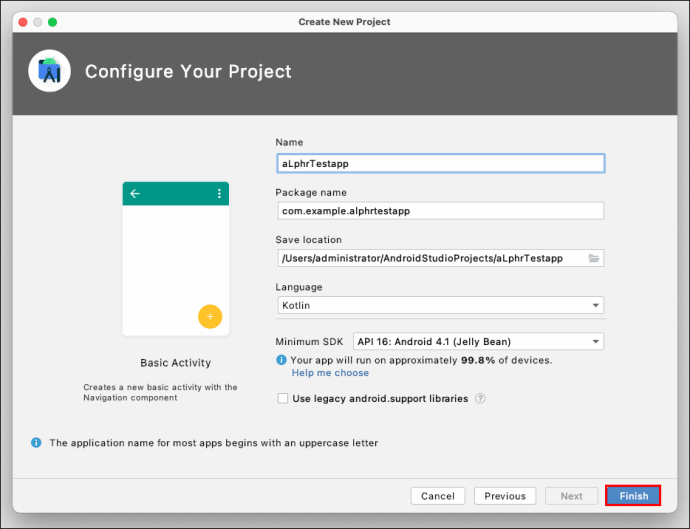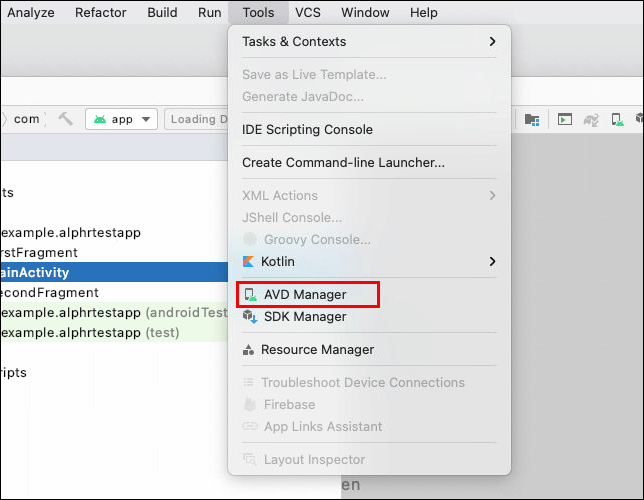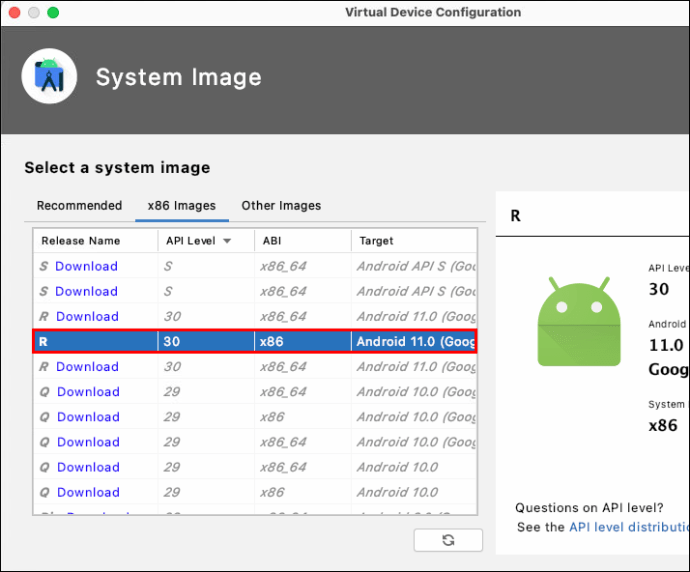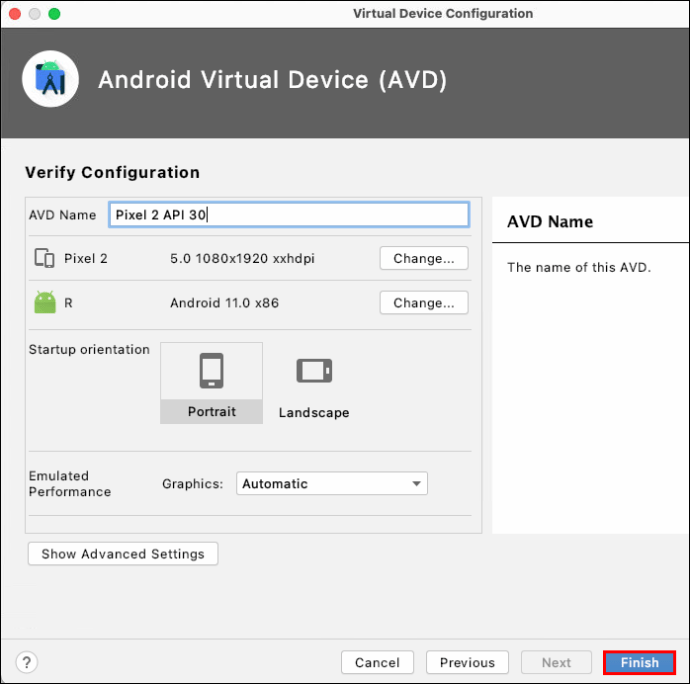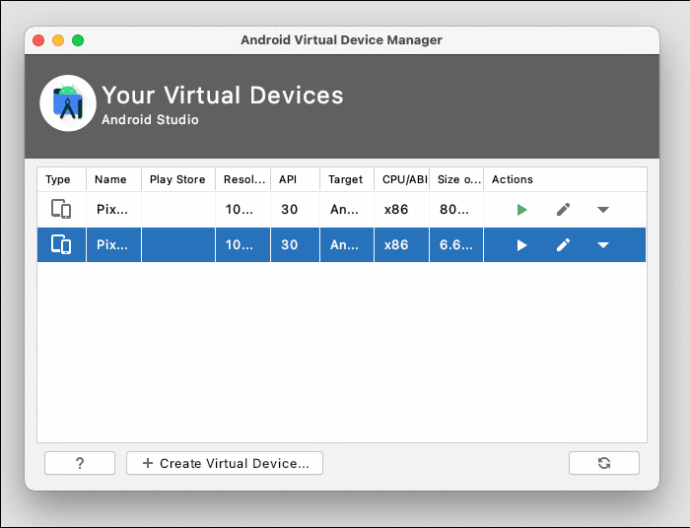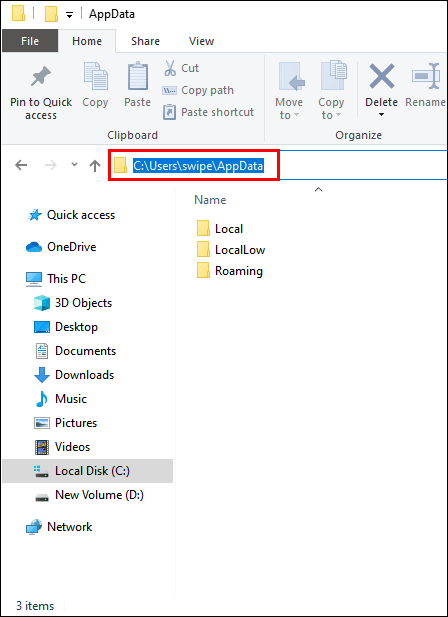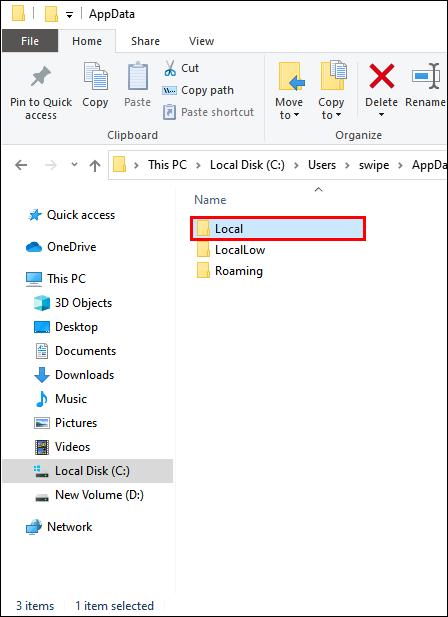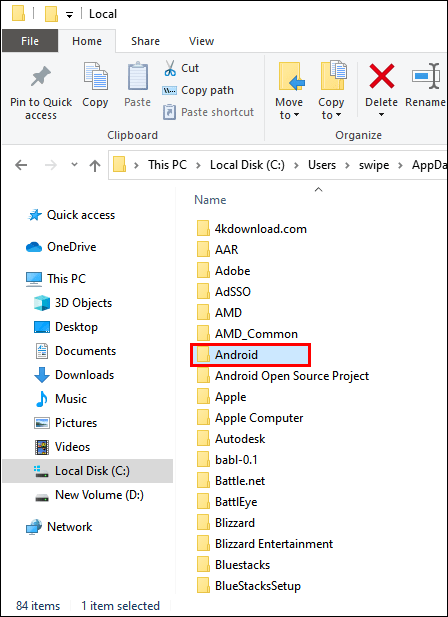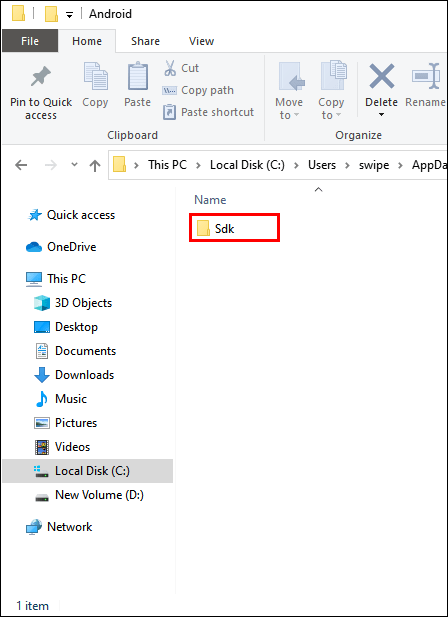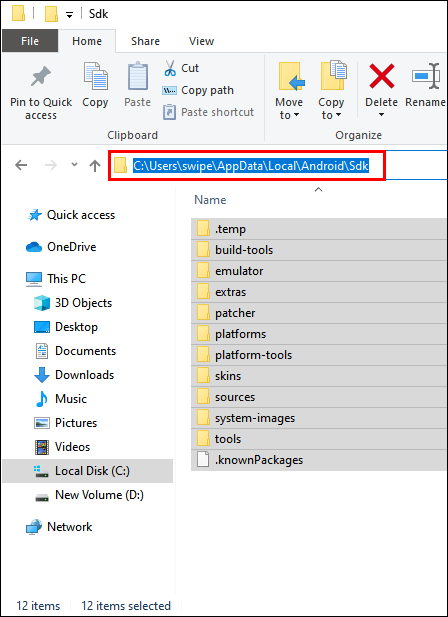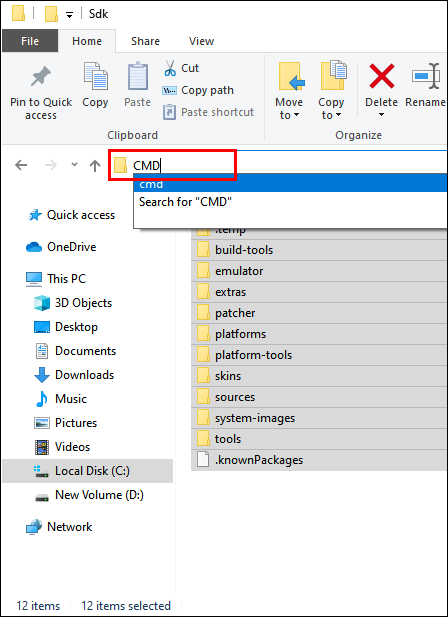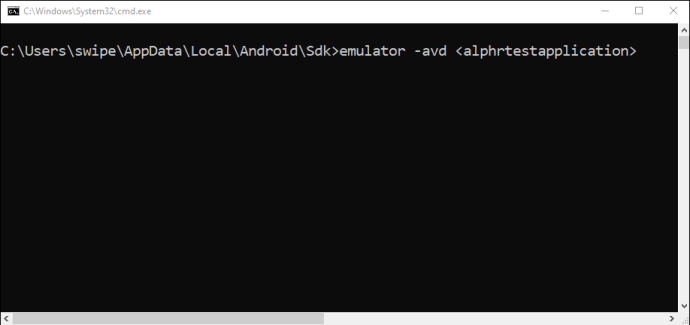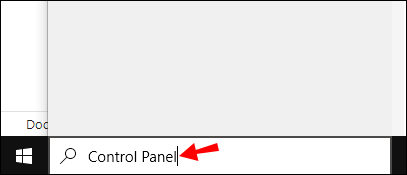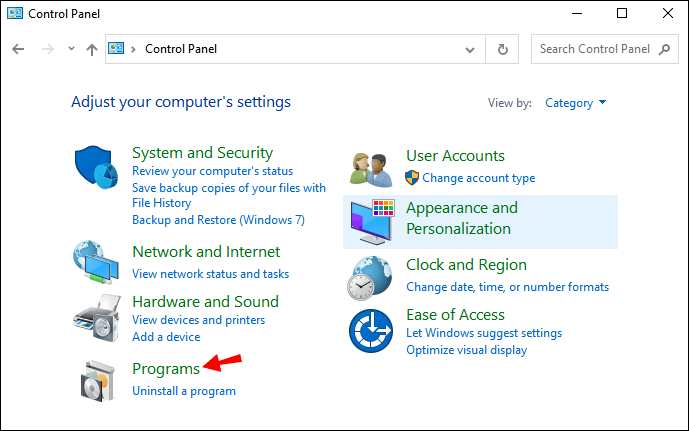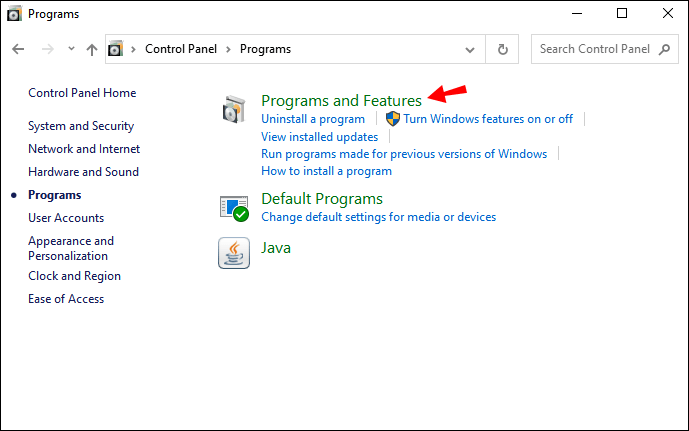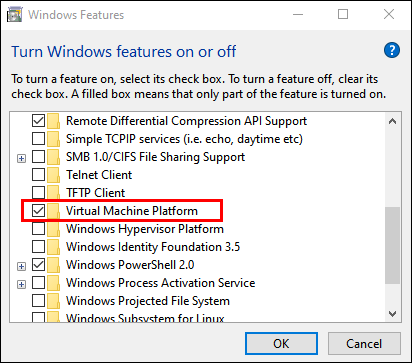Indiferent dacă sunteți un dezvoltator de aplicații sau pur și simplu doriți să rulați aplicații Android pe computer, va trebui să rulați un emulator Android. Cel mai bun program de utilizat este Android Studio de la Google, un program de dezvoltare de aplicații care are un emulator încorporat.

În acest articol, veți afla cum să descărcați, să instalați și să rulați Android Studio pe diverse platforme. De asemenea, vom acoperi problemele comune, vom explica cum funcționează un emulator Android și vă vom oferi cele mai bune practici pentru rularea programului.
Cum se instalează un emulator Android?
Mai întâi, va trebui să descărcați instalarea pentru Android Studio:
- Accesați pagina oficială de descărcare pentru Android Studio.
- Faceți clic pe „DOWNLOAD OPTIONS”.
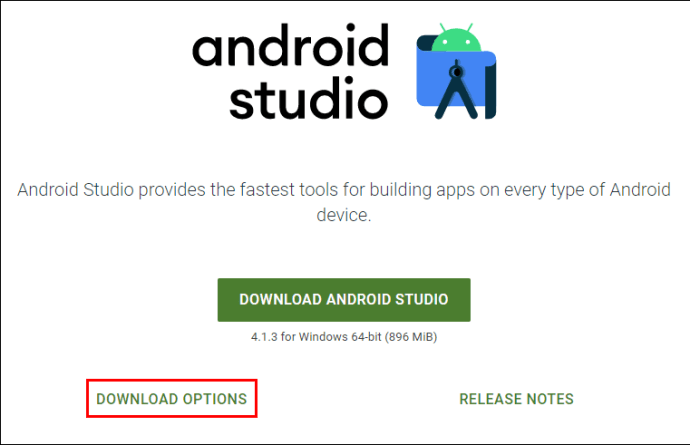
- Alegeți ce fișier să descărcați. Notă: aceasta depinde de tipul de dispozitiv pe care îl utilizați.
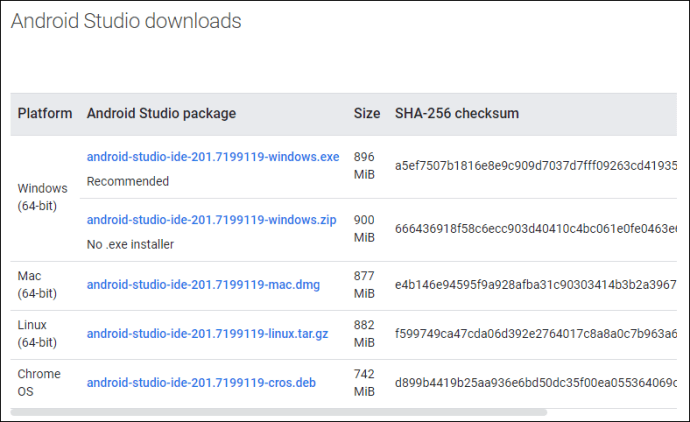
- Găsiți fișierul descărcat pe computer și executați instalarea.
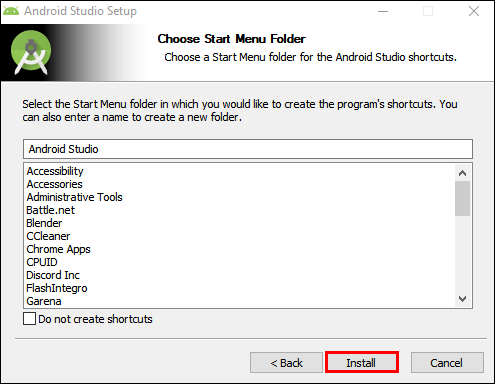
- Urmați instrucțiunile de pe ecran.
Cum să rulezi un emulator Android pe Windows?
Odată ce instalarea este finalizată, Android Studio ar trebui să pornească automat. Cu toate acestea, dacă ați debifat „Porniți Android Studio” în pasul final al procesului de instalare, faceți clic pe comanda rapidă de pe desktop pentru Android Studio. Dacă nu există nicio comandă rapidă pe desktop, rulați „studio64.exe” din folderul în care a fost instalat Android Studio.
Când lansați Android Studio, va trebui să parcurgeți expertul de configurare:
- Faceți clic pe „Următorul”.

- Bifați „Standard” dacă utilizați Android Studio pentru prima dată și faceți clic pe „Următorul”.
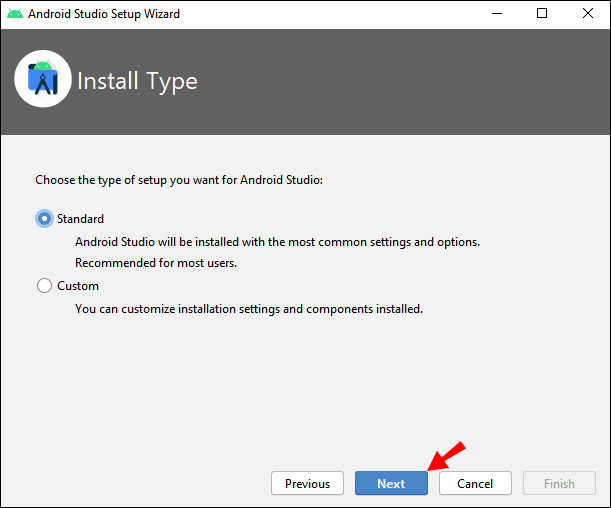
- Alegeți tema pentru interfața dvs. și faceți clic pe „Următorul”.
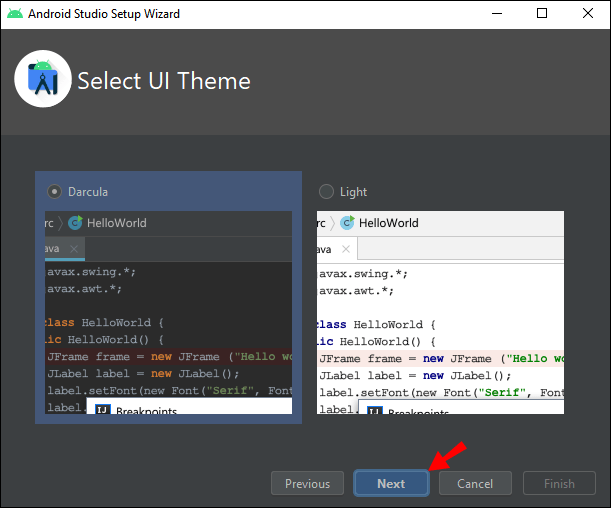
- Faceți clic pe „Terminare”.

Android Studio va descărca acum componente suplimentare care vă vor permite să rulați emulatorul. Faceți clic pe „Terminare” când descărcarea se termină și Android Studio se va lansa.
- Faceți clic pe „Începeți un nou proiect Android Studio”.
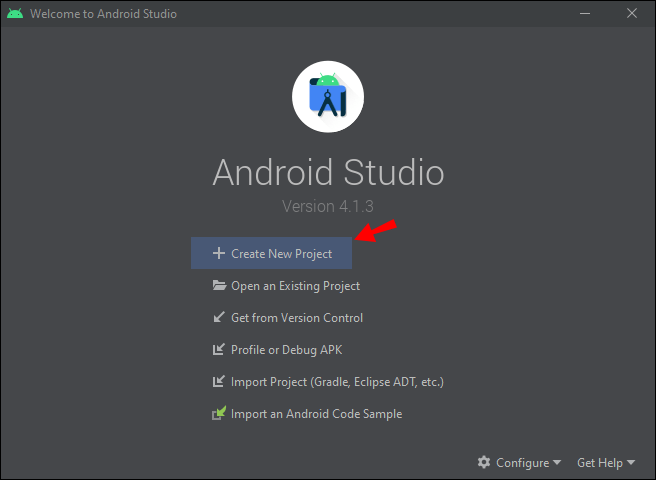
- Alegeți tipul de activitate care descrie cel mai bine ceea ce doriți să faceți folosind emulator și faceți clic pe „Următorul”. Notă: dacă nu sunteți sigur ce doriți să faceți, selectați pur și simplu „Fără activitate”.
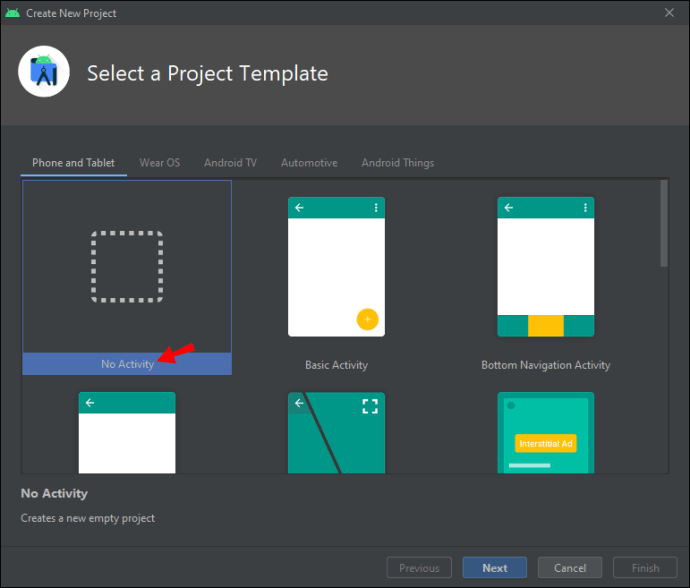
- Tastați numele proiectului dvs., alegeți calea în care doriți să-l salvați, alegeți limba programului și dispozitivul, apoi continuați.
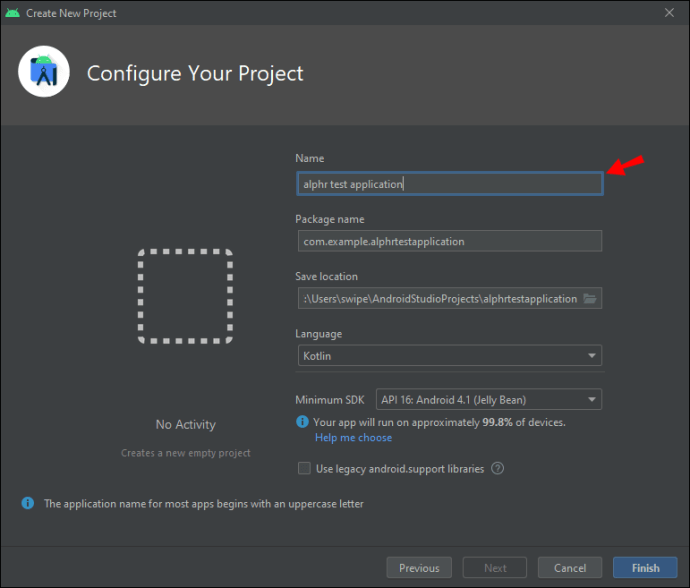
Acum veți vedea interfața Android Studio. Următorul pas este lansarea emulatorului:
- Faceți clic pe butonul AVD Manager din colțul din dreapta sus al ecranului.
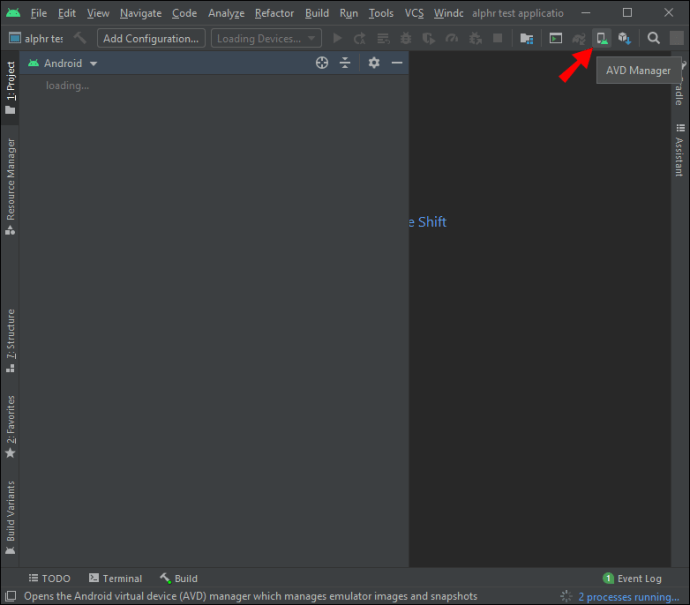
- Veți vedea emulatorul celei mai recente versiuni Android. Faceți clic pe „Run”.
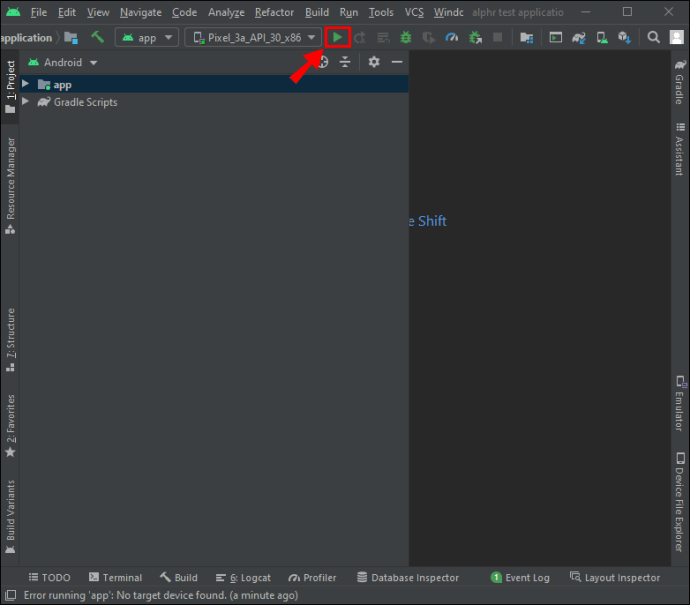
Terminat! Ai rulat emulatorul Android pe dispozitivul tău Windows. Cu toate acestea, dacă nu există un emulator în AVD Manager, va trebui să creați unul nou:
- În partea de jos a casetei de dialog AVD Manager, faceți clic pe „Creați dispozitiv virtual”.
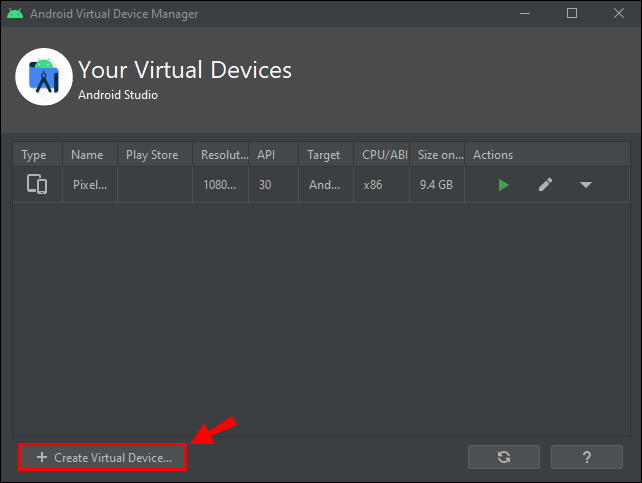
- Selectați profilul hardware pentru emulator și faceți clic pe „Următorul”.
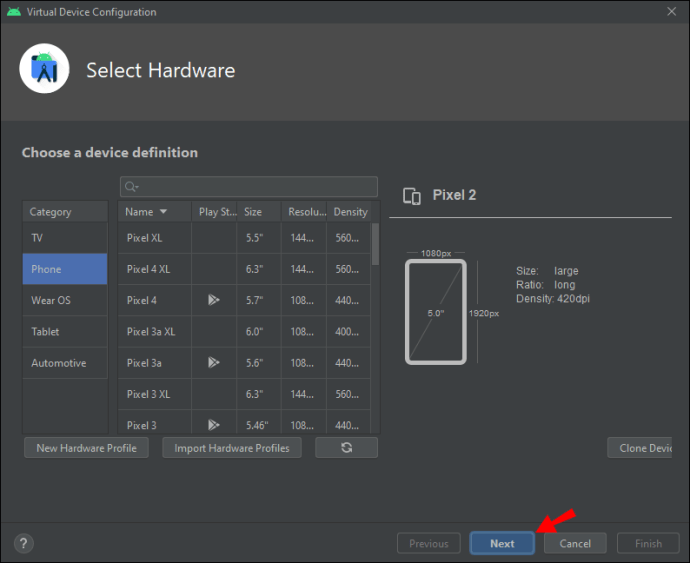
- Faceți clic pe fila „x86 system” și alegeți o imagine de sistem. Notă: Imaginile de sistem din această secțiune rulează cel mai rapid în emulator.
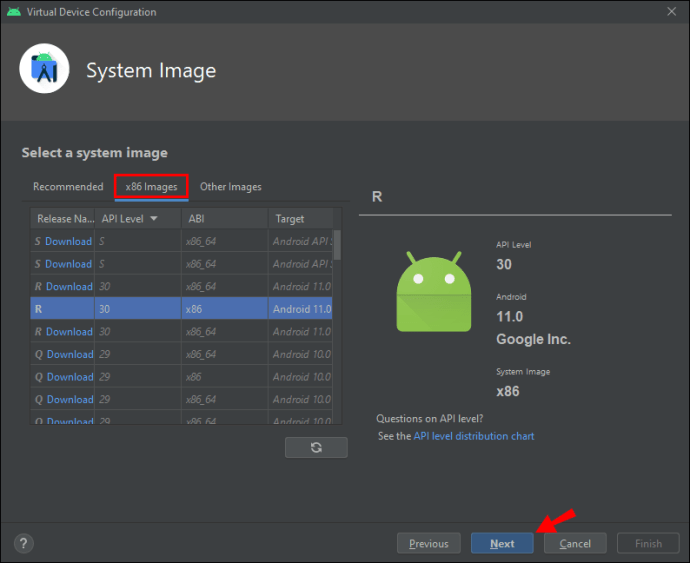
- Verificați configurația AVD și faceți clic pe „Finish”.
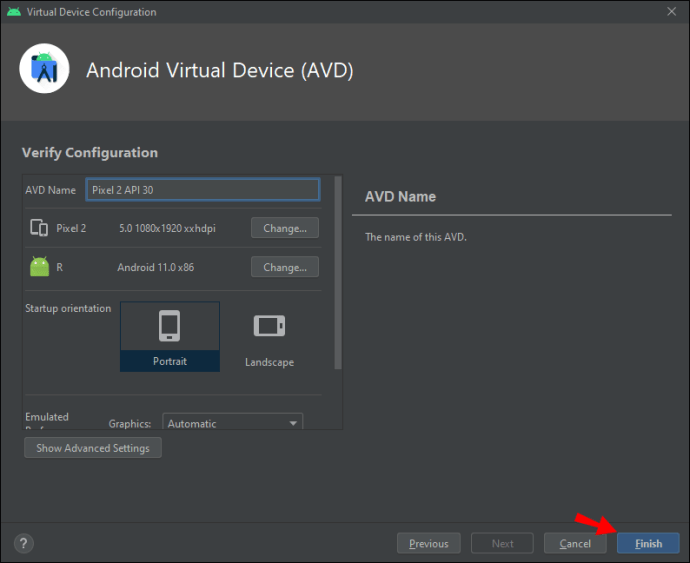
Ați creat un dispozitiv virtual Android. În cele din urmă, rulați emulatorul:
- Selectați AVD-ul dvs. în bara de instrumente.
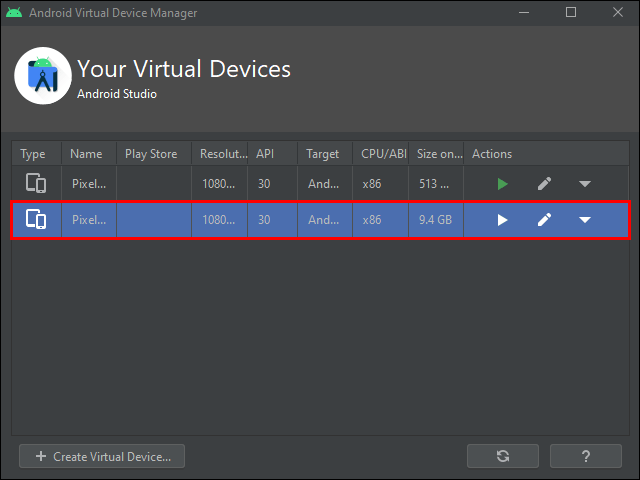
- Faceți clic pe butonul „Run” de lângă bara de instrumente pentru a porni emulatorul.
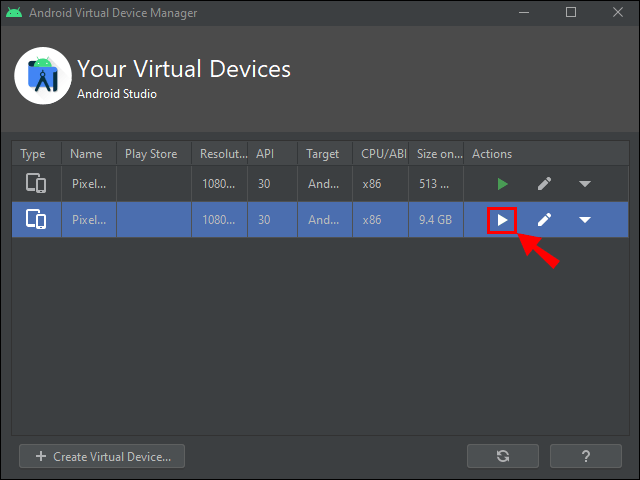
Succes! Ați rulat emulatorul Android pe computer.
Cum să rulezi un emulator Android pe Mac?
Pentru utilizatorii de Mac, procesul de instalare este același. Mai întâi trebuie să descărcați instalarea pentru Android Studio (vezi începutul acestui articol). Când descărcarea este terminată, procedați în felul următor:
- Rulați instalarea.
- În caseta de dialog, faceți clic și trageți pictograma Android Studio în folderul „Aplicații”.
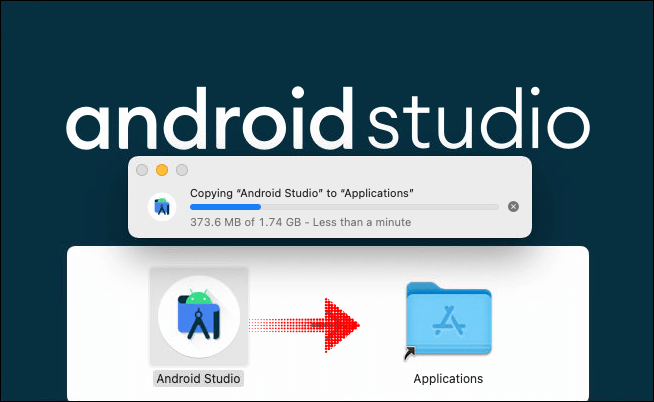
- Accesați „Launchpad” și porniți Android Studio.
- Faceți clic pe „Deschide”.
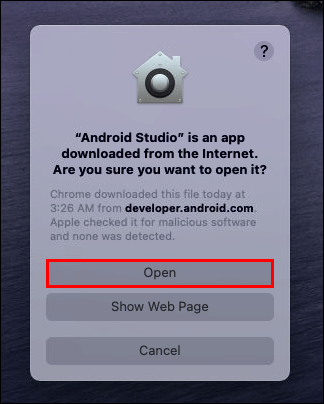
- Alegeți „Nu importați setările” și faceți clic pe „OK”.
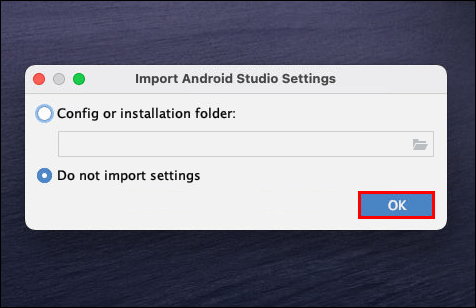
- Faceți clic pe „Trimiteți statistici de utilizare la Google”. Notă: Acest lucru este opțional.
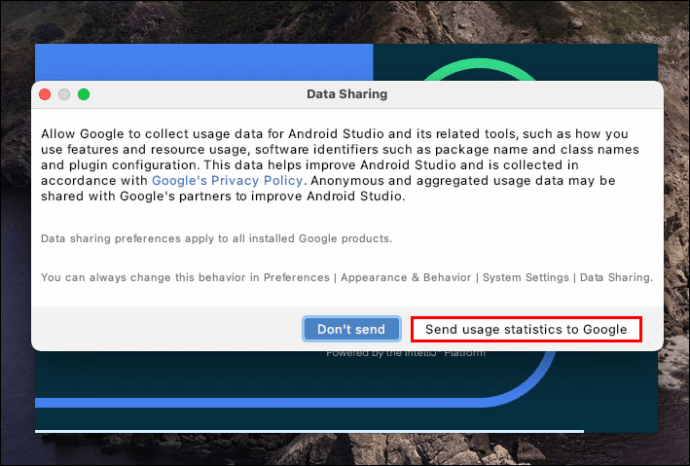
- Asistentul de configurare Android Studio este acum deschis. Faceți clic pe „Următorul”.

- Bifați „Standard” dacă utilizați Android Studio pentru prima dată și faceți clic pe „Următorul”.
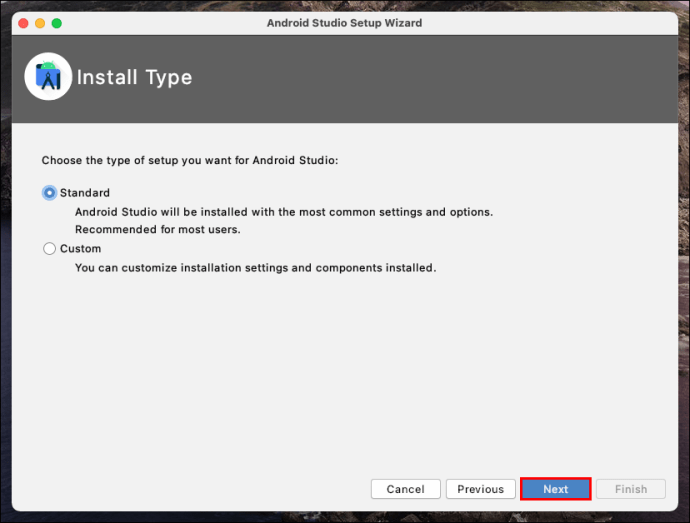
- Alegeți tema pentru interfața dvs. și faceți clic pe „Următorul”.

- În caseta de dialog „Verificare setări”, faceți clic pe „Terminare”.

Așteptați descărcarea componentelor suplimentare.
Notă: vi se poate solicita să furnizați acreditările (nume de utilizator și parolă) pentru a continua cu descărcarea. Acest lucru se datorează faptului că Mac-ul dvs. are nevoie de confirmarea dvs. pentru a descărca aceste componente suplimentare. Introduceți numele de utilizator și parola și faceți clic pe „OK”.
Dacă apare caseta de dialog „Extensie de sistem blocată”:
- Selectați „Deschideți Preferințe de securitate”.
- Faceți clic pe „Permite”.
- Când descărcarea s-a încheiat, faceți clic pe „Terminare”.
Android Studio se va lansa automat după aceasta. Acum, este timpul să creați un nou proiect:
- Selectați „Începeți un nou proiect Android Studio”.
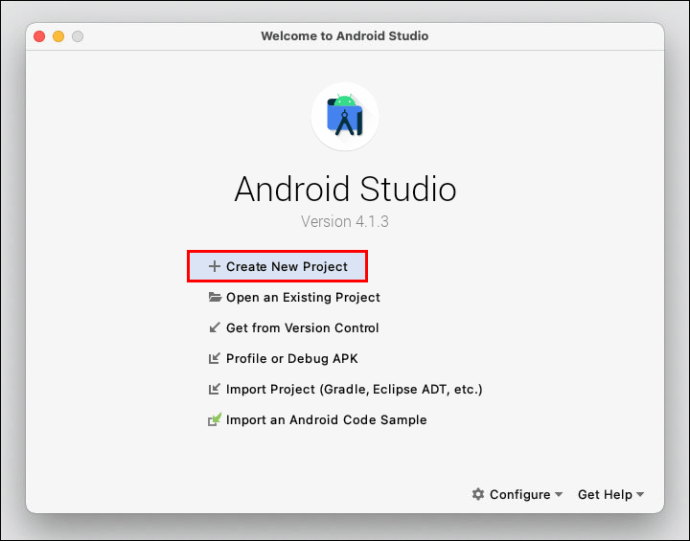
- Faceți clic pe „Activitate de bază”.
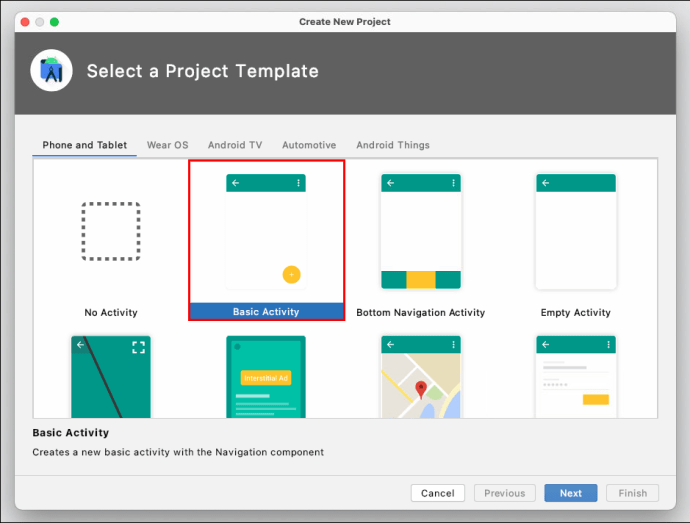
- Tastați numele proiectului dvs., alegeți calea în care doriți să-l salvați, alegeți limba programului și dispozitivul, apoi continuați.
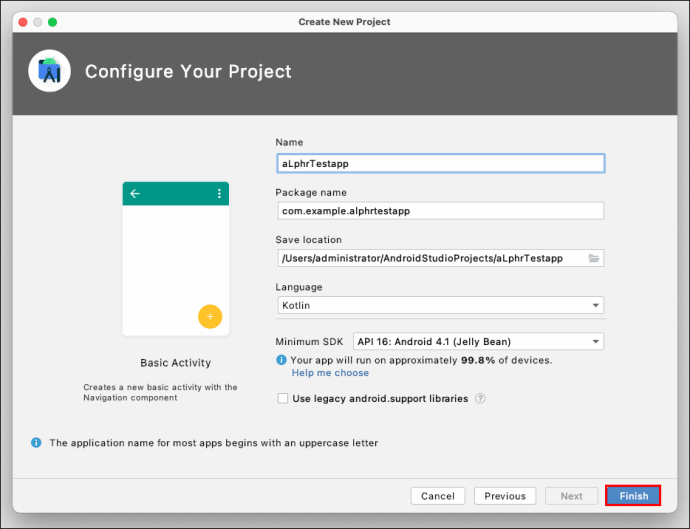
Acum veți vedea interfața Android Studio. Apoi, trebuie să porniți emulatorul:
- Faceți clic pe „Instrumente” și plasați cursorul pe „Android”.
- În meniul extins, faceți clic pe „Manager AVD”.
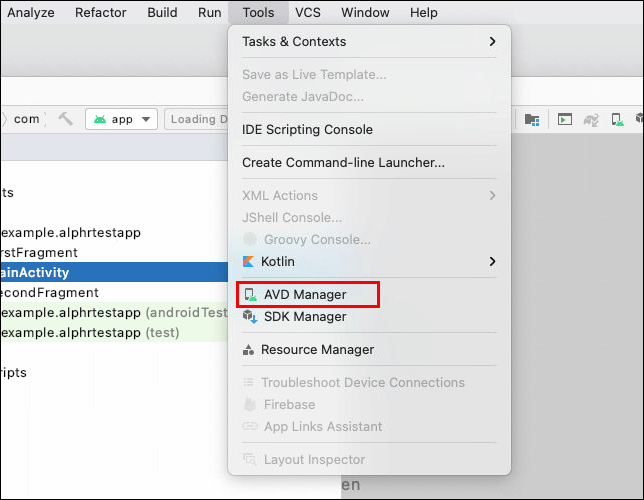
Notă: Dacă vedeți notificarea care spune „HAXM nu este instalat”, faceți clic pe „Instalați Haxm”. Veți avea nevoie de această componentă pentru a rula emulatorul.
În AVD Manager, ar trebui să vedeți emulatorul celei mai recente versiuni Android. Faceți clic pe butonul „Run” pentru a porni emulatorul.
Dacă nu există un emulator în AVD Manager, va trebui să creați unul nou:
- În AVD Manager, faceți clic pe „Creați dispozitiv virtual”.

- Alegeți profilul dvs. hardware.

- Selectați imaginea sistemului. Notă: Imaginile de sistem din secțiunea „x86” rulează cel mai rapid în emulator.
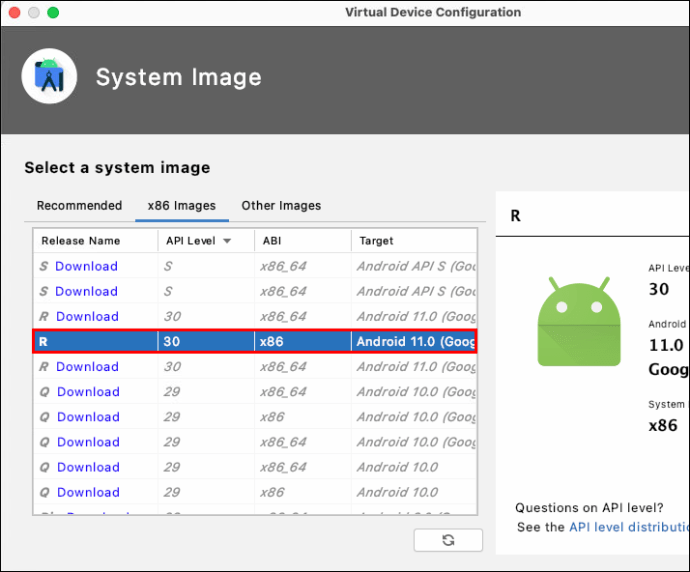
- Verificați configurația AVD și faceți clic pe „Finish”.
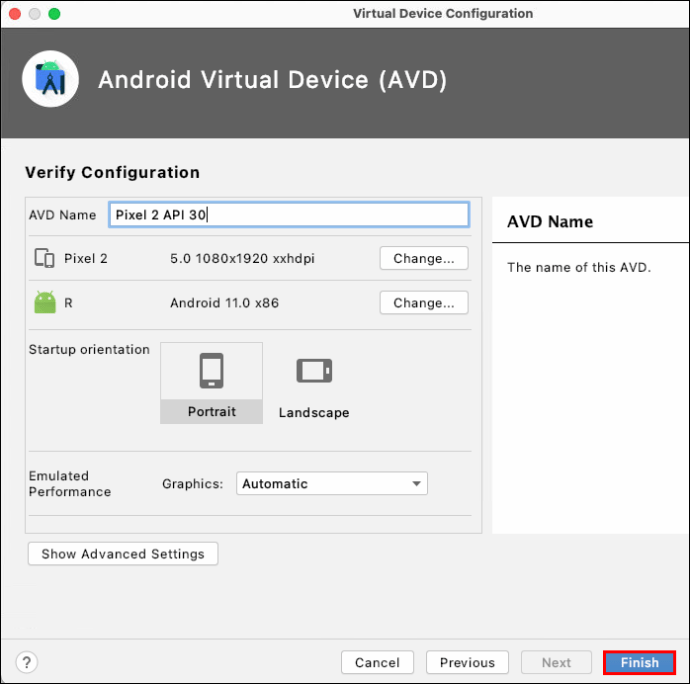
Acum rulați emulatorul:
- Selectați AVD-ul dvs. în bara de instrumente.
- Faceți clic pe butonul „Run” de lângă bara de instrumente pentru a porni emulatorul.
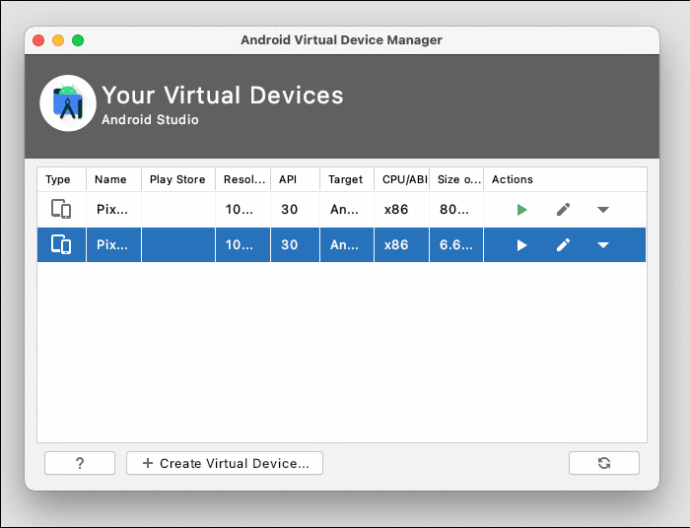
Grozav! Ați lansat emulatorul personalizat.

Cum să rulezi un emulator Android pe iPhone?
Din păcate, Android Studio nu este disponibil pentru iPhone. Pentru a avea experiența Android pe iPhone, va trebui să descărcați un emulator de la alt dezvoltator.
Acest lucru înseamnă, de asemenea, că va trebui să vă faceți jailbreak iPhone-ul. Nu recomandăm acest lucru, deoarece va împiedica iOS să vă protejeze dispozitivul de software potențial rău intenționat.
Cum să rulați un emulator Android în Visual Studio Code?
Cu condiția să aveți deja instalat un emulator Android, îl puteți rula din Visual Studio Code.
Pentru utilizatorii Windows și Linux, apăsați Ctrl + Shift + P și tastați „emulator”.
Pentru utilizatorii de Mac, apăsați Cmd + Shift + P și tastați „emulator”.
Cum să rulați un emulator Android din linia de comandă?
Pentru a rula emulatorul din linia de comandă, trebuie să aveți cel puțin un AVD creat. Apoi, rulați emulatorul din linia de comandă în felul următor.
- Deschideți Windows Explorer.
- Accesați Discul local (C:).

- Deschideți folderul „Utilizatori” și apoi accesați „Utilizator”. Notă: Numele acestui folder poate varia în funcție de limba sistemului de operare și de configurațiile contului de PC.
- Deschideți folderul „AppData”.
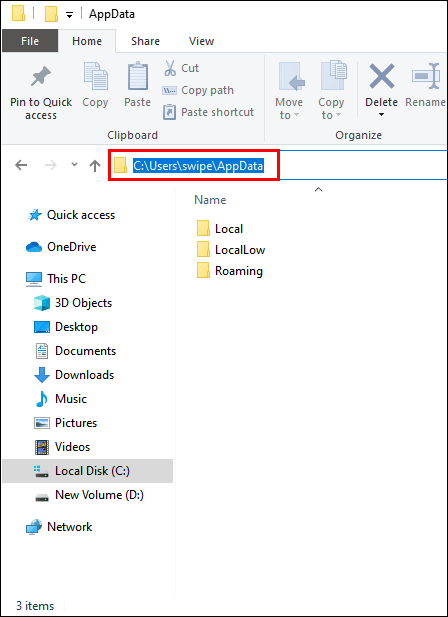
- Accesați „Local”.
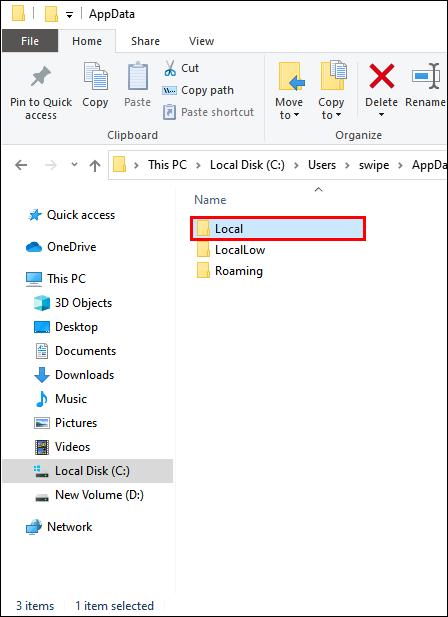
- Deschideți folderul „Android”.
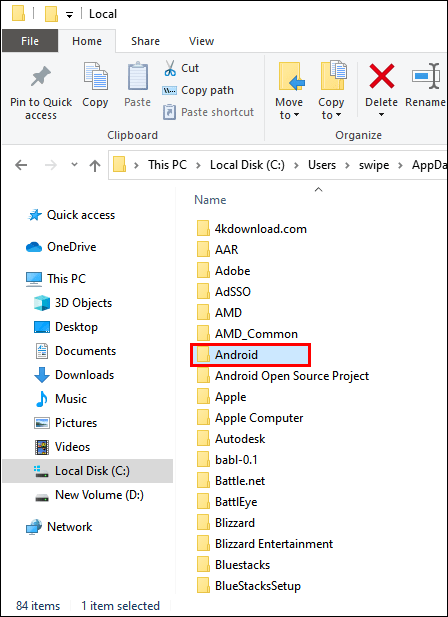
- Accesați „sdk”.
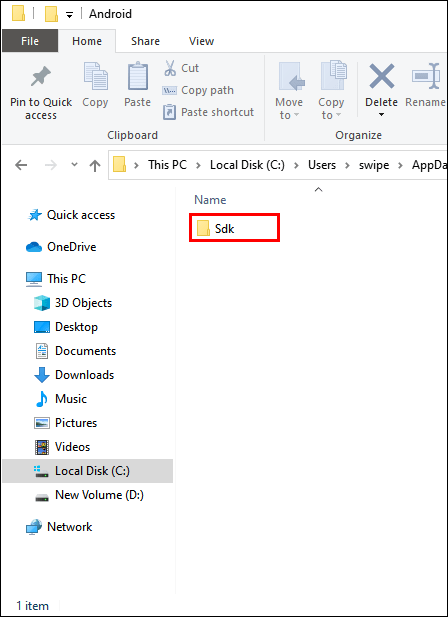
- Faceți dublu clic pe bara de foldere din partea de sus și evidențiați întreaga cale a folderului.
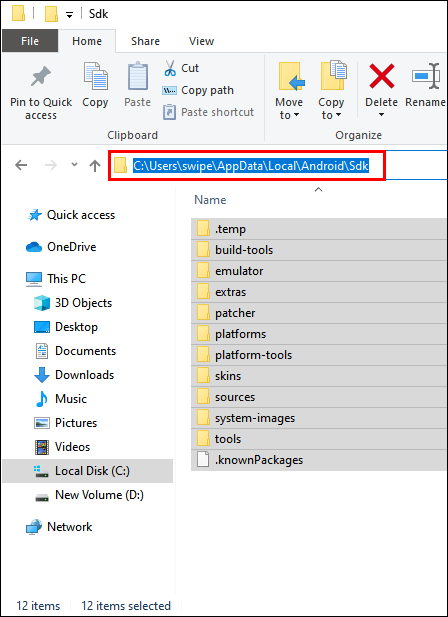
- Tastați „cmd” și apăsați Enter.
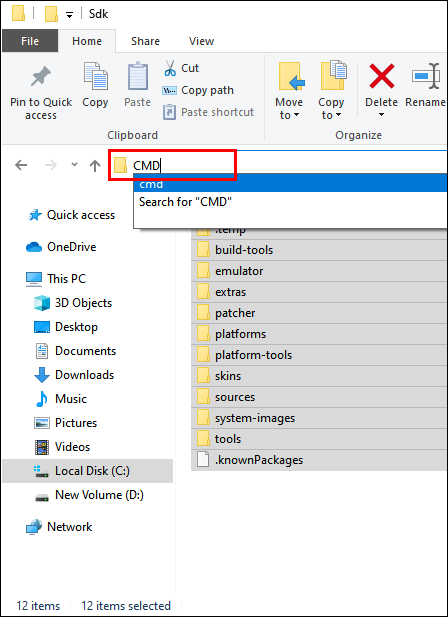
- Introduceți următoarea comandă
emulator -avdși apăsați enter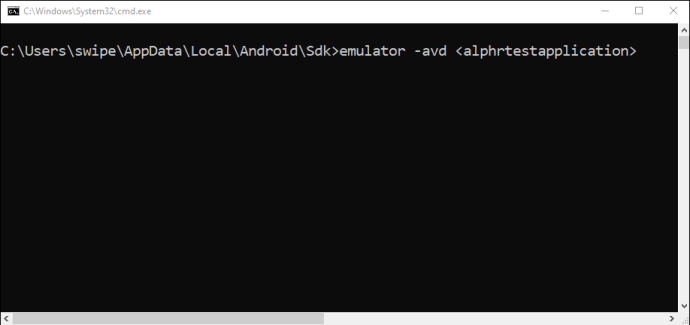
Emulatorul ar trebui să ruleze acum.
Notă: În loc de , introduceți numele real al emulatorului pe care doriți să-l rulați.
Cum să rulați un emulator Android pe procesorul AMD?
Dacă dețineți un computer cu un procesor AMD, va trebui să activați platforma Windows Hypervisor.
- În bara de căutare Windows, tastați „Panou de control” și deschideți programul.
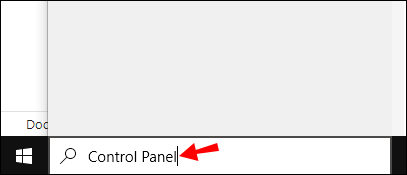
- Faceți clic pe „Programe”.
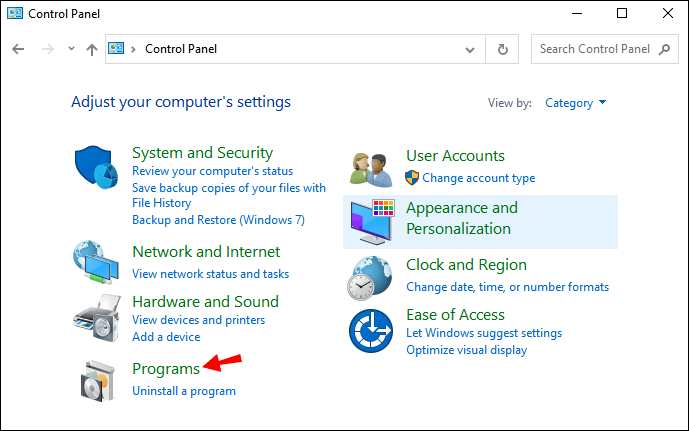
- Deschideți „Programe și caracteristici”.
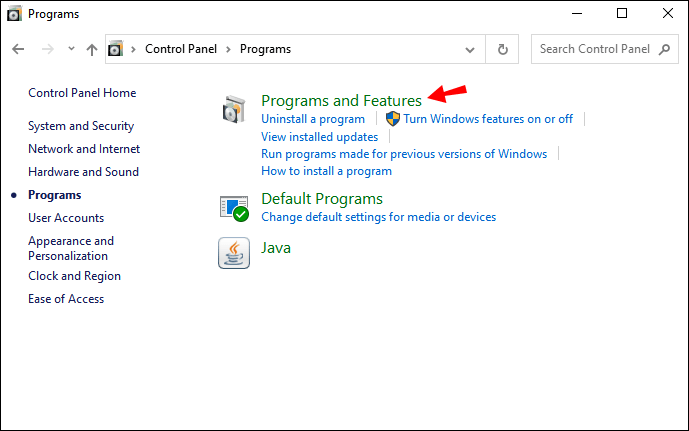
- Faceți clic pe „Activați și dezactivați funcțiile Windows”.
- Bifați „Virtual Machine Platform” și „Windows Hypervisor Platform”.
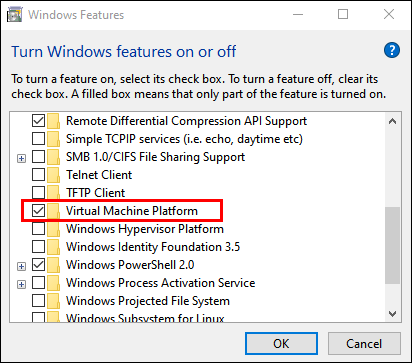
Întrebări frecvente suplimentare
Care sunt cele mai bune modalități de a rula un emulator Android pe un computer?
Android Studio este cea mai bună opțiune pentru a rula un emulator Android. Vă permite să creați un emulator Android personalizat. Puteți personaliza opțiunile software și hardware în cel mai mic grad. În plus, este dezvoltat de Google, ceea ce îi sporește credibilitatea.
Alternativ, există alternative mai simple pentru emulatorii Android. Acest lucru este util în special pentru jucătorii de pe mobil care doresc pur și simplu să joace jocuri Android pe PC. Dar nu vă așteptați să aveți un program cu funcții complete precum Android Studio.
Cum funcționează un emulator Android?
Un emulator Android este un program care vă permite să utilizați sistemul Android pe computer. Acestea vă permit să rulați și să testați aplicații sau să jucați jocuri Android. Amintiți-vă că emulează doar sistemul Android. De fapt, nu operezi în Android când rulezi un emulator.
Poate PC-ul meu să ruleze un emulator?
Înainte de a descărca Android Studio, verificați mai întâi cerințele de sistem pentru a vedea dacă dispozitivul dvs. poate accepta acest program. Există și alți emulatori în afară de Android Studio. Verificați cerințele fiecăruia înainte de a descărca pentru a avea cea mai optimă experiență.
Rularea unui emulator Android
Există mulți emulatori Android, dar cel mai bine este să utilizați Android Studio. În afară de emulator în sine, oferă multe alte funcții, cum ar fi dezvoltarea de aplicații și crearea de emulator personalizat.
De asemenea, dacă utilizați numai Android Studio, evitați riscul ca software-ul potențial dăunător să interfereze cu computerul dvs. Din păcate, nu puteți rula Android Studio pe un iPhone. Orice alternativă pentru emulatorii Android pentru iPhone nu este sigură.
În cele din urmă, am acoperit soluții pentru rularea Android Studio cu un procesor AMD și inițierea unui emulator Android în Visual Studio Code.
Ce emulator Android folosești? Ai avut probleme la rularea lui? Cum ai rezolvat aceste probleme? Anunțați-ne în secțiunea de comentarii.