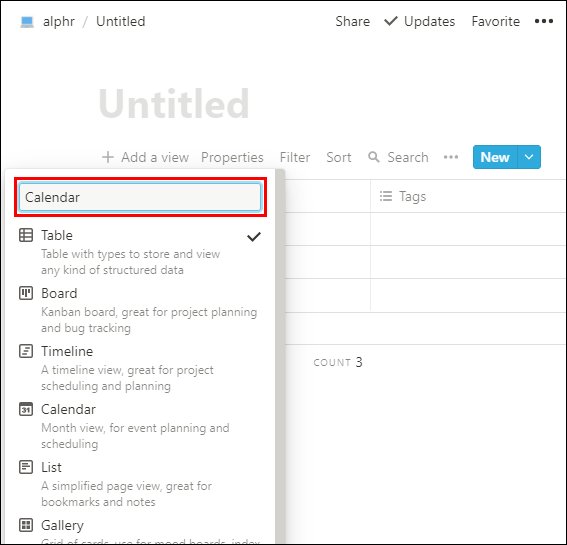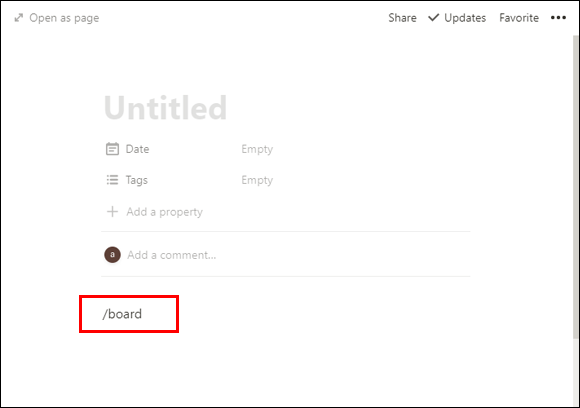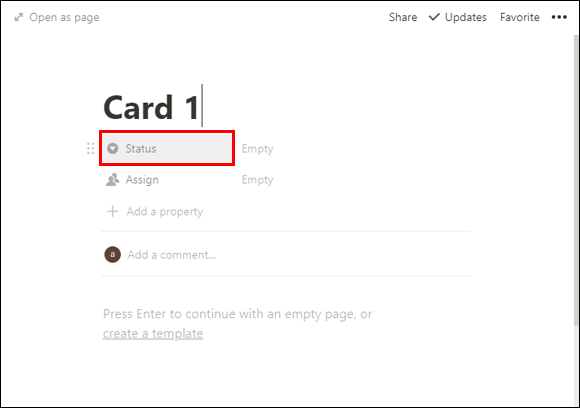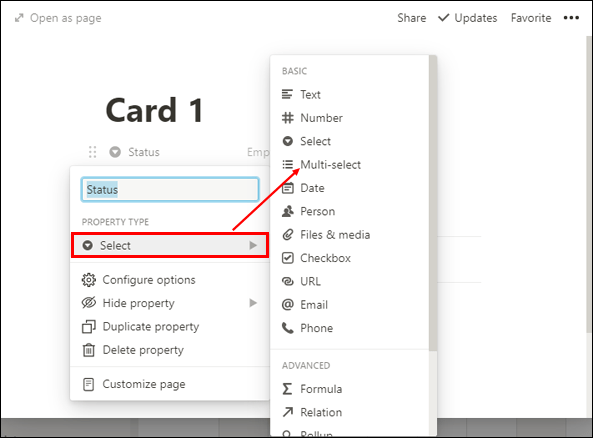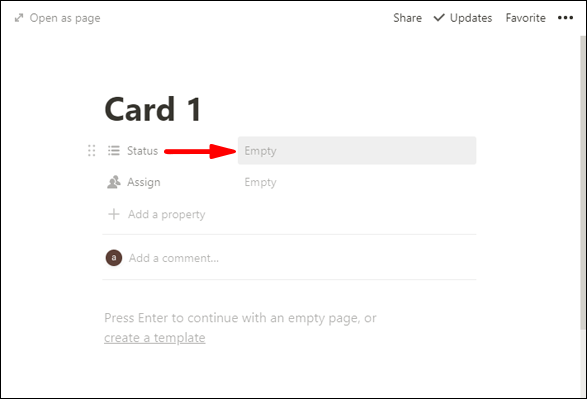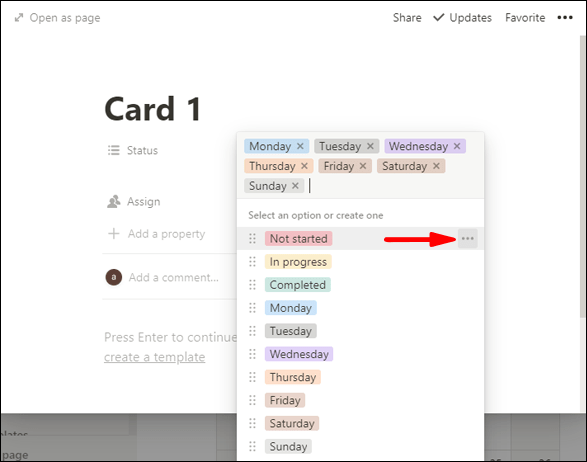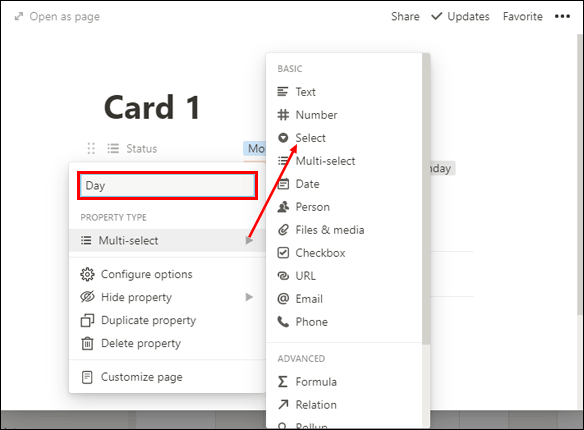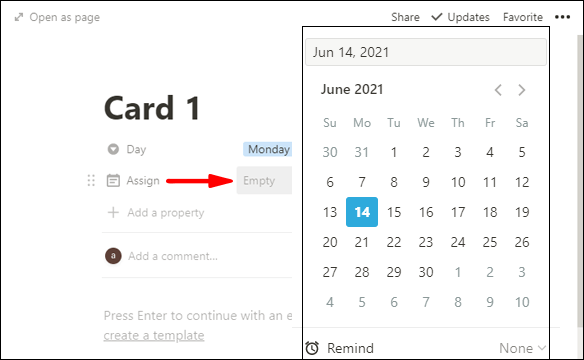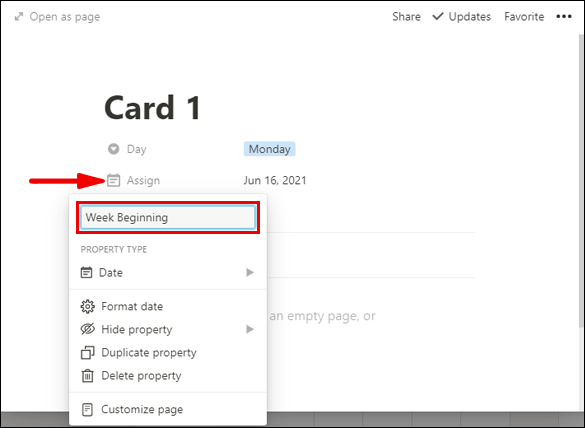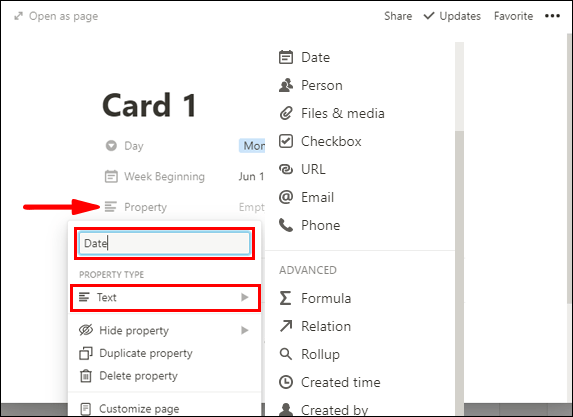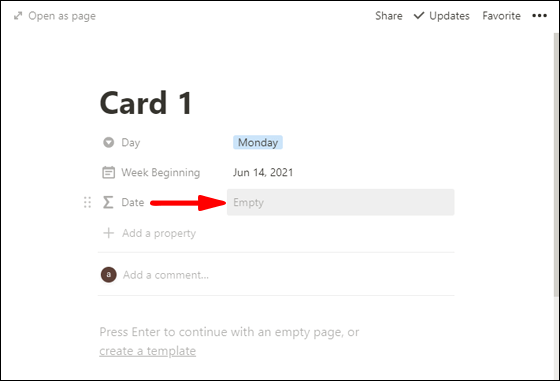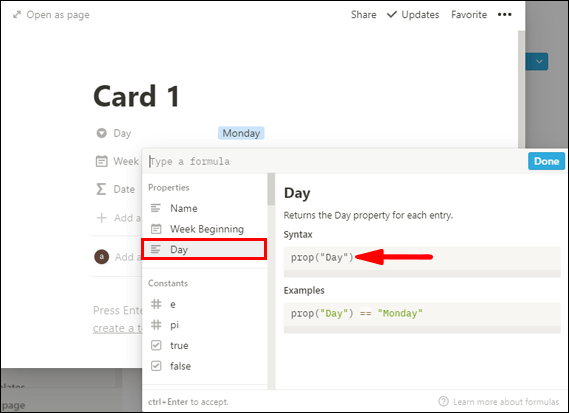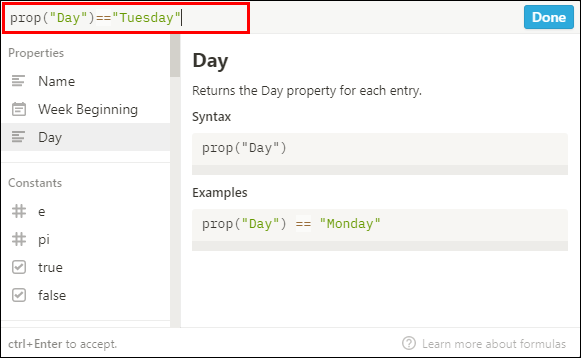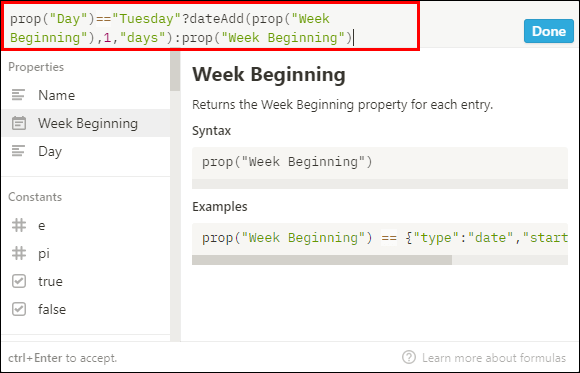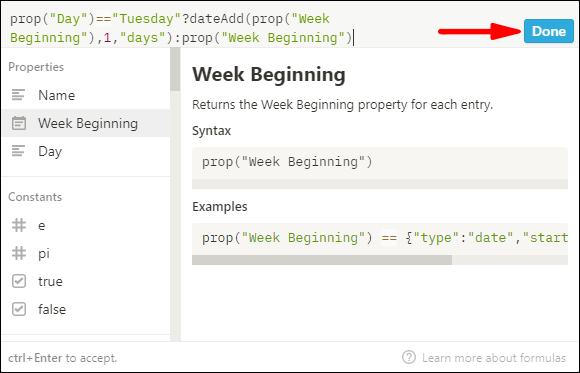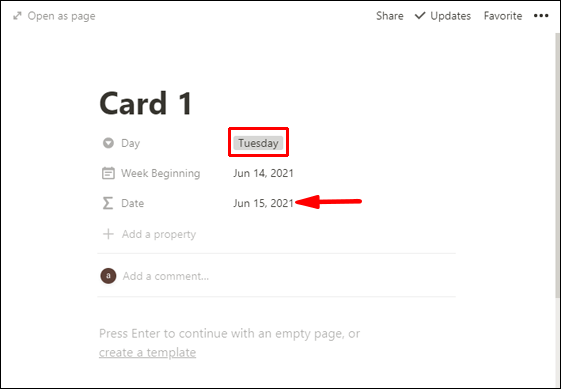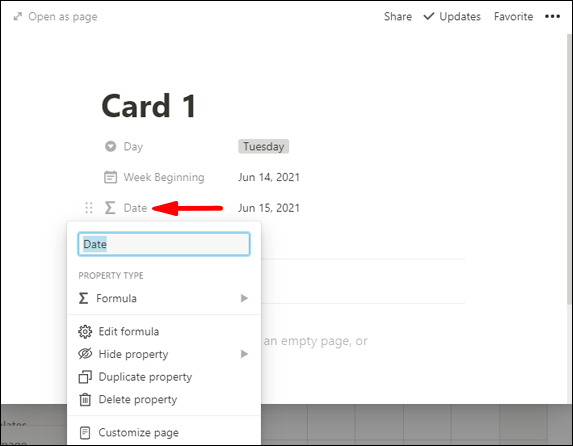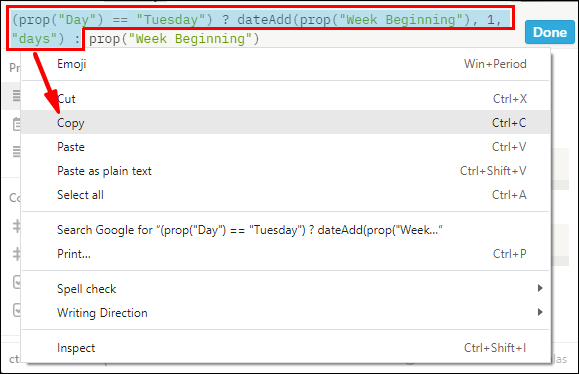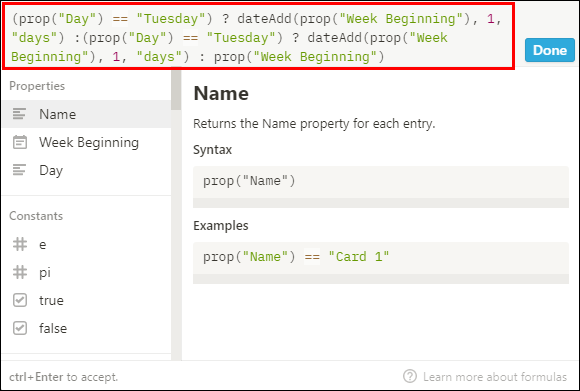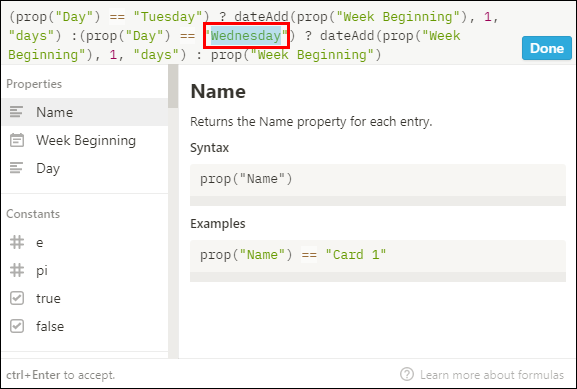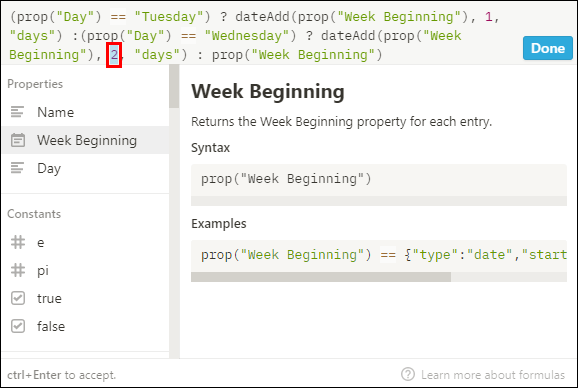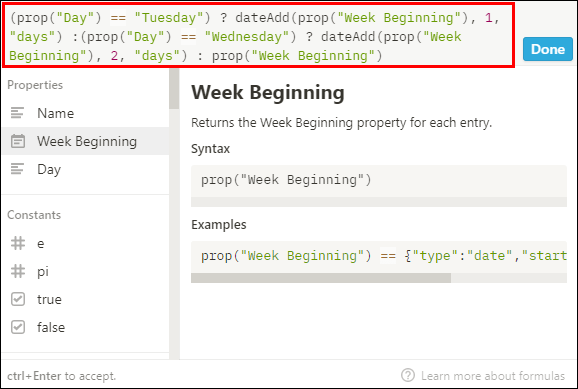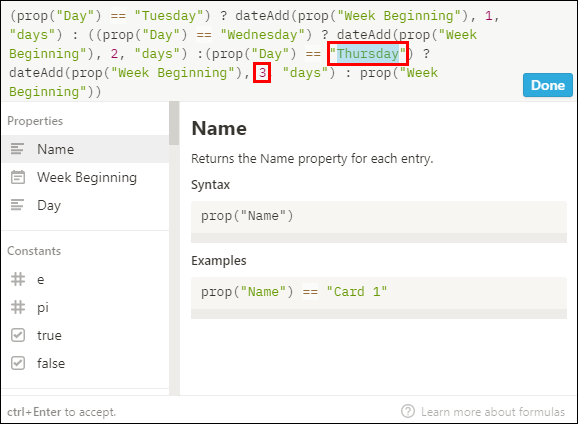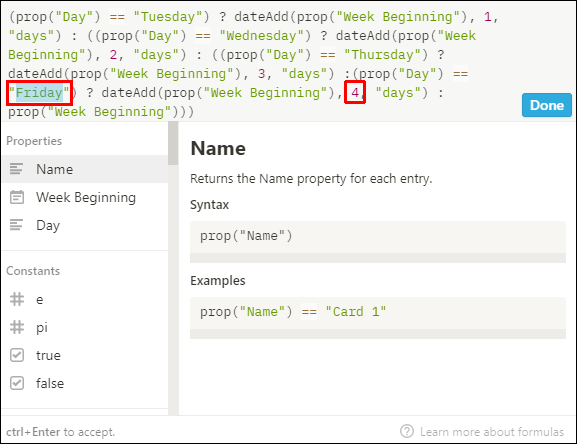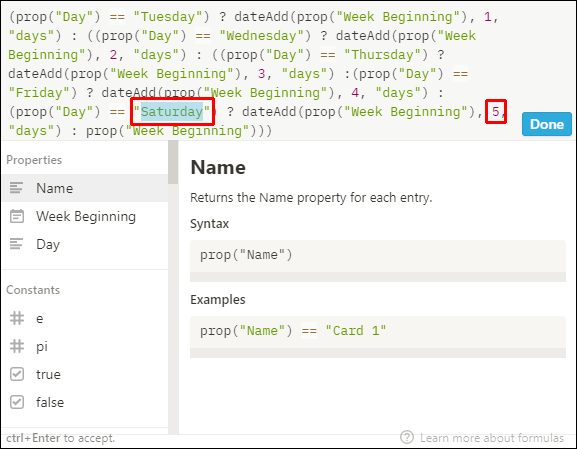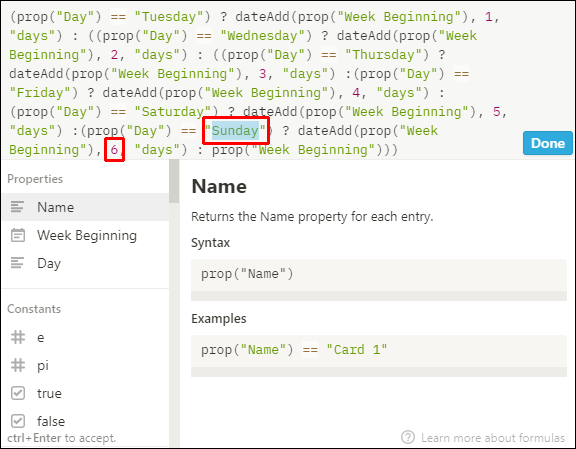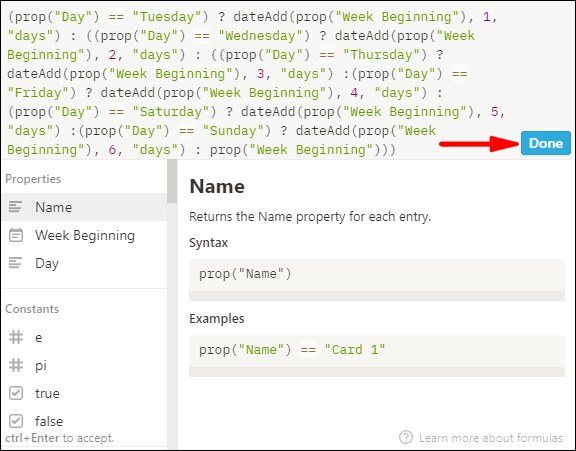Software-ul de productivitate – Notion – este utilizat pentru urmărirea și monitorizarea sarcinilor, proiectelor și stocarea documentelor dvs. online. Calendarele de noțiuni sunt în esență baze de date care facilitează vizualizarea informațiilor dvs. organizate pe date. Dacă doriți să știți cum să creați un calendar Notion, am subliniat pașii din acest articol.
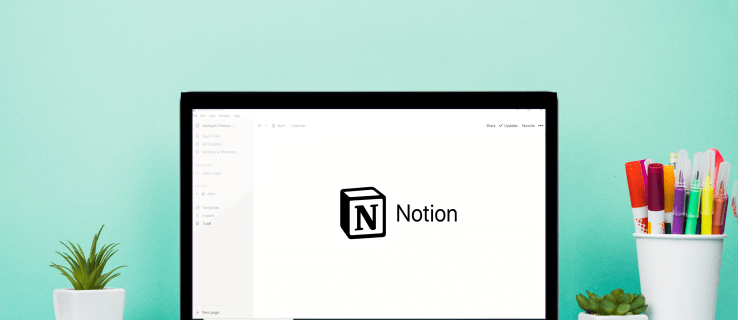
Am descris, de asemenea, cum puteți crea un calendar săptămânal, vă personalizați calendarul și puteți crea diferite vizualizări atunci când utilizați Notion prin desktop.
Cum să faci un calendar în Notion?
Pentru a crea o vizualizare calendar a unui tabel Notion existent:
- Lansați Notion și accesați tabelul pentru care doriți să creați vizualizarea calendarului.
- Asigurați-vă că tabelul dvs. are cel puțin o coloană de dată.
- Faceți clic pe butonul „Adăugați o vizualizare” aflat în partea din stânga sus a titlului tabelului.
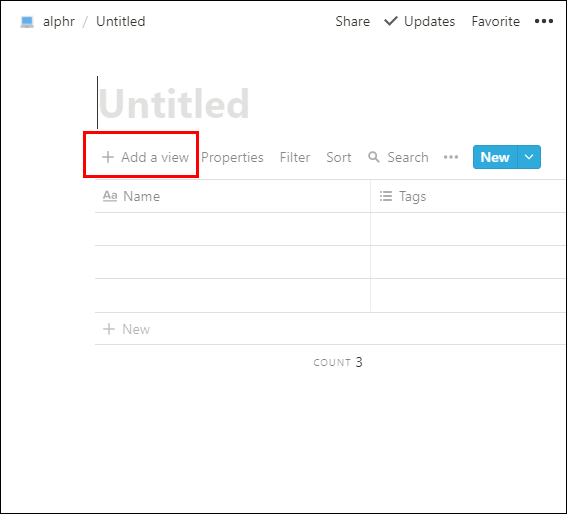
- Din meniul de vizualizare, introduceți numele vizualizării dvs.
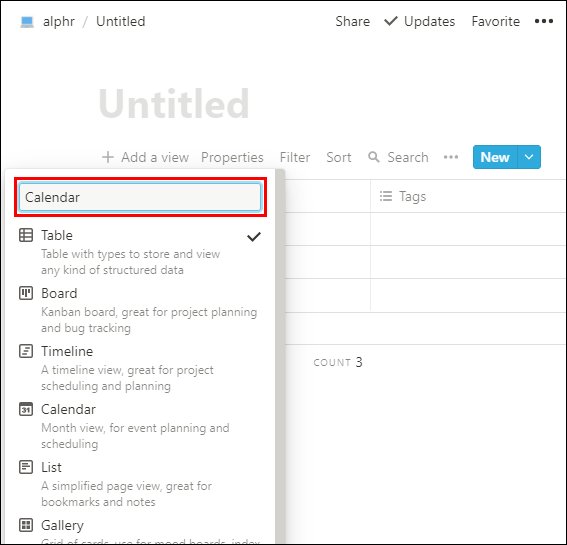
- Selectați opțiunea de vizualizare „Calendar”.
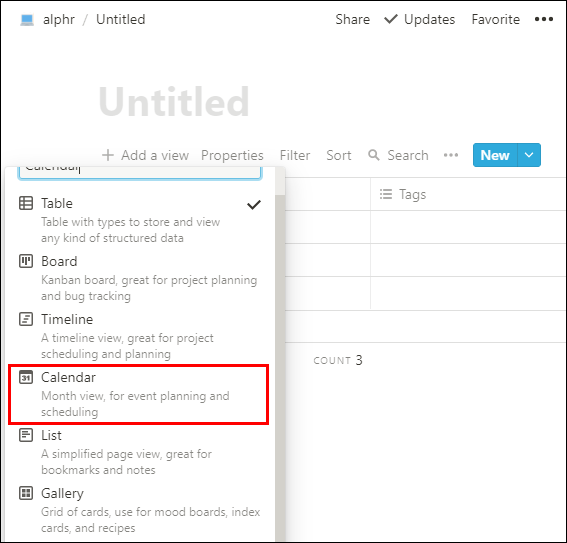
- Apoi faceți clic pe butonul „Creați”.
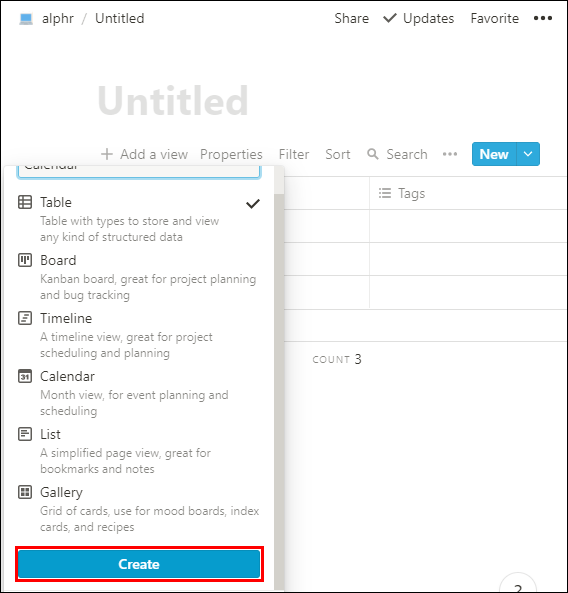
- Vizualizarea calendarului vă va afișa sarcinile după dată.
Cum să faci un calendar săptămânal în Notion?
Pentru a crea un șablon de planificator săptămânal utilizând panoul și vizualizarea calendarului combinate:
- Lansați Notion și creați o vizualizare a bazei de date de bord introducând „/board”.
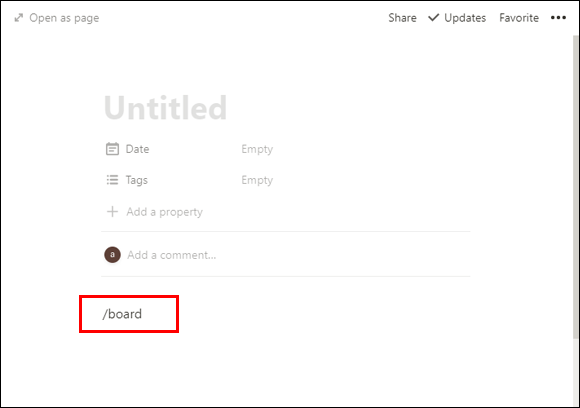
- Deschideți „Card 1”, apoi faceți clic pe „Stare”.
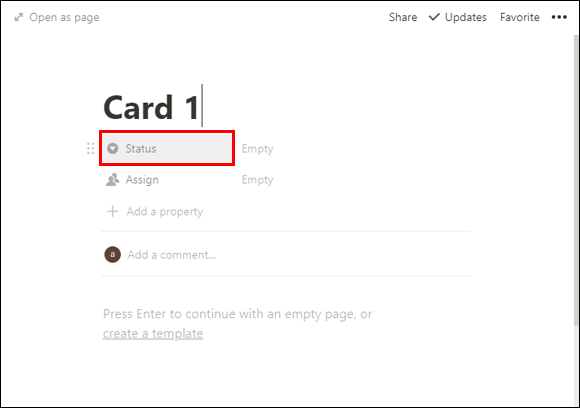
- Schimbați proprietatea „Selectare” la „Selectare multiplă” făcând clic pe „Selectare” > „Selectare multiplă”.
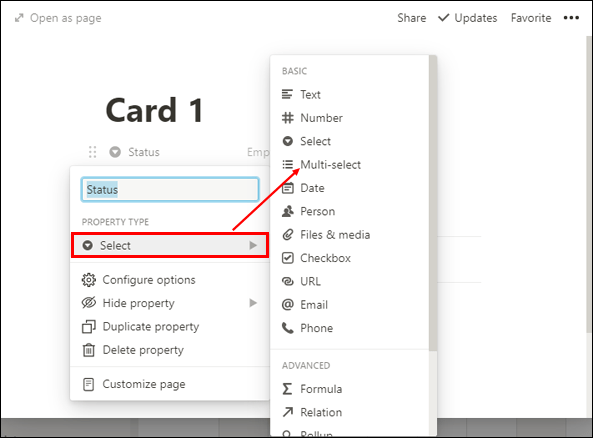
- Apoi introduceți toate zilele săptămânii făcând clic pe câmpul „Gol” din dreapta „Stare”.
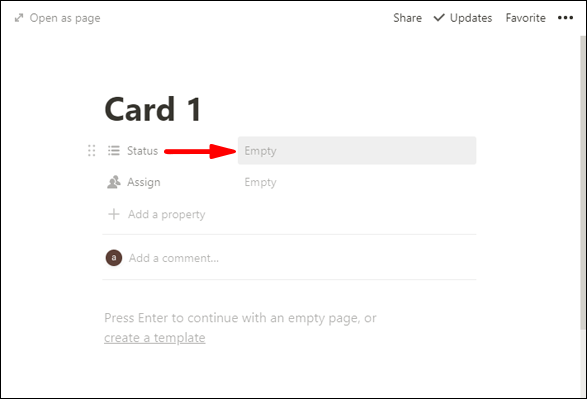
- Acestea vor fi titlurile panourilor în care să vă mutați sarcinile.
- Pentru a șterge opțiunile incluse automat – „Nu a început”, „În curs” și „Finalizat”. Faceți clic pe ele, apoi pe pictograma cu trei puncte care apare și selectați „Șterge” > „Eliminare”.
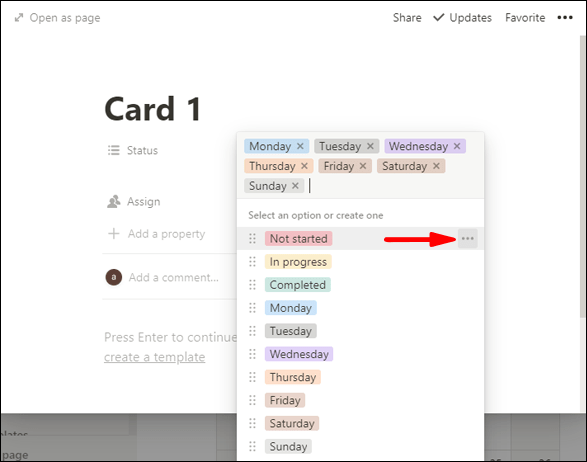
- Pentru a afișa ziua, faceți clic pe „Stare” și introduceți „Ziua”, apoi „Selectare multiplă” > „Selectare”.
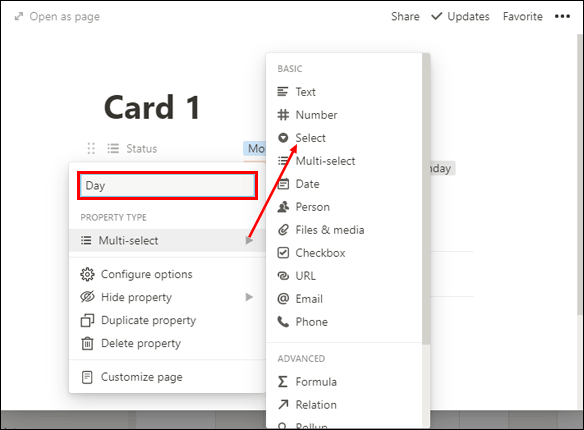
- Pentru a schimba coloana alocată într-o coloană de dată, faceți clic pe „Atribuiți” > „Persoană” > „Dată”.

- Faceți clic pe câmpul „Gol” din dreapta „Atribuiți” și selectați data.
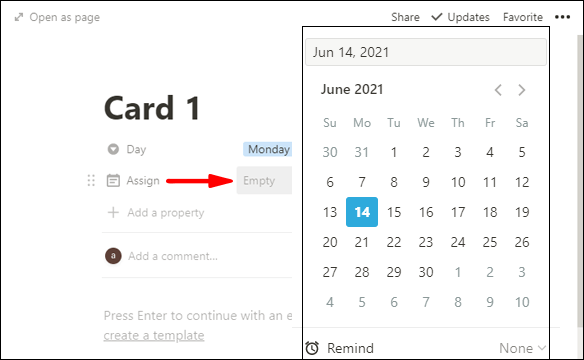
- Faceți clic pe „Atribuiți” și introduceți „Începutul săptămânii”. Această dată va reprezenta doar săptămâna în care se află sarcina.
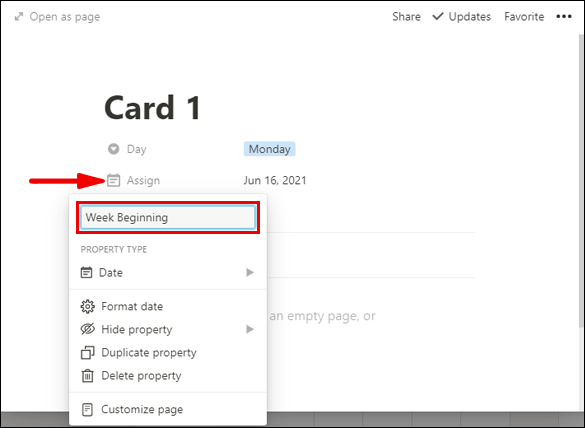
- Deoarece nu putem folosi o proprietate selectată pentru a schimba o dată, vom folosi o formulă pentru a vedea sarcina într-o vizualizare calendar:
- Faceți clic pe „Adăugați o proprietate” și denumiți proprietatea „Data”, selectați „Text” sub Tipul proprietății.
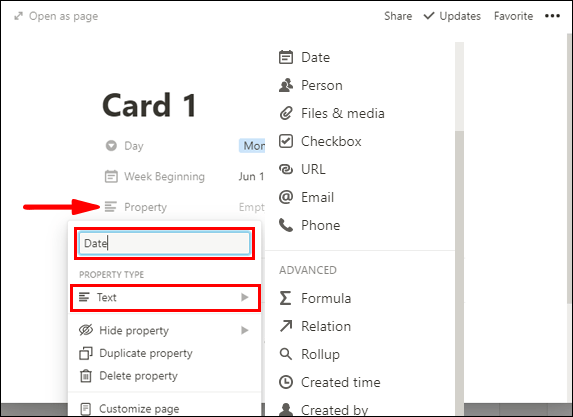
- Selectați „Formulă”, apoi faceți clic pe câmpul „Gol” din dreapta proprietății „Date”.
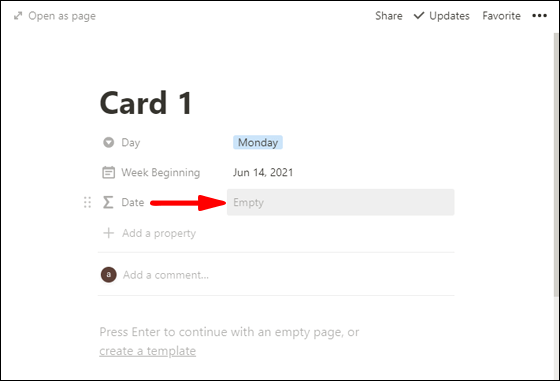
- Faceți clic pe proprietatea „Ziua”. recuzită („Ziua”) va apărea în câmpul de text „Tastați o formulă” din partea de sus.
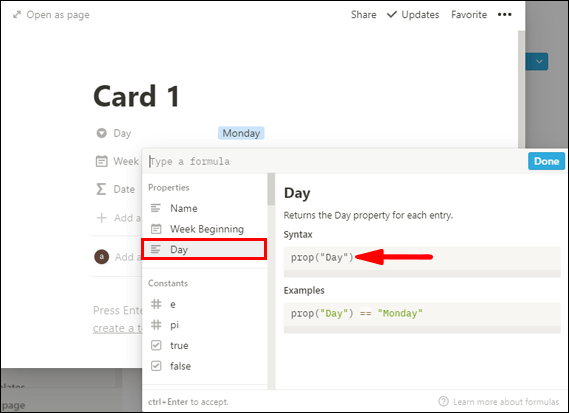
- Lângă
recuzită („Ziua”)introduce== (două semne egale) Marţi").Deci se citește:
prop („Ziua”) == marți”)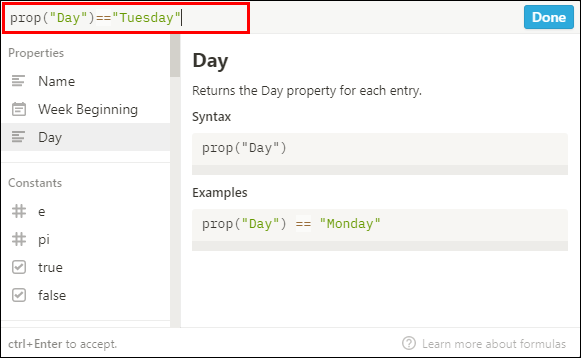
- Acum trebuie să adăugăm o zi la coloana de dată pe care am introdus-o ca „Începutul săptămânii”; altfel, va fi mereu luni. Pentru marți, vom adăuga o zi la data inițială. Pentru a face acest lucru:
- Introduceți
?dateAdd(prop(„Începutul săptămânii”) ,1, „zile”) : prop(„Începutul săptămânii”)- Prin aceasta ne întrebăm dacă ziua este „Marți”, apoi adăugați o zi la „Începutul săptămânii”, dacă nu este „Marți”, atunci folosiți „Începutul săptămânii:”
În total, se citește:
prop (“Ziua”) == Marți”) ?dateAdd(prop(„Începutul săptămânii”) ,1, „zile”) : prop(„Începutul săptămânii”)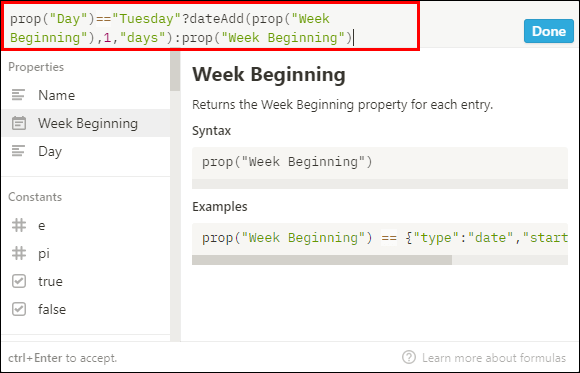
- Prin aceasta ne întrebăm dacă ziua este „Marți”, apoi adăugați o zi la „Începutul săptămânii”, dacă nu este „Marți”, atunci folosiți „Începutul săptămânii:”
- Apoi selectați „Terminat”.
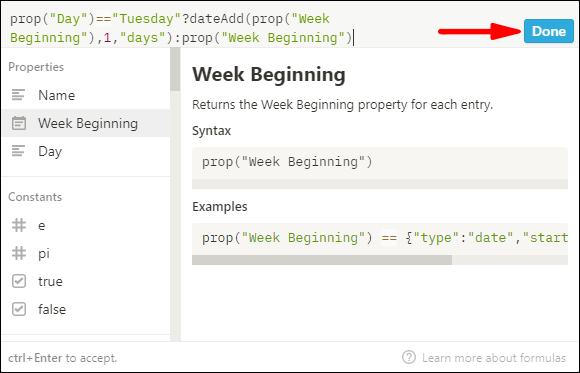
- Faceți clic pe „Marți” și veți vedea că „Data” s-a schimbat în data de marți.
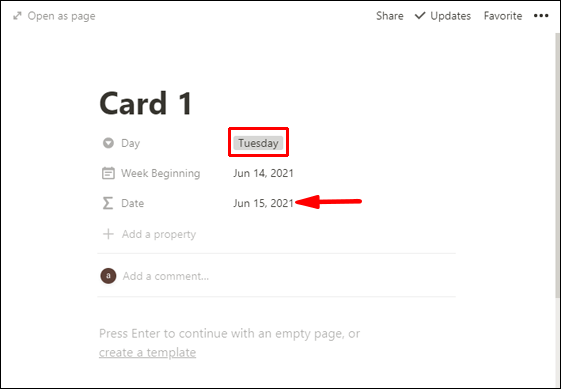
- Această formulă va funcționa numai pentru luni și marți - pentru restul săptămânii:
- Faceți clic pe „Marți” și veți vedea că „Data” s-a schimbat în data de marți.
- Faceți clic pe Data pentru a deschide fereastra Proprietate.
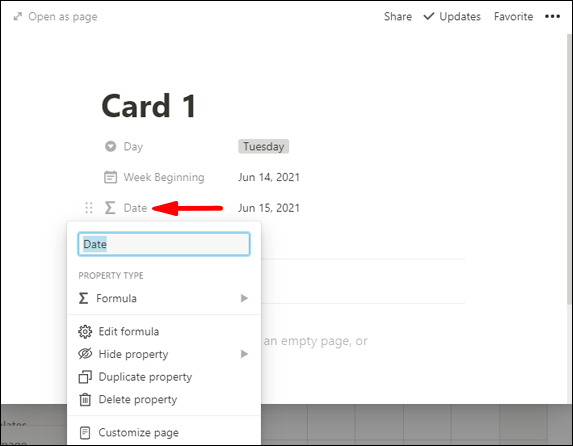
- Apoi copiați:
prop (“Ziua”) == Marți”)?dateAdd(prop(„Începutul săptămânii”) ,1, „zile”) :parte a formulei.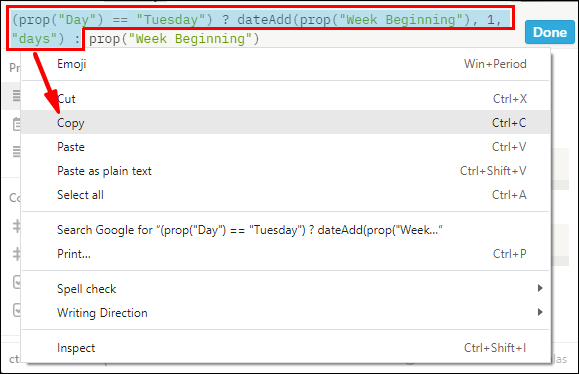
- Lipiți-l înainte de:
prop ("Începutul săptămânii")parte.În total, se citește:
prop („Ziua”) == Marți” ) ? dateAdd(prop( „Începutul săptămânii”) ,1, „zile”) : prop („Ziua”) == Marți”)? dateAdd(prop(„Începutul săptămânii”) ,1, „zile”) : prop(„Începutul săptămânii”)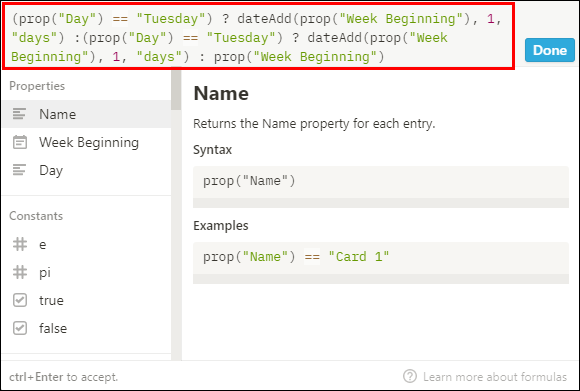
- Înlocuiți al doilea „marți” cu „miercuri”.
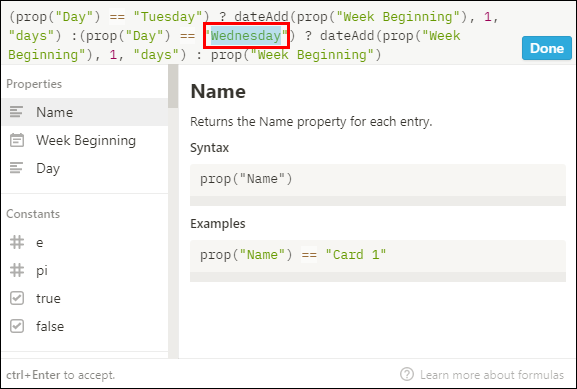
- Înlocuiește-l pe al doilea
,1, „zile”)parte cu „2.”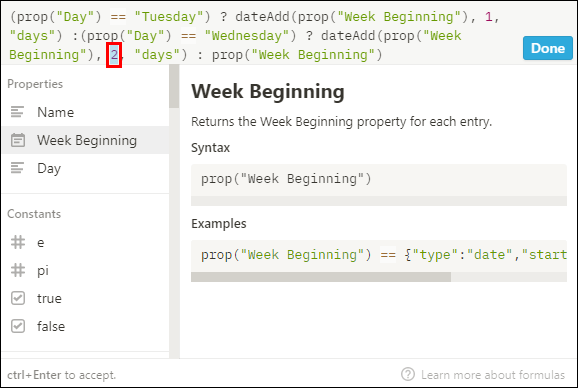
În total, se citește:
prop („Ziua”) == Marți”)? dateAdd(prop( „Începutul săptămânii”) ,1, „zile”) : prop („Ziua”) == Miercuri”)? dateAdd(prop(„Începutul săptămânii”) ,2, „zile”) : prop(„Începutul săptămânii”)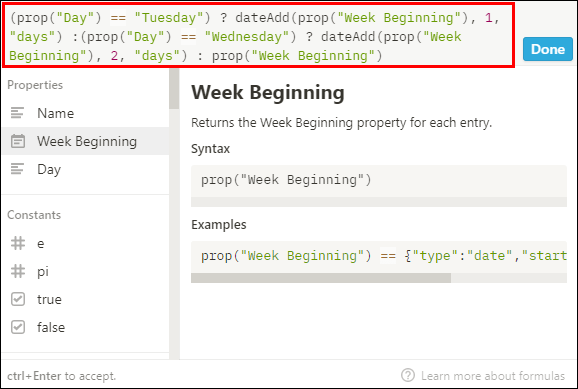
- Repetați pașii 18 – 21 cu următoarele:
- „Joi” adaugă 3 zile
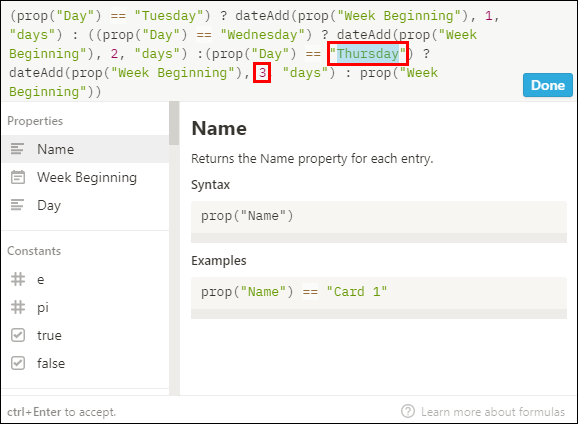
- „Vineri” adaugă 4 zile
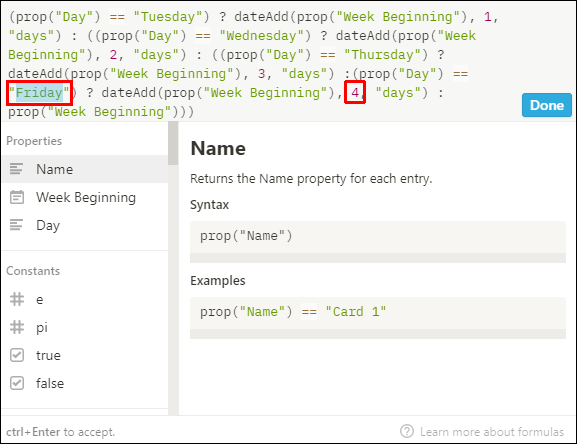
- „Sâmbătă” adaugă 5 zile
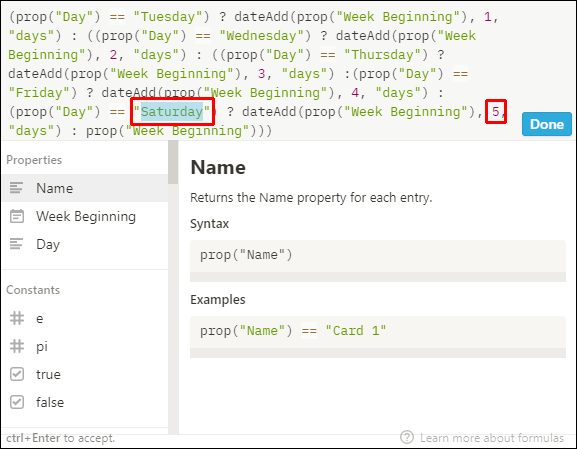
- „Duminică” adaugă 6 zile
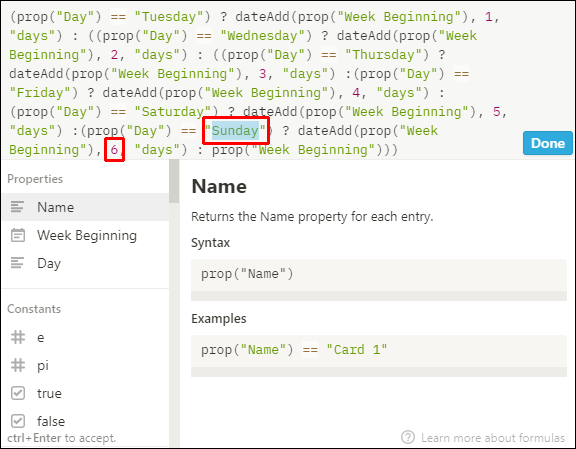
- „Joi” adaugă 3 zile
- Apoi selectați „Terminat”.
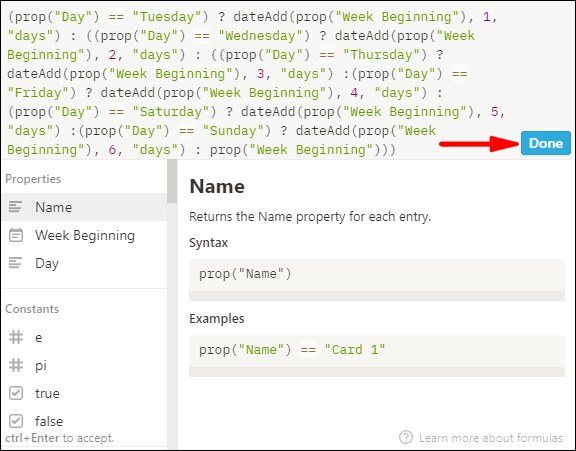
Întrebări frecvente suplimentare
Cum creezi o vizualizare calendar în Notion?
Pentru a crea o vizualizare calendar a unui tabel Notion existent:
1. Lansați Notion și accesați tabelul pentru care doriți să creați vizualizarea calendarului.
2. Asigurați-vă că tabelul dvs. are cel puțin o coloană de dată.
3. Faceți clic pe butonul „Adăugați o vizualizare” aflat în partea din stânga sus a titlului tabelului.
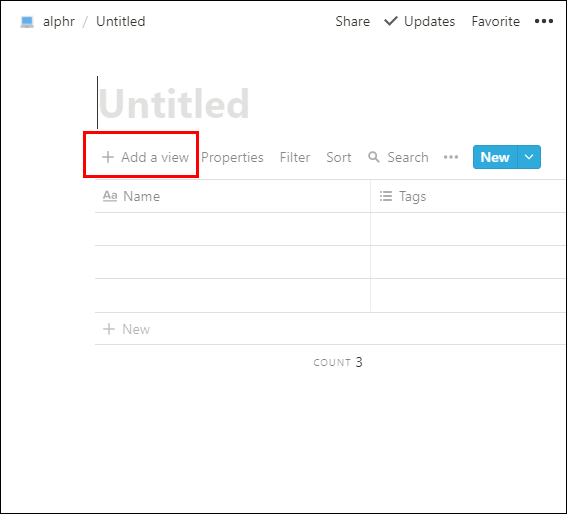
4. Din meniul vizualizare, introduceți numele vizualizării dvs.
5. Selectați opțiunea de vizualizare „Calendar”.
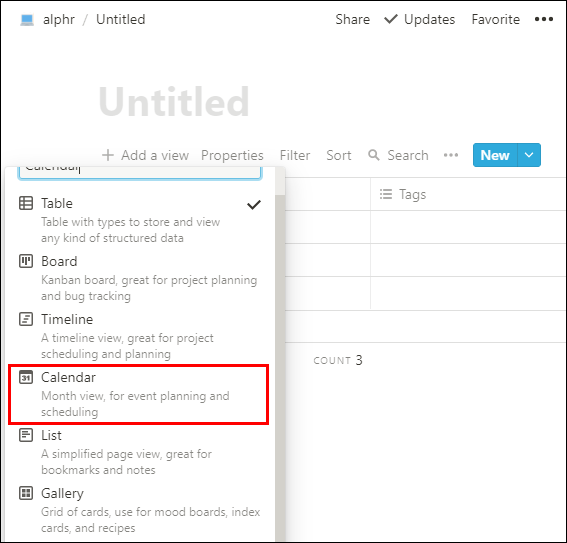
6. Apoi faceți clic pe butonul „Creare”.
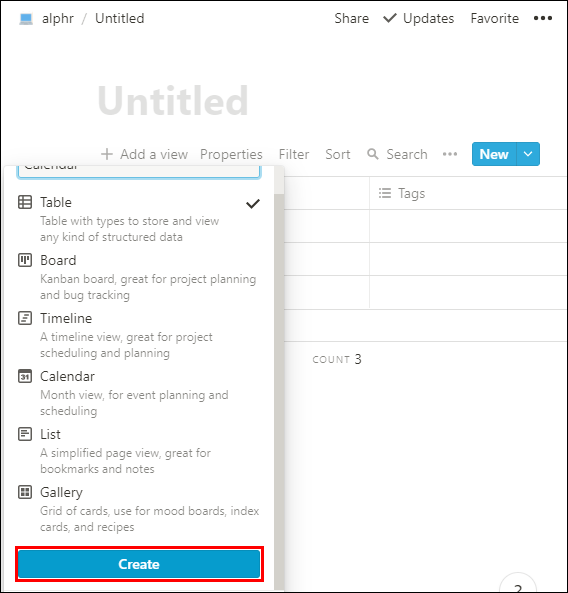
· Vizualizarea calendarului vă va afișa sarcinile după dată.
Cum faci un calendar personalizat în Notion?
Vă puteți personaliza calendarul Notion în următoarele moduri:
Prin editarea proprietăților
Pentru a vă defini calendarul, puteți utiliza câte proprietăți doriți pentru a afișa informațiile de care aveți nevoie și pentru a furniza context:
1. Adăugați un card nou în calendarul dvs. și faceți clic pe „+ Adăugați o proprietate” din pagina care se deschide. Sau, din partea de sus a calendarului, faceți clic pe „Proprietăți” > „+ Adăugați o proprietate”.
2. Denumiți proprietatea și alegeți tipul acesteia prin meniul „Tip de proprietate”.
3. Pentru a elimina sau a copia o proprietate, în partea stângă a acesteia, în meniul „Proprietăți”, faceți clic pe pictograma **⋮⋮** pentru opțiunile de proprietate.
Prin mutarea și întinderea cărților
Puteți rearanja cardurile din calendar trăgând și plasând:
· Selectați și apăsați lung orice card pentru a trage și plasa în orice zi din calendar.
· Pentru a acoperi un card pe parcursul mai multor zile:
1. Plasați cursorul peste marginea din dreapta sau din stânga.
2. Apoi faceți clic și trageți-l în oricare direcție pentru a-l extinde.
Prin afișarea, ascunderea și ordonarea proprietăților
Aveți opțiunea de a decide ce proprietăți doriți să afișați pe cardurile calendarului dvs. De exemplu. tip de atribuire sau statut de prioritate etc.:
· Selectați „Proprietăți”, apoi faceți clic pe comutatoarele de lângă proprietățile din baza de date pentru a le ascunde sau afișa.
· Folosiți pictograma **⋮⋮** pentru a rearanja ordinea în care se afișează proprietățile pe cardurile de calendar, trăgându-le în sus sau în jos în meniul „Proprietăți”.
Cum adaugi un eveniment la un calendar în Notion?
Puteți adăuga un card nou pentru un eveniment în calendarul dvs. în următoarele moduri:
• Pentru a crea un eveniment nou într-o anumită zi, treceți mouse-ul peste zi, apoi faceți clic pe „+” care apare.
• Pentru a crea un card nou în zilele pe care le-ați specificat prin proprietatea datei pe care o folosește calendarul dvs., din dreapta sus, faceți clic pe butonul „Nou”.
• Puteți extinde un eveniment pe mai mult de o zi trecând cu mouse-ul peste marginea din dreapta sau din stânga a cardului, apoi trageți pentru a vă extinde în direcția dorită.
Cum editați o intrare din calendar în Notion?
Pentru a edita o intrare din calendar:
1. Din vizualizarea calendarului, selectați intrarea pe care doriți să o editați.
2. Se va afișa pagina Noțiune pentru intrare.
3. Efectuați modificările, acestea vor fi salvate automat.
Cum editați o vizualizare calendar în Notion?
Pentru a crea o vizualizare diferită a calendarului dvs.:
1. Lansați Notion și accesați Calendarul.
2. Faceți clic pe opțiunea „Adăugați o vizualizare” din partea stângă sus a calendarului.
3. Selectați vizualizarea dorită din lista derulantă de opțiuni.
4. Dați un nume noii vizualizări, apoi apăsați „Creare”.
Pentru a crea vizualizări care arată diferitele filtre aplicate calendarului dvs.:
1. Din pagina „Calendar de conținut”.
2. Faceți clic pe săgeata orientată în jos de lângă vizualizarea calendarului nou creată.
3. Selectați „Adăugați o vizualizare” > „Calendar”, apoi introduceți numele și „Creați”.
4. Selectați opțiunea „Filtrare” din opțiunile „Proprietăți” din dreapta.
5. Faceți clic pe „Adăugați filtru”.
6. Faceți clic pe săgeata în jos „Nume” pentru a selecta numele filtrului.
7. Apoi faceți clic pe săgeata în jos „Select an Option” pentru a selecta opțiunea de filtru.
Pentru a comuta între diferitele vizualizări ale calendarului, faceți clic pe săgeata orientată în jos chiar deasupra calendarelor dvs. din stânga pentru „meniul Vizualizare”.
Creșterea productivității cu noțiuni de calendare
Aplicația Notion oferă funcții de gestionare a proiectelor, cum ar fi baze de date, panouri Kanban și calendare etc., pentru a ajuta la gestionarea productivității și a cunoștințelor. Calendarele utile pentru o privire de ansamblu asupra calendarelor tale pentru lansări, proiecte și toate datele importante.
Acum că v-am arătat cum să creați un calendar Notion, să-l personalizați și să configurați diferite vizualizări ale calendarului; a ajutat utilizarea calendarului la îmbunătățirea productivității? Ce vă place și ce nu vă place la calendarele Notion? Ne-ar plăcea să aflăm despre experiența dvs. folosind Notion; anunțați-ne în secțiunea de comentarii de mai jos.