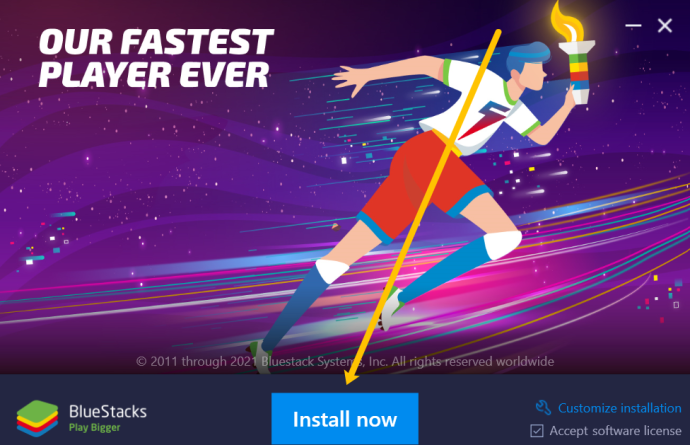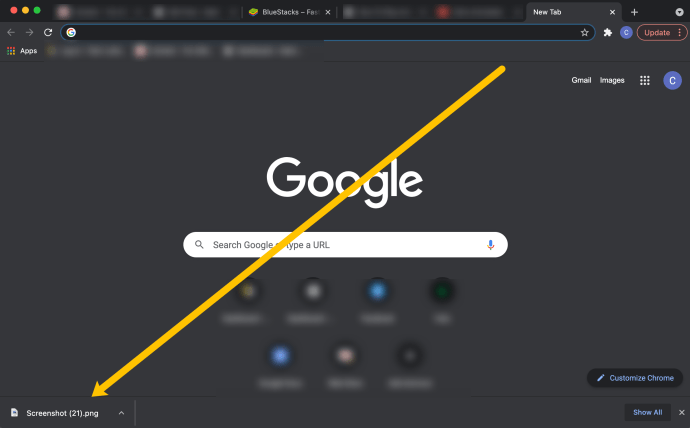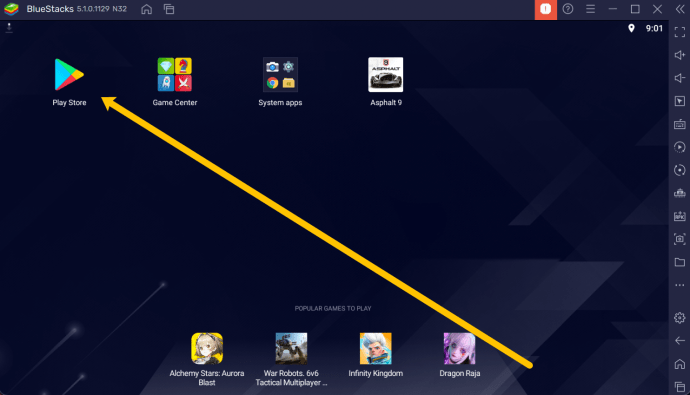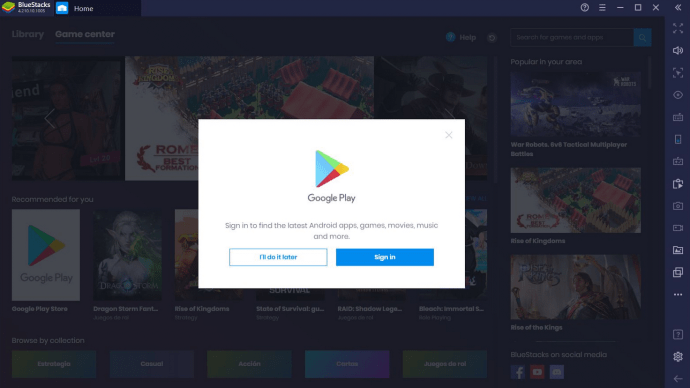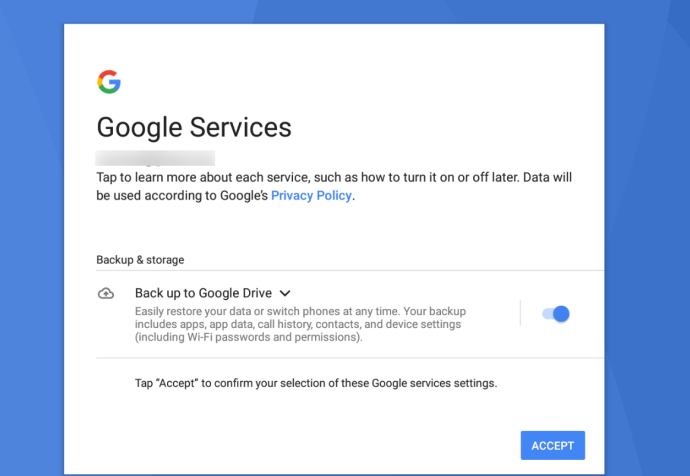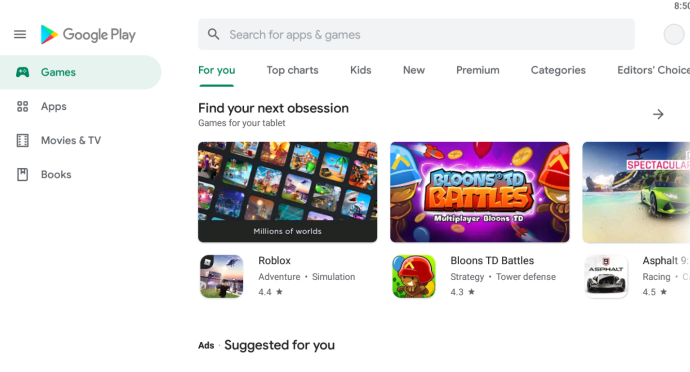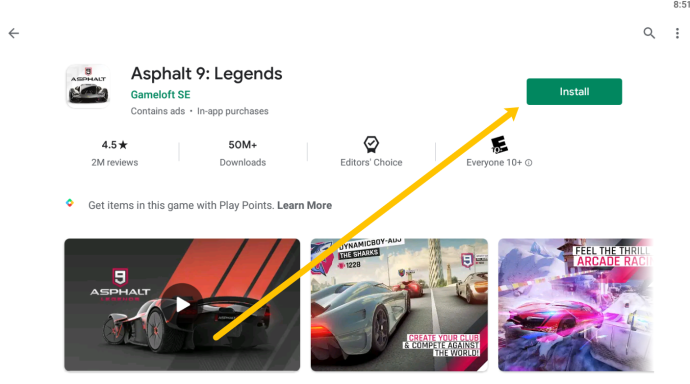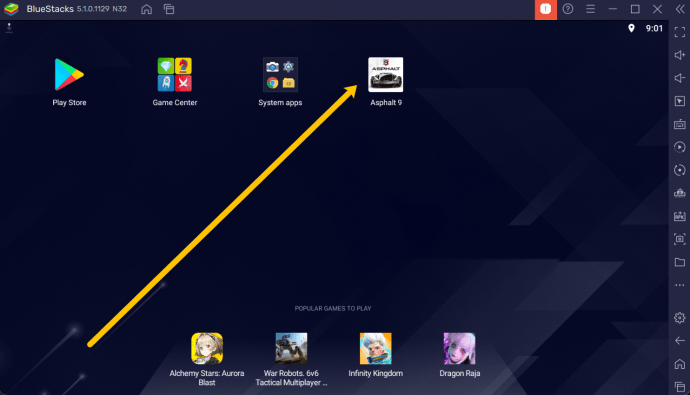Există multe dezbateri cu privire la eficacitatea jocurilor mobile. Și din motive întemeiate. În primul rând, nu este întotdeauna ușor să joci un joc pe un ecran atât de mic. În al doilea rând, este posibil să nu aveți întotdeauna telefonul cu dvs. Din aceste motive, mulți oameni preferă să joace jocuri pe computerul lor.

Din păcate, nu toate jocurile Android sunt disponibile pe PC. Dar nu ești complet ghinionist. În acest articol, vă vom arăta cum să jucați jocurile preferate Android pe computer.
Poate computerul meu să ruleze jocuri Android?
Pentru a rula jocuri Android pe computer, vom folosi tacticile de emulare încercate și adevărate pe computer, ceea ce înseamnă că va trebui să ne asigurăm că computerul este suficient de puternic pentru a rula software-ul necesar pentru emularea software-ului și a jocurilor Android.
Emulatoarele au fost cândva o caracteristică populară de care mulți utilizatori au profitat pentru a rula două sisteme de operare pe un singur dispozitiv. Astăzi, acestea nu sunt la fel de utilizate pe scară largă datorită funcționalității multiplatforme. Cu toate acestea, sunt soluția perfectă pentru a juca jocurile preferate Android pe computer în situații ca aceasta.
Înainte de a ne scufunda, este important să știm că veți avea nevoie de o configurare care să poată gestiona sistemul de operare nativ (Windows) împreună cu sistemul de operare Android emulat. Acestea fiind spuse, aplicațiile de bază precum Candy Crush Saga sau Clash of Clans nu ar trebui să aibă prea multe dificultăți de rulare pe hardware general. Practic, iată ce aveți nevoie pentru a utiliza software-ul de emulare Android:
- Cel puțin Windows 7
- Procesor Intel Core i5-680 sau mai mare
- Intel 5200HD Integrated Graphics sau o versiune superioară (grafica dedicată este ideală!)
- SSD încorporat, deși un HDD tradițional va funcționa și el, cu 40 GB sau mai mult spațiu liber
- Internet în bandă largă
- Planul de alimentare al computerului este setat la „Performanță ridicată”.
Aceste specificații nu sunt complicate de îndeplinit, așa că, dacă aveți un computer destul de modern, nu ar trebui să aveți dificultăți să rulați jocuri Android pe computer. Există și câțiva emulatori pentru MacOS, dar aceștia nu sunt la fel de fiabili ca software-ul creat pentru Windows. În scopul acestui articol, ne vom concentra în primul rând pe computerele Windows, unde jocurile sunt de obicei un punct central al platformei.
Ce software ar trebui să folosesc?
Există mai multe emulatoare Android pe piață astăzi pentru Windows, inclusiv emulatorul Android creat de Google pentru a ajuta dezvoltatorii să-și creeze și să-și publice aplicațiile. Pentru acest articol, vom folosi emulatorul BlueStacks încercat și de încredere. Dar, dacă ai altul pe care preferi să-l folosești, mergi!

Cel mai important aspect al BlueStacks (și unul dintre motivele pentru care îl folosim des) este includerea Magazinului Play. Spre deosebire de emulatoarele Android de bază, includerea atât a Magazinului Play, cât și a Jocuri Google Play înseamnă că puteți instala orice joc Android pe care l-ați descărcat și achiziționat în contul dvs. Google prin intermediul software-ului BlueStacks, totul fără limitări. Dacă ați achiziționat o bibliotecă largă de jocuri pe Android, dar nu ați găsit niciodată timp să le jucați, BlueStacks este cea mai bună modalitate de a le introduce pe computer pentru jocuri mai serioase. Este un software serios impresionant.
După cum am menționat pe scurt mai sus, puteți găsi alți emulatori pe majoritatea platformelor, inclusiv Andy, un concurent apropiat al BlueStacks. Andy rulează pe Windows și Mac și este perfect atât pentru jocuri, cât și pentru aplicațiile de productivitate. Interfața nu este la egalitate cu ceea ce veți găsi pe BlueStacks, dar dacă nu doriți să vă ocupați de unele dintre aspectele sociale ale BlueStacks, ar putea merita să schimbați.
MEmu este o altă opțiune solidă, mai ales pentru oricine dorește să ruleze software creat doar pentru Android 5.0 sau o versiune ulterioară. Droid4X este un emulator mai vechi care a rămas fără actualizări de ceva timp, dar poate merita să vă uitați dacă nu sunteți în celelalte opțiuni din această listă. În cele din urmă, KoPlayer este un emulator axat pe jocuri pentru Windows, care vă permite să vă mapați tastatura la anumite comenzi, similar cu opțiunile de mapare din BlueStacks. Oricare dintre aceste opțiuni este solidă pentru jocuri și vă va oferi o experiență destul de decentă pe desktop sau laptop, deși credem în continuare că BlueStacks este cel pe care ar trebui să vă concentrați.
Instalarea și configurarea BlueStacks
Instalarea și configurarea BlueStacks poate dura câteva minute. Dacă ești nou în acești pași, poate părea obositor. Dar, într-adevăr, nu este atât de rău. Doar urmați pașii pe care i-am subliniat mai jos pentru a juca jocuri Android pe computer.
Cum se instalează BlueStacks pe computer
Pentru a începe să utilizați BlueStacks, va trebui să descărcați programul de instalare de pe site-ul lor aici.
Instalarea BlueStacks este la fel ca și descărcarea oricărui software terță parte pe computer. Este posibil să dureze câteva minute până la finalizarea instalării. Iată cum să descărcați emulatorul BlueStacks:
- De pe site-ul BlueStacks, atingeți „Instalare acum”.
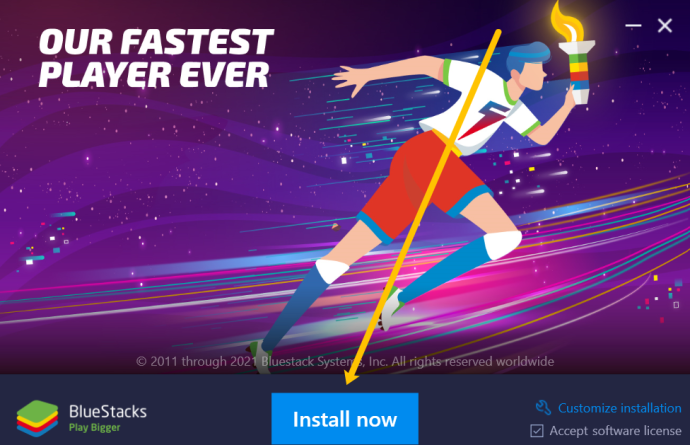
- În partea de jos a browserului, în colțul din stânga jos, veți vedea fișierul de descărcare. Faceți clic pe acesta, apoi faceți clic pe „Da” când Windows vă întreabă dacă doriți să permiteți programului să facă modificări pe computer. Notă: Fișierul de descărcare ar trebui să spună „BlueStacks”.
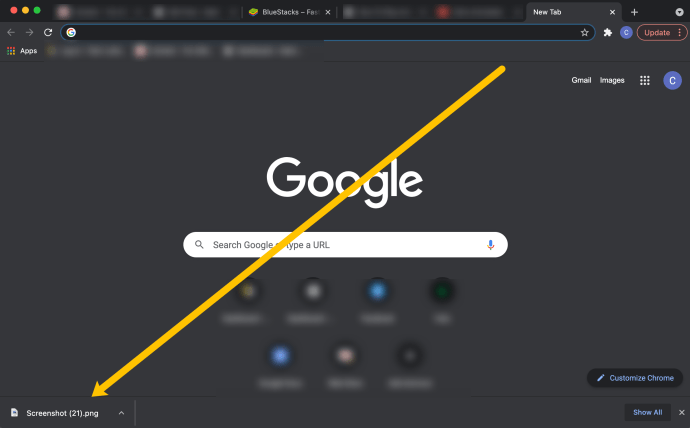
- După ce ați urmat instrucțiunile de instalare, BlueStacks ar trebui să se deschidă automat. Dacă programul nu se deschide, puteți să tastați „BlueStacks” în bara de căutare din partea de jos a computerului și să-l deschideți.
Cum se configurează BlueStacks
După ce ați salvat programul de instalare pe computer, deschideți fișierul din folderul Descărcări de pe computer și urmați instrucțiunile standard de instalare. Când aplicația este instalată pe computer, vi se va solicita să o rulați pentru prima dată; selectați da și finalizați instalarea.

Odată instalat, veți trece prin procesul de configurare. Urmați acești pași:
- Deschideți BlueStacks pe computer.
- Faceți clic pe pictograma Google Play din colțul din dreapta sus. Notă: Poate dura câteva secunde până când această pictogramă să apară.
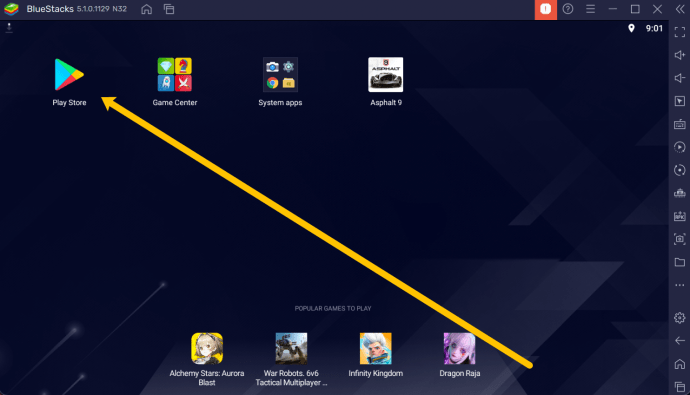
- Conectați-vă la Magazinul Google Play. Acest lucru vă va ajuta să accesați rapid jocurile deja pe dispozitivul dvs. Android.
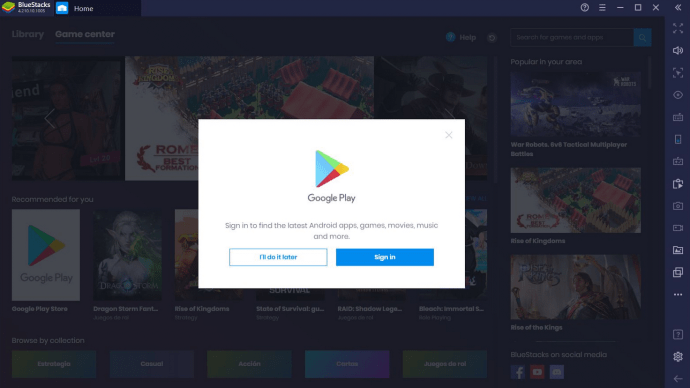
- Conectați-vă utilizând aceeași e-mail și parolă pe care le utilizați pe dispozitivul Android și parcurgeți pașii de securitate pe care emulatorul îi solicită. Apoi, faceți clic pe „Permite” pentru a face backup pentru orice progres al jocului sau informații despre aplicație.
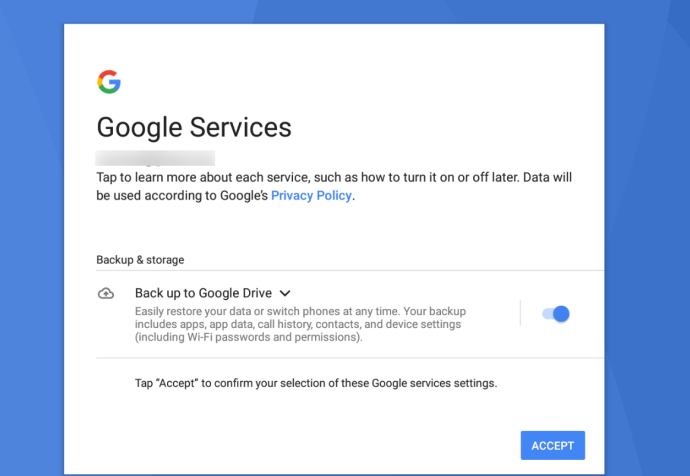
- Acum, ecranul va arăta exact ca Magazinul Google Play pe dispozitivul dvs. Android. Faceți clic pentru a introduce numele jocului pe care doriți să îl jucați în bara de căutare. Sau, parcurgeți lista de jocuri și faceți clic pe unul care vă interesează.
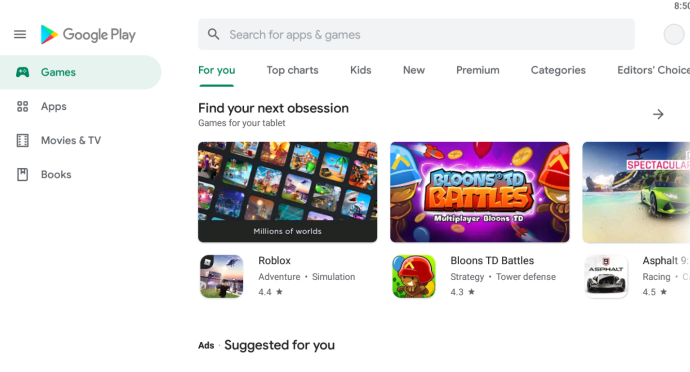
- Faceți clic pe „Instalare” după ce ați ales jocul. Poate dura câteva minute pentru a finaliza instalarea jocului. Doar fii rabdator; sistemul dumneavoastră rulează din punct de vedere tehnic două sisteme de operare.
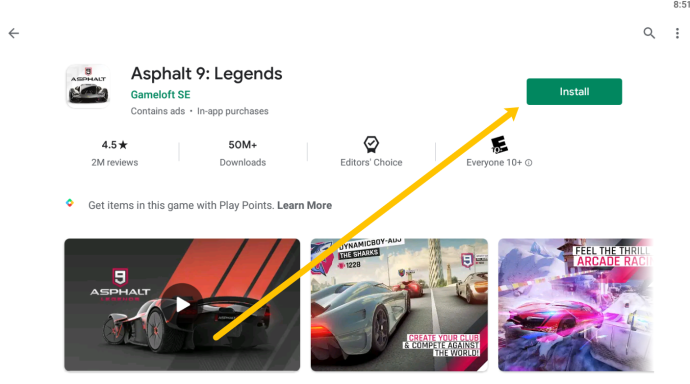
- La instalare, jocul va apărea pe interfața BlueStacks.
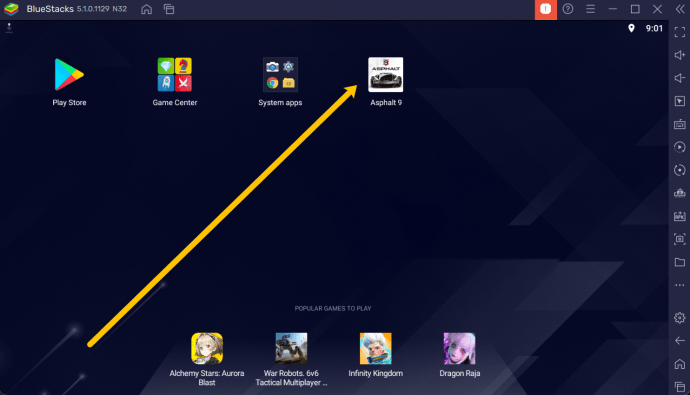
Configurarea aplicației pe dispozitiv va dura câteva minute. Durata instalării și timpii de pregătire vor depinde de viteza hard diskului; dacă se întâmplă să aveți un SSD sau o unitate hibridă, probabil veți descoperi că timpul de instalare este mult mai rapid decât dacă aveți un hard disk de bază bazat pe disc.
Acum că am pus totul la punct, este timpul să ne jucăm!
Cum să joci jocuri Android pe PC
A juca un joc Android pe computer nu este la fel de simplu ca deschiderea jocului de pe desktop și jocul. Jocul tău și tot progresul său sunt găzduite în emulatorul BlueStacks. Aceasta înseamnă că există doar câțiva pași suplimentari pentru a juca.
- Deschideți BlueStacks de pe desktop sau localizați-l tastând „BlueStacks” în bara de căutare a computerului.
- Așteptați să se încarce BlueStacks și jocul va apărea pe interfața BlueStacks.
- Faceți dublu clic pe el pentru a deschide jocul. Notă: Poate fi o idee bună să urmăriți GPU-ul dvs. prima dată când rulați software-ul.
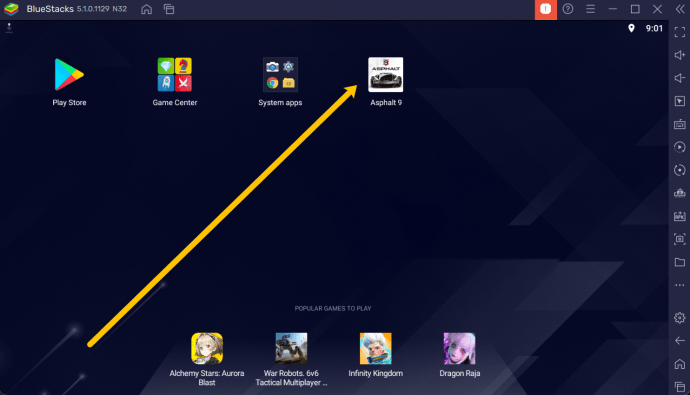
- Acum, puteți juca jocul Android pe computer.

Cele mai multe dintre jocurile pe care le descărcați vor avea un fel de conversie de la tastatură pentru comenzile dvs. Acesta este un alt beneficiu al emulatorului BlueStacks față de unele dintre celelalte opțiuni disponibile.
Utilizarea emulatoarelor terțe
Dacă alegeți să utilizați un alt emulator, procesul de instalare va fi același cu cel descris mai sus. Dar, interfața și controalele pot fi mult diferite. Din fericire, opțiunile nu lipsesc dacă faceți o căutare rapidă pe Google pentru emulatoarele Android la PC.

De asemenea, este o idee bună să cercetați software-ul înainte de a-l instala. Vă amintiți pasul de mai sus în care permiteți noului program să facă modificări pe computer? Acest lucru vă poate deschide sistemul la viruși și programe malware dacă nu sunteți atent.
Restaurați-vă aplicațiile
Pentru a instala din biblioteca dvs. prestabilită de aplicații Android, va trebui să faceți clic pe „Aplicațiile și jocurile mele” din partea de sus a listei. Introduceți listă, apoi faceți clic pe „Bibliotecă” în partea de sus a acestei pagini pentru a naviga departe de pagina rară „Actualizări”. Pagina Bibliotecă arată fiecare aplicație sau joc individual pe care l-ați instalat sau achiziționat vreodată pe dispozitivul dvs. și le puteți instala pe fiecare făcând clic pe butonul Instalați de lângă fiecare aplicație.
Indiferent dacă ați achiziționat o anumită aplicație în urmă cu cinci ani pe Android sau ați cumpărat doar o aplicație acum câteva săptămâni, aceasta va apărea în biblioteca dvs. De asemenea, puteți căuta aplicația pentru a o reinstala automat din magazin și puteți utiliza browserul Play Store pe Chrome sau alte browsere similare pentru a împinge instalarea direct pe dispozitiv.
Dacă doriți să cumpărați sau să instalați aplicații noi, se procedează în același mod ca orice alt dispozitiv Android. Căutați aplicația folosind pictograma de căutare din colțul din dreapta sus al ecranului și selectați aplicația din lista cu rezultatele căutării. Apoi apăsați pur și simplu butonul Instalare pentru aplicațiile gratuite sau butonul Cumpărați pentru aplicațiile plătite pentru a instala aplicația pe dispozitiv. Dacă cumpărați o aplicație, rețineți că există întotdeauna posibilitatea unei incompatibilități între aplicația dvs. și BlueStacks. Google Play are o opțiune de rambursare pentru majoritatea aplicațiilor plătite pe care le puteți folosi dacă aplicația dvs. nu se lansează corect.
Instalarea aplicațiilor în afara Google Play
BlueStacks are acces deplin la Magazinul Play, motiv pentru care este alegerea noastră cea mai bună pentru utilizare pe computer. Totuși, asta nu înseamnă că trebuie să fii blocat în Magazinul Play. În schimb, aveți alte două opțiuni pentru instalarea aplicațiilor în afara Google Play și ambele funcționează la fel de bine ca și folosind magazinul de aplicații aprobat de Google, furnizat cu BlueStacks.
Prima metodă utilizează magazinul de aplicații centrat pe BlueStacks furnizat în cadrul aplicației în sine, pe care îl puteți accesa selectând fila „App Center” din partea de sus a aplicației. App Center are practic toate opțiunile pe care v-ați putea dori vreodată într-o înlocuire a Magazinului Google Play. Acestea fiind spuse, ar trebui să reținem, de asemenea, că multe dintre aceste jocuri, dacă nu majoritatea, sunt descărcări de pe Google Play, așa că veți avea nevoie de un cont Play Store pentru a le descărca. Făcând clic pe aplicație, va încărca pur și simplu interfața Magazin Play pentru ao instala.

Este puțin mai fluid și mai rapid decât emulat Play Store și este mai ușor de navigat cu mouse-ul și tastatura. Există topuri separate, axate pe joc, inclusiv liste cu cele mai populare, cele mai încasabile și cele mai populare jocuri bazate pe cazurile de utilizare ale jucătorilor BlueStacks. Trecerea peste orice aplicație vă va spune de unde este instalată aplicația, fie că este Google Play sau altă sursă externă.
Puteți căuta aplicații folosind App Center, deși nu va încărca fiecare joc posibil din magazin. Căutarea „Final Fantasy” va aduce patru rezultate distincte, dar pentru a vedea restul aplicațiilor, va trebui să faceți clic pe pictograma „Vizitați Google Play”, care va încărca un afișaj pop-up cu rezultatele dvs. Nu este modalitatea perfectă de a căuta aplicații, dar App Center este o modalitate solidă de a descoperi ce joacă alți utilizatori BlueStacks în timpul lor liber.

Cealaltă opțiune pentru instalarea aplicațiilor în afara Magazinului Play încorporat în BlueStacks este utilizarea APK-urilor simple, disponibile pe web din surse precum APKMirror. APKMirror găzduiește pachete de aplicații gratuite sau APK-uri, disponibile pentru a fi descărcate de oricine pentru a le instala pe Android. BlueStacks are capabilitățile de a instala aplicații din aceste pachete și veți găsi opțiunea chiar pe ecranul dvs. de acasă în Aplicațiile mele.
În partea de jos a paginii, atingeți opțiunea „Instalare APK” pentru a deschide o fereastră File Explorer pentru computer. Selectați APK-ul din dosarul Descărcări sau oriunde vă salvați conținutul, apoi faceți clic pe Enter. Veți vedea că aplicația începe să se instaleze pe propriul ecran de pornire și puteți utiliza aplicația ca oricare alta. În testele noastre, instalarea dintr-un APK peste instalarea din Magazinul Play nu a schimbat în niciun fel experiența utilizatorului.
Ce altceva poate face BlueStacks?
BlueStacks nu se limitează doar la a juca jocuri Android. Efectiv, BlueStacks poate încărca practic orice aplicație Android digital pe computerul dvs. fără prea multe probleme, deoarece rulează doar un emulator. Evident, nu totul funcționează perfect, dar, în general, dacă doriți să utilizați o aplicație Android pe computer, BlueStacks ar trebui să o poată face fără prea multe probleme.

Acestea fiind spuse, practic, în tot ceea ce am testat, a fost o modalitate excelentă de a păstra aplicațiile pe care le-ați putea dori într-o experiență desktop chiar pe laptop sau pe computerul dvs. desktop. De exemplu, am instalat Timeline pe dispozitivul nostru și nu am avut probleme cu utilizarea uneia dintre aplicațiile meteo preferate chiar pe computerul nostru desktop, fără nicio problemă. Este incredibil să poți folosi unele dintre cele mai bune experiențe mobile fără a ne scoate telefoanele în timp ce lucrezi, și chiar dacă BlueStack este destinat jucătorilor, este grozav că aplicația funcționează la fel de bine pentru toate aplicațiile tale preferate.
Trebuie să plătesc pentru BlueStacks?
Răspunsul scurt este nu; tu nu. BlueStacks este practic gratuit pentru majoritatea utilizatorilor, atâta timp cât sunteți dispus să suportați reclamele. Nu am întâmpinat probleme majore la utilizarea aplicației în timpul testării și totul părea să se instaleze și să ruleze fără limite, probleme sau orice altceva care ne împiedică să rulăm aplicația. Dacă faceți clic pe pictograma profilului din colțul din dreapta sus al BlueStacks, veți încărca informațiile contului dvs., care vă oferă opțiunea de a face upgrade la un cont premium. Pentru upgrade, aveți acces la trei modificări destul de simple:
- Fără reclame: Pictogramele aplicației pe care le-am menționat mai devreme se vor adăuga ocazional înapoi la ecranul Aplicațiile mele din BlueStacks dacă nu plătiți pentru a vă actualiza contul la statutul premium, indiferent de câte ori le dezinstalați. Cu toate acestea, sunt destul de ușor de ignorat și nu există atât de multe alte anunțuri în aplicație.
- Personalizarea fundalului: dacă doriți să editați fundalul pe ecranul de pornire BlueStacks, va trebui să vă actualizați contul. Cu toate acestea, imaginea de fundal implicită este probabil acceptabilă pentru majoritatea utilizărilor ocazionale ale BlueStacks și, dacă nu vă deranjează, nu există niciun motiv să faceți upgrade.
- Asistență premium: aplicația nu explică complet ceea ce face canalul lor de asistență atât de premium, dar dacă vă faceți griji că nu primiți răspunsuri prompte de la echipa BlueStacks, veți dori să treceți la starea contului premium pentru pentru a garanta răspunsuri rapide la orice întrebări pe care le aveți.
Dacă decideți să treceți la versiunea premium a BlueStacks, doriți să plătiți 3,33 USD pe lună anual (pentru un total de 40 USD pe an în avans) sau 4 USD atunci când plătiți lunar, pentru un total anual de 48 USD. Aceasta este într-adevăr o decizie personală, dar vom fi sinceri și sinceri: versiunea gratuită a BlueStacks a funcționat bine cu noi, fără limitări sau probleme. Deși nu ne-am opune plății pentru serviciu dacă ar fi adăugate funcții mai noi, cum ar fi instalarea de actualizări de software în BlueStacks pentru a rula aplicații mai noi, de acum, BlueStacks funcționează excelent ca aplicație gratuită.