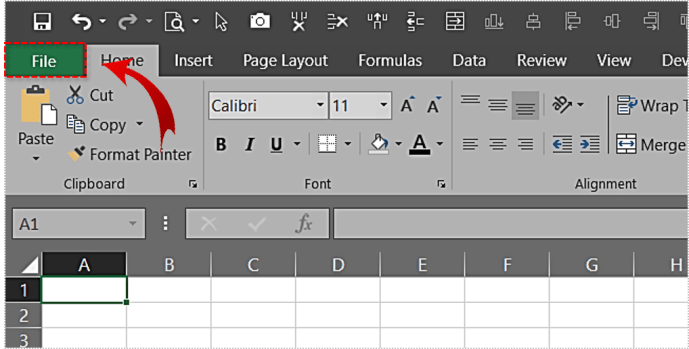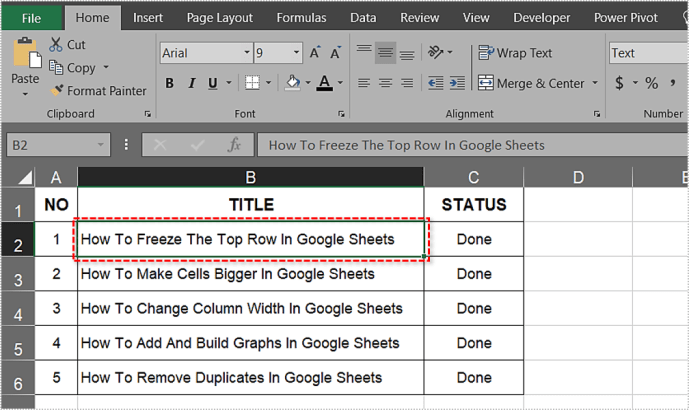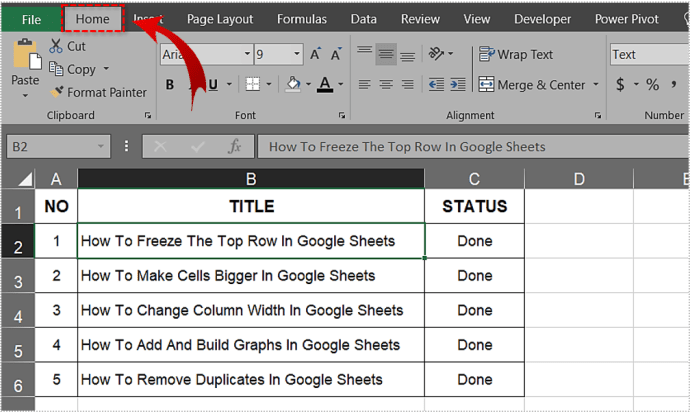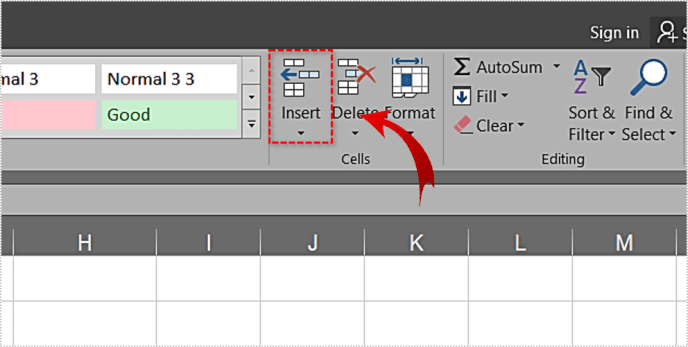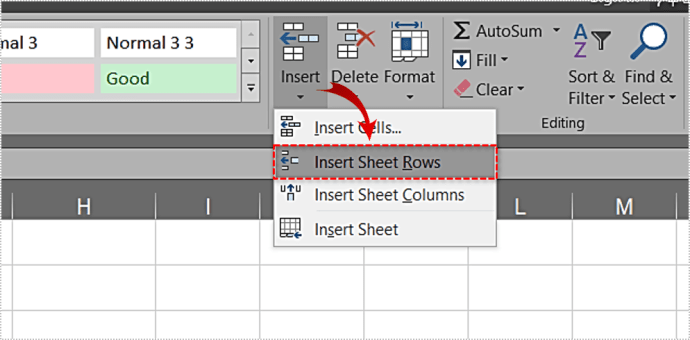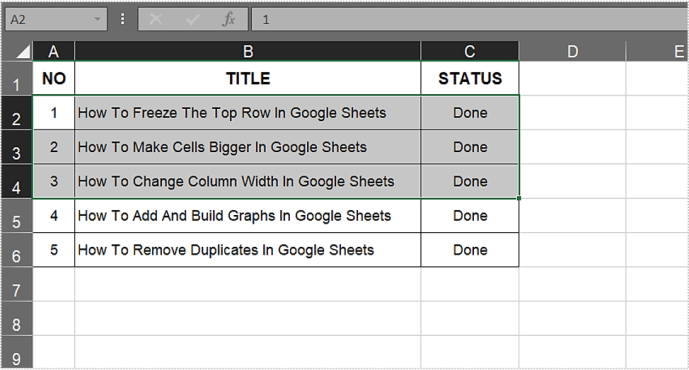Repoziționați cu ușurință datele în Microsoft Excel folosind Inserați rânduri de foi (și Coloane). Prin stivuirea rândurilor suplimentare peste cele curente din foaia de calcul, puteți împinge datele curente mai jos în listă în timp ce creați noi rânduri pentru informații suplimentare. Este una dintre metodele mai simple pe care le poți lua atunci când vine vorba de deplasarea celulelor în jos.

Există și metoda de glisare, care tinde să cauzeze mai multe probleme decât le rezolvă. Este o metodă care este mult prea predispusă la erori, pe lângă faptul că este foarte incomod în comparație cu doar adăugarea de câteva rânduri.
Apoi există posibilitatea de a tăia și lipi pur și simplu câteva celule Excel, repoziționându-le acolo unde se potrivesc mai confortabil. Probabil metoda mai eficientă pentru o foaie de lucru mai puțin ocupată, în care aveți mai puține informații de mutat.
Dacă doriți să vă repoziționați munca pentru a adăuga informații suplimentare sau doar pentru a o centra pe o pagină, acest articol vă va ajuta pe parcursul procesului.
Deplasarea celulelor în jos în Excel
Deplasarea unui rând complet de celule în jos este metoda mai ușoară pentru majoritatea situațiilor. Pentru a muta un rând de celule în jos în Excel, tot ce trebuie să faceți este pur și simplu să adăugați câteva rânduri suplimentare deasupra lor. Pentru a o scoate:
- Lansați Excel și deschideți foaia de calcul făcând clic pe fila „Fișier” și selectând Deschis din meniu.
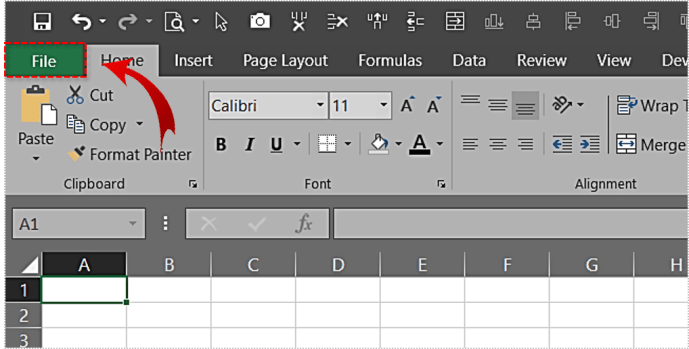
- Odată ce foaia se află în fața dvs., faceți clic pe orice celulă din cel mai înalt rând pe care doriți să o mutați în jos.
- De exemplu, evidențiați celula B2 dacă doriți ca totul de sub rândul 1 să fie mutat în jos.
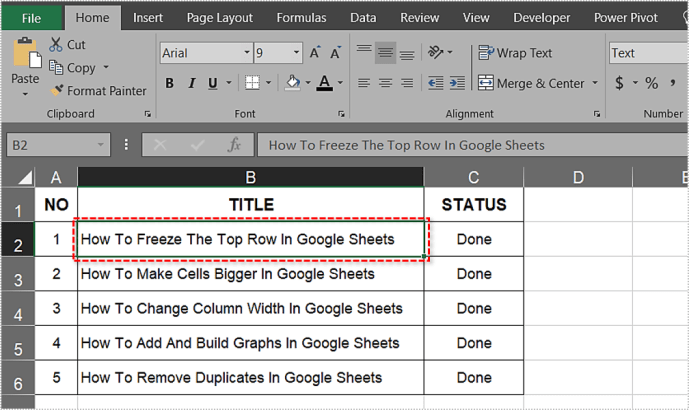
- De exemplu, evidențiați celula B2 dacă doriți ca totul de sub rândul 1 să fie mutat în jos.
- Ar trebui să fie deja fila implicită, dar dacă nu, asigurați-vă că vă aflați în fila „Acasă”.
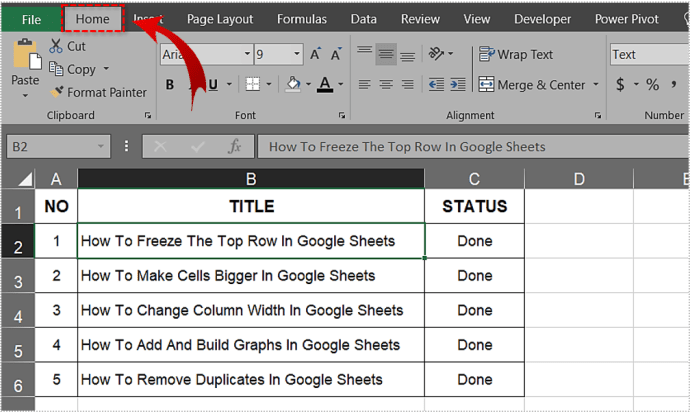
- Găsiți secțiunea „Celele” și faceți clic pe „Insert”.
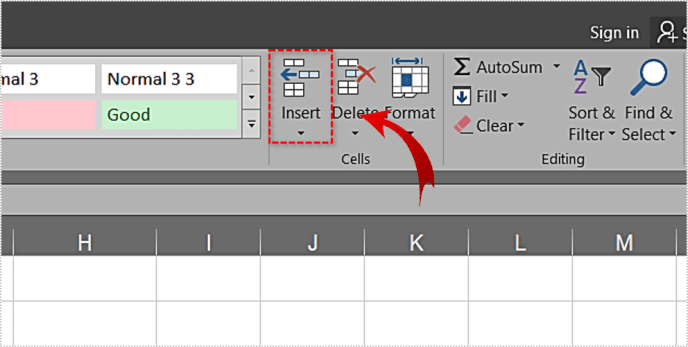
- Din meniul drop-down, selectați Inserați rânduri de foi .
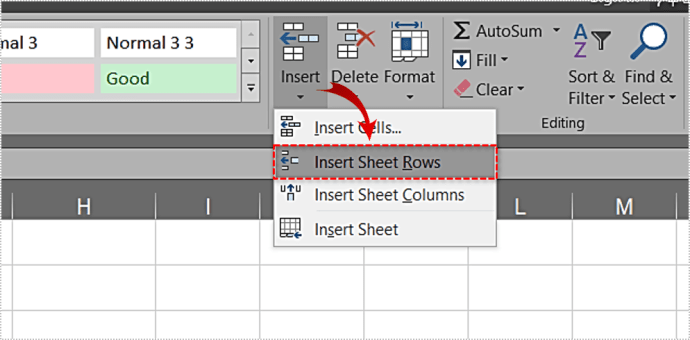
Noul rând ar fi trebuit adăugat. Asigurați-vă că a fost adăugat acolo unde ați dorit. Dacă nu, apăsați pictograma Anulare din partea stângă sus a ferestrei și încercați din nou. Puteți continua să replicați pașii 4 și 5 dacă aveți nevoie ca datele să fie mutate mai departe. De asemenea, puteți evidenția mai multe rânduri pentru ca toate să se miște în jos în funcție de numărul de rânduri selectate.

Pentru a adăuga mai multe rânduri simultan în Excel:
- Trageți mouse-ul pentru a evidenția toate celulele pe care doriți să le mutați și care ating în prezent.
- Începeți de la o celulă din rândul care se află deasupra celei în care doriți să fie adăugate celule și trageți-o în jos sub orice rând pe care nu doriți să îl mutați.
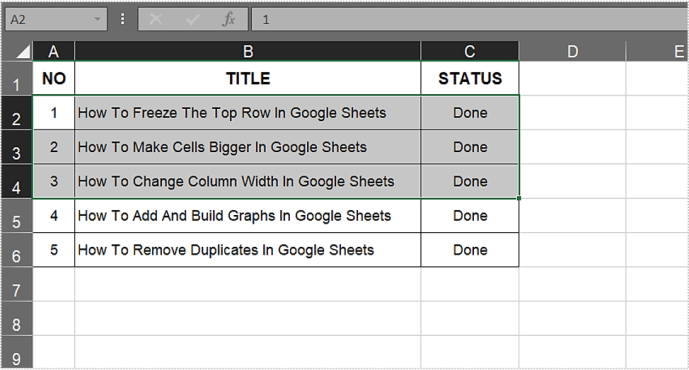
- Începeți de la o celulă din rândul care se află deasupra celei în care doriți să fie adăugate celule și trageți-o în jos sub orice rând pe care nu doriți să îl mutați.
- Întoarceți-vă la opțiunea „inserați” din secțiunea „Celele” din fila „Acasă”.

- Alege Inserați rânduri de foi pentru a vă muta munca în jos cu mai multe rânduri.


Schimbarea cu o singură celulă
Ce se întâmplă dacă nu aveți nevoie de un întreg rând deplasat și, în schimb, doriți doar o singură celulă mutată în jos? Este chiar posibil acest lucru? Desigur ca este. De asemenea, este foarte simplu, la fel cum a fost mutarea unui rând întreg în jos.
Da, puteți doar să tăiați și să lipiți o singură celulă într-o altă celulă mai jos pe foaie, dar asta nu împinge neapărat celulele în jos uniform. Pentru a muta o singură celulă în jos:
- Faceți clic stânga pe celula pe care doriți să o mutați pentru a o evidenția.
- Apoi, faceți clic dreapta pe acea celulă pentru a deschide un meniu.
- Din meniu, selectați Introduce…
- Acest lucru va solicita o fereastră „Inserare” care va apărea.
- Din această fereastră, selectați Deplasați celulele în jos , apoi faceți clic Bine .

Celula evidențiată va fi acum deplasată în jos, inclusiv restul celulelor din acea coloană, lăsând restul rândului neatins. Pentru a fi clar, doar celula evidențiată și cele de sub ea vor fi mutate în jos. Toate celelalte celule de deasupra celulei evidențiate vor rămâne așa cum erau.

Deplasarea celulelor în sus prin eliminarea rândurilor
De asemenea, aveți puterea de a muta celulele în sus în Excel eliminând câteva rânduri. Lucrul la care trebuie să fiți atenți sunt celulele care conțin date. Dacă celulele pe care intenționați să le eliminați conțin date, acele date se vor pierde. Singura modalitate posibilă de a recupera datele pierdute este prin intermediul Anula sau făcând copii de rezervă ale oricărui material înainte de a șterge orice celule.
Pentru a elimina celulele:
- Evidențiați rândurile pe care doriți să le ștergeți.
- Trageți mouse-ul pentru a evidenția mai multe rânduri.
- De asemenea, puteți evidenția rândul de început, țineți apăsat butonul Schimb și faceți clic pe ultimul rând pe care doriți să-l ștergeți pentru a selecta toate rândurile din zona evidențiată.
- Apoi, faceți clic pe fila „Acasă” din meniul panglică.
- Ar trebui să fie deja selectat implicit.
- Faceți clic pe „Ștergeți”, care poate fi găsit în secțiunea „Celele”.
- Selectați Ștergeți rândurile de foi pentru a șterge toate rândurile selectate.

Un alt mod de a reuși acest lucru:
- Evidențiați rândurile pe care doriți să le ștergeți.
- Faceți clic dreapta pe unul dintre rândurile evidențiate pentru a deschide un meniu.
- Selectați Șterge… din meniu.
- Din noua fereastră, selectați Întregul rând și apoi apăsați Bine .

Acum rândurile sunt eliminate și toate rândurile de sub cele selectate au fost deplasate în sus.

Similar cu modul în care puteți muta o singură celulă în jos, puteți face același lucru din punct de vedere tehnic pentru mutarea celulelor în sus. Cu toate acestea, va trebui să ștergeți celula de mai sus în acest proces.
Ceea ce faci este:
- Evidențiați celula pe care doriți să o ștergeți.
- Faceți clic dreapta pe acea celulă.
- Din meniu, selectați Șterge…
- În fereastra „Ștergere”, selectați Mutați celulele în sus și apoi faceți clic Bine .


Cam despre asta e. Ține-o tot așa și vei deveni un profesionist în schimbarea celulelor în cel mai scurt timp.